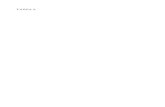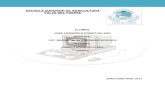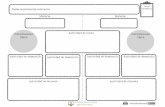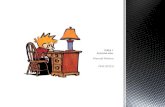Actividad 2 tarea 1
Transcript of Actividad 2 tarea 1

UNIVERSIDAD AUTONOMA DE NAYARIT UAN
PREPARATORIA # 11
SAUL CARRILLO MACIAS

INTERFAZ DE USUARIO

Barra de título: muestra el nombre de archivo de la presentación que se está editando y el nombre del programa que está utilizando.
Botón de Office: haga clic en este botón al usar comandos básicos, como Nuevo, Abrir, Guardar como,Imprimir y Cerrar.
Barra de herramientas de acceso rápido: incluye comandos de uso frecuente como Guardar y Deshacer. También puede agregar sus comandos favoritos.
Cinta de opciones: aquí encontrará los comandos necesarios para trabajar. Es igual que "Menús" o "barras de herramientas" en otro software.
Ventana de edición: muestra la presentación que está editando.
Botones de visualización: permiten cambiar la forma en que se muestra la presentación que está editando para que se adapte a sus necesidades.
Barra de desplazamiento: permite cambiar la posición en la pantalla de la presentación que está editando.
Control deslizante del zoom: permite cambiar la configuración de zoom del documento que está editando.
Barra de estado: muestra información acerca de la presentación que está editando.

INICIO
La barra de inicio tienes unos comandos que son:Porta papeles, diapositivas, fuente, párrafo, dibujo y edición.En portapapeles podemos pegar textos, imágenes, copiar cualquier cosa. En las diapositivas podemos poner nuevas diapositivas cambiar el diseño de la diapositiva, restablecerla, y eliminarla.En fuentes podemos cambiar el color de la letra, el tamaño, el color, el tipo de letras y muchas cosas más.En párrafo podemos cambiar el texto si lo queremos a la izquierda, a la derecha, centrado, o justificado. Inter lineado, numeraciones y muchas cosas mas.En dibujos podemos colocar cualquier forma, en estilos rápidos podemos colocarle el fondo del cuadro donde vamos a escribir.

CERRAR
Cómo cerrar PowerPoint
Para cerrar PowerPoint , puedes utilizar cualquiera de las siguientes operaciones: Hacer clic en el botón cerrar de la barra de título. Pulsar la combinación de teclas ALT+F4. Hacer clic sobre el menú Archivo y elegir la opción Salir.
Si lo que queremos es cerrar la Presentación actual sin cerrar el programa podemos: Hacer clic en el botón cerrar de la barra de menús. O pulsar la combinación de teclas CTRL+W. O bien hacer clic sobre el menú Archivo y elegir la opción Cerrar.
Si al cerrar no hemos guardado los cambios efectuados en la presentación, nos preguntará si queremos guardarlos o incluso nos puede llegar a mostrar el cuadro de diálogo asociado al menú Guardar en el caso de no haberla guardado anteriormente

GUARDAR
En la pestaña Archivo, haga clic en Guardar como.En Guardar como, realice una de las siguientes acciones:En Carpetas recientes, haga clic en Examinar y seleccione una ruta y una carpeta de archivos. A continuación, asigne un nombre al archivo.En la lista Guardar como tipo, elija el formato de archivo que desee.Haga clic en Guardar.

QUE ES UNA PRESENTACION ELECTRONICA
• . Las presentaciones electrónicas son productosinformáticos que se basan en imágenes elaboradasen las computadoras y que se muestran medianteun proyector. Se realizan en programas quepermiten crear de una manera rápida llamativa yprofesional laminas o diapositivas digitales dondese pueden insertar textos, imágenes, gráficos,tablas y elementos multimedia como video, audio yanimación. Tienen como objetivo realizarexposiciones visuales ante un publico numeroso.Como parte de una presentación, se incluyentambién otros recursos que funcionan como apoyode la exposición.

VENTAJAS • -Puedes mejorar las presentaciones con imágenes y efectos de sonido.
-Complementar la información relevante con tablas y gráficos.
-Escribir y editar datos con facilidad.
-Puedes agregar información de otras fuentes.
-Te ayudará a crear estupendas presentaciones con diapositivas.
-A preparar admirables presentaciones electrónicas auto ejecutables.
-A diseñar deslumbrantes sitios Web.
-Ordena y organiza la información.

MODOS DE OPERAR UNA PRESENTACION ELECTRONICA
• EXPOSICION : Una exposición es un acto de convocatoria, generalmente público, en el que se exhiben colecciones de objetos de diversa temática
• PRECENTACION :es el proceso mediante el cual dispone contenido de frases comunes de un tema para una audiencia. Una presentación es una forma de ofrecer y mostrar información de datos y resultados de una investigación.

REGLAS PARA EL DISEÑO DE UNA PRESENTACION ELECTRONICA
• 1. Selecciona un diseño de diapositiva simple y claro, este es el primer aspecto a tomar en cuenta. El diseño de la diapositiva no debe estar cargado de colores e imágenes ya que causaría distracción y dificultaría la lectura y la visión general. Escoge un diseño sencillo, ligero y agradable a la vista.
• 2. Utiliza un mismo diseño para cada diapositiva (slide) para que tu presentación seacoherente en apariencia para el público. La coherencia en el aspecto y diseño básico de las diapositivas hará tu que presentación sea fácil de seguir y facilitará la comprensión. Si cada diapositiva presenta un aspecto distinto, el público se distraerá y podría hasta confundirse.

• 3. Escoge un tipo de letra (fuente) que sea sencillo y simple de leer, no uses letras muy sofisticadas o confusas. El color del texto debe contrastar con el color de fondo de tu diapositiva para que sea fácil de leer. Así mismo debes usar un tamaño adecuado de texto para que se pueda leer a cierta distancia sin dificultad, un tamaño sugerente sería 30.
• 4. Usa viñetas de texto en lugar de oraciones y párrafos extensos. Estas viñetas son cortas líneas de texto que resumen una idea principal y que sirven de guía a lo largo de la presentación. Por ejemplo:
• Soporte 24/7• Personal altamente capacitado• Asistencia remota y/o personal• 5. Se recomienda no tener más de 6 viñetas de texto por diapositiva y que cada una
tenga en promedio 8 palabras como máximo. Demasiado texto hará que el público se distraiga leyendo y dejen de seguirte mientras expones.
• 6. No presentes todas las viñetas de texto simultáneamente. Si una diapositiva tiene más de una viñeta de texto, aplica a cada una efectos de entrada para que se muestren solo al momento que empieces a referirte a ellas, así evitarás que el público se distraiga y te deje de seguir leyendo todas las viñetas mientras te refieres a una en particular.
• Por último recuerda, que sólo porque el programa de PowerPoint incluye un montón de colores, imágenes, efectos y sonidos, eso no significa que tienes que utilizarlos. No debes sobrecargarlas diapositivas con elementos que distraigan al público ni con texto.
• Considera seriamente la aplicación de estas reglas al momento de diseñar tus diapositivas, de esta forma realizarás presentaciones efectivas y profesionales que impacten al público.
•