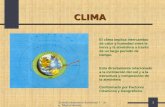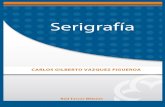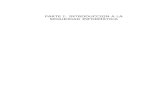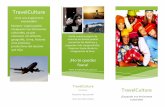Act 3 taller parte1
Transcript of Act 3 taller parte1

Guía Práctica Nº 3
Traslaciones en el Plano
Al resolver esta guía aprenderás a crear una traslación con el programa GeoGebra.
• Abrir el programa GeoGebra
Inicio – Todos los Programas – GeoGebra -
Actividad Nº1
Construiremos una traslación paso a paso, simulando que usaremos regla y compás.
• Primero selecciona la opción Vista, debes tener activadas estas opciones
• En la barra de herramientas selecciona la opción

Construye un triángulo ABC como el de la figura. Para ello marca en el plano cartesiano cada punto debes terminar en el mismo punto donde partió para cerrar el polígono.
Seleccionar la herramienta desplaza para ubicar las letras tal como se ve en la figuraLuego con la herramienta “Vector entre dos puntos” traza un vector con un sentido y direcciónDeterminado.
En la figura el vector es u y está definido entre los puntos D y E. Observa que

Observa que en el lado izquierdo de la pantalla(ventana algebraica) aparece el detalle de losobjetos “Libres”, “Dependientes” y “Auxiliares”. Aquí se señalan claramente las coordenadas delos puntos que definen el triángulo y lascoordenadas del vector. A medida que realicesmás construcciones este espacio se irá llenandocon más objetos.
Selecciona la herramienta Recta paralela:

Traza por cada vértice del triángulo una recta paralela al vector, tal como se muestra en la figura.Para ello solo debe marcar con el mouse el vértice y el vector. Inmediatamente se creará la recta.(Ejemplo clic en el punto A y clic en el vector)
Determina ahora la distancia del vector u.Para ello en el menú superior seleccione la herramienta “Distancia”

Luego marque los puntos extremos del vector. En la figura D y E. En la ventana algebraica aparecerá esta distancia con una letra. En el ejemplo g y la distancia asociada y vale 5.
Ahora se necesita copiar la distancia del vector u en cada recta a partir de los vértices del triángulo.Para ello seleccione la herramienta “Círculo dados su centro y su radio”
Traza una circunferencia con centro en “B” y radio el tamaño del vector, en este caso “g”.Para ello marca con el mouse el vértice (B) y luego en el casillero que aparecerá en pantalla ingrese el valor del radio 5, o escribe g y presiona Aplica.

La intersección entre la recta y la circunferencia señala un punto cuya distancia al vértice B es lamisma magnitud del vector u.
Selecciona la herramienta “intersección de dos objetos”
Marca el punto común entre la circunferencia y la recta que pasa por “B”.

El punto de intersección por defecto es “F”, presiona el botón derecho del mouse sobre este punto selecciona la opción Renombra
Cambia la “F” por “B’ ” para señalar la correspondencia de puntos homólogos.B’ es un vértice del triángulo trasladado (imagen) según el vector u.Repite los pasos anteriores utilizando el punto A y obtén A’

Repita los pasos anteriores utilizando el punto C y obtén C’

Con la herramienta Traza el nuevo polígono por los vértices A’, B’ y C’.
Elimina las construcciones auxiliares, activando la herramienta “Exponer/ Ocultar objeto”
Así las construcciones desaparecen.

Con la herramienta Expone/Oculta objeto puedes hacer aparecer u ocultar las construccionesauxiliares cuando desees.
Estas son las figuras sin las construcciones auxiliares.
Cambia el color de la nueva figura del color que prefieras.