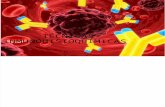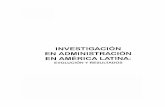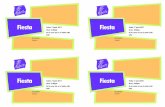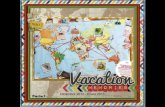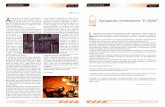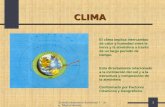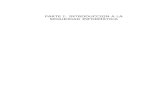Wiki parte1
-
Upload
abelardo-sposito -
Category
Technology
-
view
983 -
download
1
Transcript of Wiki parte1

WikiSpaces:Como Crearlo Y Usarlo
Integrantes:Abelardo Astudillo
Beyker Rancel

Para Crear Un Wiki, Entro En Esta Dirección

Mínimo 6 caracteres
Introduzco los datos
La dirección de mi wiki
Marco si mi wiki será completamente abierto
o protegido
Manifiesto que será exclusivamente para uso
educativo
Para terminar, pulso este botón

Este es el wiki que acabo de crear
Para personalizar el aspecto de mi wiki, pulso Administrar wiki

Hago clic sobre “Aspecto visual”

Para cambiar el diseño de mi
wiki

Vuelvo a la plantilla Principal, Cliqueando Aquí
Abro el diseño que me guste y aplico la nueva plantilla

Para cambiar el color de la columna del menú
Para cambiar la cabecera
Para cambiar las letras del
menú Para volver al estado inicial
Para cambiar las pestañas
de arriba
Para guardar los cambios

Columna del menú
Veo mi wiki
clicando aquí

Pestañas
Columna del menú
Vuelvo a Administrar wiki

Hago clic sobre “Aspecto visual”

Voy a subir el logo de mi wiki..
Busco en Mis Imágenes la
imagen que quiero subir

Hago doble clic sobre la imagen que quiero insertar
Guardo los cambios

Ya tengo insertado el icono de mi wiki
Para ver mi wiki clico sobre el icono o sobre Home

Voy a escribir la presentación de mi wiki, y hago clic sobre editar

Ya tengo abierto mi wiki y puedo
empezar a escribir
Antes borro lo que aparece
escrito

Puedo utilizar diferentes tipos de letra, colores, negrita, cursiva...
Escribo la presentación del wiki

Una vez escrita mi presentación clico sobre guardar

¡A continuación voy a subir una imagen que tengo guardada en la carpeta Mis imágenes
Clico sobre editar para abrir el wiki
¡Así aparece mi wiki cerrado!

Clico sobre esta imagen

Clico Subir archivos

Clico sobre Examinar

Hago doble clic sobre la imagen que quiero insertar

Subo la imagen

Hago doble clic sobre la imagen
La imagen quedará insertada donde he colocado el cursor

Para alinear la imagen
Para aumentar o disminuir su tamaño
Para eliminar la imagen

La imagen aparece insertada

Ahora voy a insertar una imagen que se encuentra en internet
Para volver a abrir mi wiki clico sobre editar

Vuelvo a clicar sobre esta imagen

Clico sobre imagen externa

En este espacio tengo que insertar la URL de la imagen

Con el botón derecho del ratón clico pegar
Pulso cargar para subir la
imagen a mi wiki

Ya tengo subida la imagen.
Ahora hago doble clic sobre la imagen para insertarla en el texto

Veo la imagen insertada en el texto
Voy a empequeñecer
mi imagen

Y le doy a guardar

Ahora voy a subir un archivo que tengo guardado en mi
ordenador
Vuelvo a abrir mi wiki
clicando editar

Clico sobre esta imagen

Clico subir archivos

Clico examinar

Busco en mi ordenador el
archivo que quiero insertar
Hago doble clic sobre el archivo que
quiero insertar

Aparece insertado mi archivo y hago clic sobre
subir

Este es el documento que he subido
Hago doble clic sobre el documento para insertarlo en la presentación de mi
wiki

Guardo los cambios que he realizado
Ya tengo insertado el documento.
Siempre tengo que tener el cursor en
el lugar donde quiero insertar mi archivo o imagen

Aquí aparece insertado mi
archivo

Ahora voy a poner un enlace al texto de
presentación
Vuelvo a abrir mi
wiki clicando editar

Después clico sobre esta figura
Selecciono la palabra que quiero enlazar arrastrando
con el botón izquierdo del ratón

Clico sobre enlace externo

Escribo la dirección de internet que quiero insertar
Después, clico añadir enlace

Guardo los cambios que he realizado
Mis palabras aparecen enlazadas

He insertado una imagen que estaba en Internet
He insertado una imagen que tenía guardada en mi ordenador en la
carpeta “Mis Imágenes”
He insertado un enlace
He subido un archivo que
tenía guardado en mi
ordenador

Todas Las Herramientas
Que El Wiki Nos Ofrece