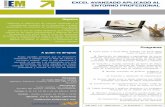Acceso a datos externos (II)
Transcript of Acceso a datos externos (II)

Acceso a datos externos (II)1. OBTENER Y TRANSFORMAR
En la lección anterior hemos podido comprobar que es sencillo acceder a datos externos a travésde las opciones que nos proporciona el botón Obtener datos externos de la pestaña Datos deExcel. Hemos podido ver que Excel facilita una serie de asistentes que tienen característicaspropias según el origen de los datos. Pues bien, tengo que decir que seguramente la forma quehemos visto en la lección anterior, aunque completamente válida, no sea la mejor forma deacceder a datos externos a partir de esta versión de Excel 2016. Excel 2016 incorpora el nuevogrupo de comandos "Obtener y transformar", que proporciona herramientas más potentes paraobtener datos externos. Aquí la clave está en la palabra "transformar", que es lo que realmentenos da esa potencia adicional a lo que ya hemos visto.
En realidad ese grupo de comandos proporciona la funcionalidad que antes estaba disponiblecomo el complemente independiente Power Query (o también llamado simplemente Query). EnExcel 2016 ya no es necesario añadir ese complemento, ya que su funcionalidad está incluidadirectamente en este grupo de comandos de la pestaña Datos. Power Query no estaba disponibleen todas las versiones de Excel, pero con Excel 2016 eso cambia, ya que el grupo "Obtener ytransformar" sí que lo está. Entonces, ¿por qué sigue manteniéndose el primer botón de estapestaña Datos? El botón Obtener datos externos sigue estando disponible en Excel 2016seguramente para proporcionar la funcionalidad a la que están acostumbrados los usuarios deversiones anteriores y que no utilizaban el complemento Power Query. Sin embargo, no sería deextrañar que desapareciera en versiones futuras.
Por lo tanto, en esta lección veremos cómo utilizar el grupo de comandos Obtener ytransformar de la pestaña Datos de Excel.
¡Empecemos!
Copyright © Computer Aided Elearning, S.A.

2. ORÍGENES DE DATOS DISPONIBLES
El botón más importante del grupo Obtener y trasformar es Nueva consulta. A través de estebotón podremos encontrar los orígenes de datos externos que podemos utilizar.
Despliega el botón Nueva consulta .
Aquí encontramos la posibilidad de acceder a datos externos desde un archivo.
Despliega las opciones Desde un archivo.
Puedes comprobar que son prácticamente lo que ya vimos que podíamos hacer: acceder a datos deun libro de Excel (esto es interesante cuando en dicho libro existen tablas de datos), archivoscuyos datos están delimitados por comas, documentos XML, documentos de texto plano e inclusola posibilidad de elegir una carpeta con varios archivos a importar.
Esta última opción es muy interesante. Podríamos disponer de varios archivos de texto o CSVcon información por meses, años, etc. Para importar todos ellos en una sola operación, podríamosguardarlos todos ellos en una misma carpeta.
Despliega la opción Desde una base de datos.
Lo mismo encontramos aquí pero para acceder a datos de distintos tipos de bases de datos: SQLServer, Access (ya lo hicimos en la lección anterior, pero veremos que a través de esta opción sepueden hacer muchas más cosas), Oracle, MySQL, etc.
Despliega Desde Azure.
Acceso a datos externos (II)
Copyright © Computer Aided Elearning, S.A.

Azure es una plataforma de aplicaciones y servicios empresariales en la nube de Microsoft. Sinuestra empresa tiene contratado este tipo de servicios, seguramente las posibilidades que vemosaquí sean de gran utilidad.
Despliega Desde otras fuentes.
Finalmente, aquí aparecen fuentes u orígenes de datos diversos. Por ejemplo, existe la posibilidadde obtener datos desde una web (como ya vimos en la lección anterior, pero también con más ymejores opciones) o incluso datos abiertos de Facebook o bases de datos más antiguas que siganel protocolo ODBC.
En definitiva, las opciones son amplias. En muchos casos son similares a las que ya hemos visto,pero con herramientas más potentes.
Finalmente, despliega Combinar consultas.
Esta última opción que vamos a ver nos permitirá combinar varias consultas para obtener unconjunto de datos más complejo. Además, podremos anexar datos a otros ya importados.
Fíjate en la última opción disponible aquí, "Iniciar el Editor de consultas".
Sin duda, el Editor de consultas es la herramienta que realmente nos va a dar esa potenciaadicional a lo que vimos en la lección anterior.
De acuerdo, empecemos ya a ver ejemplos de todo ello.
Acceso a datos externos (II)
Copyright © Computer Aided Elearning, S.A.

3. UNA CONSULTA SENCILLA
Empezaremos viendo cómo acceder a los datos de una base de datos Access. Normalmente lasbases de datos son los orígenes de datos (junto a los archivos de texto) más utilizados. Es ciertoque Access proporciona herramientas más completas para el análisis de los datos, pero Excelpuede ayudarnos sin necesidad de las complejidades de una aplicación de bases de datos comoAccess.
Despliega de nuevo el menú del botón Nueva consulta y después Desde una bases de datos.Elige Desde una base de datos de Access. Selecciona el archivo Base de datos.accdb ypulsa en el botón Importar.
Excel abre ahora el panel Navegador para que realmente indiquemos a qué datos de la base dedatos deseamos acceder.
Una base de datos puede ser tremendamente compleja, con varias tablas, relaciones, etc., por loque es útil que podamos indicar realmente los datos que realmente nos interesan.
Selecciona la tabla Clientes.
Acceso a datos externos (II)
Copyright © Computer Aided Elearning, S.A.

Si quieres seleccionar más de una tabla, activa la casilla Seleccionar varios elementos.
Excel proporciona una vista previa de los datos de cada tabla en el panel de la derecha. Aquí esimportante entender que lo que se incorporará finalmente a Excel será una copia de esos datosalmacenados en el origen externo.
Esto quiere decir que los datos originales (por ejemplo, los que están almacenados en Access), nose verán alterados de ninguna forma.
Además, en Excel realmente solo se guarda la definición de la consulta, extrayendo los datos soloen el momento que lo solicitemos o actualicemos. De esta forma, el trabajo en Excel es mucho más ligero y rápido.
Ahora podemos pulsar en le botón Cargar para importar los datos a Excel o en Editar, siqueremos transformar de alguna manera esos datos.
Acceso a datos externos (II)
Copyright © Computer Aided Elearning, S.A.

Pulsa en el botón Editar.
Al pulsar en el botón Editar se abre el Editor de consultas.
Con esta herramienta, que dispone de una cinta de opciones con pestañas al estilo del propioExcel, podremos modificar o trasformar de distintas formas este conjunto de datos que hemosseleccionado al elegir la tabla Clientes de la base de datos.
Cuando consigas el conjunto de datos deseado, simplemente tendrás que pulsar en el botónCerrar y Cargar.
Pero antes veamos un poco más las opciones del Editor de consultas.
Lo primero que nos puede llamar la atención es que se presentan los botones de filtrado en cadauna de las columnas del resultado. Esto nos permite elegir el conjunto de filas o registrosdeseado.
Pulsa en el botón de filtro de la columna CARGO_CONT.
En esta columna tenemos los distintos cargos de la persona de contacto de cada cliente.
Por lo tanto, si queremos seleccionar únicamente los gerentes de ventas o propietarios...
Desactiva la casilla (Seleccionar todo).
Activa las casillas Gerente de ventas y Propietario.
Acceso a datos externos (II)
Copyright © Computer Aided Elearning, S.A.

Pulsa en Aceptar.
Otra cosa que podemos hacer es eliminar una o varias columnas del conjunto resultado de laconsulta. Por ejemplo, si no nos interesa ni el contacto ni el cargo que tiene, podemos eliminardichas columnas.
Haz clic con el ratón en el título de la columna CONTACTO.
Pulsando la tecla , haz lo propio con la columna CARGO_CONT.
Pulsa en la flecha del botón Quitar columnas .
Es importante darse cuenta de que habíamos filtrado anteriormente según una de lascolumnas que vamos a eliminar.
Puedes elegir entre quitar las columnas seleccionadas o justo las otras, con la opción Quitarotras columnas.
Elige Quitar columnas.
Si te fijas, cada vez que se hace una operación, esta queda reflejada en el panel PASOSAPLICADOS de la derecha. Esto permite deshacer la operación sencillamente, simplementeeliminándola de este panel.
Acceso a datos externos (II)
Copyright © Computer Aided Elearning, S.A.

Otra operación sencilla que podemos hacer es cambiar el nombre de las columnas. Recuerda quetodo esto no afecta en nada al origen de los datos.
Pulsa en el hueco de la barra de desplazamiento horizontal para ver los campos que están en laparte derecha del panel.
Haz clic con el botón derecho del ratón en el título de la columna TEL.
Elige Cambiar nombre.
Escribe TELÉFONO y acepta con .
Cambia el nombre de la columna ESTADO para que sea ESTADO O PROVINCIA.
También podríamos mover una columna de lugar, simplemente pulsando en su título yarrastrándola con el ratón.
En ocasiones los datos que se están importando incluyen como primera fila justamente losencabezados de columna. Esto es muy típico encontrarlo en archivos de texto plano o CSV. Bien,para indicar que son encabezados y no datos, puedes utilizar el botón Usar la primera fila comoencabezado , de la sección Transformar.
También puedes "limpiar" los datos. Por ejemplo, en algunas filas vemos que aparece la palabra"null".
Acceso a datos externos (II)
Copyright © Computer Aided Elearning, S.A.

Esto significa que realmente no aparece ese dato en la tabla, es decir, que no se ha rellenado.Podemos cambiar esto de forma que aparezca una palabra o frase más significativa.
Muestra la pestaña Transformar.
Pulsa en el botón Reemplazar los valores del grupo de comandos Cualquier columna.
Escribe null en el campo Valor que buscar.
Pulsa y escribe NO DISPONIBLE en el campo Reemplazar con.
Despliega las opciones avanzadas.
Podemos aplicar algunas opciones a la hora de reemplazar un valor por otro. Por ejemplo, quecoincida exactamente con el contenido de toda la celda o reemplazar caracteres especiales(retorno de carro, tabulador, etc.).
Acceso a datos externos (II)
Copyright © Computer Aided Elearning, S.A.

Activa la opción Coincidir con el contenido de toda la celda.
Acepta.
En definitiva, vemos que podemos hacer varias modificaciones "sencillas" en el conjuntoresultado de la consulta. Cuando lo tengamos bien, importaremos los datos en Excel.
Muestra de nuevo la pestaña Inicio del Editor de consultas.
Pulsa en la flecha del botón Cerrar y cargar .
Si eliges Cerrar y cargar, se importará según las opciones predeterminadas. Normalmente estosignifica que los datos importados se copiarán en una nueva hoja de cálculo del libro en el queestás trabajando.
Si quieres indicar exactamente dónde colocar estos datos, elige Cerrar y cargar en.
Elige Cerrar y cargar en.
Aquí tenemos más opciones. En la primera sección podemos indicar si se creará la tabla con datoso solo queremos crear la conexión (para cargar los datos en otro momento).
Acceso a datos externos (II)
Copyright © Computer Aided Elearning, S.A.

Además, podemos indicar si se cargará en una nueva hoja de datos del libro o en una hoja de datosexistente.
Activa la opción Hoja de cálculo existente.
Podrías utilizar el botón Minimizar diálogo para indicar exactamente la ubicación.
Pulsa en el botón Cargar.
De esta forma importamos los datos de una tabla de una base de datos de Access en nuestra hojade datos de Excel, como una tabla de datos.
Acceso a datos externos (II)
Copyright © Computer Aided Elearning, S.A.

Es habitual que los datos importados sean complejos y numerosos, por lo que suelenser la base de la creación de tablas y gráficos dinámicos.
Ahora podrías trabajar con esta tabla de datos en Excel, aplicando todos los conocimientos que yatienes.
Además, en la parte derecha de la ventana de Excel aparece el panel Consultas del libro. En estepanel se irán situando las distintas consultas que vamos creando.
De esta forma, es sencillo volver a importar estos datos sin necesidad de tener que crear laconsulta de nuevo.
Si necesitas modificar una consulta, haz clic con el botón derecho del ratón en ella y elige Editaro bien haz lo propio en la pestaña contextual Consulta que ha aparecido.
Haz clic con el botón derecho del ratón en la consulta.
Fíjate que también tenemos la opción aquí de actualizar los datos de la consulta, es decir,solicitar de nuevo los datos al origen de datos.
Elige Editar.
Acceso a datos externos (II)
Copyright © Computer Aided Elearning, S.A.

Como puedes ver, volveremos a trabajar con el Editor de consultas.
Pulsar en Cerrar y cargar.
Si no aparece el panel Consultas del libro, puedes utilizar el botón Mostrar consultas de la pestaña Datos.
Acceso a datos externos (II)
Copyright © Computer Aided Elearning, S.A.

4. TRANSFORMACIONES MÁS COMPLEJAS
Continuaremos viendo ahora otras consultas y, sobre todo, las opciones para modificar elconjunto de datos a los que dan acceso.
Pulsa en el botón para crear una hoja nueva. Muestra la pestaña Datos y despliega el menúdel botón Nueva consulta. Despliega Desde otras fuentes y elige Desde una web.
Ahora indicaremos la URL o dirección de la página web donde estén los datos que deseamosimportar. Utilizaremos una página de la Wikipedia.
Escribiré la URL por ti...
Pulsa el botón Aceptar.
Excel lista ahora todas las tablas que ha detectado para que elijamos el conjunto de datos inicial.
Selecciona la Table 1.
En este caso tenemos el listado de los premios Óscar a la mejor película desde el año 2010 al año2015.
Acceso a datos externos (II)
Copyright © Computer Aided Elearning, S.A.

Pulsa en el botón Editar.
En este caso, el resultado presenta varias "deficiencias" que vamos a corregir con las opciones detrasformación del editor.
Acceso a datos externos (II)
Copyright © Computer Aided Elearning, S.A.

Lo primero es indicar que la primera fila es de encabezados.
Pulsa en el botón Usar la primera fila como encabezado .
Muestra la pestaña Transformar.
Pulsa en la flecha desplegable del botón Extraer del grupo de comandos Columnade texto.
Elige Últimos caracteres.
Con el botón Extraer lo que podemos hacer es limitar el contenido de los datos de la columnaseleccionada. La idea que tengo es la de que solo se muestre el año en esta primera columna, yaque el resto del texto no nos interesa.
Por eso he elegido la opción Últimos caracteres. Indicaremos que coja solo los 4 últimoscaracteres.
Escribe 4 en el campo Recuento y pulsa el botón Aceptar.
Haz clic con el botón derecho del ratón en el encabezado o título de la primera columna y eligeCambiar nombre.
Escribe Año y acepta con .
Acceso a datos externos (II)
Copyright © Computer Aided Elearning, S.A.

Ahora vemos que en la columna Título original y en español aparecen tanto el título original dela película (en inglés) como el título con el que se estrenó en España.
Nos interesa que estén separados ambos títulos. Para ello, utilizaremos el botón Dividir columna
.
Pulsa en el título de la segunda columna.
Pulsa en el botón Dividir columna del grupo de comandos Columna de texto.
Puedes dividir el contenido según un delimitador o por número de caracteres.
Elige Por delimitador.
En este caso se trata de un carácter especial lo que divide el título original del título en español.
Despliega la lista Seleccione o escriba el delimitador.
Elige Personalizado.
Despliega Opciones avanzadas.
Activa la casilla Dividir con caracteres especiales.
Despliega la lista inferior y elige Avance de línea.
Acepta.
Acceso a datos externos (II)
Copyright © Computer Aided Elearning, S.A.

Cambiaré el nombre de las dos columnas en las que se ha dividido la inicial...
Pulsa en el hueco derecho de la barra de desplazamiento horizontal.
Lo mismo podríamos hacer con la columna Productores o con la columna Géneros. En estaúltima se utilizaría el carácter de la barra inclinada hacia la derecha /.
Pulsa otra vez en el hueco derecho de la barra de desplazamiento horizontal.
La columna Otros premios Óscar representa el total de premios Óscar que ganó cada una deestas películas, mientras que en Otros premios Óscar_1 aparece el total de nominaciones quetenía.
Podemos representar esto de otra manera...
Muestra la pestaña Agregar columna.
No solo podemos eliminar o modificar columnas, sino también agregar columnas con datoscalculados.
Acceso a datos externos (II)
Copyright © Computer Aided Elearning, S.A.

Pulsa en el botón Agregar columna personalizada .
Haz doble clic en la palabra Custom y escribe Premios totales.
Haz clic después del carácter = en el campo Fórmula de columna personalizada.
Haz clic en el hueco inferior de la barra de desplazamiento de las columnas disponibles.
Selecciona Otros premios Óscar y pulsa en Insertar.
Añade un espacio en blanco, escribe & " de " & (incluye las comillas y los espacios enblanco).
Añade otro espacio en blanco, selecciona el campo Otros premios Óscar_1 y pulsa enInsertar.
Acceso a datos externos (II)
Copyright © Computer Aided Elearning, S.A.

Acepta.
Ahora sería adecuado eliminar las otras dos columnas. Lo haré por ti...
Como puedes comprobar, las posibilidades de transformación son realmente muchas. Enocasiones dependen del tipo de datos de la columna.
Muestra la pestaña Inicio.
Acceso a datos externos (II)
Copyright © Computer Aided Elearning, S.A.

Pulsa en la flecha del botón Cerrar y cargar .
Elige Cerrar y cargar en.
Activa Hoja de cálculo existente y pulsa en Cargar.
En definitiva, estamos utilizando los mismos orígenes de datos que en la lección anterior, peroahora el proceso con el Editor de columnas es mucho más potente para conseguir el conjunto dedatos que realmente deseamos tener en Excel.
Acceso a datos externos (II)
Copyright © Computer Aided Elearning, S.A.

5. COMBINAR TABLAS
Finalizaremos la lección comprobando cómo podemos obtener un conjunto de resultados a partirde los datos relacionados de dos tablas del origen de datos.
Vuelve a la Hoja1.
En la primera consulta que hemos hecho, obtuvimos los datos de la tabla Clientes de nuestra basede datos. Pues bien, en esa misma base de datos tenemos también información sobre los pedidosque han hecho estos clientes. Parece lógico pensar que podría interesarnos obtener un listado depedidos junto al cliente que los ha realizado. En este caso, el campo o columna que relacionaambas tablas de la base de datos será el identificador del cliente (campo N_CLIENTE). Veamosentonces cómo podríamos conseguir una tabla con la información combinada.
Haz clic en la celda A17. Muestra la pestaña Datos.
Para combinar la información de clientes y sus pedidos, lo primero es disponer de dichos datospor separado. Por lo tanto, necesitaremos una consulta para acceder a los pedidos. Elprocedimiento será el mismo que hemos estado viendo durante esta lección.
Pulsa en el botón Nueva consulta y elige Desde una base de datos - Desde una base dedatos de Access. Selecciona el archivo Base de datos.accdb y pulsa en Importar.Selecciona la tabla Pedidos.
En la vista previa de la derecha comprobamos que aparece el campo N_CLIENTE, que es el quenos permitirá relacionar ambas tablas. Para este ejemplo no necesitamos transformar esteconjunto de datos, así que cargaremos los datos en la hoja de cálculo.
Pulsa en el botón Cargar.
Bien, ahora tenemos en el libro de Excel dos consultas que realmente están relacionadas: unapara acceder a la información de los clientes y otra para acceder a la información de sus pedidos.
Veamos cómo podemos combinarlas.
Partiremos de la consulta principal, que en este caso son los clientes (ya que un pedido tieneun cliente pero un cliente puede realizar varios pedidos).
Selecciona la consulta Clientes en el panel de la derecha. Vuelve a mostrar la pestaña Datos dela Cinta de opciones. Despliega el menú del botón Nueva consulta.
Para esta ocasión elegiremos combinar algunas consultas que ya hemos hecho.
Despliega la opción Combinar consultas.
La opción que necesitamos es Combinar. Con Anexar podríamos añadir datos nuevos alconjunto de datos de una consulta existente.
Elige Combinar.
Acceso a datos externos (II)
Copyright © Computer Aided Elearning, S.A.

En este cuadro de diálogo tendremos que indicar las tablas que deseamos combinar y lascolumnas de dichas tablas que lo permiten.
Selecciona la columna N_CLIENTE pulsando en su título. Despliega la lista que aparecedebajo de la tabla Clientes. Elige la tabla Pedidos. Selecciona la columna N_CLIENTE deesta segunda tabla.
La lista que aparece en la parte inferior del cuadro de diálogo nos permite indicar el tipo decombinación que deseamos realizar. La combinación externa izquierda es la más habitual, ya queel resultado incluirá todos los clientes junto a sus pedidos.
Acepta el cuadro de diálogo.
Ahora se muestra el Editor de consultas para modificar la tabla combinada.
Inicialmente el resultado consiste en el conjunto de columnas de la primera consulta (Clientes)junto a una columna adicional de la segunda consulta (Pedidos).
Acceso a datos externos (II)
Copyright © Computer Aided Elearning, S.A.

Esta última columna tiene una estructura interna, por lo que aparece la palabra Table. Hacereferencia a que realmente se incluyen las columnas de la tabla Pedido del clientecorrespondiente.
Selecciona la pestaña Transformar del Editor de consultas.
Pulsa en el botón Columna estructurada .
Elige Expandir.
Ahora podríamos elegir la información que realmente deseamos que aparezca en la tablacombinada referente a los pedidos.
Acceso a datos externos (II)
Copyright © Computer Aided Elearning, S.A.

Desactiva la primera casilla (Seleccionar todas las columnas).
Activa IMPORTE.
Acepta el cuadro de diálogo.
Los clientes que no han realizado ningún pedido tienen el valor null en esta columna deIMPORTE.
Pulsa en Agrupar por.
En lugar de mostrar la información de los pedidos, lo que vamos a hacer es calcular el importetotal o la suma de los pedidos que ha hecho cada cliente.
Despliega la lista Agrupar por y elige la columna N_CLIENTE.
Pulsa en el signo + para agrupar por otro campo de la tabla Clientes.
Despliega la segunda lista y elige COMPAÑIA.
Acceso a datos externos (II)
Copyright © Computer Aided Elearning, S.A.

Y ahora la columna con los valores agrupados...
Haz doble clic en Nuevo nombre de columna y escribe Importe total de sus pedidos.
Despliega la lista Operación y elige Suma.
Despliega la lista Columna y elige NewColumn.Importe.
Acepta.
De esta forma hemos obtenido el resultado deseado. Por una parte tenemos la información delcliente (podríamos haber agrupado por más campos de la tabla Clientes, como la dirección,teléfono etc.) y el importe total de los pedidos que ha realizado.
Acceso a datos externos (II)
Copyright © Computer Aided Elearning, S.A.

La información del cliente proviene de la tabla Clientes y la información del importe de la tablaPedidos.
Muestra la pestaña Inicio y pulsa en Cerrar y cargar.
Con la consulta de combinación Merge1 hemos obtenido información proveniente realmente deotras dos consultas existentes en el libro de trabajo.
Acceso a datos externos (II)
Copyright © Computer Aided Elearning, S.A.

Como puedes comprobar, Excel permite el acceso a datos externos de una forma realmentepotente mediante las opciones del grupo Obtener y transformar, proporcionando herramientasque son habituales en aplicaciones de bases de datos.
Acceso a datos externos (II)
Copyright © Computer Aided Elearning, S.A.