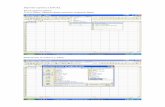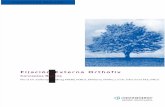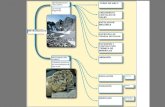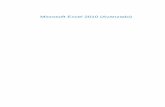Acceso a datos externos (I)contents.cae.net/courses/curso12006603/materiales.paq/...Acceso a datos...
Transcript of Acceso a datos externos (I)contents.cae.net/courses/curso12006603/materiales.paq/...Acceso a datos...

Acceso a datos externos (I)
1. ACCESO A ARCHIVOS DE TEXTO
Aveces es necesario trabajar con datos que no tenemos en nuestro ordenador o que han sido creados con otras aplicaciones distintas a Excel.
Por ejemplo, podrías tener un archivo de base de datos donde has ido almacenando información sobre los pedidos realizados en una empresa. Este archivo podría haber sido creado con una aplicación de bases de datos, como Access o dBase.
Pues bien: Excel nos permite acceder a un gran número de formatos de datos distintos: ficheros de texto, bases de datos, etc.
Al acceder y trabajar con los datos desde Excel, podemos hacer uso de todas sus herramientas para obtener más información de estos datos: hacer cálculos, mostrar la información en un gráfico, filtrar los datos, etc.
Incluso podemos acceder a información proveniente de páginas web, bien sea desde un sitio de Internet o desde una intranet.
Además, Excel también permite, al acceder a datos almacenados en bases de datos, seleccionar la información a extraer con consultas, de forma que sólo obtengamos y trabajemos con el conjunto de datos que realmente nos interesa.
Empezaremosviendocómoutilizarlosdatosalmacenadosenarchivos de texto. Los archivos de texto son un medio de compartir información entre aplicaciones informáticas y entre usuarios muy utilizado, ya que son archivos que se pueden leer desde varios programas.
Excel permite acceder a los datos almacenados en archivos de texto de una forma muy sencilla, pero la información que hay en estos archivos deberá estar delimitada de alguna forma para que tenga sentido en la hoja de cálculo.
Copyright © Computer Aided Elearning, S.A. 1

Acceso a datos externos (I)
A través de este botón
,
además de a archivos de texto, podre-mos acceder a la mayoría de datos externos que necesite-mos, incluidos los distintos formatos
de bases de datos.
Para importar datos desde un archivo de texto, selecciona la ficha
Datos de la Cinta de opciones y pulsa el botón .
El menú de este botón tiene varias opciones de Excel para trabajar con datos externos, importándolos desde distintas fuentes.
En el caso que nos ocupa, debemos seleccionar la opción Desde texto de este menú.
Acontinuación tenemos que indicar el origen de los datos, es decir, el archivo de texto al que vamos a acceder para obtener los datos.
Una vez aceptado este cuadro de diálogo, Excel te proporciona un asistente, que te ayudará a indicar cómo debe importarse la información almacenada en el archivo de texto.
Como ya hemos dicho, lo más importante en este caso es que la información del archivo de texto esté delimitada de alguna forma, para que Excel pueda situarla en distintas columnas de la hoja de cálculo.
2

Acceso a datos externos (I)
Los distintos campos de información del archivo pueden estar separados por algún carácter o tener un ancho fijo, alineados en columnas.
En el apartado Tipo de los datos originales del primer paso del asistente podemos indicar cómo están estructurados los datos en el archivo de texto, así como la línea del archivo desde la que comenzaremos a obtener los datos.
En el siguiente paso del asistente indicarás los caracteres que separan los campos o la anchura de los campos, en función de lo que hayas seleccionado en la ventana anterior del asistente.
En la muestra inferior del cuadro de diálogo iremos viendo el resultado de la importación de estos datos.
Copyright © Computer Aided Elearning, S.A. 3

Acceso a datos externos (I)
En el tercer y último paso puedes establecer el formato de los datos para cada campo, es decir, indicar qué formato de número, fecha o de texto deseamos aplicar en Excel.
Podrás poner los datos en la celda que indiques de la hoja actual, en otra hoja de cálculo o
incluso en una hoja de cálculo
nueva.
Pulsando en el botón Avanzadas, incluso podemos indicar qué separador se utiliza para la parte decimal, cuál para los miles y el formato de los números negativos.
Al finalizar el asistente, tendrás que indicar a Excel la celda que actuará como esquina superior izquierda para el rango de datos que se va a crear.
Una vez has obtenido los datos del archivo, esta información se encuentra en Excel a la espera de que realices cualquier análisis con ellos.
4

Acceso a datos externos (I)
Puedes aplicar cualquier proceso de los que conoces sobre esta información (gráficos, ordenación, filtrado, operaciones con los datos, etc.).
También pue-des importar
datos de archi-vos accde, que son archivos de bases de
datos de Acce-ss en modo de sólo ejecu-ción (lo que en anteriores versiones eran archivos mde). Entre otras
características, estos archivos no permiten crear o modi-ficar el diseño de formularios e informes ni ver o modificar el código de Visual Basic para Aplica-ciones (VBA), aunque sí ver los formularios
e informes y ejecutar el
código.
2. BASES DE DATOS DE ACCESS
Si tenemos mucha información y además está relacionada entre sí, no solemos tener los datos en archivos de texto, sino que utilizamos programas para crear y gestionar esta información.
Entre otros, podemos trabajar con la información a través de programas de bases de datos. Entre estos programas de bases de datos está Microsoft Access, que está entre los programas pertenecientes a Microsoft Office.
Para acceder desde Excel a la información que tengamos en una base de datos de Microsoft Access utilizaremos también el
botón , seleccionando esta vez la opción Desde Access.
Las bases de datos de Access 2007 tienen extensión accdb (Access Database), aunque también podemos importar datos de otras versiones de Access (que tendrán extensión mdb).
El proceso hasta ahora es prácticamente igual al que hemos descrito antes al acceder a los datos de archivos de texto: nos situamos en la ubicación del archivo externo y seleccionamos este archivo.
Tras seleccionar el archivo de base de datos de Access, aparecerá un cuadro con las tablas y consultas que tiene dicha base de datos, donde simplemente debes seleccionar dónde se encuentran los datos que quieres mostrar en Excel.
Copyright © Computer Aided Elearning, S.A. 5

Acceso a datos externos (I)
En este caso, además de poder incluir los datos directamente en la hoja, también podemos ver los datos en Excel como una tabla dinámica o como una tabla y un gráfico dinámicos (más adelante veremos en qué consisten y cómo se utilizan estos elementos).
De la misma forma que antes, al aceptar el cuadro ya tenemos la información disponible en Excel. Como los datos ya están organizados de forma estructurada, Excel sabe cómo distribuirlos en filas y columnas al realizar la importación.
En este caso, Excel crea una tabla para distribuir los datos, de forma que te sea más fácil trabajar y analizar estos datos, al poder cambiar el formato, ordenar y filtrar más fácilmente estos datos relacionados.
Otra forma de utilizar los datos de Access en Excel es utilizar las opciones de Copiar y Pegar: muestra en Access los datos en forma de hoja de datos (bien sean los datos de una tabla, de una consulta o de un formulario), selecciona los registros que quieras, cópialos, ponte en Excel y pega la información copiada.
6

Acceso a datos externos (I)
Ten en cuenta, tanto en este último caso como al importar archivos de texto, que si cambias los datos en Excel, estas modificaciones no se reflejarán en los datos originales, que seguirán igual.
Por otra parte, desde Access puedes exportar objetos a Excel. De esta forma, Access guardará los datos de la tabla, consulta, formulario o informe seleccionado como un documento de Excel (es decir, con extensión xlsx), pudiendo abrir desde Excel este documento y ver los datos.
Además, desde Access también puedes vincular los datos que tengas en un libro de Excel, de forma que los verás en Access como si se tratara de una tabla. De esta forma, si modificas los datos desde Excel, también se verán estos cambios desde el vínculo existente en Access.
Los controles para actualizar y ver las pro-piedades del
rango de datos que están en este grupo
de comandos Datos exter-nos también están disponi-bles desde la ficha Datos, en el grupo de comandos Conexiones.
3. ACTUALIZAR LOS DATOS
Si el archivo de texto o la base de datos sobre la que has importado los datos se modifica, es posible que quieras que estas modificaciones se vean reflejadas en la hoja de Excel.
Por ejemplo, si has importado datos desde una base de datos, creando una tabla en Excel, a través del grupo de comandos Datos externos de tabla, en la ficha contextual de la tabla, tienes siempre la posibilidad de actualizar los datos importados, haya ocurrido o no alguna modificación en los mismos.
Esto es posible porque Excel guarda en el libro de trabajo la información sobre el archivo (y la consulta, en caso de que hayas utilizado alguna) que ha proporcionado los datos, de forma que pueda acceder de nuevo a ellos cuando quieras actualizarlos.
Sipulsaselbotón Propiedadesdelrangodedatos semostraráun cuadro de diálogo, en el que podrás establecer algunas de las características que afectan al modo en que Excel trabaja con los datos externos.
Por ejemplo, desde el apartado Diseño y formato de datos puedes activar distintas opciones que influyen en el aspecto de los datos importados, como si se deben incluir números de fila en los distintos registros, se debe ajustar el ancho de las columnas al dato más ancho o se deben mantener el formato de las celdas.
Copyright © Computer Aided Elearning, S.A. 7

Acceso a datos externos (I)
Las opciones de la parte inferior del cuadro indican el comportamiento al actualizar los datos desde la base de datos, en caso de que cambie el número de registros.
En el caso de importar datos desde un archivo de texto, este cuadro es accesible desde el botón de la ficha Datos. En este caso, además de estas opciones, existe la casilla Guardar definición de consulta; si la desactivas, Excel no podrá volver a actualizar los datos externos desde el archivo de texto original, ya que éstos serán guardados como un rango estático de datos:
8

Acceso a datos externos (I)
Si pulsas el botón Propiedades de conexión aparecerá otro cuadro de diálogo, en el que tienes más opciones sobre la conexión con losdatos externos y su comportamiento respecto a la actualización de datos.
También pue-des acceder a este cuadro de Propiedades de conexión desde la
opción Pro-piedades
de conexión del menú del
botón
o, equivalente-mente, desde el menú del
botón
de la ficha Datos).
Si quieres que los datos importados se actualicen automáticamente cada cierto periodo de tiempo, activa la casilla Actualizar cada e indica cada cuántos minutos Excel actualizará automáticamente estos datos.
Con Actualizar al abrir el archivo, los datos se actualizarán desde el archivo externo al abrir el libro de Excel. Si activas esta última opción, la casilla Quitar datos del rango de datos externo antes de guardar el libro hace que se guarde en el libro sólo la definición de la consulta, pero no los datos externos.
En la ficha Definición puedes ver información sobre la conexión y su origen.
Si pulsas el botón Desvincular de la Cinta de opciones se eliminará la conexión con el rango de datos externo, permaneciendo los datos en la hoja de Excel. Así tendrás los datos en la hoja de cálculo de una forma independiente, como si los hubieras introducido directamente en Excel.
Copyright © Computer Aided Elearning, S.A. 9

Acceso a datos externos (I)
De esta forma, Excel no podrá volver a actualizar los datos externos, ya que éstos estarán almacenados como un rango estático de datos.
Indicarte también que en una misma hoja de cálculo puedes tener más de un rango de datos externos.
Con el botón de la Cinta de opciones actualizarás los
datos importados desde la base de datos en la que te encuentres. Si hubiera cambiado algo en estos datos, ahora habríamos visto las modificaciones en los datos de la hoja de cálculo.
Si quieres actualizar todos los datos que hayas importado en el libro actual, aunque provengan de archivos o consultas distintas, podrás hacerlo a través de la opción Actualizar todo, en el menú de
este botón .
Si hubieras cambiado algún dato de los importados desde Excel, al actualizar los datos, se perderían estas modificaciones, mostrando los datos tal como se encuentran en ese momento en los archivos originales.
4. ACCESO A DATOS DE LA WEB
Finalmente, veamos cómo podemos acceder a datos provenientes de páginas web, ya sea desde algún sitio de Internet o publicadas en una intranet (por ejemplo, en una intranet de una empresa u organización).
Para esto, utiliza el comando Desde Web del botón
la ficha Datos.
Se abre una ventana que funciona como un navegador de Internet, desde el que puedes ir hasta la página que tenga los datos a importar.
La página web debe mostrar los datos en forma de tablas, para que Excel los reconozca y los importe correctamente en la hoja de cálculo.
de
10

Acceso a datos externos (I)
Si no ves las flechas ama-rillas junto a las tablas de la página, activa el botón Mostrar ico-nos (en la parte de arriba del cuadro de diálogo) para mostrarlas.
Si pulsas este botón cuando puedes ver las flechas amarillas de las tablas, se
ocultarán estas flechas.
Tras acceder a la página web deseada, deberemos marcar lo que queremos importar. Fíjate cómo Excel ha señalado las distintas tablas que hay en la página con flechas de color amarillo
Utiliza estas flechas amarillas para indicar lo que quieres importar. Si quieres importar toda la página, pulsa en la flecha amarilla que aparece en la esquina superior izquierda de la misma.
También podemos establecer algunas opciones interesantes a la hora de importar los datos desde una página web. Para ello, pulsa en el botón Opciones de la parte superior del cuadro de diálogo.
.
Por ejemplo, puedes indicar que Excel respete el formato que se muestra en la página web en los datos importados en la hoja de cálculo, activando la opción Formato HTML completo.
Copyright © Computer Aided Elearning, S.A. 11

Acceso a datos externos (I)
Una vez establecidas las opciones y seleccionadas las tablas a importar, pulsa en el botón Importar, con lo que Excel incorporará la información en la hoja de cálculo.
Recuerda que, para poder realizar este proceso, los datos se deben mostrar en forma de tablas en la página web, estructurados adecuadamente en filas y columnas.
A continuación podrías trabajar con esta información aplicando todos tus conocimientos de Excel.
12