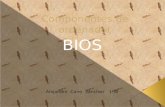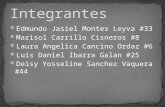Acceso a BIOS
-
Upload
rodrigo-eduardo-bonilla-molina -
Category
Documents
-
view
162 -
download
0
Transcript of Acceso a BIOS
Acceso a BIOS Para acceder a esta configuracin el usuario necesita presionar una o ms combinaciones de teclas durante la carga de la BIOS. Advertencia: Si intentas configurar algo en la BIOS, asegrate de Saber lo que ests haciendo. Caso contrario podras quemar o fundir Algn componente del computador. Aqu est una lista de las combinaciones de teclas necesarias para acceder a la configuracin de la BIOS de diferentes fabricantes de computadoras, placas madres (placas base) o de la misma BIOS. Ten en cuenta que algunos computadores pueden tener ms de un mtodo para entrar en la configuracin de la BIOS. Acer (Aspire, Power, Veriton, Extensa, Ferrari, TravelMate, Altos): Presiona [F2] o [Supr] depus de la carga del BIOS. Acer (Altos 600 Server): Presiona [Ctrl]+[Alt]+[Esc] o [F1] durante el arranque (para opciones avanzadas). Acer (PC antiguo): Presiona [F1] o [Ctrl]+[Alt]+[Esc] para acceder a la BIOS. AMI (American Megatrends AMIBIOS, AMI BIOS): Presiona [Delete] durante el arranque. AMI (American Megatrends AMIBIOS, AMI BIOS) versiones antiguas: Presiona [F1] o [F2] durante el arranque. Award BIOS (AwardBIOS): Presiona [Del] despus de encender el computador. Award BIOS (AwardBIOS) versiones antiguas : Presiona [Ctrl]+[Alt]+[Esc] durante el arranque. ALR: Presiona [Ctrl]+[Alt]+[Esc] o [Ctrl]+[Alt]+[Del] durante el arranque. ARI: Presiona [Ctrl]+[Alt]+[Esc] o [Ctrl]+[Alt]+[Del] durante el arranque. AST Advantage: Presiona [Ctrl]+[Alt]+[Esc] durante el arranque. Compaq (Presario, Prolinea, Deskpro, Systempro, Portable): Presiona [F10] cuando el cursor aparece en la esquina superior de la pantalla. Compaq (Presario, Prolinea, Deskpro, Systempro, Portable): Presiona [F10] cuando aparece la pantalla con el logotipo. Compaq (computadores antiguos): Presiona la tecla [F1], [F2], [F10], o [Del]. Cybermax: Presiona la tecla [Esc]. Dell (XPS, Dimension, Inspiron, Latitude. OptiPlex, Precision, Vostro): Presiona F2 cuando aparece el logotipo Dell hasta aparecer Entering Setup. Dell (viejos modelos 486): Presiona [Ctrl]+[Alt]+[Enter] durante el arranque. Dell (algunos modelos): Presiona el botn Reset 2 veces. Dell Dimension L566cx System: Presiona [Del]. Dell (antiguos modelos de porttiles notebooks): Presiona [Fn]+[Esc] o [Fn]+[F1]. DTK (Datatech Enterprises): Presiona [Esc] justo despus de encender PC. EISA Computer: Presiona el botn Reset, luego presiona [Ctrl]+[Alt]+[Esc] cuando empieza el conteo de meoria o presiona [Crtl]+[Alt]+[S]. eMachines (eMonster, eTower, eOne, S-Series, T-Series): Presiona [Tab] o [Del] durante el arranque.
eMachine (algunos modelos antiguos): Presiona [F2]. Fujitsu (LifeBook, Esprimo, Amilo, Tablet, DeskPower): Presiona [F2] cuando aparezca el logotipo de Fujitsu. Gateway usando Phoenix BIOS (DX, FX, One, GM, GT, GX, Profile, Astro): Presiona [F1]. Gateway (algunos viejos modelos): Presiona [F2]. Hewlett-Parkard (HP Pavilion, TouchSmart, Vectra, OmniBook, Tablet): Presiona [F1] en el arranque. Hewlett-Parkard (HP Alternative): Presiona [F2] o [Esc]. Hewlett-Parkard (HP) Tablet PC: Presiona [F10] o [F12]. IBM ThinkPad usando BIOS IBM (modelos anteriores): Presiona [Ctrl]+[Alt]+[Ins] cuando el cursor aparezca en la parte superior de la pantalla. IBM ThinkPad usando BIOS BIOS (modelos posteriores): Presiona y sostiene [F1] encendiendo el porttil. IBM ThinkPad usando BIOS Phoenix: Presiona [Ctrl]+[Alt]+[F11] del prompt de DOS. IBM (PC, XT, AT): Presiona [F1] al encender el ordenador. IBM (antiguos computadores o notebooks): Presiona [F2]. Lenovo (ThinkPad, IdeaPad, 3000 Series, ThinkCentre, ThinkStation): Presiona [F1] o [F2] en el arranque. Lenovo (modelos antiguos): Presiona [Ctrl]+[Alt]+[F3], [Ctrl]+[Alt]+[Ins] o [Fn]+[F1]. Microid Research MR BIOS: Presiona [F1]. Micron (MPC ClientPro, TransPort): Presiona [F1], [F2] o [Del] en el arranque. NEC (PowerMate, Versa, W-Series): Presiona [F2] durante el arranque. NEC Versa Notebook: Presiona y sostiene [F1] mientras arranca. Olivetti PC Pro: Presiona [Ctrl]+[Alt]+[Shift]+[Del](en el teclado numrico) durante el arranque. Packard Bell (8900 Series, 9000 Series, Pulsar, Platinum, EasyNote, imedia, iextreme): Presiona [F1], [F2], o [Del]. Packard Bell (modelos 386 y 486): Presiona [Ctrl]+[Alt]+[S]. Phoenix BIOS (Phoenix-Award BIOS): Presiona [Del] durante el test de diagnstico en el arranque. Phoenix BIOS (Phoenix-Award BIOS) versin antigua: Presiona [Ctrl]+[Alt]+[S], [Ctrl]+[Alt]+[Esc], [Ctrl]+[Alt]+[Ins] o [Ctrl]+[S] durante el test de diagnstico despus de arrancar. Sharp (Notebook Laptops, Actius UltraLite): Presiona [F2] en el arranque. Sharp (antiguos PC): necesita el disco de diagnstico para acceder a la BIOS. Shuttle (Glamor G-Series, Dvo, Prima P2-Series, Workstation, X Mini XPC, Surveillance): Presiona [F2] o [Del] en el arranque. Sony (VAIO, PCG-Series, VGN-Series): Presiona [F1], [F2] o [F3] despus de encender el computador. Sony Vaio 320 Series: Presiona [F2] durante el arranque. Tandon 386: presiona [Ctrl]+[Shift]+[Esc]. Tandon: presiona [Ctrl]+[Shift]+[Esc]. Toshiba (Portg, Satellite, Tecra): Presiona [Esc] durante el arranque. Toshiba (Portg, Satellite, Tecra con BIOS Phoenix): Presiona [F1] durante el arranque. Zenith, Phoenix: Presiona [Ctrl]+[Alt]+[Ins] durante el arranque.
Otras varias combinaciones [Ctrl]+[Esc] [Ctrl]+[Ins] [Ctrl]+[Alt] [Ctrl]+[Alt]+[+] [Ctrl]+[Alt]+[F3] [Ctrl]+[Alt]+[Del] [Ctrl]+[Alt]+[S] [Ctrl]+[Alt]+[Enter] [Ctrl]+[Alt]+[Ins] [Ctrl]+[Alt]+[Esc] [Ctrl]+[Shift]+[Esc] [Tab] [F1] [F3] [F4] [F10] [F12] [Fn]+[Function Key]
de
teclas
posibles
para
otros
computadores:
Carga del sistema operativo 1.- Enciender la Computadora 2.- El BIOS (Basic Input/Output System) del ROM checa la Memoria RAM, Teclado, Buses y Tarjeta de Expansin (Power On Selft Test). 3.- El BIOS busca al Sistema Operativoen el drive A: , si no lo encuentra lo buusca en drive C: 4.- El BIOS carga el COMMAND.COM en la Memoria RAM
5.- El Sistema Operativo ejecuta los programas CONFIG.SYS y AUTOEXEC.BAT 6.- La computadora est lista para aceptar comandos.
Archivo config.sys El archivo CONFIG.SYS es un archivo de texto que contiene comandos especiales. Estos comandos Configuran los componentes de hardware de su PC a fin de que MS -DOS y las aplicaciones los puedan usar. Al iniciarse MS-DOS, ste ejecuta los comandos del archivo CONFIG.SYS. El archivo CONFIG.SYS Generalmente se encuentra en el directorio raz de la unidad C.
Archivo autoexec.bat autoexec.bat es el nombre de un archivo de sistema encontrado en el sistema operativo MS-DOS. Es un archivo por lotes en texto plano que se encuentra en el directorio raz del dispositivo de arranque. Es una abreviacin de Autoexecutable.bat Uso El archivo Autoexect.bat se utiliza en MS-DOS, pero tambien, Windows 3.x (que corre bajo MSDOS) hace uso de el para cargar controladores y establecer variables de entorno. Versiones de Windows posteriores como Windows 95, Windows 98, y Windows Me mantenia su funcionalidad solo por compatibilidad con software antiguo. El archivo se ejecuta una vez que el sistema
operativo ha arrancado y despus de que el fichero Config.sys haya sido procesado. En Windows, esto ocurre antes de que el entorno grfico sea lanzado. El Autoexec.bat se utiliza, principalmente, para establecer las variables de entorno y ejecutar los antivirus, utilidades y manejadores de drivers que deben operar al nivel ms bajo posible. Las aplicaciones que se ejecutan en el entorno de Windows, desde su carga, se recogen en el registro de Windows. Las lneas precedidas por la cadena REM son observaciones y no funcionan como parte del Autoexec.bat. Las lneas con REM se usan como comentarios o para inhabilitar drivers, como por ejemplo, el del CD-ROM... O tambin se usa este formato para guardar diferentes bromas para ser ejecutadas al momento de abrirlas En las ltimas versiones de DOS, el autoexec.bat, al igual que el config.sys, podan estructurarse de manera que al iniciar la mquina, pudiesen escogerse distintas configuraciones y procesos a ejecutar, mediante un men, en funcin de las necesidades del usuario, con el fin de aprovechar al mximo los recursos Solo ms dos
Puntos de restauracin Un Punto de restauracin es una copia de seguridad de la informacin contenida en un computador y que se clasifica con una fecha y hora especfica. Estos puntos son creados automticamente por programas de restauracin como GoBack o inclusive por la funcin "Restaurar Sistema", incluida en varias versiones de Microsoft Windows. Restaurar sistema es un componente de los sistemas operativos Windows Me, Windows XP, Windows Vista y Windows 7 que permite restaurar archivos de sistema, claves de Registro, programas instalados, etc., a un punto anterior a una falla.
La familia de sistemas operativos Windows Server, as como Windows 2000, carecen de esta herramienta. En Windows Vista y versiones posteriores, Restaurar sistema tiene una interfaz de usuario mejorada y est basada en la tecnologa Shadow Copy. En versiones anteriores de Windows estaba basado en un filtro de archivos que vigilaba los cambios a un cierto conjunto de extensiones de archivo, y luego copiaba los archivos como estaban antes de ser sobreescritos.1 Shadow Copy tiene la ventaja de que los cambios a nivel de bloqueo en cualquier archivo del disco duro pueden monitorizarse y restaurarse, sin importar su ubicacin.
Disco de recuperacin de Windows y configuraciones Se recomienda usar la consola de recuperacin slo cuando no haya funcionado el modo seguro y otras opciones de inicio. La consola de recuperacin slo se recomienda para usuarios avanzados que sepan utilizar los comandos bsicos para identificar y buscar problemas en controladores y archivos. Adems, se requiere ser administrador para utilizar la consola de recuperacin. Hay dos formas de iniciar la consola de recuperacin: Si no puede iniciar Windows y la consola de recuperacin no se ha instalado en el equipo antes, puede ejecutarla desde el CD de instalacin. Como alternativa, puede instalar la consola de recuperacin en el equipo para tenerla disponible si no puede reiniciar Windows. A continuacin, puede seleccionar la opcin Consola de recuperacin en la lista de sistemas operativos disponibles en el inicio.
Reparacin de Windows Hay muchas formas en que podemos arruinar archivos protegidos de sistema de Windows, desde instalar parches ilegales, modificar el sistema para que permita el uso de estilos visuales, intentar hacer que funcione software no expresamente diseado para su versin de Windows o finalmente
por virus que han podido modificar libreras y programas de seguridad de Windows. pero si ya esta daado es entrar en Modo Seguro [Pulse F8 un momento antes de que aparezca la pantalla de carga de Windows al iniciar el PC] y ejecutar el comando de linea SFC para intentar reparar los archivos originales de Windows. Si instalaron Windows con algn loader o solucin parecida para activar Windows, es necesario removerlo o es altamente probable que en el proceso se destruya el BOOTMGR adulterado por estos programas. Primero Escribimos en Inicio CMD sin pulsar nada ms: En la lista de resultados aparecer CMD.EXE, damos clic derecho sobre este y seleccionamos Ejecutar como Administrador: El CMD se abrir con C:Windowssystem32 como root en vez de el nombre del usuario. Restaurar todos los archivos protegidos de Windows Si buscamos reparar todos los archivos protegidos de Windows podemos empezar escribiendo: SFC /SCANNOW y pulsamos Intro: /SCANNOW Examina la integridad de todos los archivos protegidos del sistema y repara los archivos con problemas siempre que es posible. Restaurar solamente un archivo Si han daado el explorador de Windows o cualquier archivo de sistema del que estn bien documentados, por ejemplo, si instalan un tema visual a veces reemplazan bibliotecas de sistema y el explorer.exe, en estas situaciones podemos correr el comando para restaurar las versiones originales Para este caso usaremos winhlp32.exe cuya ruta es c:windows as que para restaurarlo usaremos el comando /SCANFILE, escribimos SFC /SCANFILE=C:WINDOWSWINHLP32.EXE, si entendieron el truco la ruta del archivo va despus del smbolo "=": Dado que mi archivo no presenta daos aparece un mensaje que indica que no hay problemas. /SCANFILE Examina la integridad del archivo al que se hace referencia y lo repara si se detectan problemas. Debe especificarse la ruta de acceso completa del archivo. Verificar archivos sin modificarlos Usando SFC /VERIFYONLY se examina la integridad de todos los archivos protegidos del sistema, pero no realiza ninguna reparacin. Usando SFC/VERIFYFILE se comprueba la integridad del archivo con la ruta de acceso completa, pero no realiza ninguna reparacin.
Reinstalacin de Windows
Durante el proceso de instalacin necesitar los siguientes elementos:
El disco de instalacin de Windows (DVD o CD). La Windows clave de producto (25 caracteres). La clave de producto se encuentra en el equipo o en la contraportada del disco de instalacin dentro del paquete de Windows. Una etiqueta con la clave de producto tiene un aspecto similar a ste:
El nombre del equipo Tendr que indicarlo si el equipo est conectado a una red. Si est usando Windows XP, puede ver el nombre del equipo del siguiente modo: o Haga clic en Inicio, haga clic con el botn secundario en Mi PC y, despus, en Propiedades. El nombre del equipo aparece en la ficha Nombre de equipo.
Tambin necesitar decidir si desea instalar una edicin de 32 64 bits de Windows Vista. Para ayudarle a decidir la mejor opcin, consulte Windows de 32 y 64 bits: preguntas ms frecuentes. Para obtener ms informacin acerca de la instalacin y la actualizacin de las versiones de 32 bits y 64 bits de Windows, vaya a la seccin de opciones de instalacin de Windows Vista (32 bits) u opciones de instalacin de Windows Vista (64 bits) en lnea (puede estar en ingls).
Aviso Antes de instalar Windows, deshabilite todos los programas antivirus y realice una copia de seguridad de los archivos en un disco duro externo, un DVD o un CD, una unidad flash USB o una carpeta de red. Para actualizar a Windows Vista Cuando se actualiza a Windows Vista, se mantienen los archivos, opciones de configuracin y programas de la versin actual de Windows. Importante: use el siguiente procedimiento nicamente cuando realice una actualizacin de una versin de 32 bits de Windows XP a una versin de 32 bits de Windows Vista. Antes de actualizar:
Compruebe la compatibilidad del hardware. Vaya al Asesor de actualizaciones de Windows Vista en el sitio web de Microsoft. Tambin puede ejecutar el Asesor de actualizaciones de Windows Vista durante la actualizacin haciendo clic en Comprobar la compatibilidad en lnea en la pgina Instalar Windows.
Asegrese de que tiene Windows XP Service Pack 2 instalado antes de actualizar un equipo con Windows XP a Windows Vista. Si usa Windows XP, compruebe si el equipo ejecuta Windows XP Service Pack 2 mediante los siguientes pasos: o Haga clic en Inicio, haga clic con el botn secundario en Mi PC y, despus, en Propiedades. En la ficha General compruebe que Service Pack 2 aparece en el rea de Sistema.
Si Windows XP Service Pack 2 no est instalado, deber instalarlo antes de actualizar a Windows Vista. Para obtener Windows XP Service Pack 2, vaya a Windows Update en lnea (puede estar en ingls).
Aviso Si dispone de una copia de actualizacin de la versin de 32 bits de Windows Vista, debe iniciar la instalacin de Windows mientras ejecuta la versin existente de Windows.
Notas
Si est usando un lector de huellas dactilares u otro dispositivo biomtrico para iniciar sesin en el equipo, asegrese de escribir su contrasea antes de la actualizacin. Debe iniciar sesin escribiendo su nombre de usuario y contrasea la primera vez que use Windows despus de la actualizacin. Para obtener informacin detallada acerca de la actualizacin desde versiones de idioma de Windows XP a Windows Vista, vaya a la seccin sobre la imposibilidad de actualizar determinadas versiones de idioma de Windows XP a Windows Vista en lnea (puede estar en ingls).
1. Inserte el disco de instalacin de Windows en la unidad de CD o DVD del equipo. Debe iniciar la instalacin de Windows mientras ejecuta la versin existente de Windows. 2. En la pgina Instalar Windows, haga clic en Instalar ahora.
Pgina Instalar Windows
3. En la pgina Obtenga importantes actualizaciones para la instalacin, le recomendamos que obtenga las actualizaciones ms recientes para garantizar una instalacin correcta y proteger el equipo frente a las amenazas de seguridad. Necesitar una conexin a Internet para obtener las actualizaciones de seguridad. 4. En la pgina Escriba la clave de producto para efectuar la activacin, se recomienda encarecidamente que escriba la clave del producto de 25 caracteres para evitar problemas durante la activacin. 5. En la pgina Lea los trminos de la licencia, si acepta dichos trminos, haga clic en Acepto los trminos de la licencia. 6. En la pgina Qu tipo de instalacin desea?, haga clic en la opcin de actualizacin para iniciar la actualizacin. Es posible que aparezca un informe de compatibilidad.
Pgina Qu tipo de instalacin desea? 7. Siga las instrucciones. Formateo del disco duro El formato de disco formateado o formato (del latn forma), la forma es un conjunto de operaciones informticas, independientes entre s, fsicas o lgicas, que permiten restablecer un [disco duro], una particin del mismo o cualquier otro dispositivo de almacenamiento de datos a su estado original, u ptimo para ser reutilizado o reescrito con nueva informacin. Esta operacin puede borrar, aunque no de forma definitiva, los datos contenidos en l. En algunos casos esta utilidad puede ir acompaada de un Particionado de disco. De forma habitual, los usuarios hacen referencia al formato de disco para referirse al Formato de
Alto Nivel.