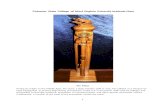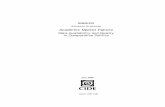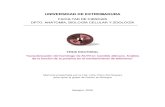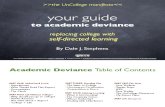ACADEMIC SEARCH COMPLETE -...
Transcript of ACADEMIC SEARCH COMPLETE -...
ACADEMIC SEARCH COMPLETE
DiariaActualización
InglésIdioma
InternacionalCobertura geográfica
Desde 1887Cobertura temporal
Referencial y texto completoTipo de información
Mayoritariamente, revistas. También monografías, in formes, actas de congresos…
Tipo de documentos
Multidisciplinar: biología, química, ingeniería, fí sica, psicología y religión y teología, etc
Materias
EBSCOhostDistribuidor
EBSCOProductor
Creación de una cuenta personal: Si todavía no ha creado una cuenta personal, acceda a Entrar en MiEBSCOhost y en Quiero registrarme como usuario
Para qué crearuna cuenta
personal
Creación de una cuenta personal Cuando su cuenta haya sido creada, aparecerá una banda amarilla en MIEBSCOhost
¿Qué es mi EBSCOhost?
Mi EBSCOhost es una carpeta personal que prmite guardar resultados de búsqueda, enlaces persistentes, alertas de búsqueda, alertas de publicaciones y páginas web.
Usted podrá guardar el contenido de su carpeta personal por tanto tiempo como quiera.
Si usted no ingresa a MI EBSCOhost, los ítems que usted coloque en su carpeta, tales como búsquedas, alertas, citas, etc serán borradas en forma automática al término de su sesión de EBSCOhost.
Búsqueda de publicaciones: Ingresando en Publicaciones, podremos hacer búsquedas de títulos concretos y ver, ordenadas alfabéticamente, las publicaciones disponibles. También podremos buscar publicaciones por disciplina o tema e, incluso, introduciendo cualquier palabra.
Opciones de búsquedaBúsqueda básica
Podemos hacer búsquedas por autor, título del artículo, revista, ISSN y materia, entre otros.
Para revistas específicas: En el campo provisto para el término de la búsqueda puede ingresar, por ejemplo “so Journal of Education".
Por autor: En el campo provisto para el término de la búsqueda, ingrese, por ejemplo, “AU Rodríguez, Luis ”; “AU” es “autor”
Por materia: En el campo provisto para el término de la búsqueda ingrese, por ejemplo, “su nursing“; “SU” es la materia.
Por títulos de artículos: En el campo provisto para el término de la búsqueda introduzca, por ejemplo “ ti pain management ”; “TI” es “título”. La lista de resultados contendrá todos los artículos cuyo título contienen la frase: “pain management ”.
De todas maneras, también podremos hacer búsquedas sin especificar el campo (autor, materia, título…). Así, por ejemplo, si buscamos “Rodriguez, Luis”, recuperaremos documentos escritos por este autor y cualquier otro en el que aparezca su nombre aunque él no sea el autor.
Opciones de búsquedaEn el siguiente ejemplo, se ha hecho una búsqueda combinada de autor y materia: Au rodriguez luis and su epidiemiology
Opciones de búsquedaBúsqueda básica por palabra clave
En esta modalidad de búsqueda, y en esta pantalla, también se pueden hacer búsquedas por palabra clave. También se pueden usar los operadores boleanos AND, OR y NOT.
El operador AND combina términos de búsqueda para que cada resultado de búsqueda contenga todos los términos de su búsqueda. Por ejemplo, travels and Europaencontrará artículos que contengan ambos términos, “travels” y “Europa”.
El operador OR combina términos de búsqueda para que cada resultado de su búsqueda contenga por lo menos uno de los términos. Por ejemplo, college oruniversity encontrará resultados que contengan sea “college” o “university”.
El operador NOT excluye términos para que cada resultado de búsqueda no contenga ninguno de los términos que le siguen. Por ejemplo, television not video encontraráresultados que contengan el término “television” pero no el término “video”
Opciones de búsquedaBúsqueda básica por palabra clave
Algunas notas sobre técnicas de búsqueda:
La Carta Comodín (?) y Truncación (*) : Use los símbolos de la Carta Comodín y Truncación para crear búsquedas donde hayan caracteres desconocidos, múltiple ortografía o varias terminaciones. (Ninguno de los dos símbolos, Carta Comodín o Truncación, se podrán usar como los primeros caracteres en un término de búsqueda.)
La carta comodín está representada por un símbolo de interrogación (? ). Para usar la carta comodín, escriba los términos de búsqueda deseados y reemplace cada caracterpor un “?”: encontrará todas las citaciones de tal palabra con el “?” reemplazado por una letra. Por ejemplo, escriba ca?a para encontrar todas las citaciones que contengan “casa”, “cama” o “caña”.
Truncación está representado por un asterisco (*). Para usar truncación, escriba la raíz de un término de búsqueda y reemplace el final del mismo con un “*”: encontrará todos los formatos de esa palabra. Por ejemplo, escriba comput* para encontrar las palabras “computadora” o “computación”.
Opciones de búsquedaBúsqueda básica por palabra clave
Búsqueda por proximidad: los operadores de proximidad se componen de una letra (N o W) y un número (que especifica un número de palabras). Localiza documentos que incluyan los términos introducidos, separados por no más palabras que las que indica el número.
El Operador de Cercanía NEAR (N): taxes N5 reform, por ejemplo, localizará taxesreform, reform taxes, reform of income taxes… sin tener en cuenta su orden.
El Operador de Inclusión WITHIN (W) se diferencia del anterior en que tiene en cuenta el orden de los términos introducidos; por ejemplo, taxes W5 reform, localizarátaxes of value added reform, pero no reform of valued add taxes.
Búsqueda básica por palabra clave: En Opciones de búsqueda, podemos elegir distintos modos de búsqueda por palabra clave, limitar los resultados de las búsquedas y ampliarlas.
Ampliar búsquedas
MODOS de búsquedaBúsqueda básica por palabra clave
Por defecto, aparece seleccionada la casilla “booleano/frase ” para hacer búsquedas con operadores booleanos o para buscar una frase exacta; las palabras “vacías” serán ignoradas.
“Buscar todos mis términos de búsqueda” buscará documentos que contengan todas las palabras introducidas (equivale a la búsqueda con el operador AND que, en este caso, no es necesario introducir; por ej.: web accessibility).
“Buscar cualquiera de mis términos de búsqueda” equivale a la búsqueda con el operador OR, que tampoco es necesario introducir.
Búsqueda en “smart text”: podemos introducir, para la búsqueda, un texto de hasta 5000 caracteres (espacios incluidos); el sistema hará la búsqueda por las palabras más significativas.
También podemos ampliar la búsqueda a trabajos relacionados y buscar en el texto completo de los artículos (si no lo hacemos, por defecto, el sistema buscará las palabras clave introducidas en el título, resumen y descriptores de los artículos)
Limitar los resultados
Podemos limitar las búsquedas utilizando distintas opciones:
� Buscar sólo documentos a texto completo
� Buscar sólo en publicaciones académicas arbitradas (aquellas que tienen un Consejo Editorial)
� Buscar en una publicación concreta (escribiendo su título en la casilla Publicación): Los resultados de la búsqueda incluirán todos los volúmenes y números publicados de esa revista en particular. Para hacer una búsqueda aún más específica, además de indicar el nombre de la revista, podemos indicar el mes o los meses y el año o los años específicos
� Elegir el tipo de publicación que queremos recuperar (artículos, libros, informes…)
� Seleccionar el idioma
� Elegir si queremos recuperar documentos con referencias bibliográficas
� Elegir el modo de visualización de las imágenes
Búsqueda por materias relacionadas: Tras una búsqueda, podemos recuperar documentos asociados a materias relacionadas. Por ejemplo, tras buscar “gene expression”, podremos acceder a documentos sobre “amino ad sequence”, “nucleotide sequence”, etc.
Términos del temaA la hora de hacer una búsqueda por materia, es conveniente introducir los términos adecuados para que la recuperación de información sea más efectiva. Academic Search Complet nos ofrece un listado de términos muy útil. Deberemos ingresar en “Términos del tema” y en “Subject Terms”
Términos del temaPor ejemplo, si buscamos “gene” el sistema nos dirá que no hay documentos que contengan ese término de forma aislada y nos dará un listado de términos alternativos que podemos utilizar.
Se puede usar
Se puede usar
Gene cloning no debe usarse;usaremos molecular cloning
Además, abriendo el enlace de un término, por ej. gene amplification, podremos acceder a términos más amplios, más concretos y a otros términos relacionados con él; utilizándolos, nuestras búsquedas serán más pertinentes.
Búsqueda por índicesEs una búsqueda sencilla en la que podemos seleccionar el campo donde queremos que se ejecute la búsqueda. Ofrece algunas opciones interesantes, como por ej., búsqueda por “people”, “geographic terms” o “company entity”.
Búsqueda avanzadaEsta pantalla tiene otras opciones adicionales a la búsqueda básica: Por ejemplo, lista los códigos para hacer búsquedas por autor, revista, título del artículo, etc. Estos se localizan en el desplegable de la derecha de cada ventana de búsqueda.
MODOS de búsquedaBúsqueda avanzada
Elija el campo de búsqueda en la lista desplegable seleccionando un campo (por ejemplo, buscar sólo en el campo Autor de la cita).
Repita los pasos anteriores para el segundo grupo de campos.
Seleccione un operador booleano (AND, OR, NOT) para combinar los dos términos.
Puede introducir otro operador booleano, palabra clave y campo de búsqueda en el tercer grupo de campos.
Si necesita más campos de búsquda, haga clic en el vínculo Añadir hilera; . Para eliminar una hilera, haga clic en el vínculo Eliminar hilera .
Seleccione una opción desde Opciones de búsqueda: Modos de búsqueda específica, Búsqueda Smart text, etc
Si lo desea, Limite resultados
Búsqueda de Referencias citadas: Podemos buscar referencias bibliográficas introduciendo nuestra consulta en los campos de autor, título, fuente, año, o en todos los campos. El listado de resultados contendrá los documentos contengan el término introducido.
Además, si marcamos la casilla de un registro y pulsamos “buscar artículos con citas”, accederemos a los documentos que citan el término introducido.
Visualización de resultados :Los resultados aparecen, por defecto, ordenados por fecha de publicación (el último publicado, en primer lugar); podemos seleccionar otro orden para su visualización: por fecha de publicación ascendente, relevancia, autor y fuente.
Visualización de resultados:Add to folder: Permite guardar la referencia en nuestra carpeta personal; Texto completo en PDF enlaza con el texto completo (si no aparece esta leyenda, es que el texto completo no está disponible)
Visualización de resultadosSin necesidad de abrir el enlace del artículo, podemos visualizar su resumen pulsando poniendo el cursor sobre la “lupa”
ImágenesPodemos encontrar también imágenes; al pinchar sobre ellas, obtendremos su referencia e instrucciones de cómo podemos usarla
Visualización de resultadosSi pinchamos sobre el enlace de un resultado, por ejemplo en
LISTENING TO CHILDREN,:
Visualización de resultadosVisualizaremos la siguiente pantalla, en la que podremos acceder a nuevos resultados a través de los descriptores, ver otros trabajos de los autores, imprimir la referencia, enviarla por correo electrónico, guardarla en nuestra carpeta o en otro archivo, citar y guardar la referencia bibliográfica y exportarla a un gestor bibliográfico.
ImprimirGuardarExportar
Otros trabajosde los autores
Artículos sobrelos mismos temas
Visualización de resultados: También podemos buscar resultados similares usando la búsqueda en Smart Text
Introducir texto de hasta 5000caracteres
Citas bibliográficasSi el documento ha sido citado, el sistema nos lo mostrará y podremos enlazar con los documentos que lo han citado
Carpeta personalPara guardar documentos, pulse el icono “Add to folder”Para crear una alerta, guardar una búsqueda y crear noticias RSS, pulse “Alerta/ Guardar/Compartir”
Carpeta personalPara crear una alerta o guardar una búsqueda, recuerde que tiene que haber creado una cuenta personal y haber accedido a EBSCO Search Complete con su nombre de usuario. Una vez pulsado la opción correspondiente (“Alerta/Guardar/Compartir), accederemos a una pantalla en la que completaremos los datos que nos piden: nombre de la alerta o de la búsqueda, fecha de creación…Mediante las alertas, se nos notificará a nuestro correo electrónico los nuevos artículos incorporados a la base de datos sobre el tema de nuestro interés.
Alerta de publicaciones:
Podemos crear una alerta de publicaciones para que, cada vez que se publique un número de una revista determinada, nos llegue esta información a nuestro correo electrónico.
Abrir el enlace del títulode la revista
que nos interesa
Buscar el título de la revistaá la que queremossuscribir una alerta
ó directamente,
Alertas de búsquedasSi guardamos una búsqueda como alerta, cada vez que en la base de datos se incorpore un documento relacionado con la misma, se nosenviará una notificación a nuestro correo electrónico.
Carpeta personal
Si ingresamos en nuestra carpeta, podremos ver nuestras búsquedas, alertas, documentos guardados, etc.