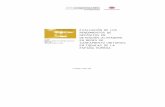ABRIR EL PROGRAMA OUTLOOK 2000 de MICROSOFTcgtsanidadlpa.org/f/opes/administrativo/tema_22.pdf ·...
Transcript of ABRIR EL PROGRAMA OUTLOOK 2000 de MICROSOFTcgtsanidadlpa.org/f/opes/administrativo/tema_22.pdf ·...
TEMARIO AUXILIAR ADMINISTRATIVO
CONFEDERACION GENERAL DEL TRABAJO – SINDICATO DE SANIDAD DE LAS PALMAS 1
Tema 22
Correo electrónico: conceptos elementales y funcionamiento. El entorno de trabajo. Enviar,
recibir, responder y reenviar mensajes. Creación de mensajes. Reglas de mensaje. Libreta de
direcciones. La Red Internet: origen, evolución y estado actual. Conceptos elementales sobre
protocolos y servicios en Internet. Navegación, favoritos, historial, búsqueda. Los menús de
internet explorer y sus funciones.
ABRIR EL PROGRAMA OUTLOOK 2000 de MICROSOFT
Existen varias formas o caminos para poner en marcha el programa.
Una posibilidad es:
• Partir del botón "Inicio" de la esquina
inferior izquierda
• Marcamos Programas.
• Y del menú que muestra los distintos
programas pulsamos sobre Outlook
Y nos aparece en pantalla el programa. El aspecto de la pantalla puede variar dependiendo de las
"vistas" que tengamos activadas.
TEMARIO AUXILIAR ADMINISTRATIVO
CONFEDERACION GENERAL DEL TRABAJO – SINDICATO DE SANIDAD DE LAS PALMAS 2
Las vistas
La información que el programa muestra en pantalla depende de las Barras de Herramientas y de las
distintas carpetas que tengamos activadas.
Para seguir el curso correctamente es muy importante conocer las diferentes partes que el programa muestra y el modo de activar o desactivar las diferentes barras y vistas.
Para cambiar las distintas barras y las distintas vistas que muestra la pantalla utilizamos la instrucción VER de la barra superior. Si durante el curso se hace mención de una barra de menú que no aparece en su pantalla debe activarla en el menú que aparece pulsando "ver".
Por ejemplo para hacer aparecer y desaparecer la lista de carpetas de la pantalla.
1. Nos situamos en "Ver" de la barra superior. 2. Hacemos click sobre "Lista de carpetas".
El programa dispone de varias Barras en la parte superior que nos dan acceso a las funciones principales:
A) Una Barra superior desde la que pulsando aparecen los menús con las principales funciones.
B) Una Barra Estándar que nos permite acceder directamente a las funciones como abrir un nuevo contacto, nota, tarea, y otras funciones habituales como imprimir
C) Una Barra avanzada que facilita funciones especiales.
Y la Barra de Outlook que se muestra a la izquierda de la pantalla y nos da acceso a los componentes básicos o las áreas en que se encuentra dividido el programa.
Partes de la pantalla
Veamos las distintas partes que el programa muestra en pantalla.
En la parte superior muestra distintas barras que permiten acceder a las principales funciones del programa.
TEMARIO AUXILIAR ADMINISTRATIVO
CONFEDERACION GENERAL DEL TRABAJO – SINDICATO DE SANIDAD DE LAS PALMAS 3
La Barra superior permite desplegar los menús donde aparecen las principales funciones. Por ejemplo abrir un nuevo elemento.
• La Barra de Outlook que permite un acceso rápido a las diversas áreas de gestión aparece en la parte izquierda de la pantalla. La lista de carpetas nos muestra ordenadas en grupos los diferentes elementos.
Barra de Outlook
de acceso rápido A continuación la lista de
carpetas. Si no aparece
pulsamos "Ver" y "Lista
de carpetas"
Y la vista de información. En este caso esta activada
"Outlook para hoy" que nos permite acceder rápidamente a
la información del Calendario, a la gestión de las Tareas y
gestionar los correos.
TEMARIO AUXILIAR ADMINISTRATIVO
CONFEDERACION GENERAL DEL TRABAJO – SINDICATO DE SANIDAD DE LAS PALMAS 4
La Barra de Outlook
La barra de acceso directo nos permite acceder de forma rápida a las carpetas favoritas o más usadas. Para activar una carpeta simplemente tenemos que pulsar sobre el icono correspondiente.
Podemos hacer que la barra aparezca o no en la pantalla utilizando:
• "Ver" en la barra superior • Y pulsando sobre "Barra de
Outlook"
La barra de Outlook nos facilita un acceso rápido a las diferentes carpetas
Al pulsar sobre outlook para hoy podemos
gestionar los correos del día, las tareas de hoy
y el Calendario correspondiente
TEMARIO AUXILIAR ADMINISTRATIVO
CONFEDERACION GENERAL DEL TRABAJO – SINDICATO DE SANIDAD DE LAS PALMAS 5
Pulsamos sobre bandeja de entrada y se
activa a la derecha la ventana para gestionar
los correos recibidos.
Pulse el icono Calendario. La ventana
Calendario nos permite elegir el día que
queremos gestionar.
Mediante Contactos gestionamos nuestra
agenda de direcciones y teléfonos
Tareas para gestionar los asuntos realizados
y pendientes. Para organizar el trabajo
El Diario graba los distintos ficheros
correspondientes a nuestro trabajo con los
programas de Office
Y las Notas funcionan como los papelitos
amarillos que se pegan en la oficina, los Post
it.
La barra de Outlook de acceso directo esta organizada en varios grupos de carpetas. Podemos cambiar de un grupo a otro pulsando en la barra. Por ejemplo cambiamos al grupo mis accesos
Pulsando sobre Mis Accesos directos
cambiamos la barra que se muestra
desplegada.
Aparecen las distintas carpetas
correspondientes a la barra Mis Accesos
directos
Personalizar la Barra de Outlook
TEMARIO AUXILIAR ADMINISTRATIVO
CONFEDERACION GENERAL DEL TRABAJO – SINDICATO DE SANIDAD DE LAS PALMAS 6
AÑADIR NUEVO GRUPO.
Para añadir un nuevo grupo de carpetas a la barra:
1. Situamos el cursos sobre la barra pero sin colocarnos sobre un Icono 2. Pulsamos el botón DERECHO del ratón 3. En el menú seleccionamos "Agregar nuevo grupo"
AÑADIR CARPETA A LA BARRA DE OUTLOOK
Para añadir una nueva carpeta a la barra de outlook seleccionamos en la barra superior:
1. Archivo 2. Nuevo 3. Pulsamos sobre "Acceso directo a la barra de Outlook"
ELIMINAR CARPETAS DE LA BARRA
Podemos eliminar carpetas de cada grupo para dejar nuestras favoritas, las que usamos más frecuentemente. Por ejemplo vamos a quitar el icono que activa el Calendario.
Nos situamos por ejemplo sobre el icono
"Calendario" y pulsamos el botón
DERECHO del ratón.
TEMARIO AUXILIAR ADMINISTRATIVO
CONFEDERACION GENERAL DEL TRABAJO – SINDICATO DE SANIDAD DE LAS PALMAS 7
Para quitar el icono Calendario de la barra
de Outlook seleccionamos "Quitar de la
barra de Outlook"
El Calendario
Es sencillo activar el Calendario pulsando sobre el icono de la barra de Outlook situada a la izquierda de la pantalla.
Disponemos de varias formas de presentar la información en la pantalla del ordenador.
En la Barra de Herramientas Estándar podemos seleccionar si deseamos mostrar en la agenda un día, una semana o un mes. Nosotros vamos a seleccionar la vista que muestra la agenda diaria. Si en su pantalla no aparece la Barra Estándar debe activarla Seleccionando "Ver" en la Barra Superior, dentro del menú colocar el cursor sobre "Barras de herramientas" y pulsar sobre "Estándar"
Y en la Barra de Herramientas avanzadas seleccionaremos el tipo de vista o de información que deseamos activar.
La pantalla nos mostrara el Calendario con la agenda del día.
TEMARIO AUXILIAR ADMINISTRATIVO
CONFEDERACION GENERAL DEL TRABAJO – SINDICATO DE SANIDAD DE LAS PALMAS 8
Añadir una Cita
Añadir una Cita al Calendario es sencillo y podemos realizarlo por varios caminos. Desde la Barra Superior:
1. Archivo 2. Nuevo 3. Cita
Desde la Barra Estándar seleccionando "Nuevo" y "Cita"
TEMARIO AUXILIAR ADMINISTRATIVO
CONFEDERACION GENERAL DEL TRABAJO – SINDICATO DE SANIDAD DE LAS PALMAS 9
Nos aparecerá un formulario donde pondremos la información de la cita.
En Asunto pondremos una descripción de la cita. Podemos escribir hasta 255 caracteres por tanto es aconsejable describir con una cierta extensión y precisión. Por ejemplo escribimos Presupuesto Anual
El apartado Ubicación nos permite designar el sitio donde se produce la cita. Por ejemplo Despacho
En Comienzo y Fin establecemos el día y la hora desde que empieza hasta que termina la cita. Por ejemplo queremos establecer la cita para el día 11 de Junio de 8 a 8 y media de la mañana.
• Para seleccionar un mes distinto al actual pulsaremos sobre la barra donde se encuentra el nombre del mes. Pulsando sobre el nombre del mes o sobre las flechas nos podemos desplazar a un mes distinto del actual.
• En el calendario del mes marcamos el día de la cita. • Seleccionamos la hora de inicio y final de la actividad.
TEMARIO AUXILIAR ADMINISTRATIVO
CONFEDERACION GENERAL DEL TRABAJO – SINDICATO DE SANIDAD DE LAS PALMAS 10
Aviso si deseamos que el programa nos avise mediante un sonido de la proximidad de una cita dejamos marcado el recuadro.
• Para cambiar la antelación del aviso a más de 15 minutos pulsamos sobre el botón de flecha. Nosotros en el siguiente ejemplo vamos a poner el aviso con una hora de antelación.
Mostrar la hora como nos permite seleccionar en que situación se encuentra cuando otros usuarios vean su agenda, permite establecer prioridades. Para cambiar situamos el cursor sobre "Ocupado" y pulsamos el botón izquierdo del ratón. Podemos elegir entre:
• Libre de forma que estamos disponibles para una actividad importante. • Ocupado. Es la opción por defecto. no podemos ocuparnos de otra actividad o reunión a esa hora. • Provisional. No estamos seguros de nuestra agenda. • Fuera de oficina. Si vamos a estar fuera es importante indicarlo al resto de los compañeros con los
que se comparten tareas y reuniones.
En el siguiente ejemplo hemos seleccionado una hora de preaviso e informar que estaremos Fuera de la oficina
En el recuadro que aparece en la parte inferior del formulario podemos escribir un texto o comentario sobre la cita. Incluso si el texto lo tenemos en un fichero podemos incorporarlo utilizando la instrucción Insertar de la barra superior del formulario y Archivo
TEMARIO AUXILIAR ADMINISTRATIVO
CONFEDERACION GENERAL DEL TRABAJO – SINDICATO DE SANIDAD DE LAS PALMAS 11
Añadir un Evento
Un evento es una actividad que dura 24 horas o más. Un cumpleaños o un seminario de varios días serian ejemplos de eventos. El evento no tiene asignado un horario especial y por tanto no ocupan bloques de tiempo en el calendario. El evento se muestra en la parte superior de los días especificados. Un evento muestra las horas como disponibles.
Para crear un evento:
1. Tenemos que activar "Calendario" en la Barra de Outlook 2. Seleccionar una fecha pulsando sobre el calendario. Podemos movernos a otros meses pulsando en
las flechas que se encuentran a los lados del nombre del mes. En nuestro caso seleccionamos del 10 al 14 de septiembre.
3. Seleccionar en la barra superior "Acciones" y del menú que aparece marcar "Nuevo evento Todo el día"
4. Rellenamos el formulario que aparece correspondiente al Evento.
• En "Asunto" pondremos el título del evento. En nuestro ejemplo pondremos "Seminario de Calidad". • En "Ubicación" señalaremos donde se desarrolla el evento. En nuestro ejemplo el Seminario de
Calidad se desarrolla en el Aula de formación. • Por defecto se encuentra marcado "Todo el día". Si pulsamos sobre la casilla de verificación aparece
el menú para asignar un horario. Al asignar un horario el evento se transforma en una cita. • En el recuadro en blanco podemos añadir información. en el ejemplo pondremos para recordarlo "llevar
informe" • Pulsamos "Guardar y cerrar".
Citas Periódicas
Una cita periódica es aquella que se repite a intervalos regulares. Por ejemplo si todos los jueves tenemos una reunión de calidad, podemos ponerla como cita periódica.
TEMARIO AUXILIAR ADMINISTRATIVO
CONFEDERACION GENERAL DEL TRABAJO – SINDICATO DE SANIDAD DE LAS PALMAS 12
1. En la Barra de acceso Outlook pulsamos sobre "Calendario" 2. En la Barra superior seleccionamos "Acciones" y marcamos "Nueva cita periódica" 3. Debemos rellenar el formulario "Repetir cita" que aparece.
• Seleccionamos la hora de inicio y final de la cita. En nuestro ejemplo el horario de la cita será de 10 a 11 de la mañana.
• Marcamos la periodicidad. Si la cita se repite cada cierto número de días, semanas, meses o años. En nuestro ejemplo se repetirá cada dos semanas los jueves por lo que marcamos "Semanal", en "Repetir cada" ponemos "2" y marcamos el jueves.
• Fijamos el comienzo de las citas. En nuestro ejemplo el día 7 de Junio. Podemos fijar la fecha de finalización de estas citas periódicas, fijando un número de repeticiones o el día de finalización.
Pulsamos el botón Aceptar.
Y el formulario Citas lo rellenamos como hemos visto anteriormente. Pulsando al final Guardar y cerrar
Eliminar Elementos del Calendario
Para eliminar citas o eventos que tenemos en el Calendario:
• Marcamos la cita que queremos eliminar. Si son varias podemos marcarlas manteniendo pulsada la tecla Control que se encuentra en la esquina izquierda del teclado.
• Si las que queremos eliminar son varias consecutivas podemos marcarlas pulsando sobre la primera y manteniendo pulsada la tecla de mayúsculas, marcar la última del bloque que queremos eliminar.
• Pulsamos el botón Eliminar de la Barra de herramientas Estándar.
TEMARIO AUXILIAR ADMINISTRATIVO
CONFEDERACION GENERAL DEL TRABAJO – SINDICATO DE SANIDAD DE LAS PALMAS 13
• Igualmente podemos utilizar el comando Editar de la Barra superior y pulsar sobre eliminar.
Gestión de Tareas
La lista de tareas nos permite gestionar y realizar un seguimiento de las actividades a realizar.
Podemos activar la lista de tareas desde la Barra de Outlook que se encuentra a la izquierda de la pantalla. Si la pantalla no muestra la Barra, puede activarla desde el comando "Ver" de la Barra superior.
Para añadir una nueva tarea pulsamos sobre "Nuevo" de la Barra Estándar.
TEMARIO AUXILIAR ADMINISTRATIVO
CONFEDERACION GENERAL DEL TRABAJO – SINDICATO DE SANIDAD DE LAS PALMAS 14
Otra opción para activar la lista de tareas es comenzar por el comando "Archivo" de la Barra superior
Nos aparece el formulario de Tarea.
Formulario Tareas
En "Asunto" describimos la tarea. Por ejemplo "realizar informe de Calidad".
En "Vencimiento" seleccionamos la fecha en que debe estar concluida la actividad. Por ejemplo el día 6 de Junio.
TEMARIO AUXILIAR ADMINISTRATIVO
CONFEDERACION GENERAL DEL TRABAJO – SINDICATO DE SANIDAD DE LAS PALMAS 15
"Inicio" marcamos la fecha de comienzo de la actividad. Por ejemplo el día 5 de Junio
Asignaremos la "Prioridad" dependiendo de la importancia de la tarea. Por defecto es normal. Asignamos por ejemplo prioridad "Alta".
"Aviso" nos permite cambiar la hora en que el programa nos recordara la tarea. Podemos desactivar la función dejando sin marcar el recuadro.
El recuadro en blanco nos permite añadir información relacionada con la tarea. Por ejemplo "Calcular ratios del Departamento"
La opción "Categorías" nos permite ordenar las tareas por grupos. En nuestro ejemplo la tarea corresponde al grupo de las tareas del grupo "trabajo".
La casilla "Privado" de la esquina inferior derecha, nos permite ocultar la tarea a otros que tienen acceso a esta carpeta. En nuestro ejemplo la dejamos marcada para no permitir el acceso a esta información.
Los Contactos
Los contactos permiten gestionar la agenda de direcciones, teléfonos y datos de las diferentes personas y empresas con las que nos relacionamos.
Podemos abrir esta libreta de direcciones pulsando "Contactos" en la Barra de Outlook que se encuentra a la izquierda de la pantalla.
También podemos partir del comando "Archivo" de la Barra Superior, seleccionar "Nuevo" y "Contacto"
TEMARIO AUXILIAR ADMINISTRATIVO
CONFEDERACION GENERAL DEL TRABAJO – SINDICATO DE SANIDAD DE LAS PALMAS 16
Nos aparece el formulario que nos permite introducir la información relacionada con una persona o empresa.
En "Nombre Completo" pondremos el nombre de la persona. Podemos comenzar con el tratamiento por ejemplo "Don" y escribir Don José García. Outlook divide automáticamente lo que escribimos en tratamiento, nombre y apellido.
Si escribimos dos nombres y un apellido como por ejemplo "José Antonio García" el programa puede poner "Antonio" como apellido. Para asignar nombres y apellidos correctamente podemos pulsar sobre "Nombre Completo" y rellenar correctamente el formulario.
Podemos seleccionar un tratamiento como Don o Sr. Rellenamos el nombre correctamente y pulsamos el botón "Aceptar".
Formulario Contactos
Podemos escribir directamente en el recuadro en blanco de "Dirección" o pulsar sobre "Dirección" para asegurarnos que todos los campos se rellenan adecuadamente. Y pulsando sobre el botón flecha asignamos el tipo de dirección entre trabajo, particular u otras.
TEMARIO AUXILIAR ADMINISTRATIVO
CONFEDERACION GENERAL DEL TRABAJO – SINDICATO DE SANIDAD DE LAS PALMAS 17
En la parte derecha del formulario tenemos los campos para incluir los números de teléfono correspondientes a esta persona y su dirección de Correo electrónico.
En el recuadro en blanco junto a "Correo electrónico" escriba la dirección por ejemplo [email protected]. Si la persona correspondiente a esta ficha de contacto que estamos creando utiliza varias direcciones de correo podemos archivarlas pulsando sobre la flecha. De esta forma podemos diferenciar las direcciones de Correo electrónico 1, 2 y 3.
Si la dirección de correo ya la tenemos en la "Libreta de direcciones" podemos obtenerla pulsando sobre el botón de la derecha.
Categorías
En la parte inferior del formulario tenemos el recuadro "Categorías".
• Las categorías son palabras claves que nos permiten agrupar los distintos elementos de Outlook. • De esta forma podemos gestionar de forma conjunta diferentes elementos que mantenemos
relacionados mediante su asignación a a una categoría. Los diferentes aspectos de un determinado proyecto podemos agruparlos en una categoría.
Y asignamos el contacto a una cierta categoría. Por ejemplo el contacto corresponde a una persona de una empresa proveedora y lo asigno a la categoría proveedores.
TEMARIO AUXILIAR ADMINISTRATIVO
CONFEDERACION GENERAL DEL TRABAJO – SINDICATO DE SANIDAD DE LAS PALMAS 18
Puedo añadir o eliminar categorías de la lista principal pulsando sobre "Lista principal de categorías".
Vamos por ejemplo a crear una nueva categoría denominada "Planta de energía"
Para agregar una categoría escribimos en el recuadro que aparece el nombre de la nueva categoría y pulsamos "Agregar".
Igualmente puedo eliminar categorías de la lista marcándolas y pulsando sobre eliminar.
Cuando terminemos de introducir la información, incluyendo la información de las distintas fichas que se explican a continuación guardamos el contacto.
TEMARIO AUXILIAR ADMINISTRATIVO
CONFEDERACION GENERAL DEL TRABAJO – SINDICATO DE SANIDAD DE LAS PALMAS 19
Fichas Detalles, Actividades, Certificados y Todos los Campos del formulario Contactos
Ficha Detalles
La ficha detalles me permite ampliar la información sobre la persona de contacto. Activamos la ficha detalles pulsando sobre la solapa "Detalles"
La parte inferior nos permite realizar la configuración para una conferencia mediante Netmeeting.
• En "Servidor de", hay que poner el nombre del servidor que utilizaremos para conectarnos. • Pulsamos el botón "Llamar" para realizar la conferencia en línea utilizando Netmeeting.
Ficha actividades
La ficha actividades nos permite visualizar los elementos relacionados con un contacto.
TEMARIO AUXILIAR ADMINISTRATIVO
CONFEDERACION GENERAL DEL TRABAJO – SINDICATO DE SANIDAD DE LAS PALMAS 20
Ficha Certificados
Esta ficha muestra los certificados digitales de los que se dispone para el envío de correo cifrado a los contactos.
Los certificados son un procedimiento para mejorar la seguridad en las comunicaciones.
• El sistema de certificados digitales permite comprobar la autenticidad del correo. • Los certificados son ficheros emitidos por una entidad emisora de certificados de seguridad. • Permite el envío de correo cifrado a otros usuarios y comprobar la identidad de un correo firmado
digitalmente.
Ficha Todos los campos
La ficha Todos los campos nos muestra agrupada la información del contacto en distintas vistas. Para elegir el tipo de información pulsamos sobre la flecha de "Seleccionar de" y elegimos en el menú la información deseada. En nuestro ejemplo elegimos Campos de dirección.
Eliminar y Modificar Contactos
ELIMINAR CONTACTOS
• Para eliminar contactos los marcamos. • Podemos marcar uno o varios a la vez. • Podemos marcar varios contactos manteniendo pulsado la tecla de Control "Ctrl" que se encuentra en
la esquina inferior izquierda y marcándolos con el botón izquierdo del ratón. • Podemos marcar varios contactos consecutivos marcando el primero y manteniendo pulsada en el
teclado la tecla para las mayúsculas pulsar la flecha "Abajo" de su teclado.
TEMARIO AUXILIAR ADMINISTRATIVO
CONFEDERACION GENERAL DEL TRABAJO – SINDICATO DE SANIDAD DE LAS PALMAS 21
• Para eliminar los contactos una vez marcados pulsamos sobre el botón Eliminar de la Barra Estándar • Otra forma es pulsar sobre Edición en la Barra superior y dentro del menú elegir Eliminar.
MODIFICAR UN CONTACTO
• Para modificar un contacto tenemos que abrir la vista de contactos. Por ejemplo desde la Barra de Outlook de la izquierda de la pantalla.
• Hacer doble clic sobre el contacto que queremos modificar
Visualización de la información de Contactos en pantalla
La información de los distintos contactos que tenemos almacenados en la carpeta Contactos podemos mostrarla en pantalla organizada en distintas vistas.
• Podemos seleccionar las vistas una vez que tenemos abierta la carpeta Contactos en la Barra Avanzadas
TEMARIO AUXILIAR ADMINISTRATIVO
CONFEDERACION GENERAL DEL TRABAJO – SINDICATO DE SANIDAD DE LAS PALMAS 22
• Otra opción para seleccionar las vistas es partir de Ver en la Barra superior, elegir Vista Actual y marcar la opción deseada. Recordar que las opciones que aparecen en el menú de Vista Actual depende de la carpeta que tengamos activada. Si por ejemplo, estamos situados en la carpeta Calendario se mostrarán las distintas opciones para visualizar el Calendario.
El resultado es una vista que nos muestra la información de los contactos.
Disponemos de otras opciones de presentación en pantalla. Por ejemplo mostrar una lista con los teléfonos que puede ser muy útil.
TEMARIO AUXILIAR ADMINISTRATIVO
CONFEDERACION GENERAL DEL TRABAJO – SINDICATO DE SANIDAD DE LAS PALMAS 23
Libreta de Direcciones
ENVIAR UN CORREO A VARIAS PERSONAS A LA VEZ
Una función especialmente útil de Outlook 2000 es la posibilidad de enviar un correo a varias direcciones a la vez. Si tenemos un equipo de trabajo de varias personas, podemos enviar un correo a todos los componentes del equipo mediante la utilización de un grupo de direcciones de correo.
• En la Barra superior pulsar sobre Herramientas y en el menú sobre Libreta de direcciones. • Pulsar sobre el botón Nuevo y sobre Grupo Nuevo
• Le damos un nombre a la lista de distribución o grupo de direcciones de correo que queremos utilizar de forma conjunta.
TEMARIO AUXILIAR ADMINISTRATIVO
CONFEDERACION GENERAL DEL TRABAJO – SINDICATO DE SANIDAD DE LAS PALMAS 24
• Para añadir las direcciones de correo a la lista o grupo que estamos formando podemos: o Podemos añadir a la lista o grupo de correos que vamos a enviar de forma conjunta,
direcciones de correo que tenemos ya en el Outlook mediante Seleccionar miembros o Añadir nuevas direcciones escribiéndolas en los recuadros de la parte inferior y pulsando
Agregar
Notas
Las notas en el Outlook se utilizan igual que las notas adhesivas de papel amarillo que usamos en las oficinas. Utilícelas para anotar ideas, recordatorios o cualquier empleo que suela darle a las notas de papel. Con la ventaja de poder archivarlas, agruparlas y guardarlas de modo ordenado.
• Podemos activar las notas desde la Barra de Outlook situada en la izquierda de la pantalla. • Otra opción, es pulsar en la Barra de Herramientas Estándar sobre el botón situado junto a Nuevo y
seleccionar Nota
TEMARIO AUXILIAR ADMINISTRATIVO
CONFEDERACION GENERAL DEL TRABAJO – SINDICATO DE SANIDAD DE LAS PALMAS 25
• Igualmente podemos hacerlo desde el comando Archivo de la Barra superior, seleccionar Nuevo y del menú que aparece Nota.
• Aparece la nota donde podemos escribir. Por ejemplo queremos recordar que tenemos que enviar flores el día 13 de mayo.
• Podemos fácilmente cambiar el tamaño de la nota situándonos en el borde y manteniendo pulsado el botón izquierdo del ratón nos desplazamos. Para modificar la altura nos situamos en el borde superior y para modificar el ancho en el lateral.
• Puede mantener abiertas las notas mientras trabaja. • Puede cerrarlas pulsando sobre la "X" de la esquina superior derecha de la nota y queda almacenada. • Al modificar una nota, los cambios se guardan automáticamente. • Para visualizar las notas que tiene almacenadas active la carpeta Notas desde la Barra de Outlook.
Si desea abrir una nota concreta haga doble clic sobre la nota. • Pulsando con el botón izquierdo del ratón sobre la esquina superior izquierda de la nota aparece el
menú que permite seleccionar donde quiero Guardar la nota, Eliminar las notas no deseadas, cambiar el color de la nota, asignar una categoría a una nota o imprimirla.
TEMARIO AUXILIAR ADMINISTRATIVO
CONFEDERACION GENERAL DEL TRABAJO – SINDICATO DE SANIDAD DE LAS PALMAS 26
CAMBIAR EL ASPECTO DE LAS NOTAS
Podemos cambiar el color, el tamaño y el tipo de letra de las notas.
• En la Barra superior seleccionamos Herramientas y Opciones • Elegimos Opciones de nota en el formulario que aparece • Aparece el cuadro Opciones de Nota donde podemos seleccionar el color, Tamaño y tipo de letra de
las notas.
TEMARIO AUXILIAR ADMINISTRATIVO
CONFEDERACION GENERAL DEL TRABAJO – SINDICATO DE SANIDAD DE LAS PALMAS 27
PRESENTACION EN PANTALLA DE LA CARPETA NOTAS
Para visualizar y gestionar las notas podemos optar por varios modos de presentar la información en pantalla. Tenemos disponibles distintos formatos y modos de agrupar las notas.
• Si no tenemos activada la carpeta Notas, pulsamos sobre el icono Notas de la Barra de Outlook situada a la izquierda.
• En la Barra superior pulsamos sobre Ver y del menú que aparece pulsamos sobre Vista actual y sobre la opción deseada. En nuestro ejemplo hemos seleccionado Iconos
• En la vista elegida aparecen las notas representadas por iconos. Para leerlas o cambiarlas pulsamos dos veces sobre la imagen correspondiente a la nota.
• Podemos visualizar la lista de notas que muestra información detallada, las notas de los últimos siete días, agrupadas por colores o por categorías. En la siguiente imagen hemos cambiado de una visualización mediante Iconos a la vista correspondiente a Lista de notas
TEMARIO AUXILIAR ADMINISTRATIVO
CONFEDERACION GENERAL DEL TRABAJO – SINDICATO DE SANIDAD DE LAS PALMAS 28
El Diario
CARPETA DIARIO
• Para activar la carpeta Diario como ocurre con el resto de las carpetas tenemos varias opciones. • Podemos pulsar sobre el icono Diario de la Barra de Outlook que se encuentra a la izquierda de la
pantalla. • Otra opción es pulsar sobre Diario en la Lista de carpetas. Si su pantalla no muestra la Lista de
carpetas puede activarla pulsando sobre Ver de la Barra superior y Lista de carpetas.
TEMARIO AUXILIAR ADMINISTRATIVO
CONFEDERACION GENERAL DEL TRABAJO – SINDICATO DE SANIDAD DE LAS PALMAS 29
• Muy útil para acceder a los ficheros, con los que hemos trabajado. • Outlook mantiene un registro automático de las actividades que realizamos con Outlook y el trabajo
que hacemos con archivos de Office 2000 o programas compatibles. • El diario nos permite localizar y recuperar rápidamente archivos con los que hemos trabajado.
Podemos acceder fácilmente a los ficheros con los que hemos trabajado utilizando diferentes programas como Word o Excel.
• Outlook crea un acceso directo al archivo en la carpeta Diario. • Las actividades que Outlook no registra automáticamente podemos incorporarlas de forma manual.
AÑADIR UNA ACTIVIDAD AL DIARIO DE MODO MANUAL
• Pulsamos sobre Archivo en la Barra superior, nos situamos sobre Nuevo y en el menú que aparece pulsamos sobre Entrada de Diario
• Nos aparecerá el formulario Entrada del diario. • En Asunto describimos el elemento que añadimos al diario. Por ejemplo Orden del día. • En el Tipo de entrada seleccionamos que tipo de asunto se trata. Por ejemplo una reunión. Si nuestra
actividad no encaja con las opciones que presenta el programa por defecto seleccionamos Nota y asignamos la categoría apropiada al elemento.
TEMARIO AUXILIAR ADMINISTRATIVO
CONFEDERACION GENERAL DEL TRABAJO – SINDICATO DE SANIDAD DE LAS PALMAS 30
• Iniciar cronómetro nos permite registrar el tiempo que dedicamos a una actividad. Por ejemplo una reunión o una llamada.
• Podemos asignar una Categoría a la entrada en el diario. las categorías nos permiten agrupar los distintos elementos y ordenarlos.
• Una vez rellenado el formulario de la nueva entrada en el diario, pulsamos Guardar y cerrar.
Las Vistas del Diario
LAS VISTAS DEL DIARIO
• Outlook permite presentar la información del diario agrupada según distintos criterios. Podemos fácilmente cambiar la forma de mostrar en pantalla la información.
• Tenemos abierta la carpeta Diario. • En la Barra superior pulsamos sobre Ver y nos situamos sobre Vista actual para que aparezca el
menú con las diferentes opciones. En nuestro ejemplo seleccionamos la opción Lista de entradas.
• La pantalla nos mostrará la información ordenada según el tipo de vista seleccionado.
TEMARIO AUXILIAR ADMINISTRATIVO
CONFEDERACION GENERAL DEL TRABAJO – SINDICATO DE SANIDAD DE LAS PALMAS 31
Imprimir
LA FUNCION IMPRIMIR
• Outlook permite imprimir fácilmente un determinado elemento, un grupo de elementos o una carpeta. • Las diferentes vistas asociadas a las carpetas tienen asignadas varios estilos de impresión.
Tendremos que seleccionar que estilo deseamos. • Puede utilizar el estilo de impresión estándar o configurar un estilo de impresión personalizado.
IMPRIMIR UN ELEMENTO
1) Tenemos que seleccionar los elementos que deseamos imprimir.
• Para seleccionar un elemento como un correo, se trata simplemente de marcarlo pulsando sobre el mismo.
• Podemos marcar varios elementos para imprimirlos a la vez, manteniendo pulsada la techa Control "Ctrl" que se suele encontrar en la esquina inferior izquierda del teclado, vamos seleccionando los elementos pulsando el botón izquierdo del ratón.
• Cuando queremos imprimir un grupo de elementos consecutivos podemos seleccionar el bloque marcando el primero y manteniendo pulsada la tecla de mayúsculas, marcamos el último elemento del grupo.
• Si queremos imprimir todos los elementos una orden muy útil es Seleccionar Todo. Esta orden esta disponible en la vista de iconos, tabla o tarjetas de visita. Para seleccionar todos los elementos de una carpeta pulsamos en la Barra superior sobre Edición y dentro del menú pulsamos sobre Seleccionar Todo.
2) Si deseamos comprobar antes de imprimir, como se verá por defecto en el papel, los elementos seleccionados, utilizamos el comando Vista preliminar que se encuentra en el menú Archivo de la Barra superior.
TEMARIO AUXILIAR ADMINISTRATIVO
CONFEDERACION GENERAL DEL TRABAJO – SINDICATO DE SANIDAD DE LAS PALMAS 32
3) Comando Imprimir.
• Si queremos imprimir directamente aceptando las opciones que tenemos definidas por defecto podemos hacerlo pulsando la imagen de la impresora de la Barra Estándar
• Para definir el tipo de impresión, pulsamos el comando Archivo de la Barra superior y dentro del menú pulsamos sobre Imprimir.
4) Aparece un Cuadro de diálogo que nos permite definir la forma en que se imprimirán los elementos.
TEMARIO AUXILIAR ADMINISTRATIVO
CONFEDERACION GENERAL DEL TRABAJO – SINDICATO DE SANIDAD DE LAS PALMAS 33
• En Estilo de impresión podemos seleccionar uno de los estilos predefinidos por el programa. Si preferimos crear una forma de imprimir propia podemos diseñarla en Definir estilos.
• Podemos seleccionar el Número de copias y el orden en que se imprimen las páginas marcando el recuadro Intercalar copias.
• Configurar página. Este botón nos permite modificar la apariencia de la página, cambiando el formato, el encabezado o el pie de página.
• Vista previa. Si hemos realizado cambios puede ser interesante comprobar como se verá realmente en el papel mediante este comando de Vista previa.
5) Pulsar el botón Aceptar
Modificar y Crear un Estilo de Impresión
ADAPTAR EL ESTILO DE IMPRESION
• Podemos personalizar la impresión mediante Definir estilo. Para cambiar un estilo debemos tener abierta la carpeta para la que deseamos realizar la modificación del estilo.
• En el Cuadro de diálogo Imprimir, pulsamos sobre Definir estilo. Para llegar a este cuadro de diálogo como vimos anteriormente seleccionamos Archivo e Imprimir
TEMARIO AUXILIAR ADMINISTRATIVO
CONFEDERACION GENERAL DEL TRABAJO – SINDICATO DE SANIDAD DE LAS PALMAS 34
• Aparece el cuadro de diálogo Definir estilos de impresión que nos permite realizar cambios en el estilo de impresión. Si pulsamos sobre el botón Modificar podemos cambiar el estilo para adaptarlo a nuestras necesidades.
• Pulsando sobre Modificar aparece el cuadro de diálogo que permite elegir el formato de la impresión.
TEMARIO AUXILIAR ADMINISTRATIVO
CONFEDERACION GENERAL DEL TRABAJO – SINDICATO DE SANIDAD DE LAS PALMAS 35
• La pestaña de Formato nos permite definir el aspecto estético. Seleccionamos el tipo de letra, su tamaño y el color.
• La pestaña Papel es importante puesto que se refiere al tamaño y características del Papel que introducimos en la impresora. Tener seleccionado exactamente, el tipo de papel que se utilizará y si queremos imprimir en vertical u horizontal es fundamental para una correcta impresión. Outlook diferencia entre Papel que es el elemento físico y Página que se refiere al área del papel donde se imprime. En nuestro ejemplo elegimos poner en la impresora papel del tipo DIN A4.
• Pestaña Encabezado y pies. Pulsando sobre esta pestaña podemos escribir un encabezado o pie que se imprimirá en todas las páginas del documento. Por ejemplo vamos a imprimir todas las tareas correspondientes al informe de calidad y deseamos que en la parte superior de todas las páginas aparezca "Informe de Calidad"
• Pulsamos Aceptar en el cuadro de diálogo Configurar página • Pulsamos Cerrar en el cuadro de diálogo Definir estilos de impresión.
CREAR UN NUEVO ESTILO
• Debe activar el Cuadro de diálogo Definir estilos de impresión (Archivo, Imprimir y Definir estilo), tal como hemos visto anteriormente para modificar un estilo y pulsar sobre Copiar
TEMARIO AUXILIAR ADMINISTRATIVO
CONFEDERACION GENERAL DEL TRABAJO – SINDICATO DE SANIDAD DE LAS PALMAS 36
• Le ponemos un nombre al nuevo estilo escribiéndolo en el recuadro en blanco correspondiente a Nombre de Estilo
• Elegimos las opciones deseadas. • Pulsamos Aceptar en el cuadro de diálogo Configurar página • Pulsamos Cerrar en el cuadro de diálogo Definir estilos de impresión.
La gestión de los Correos
En la siguiente página veremos como instalar una cuenta de correo. Puede que su ordenador tenga ya configurada una cuenta de correo.
Para enviar y recibir correos podemos partir de varios comandos. Una opción es partir del icono Bandeja de entrada de la Barra de Outlook que se encuentra a la izquierda de la pantalla.
Aparece un listado de los correos recibidos. Desde esta vista podemos gestionar nuestros correos.
Teniendo activado Outlook para hoy podemos acceder directamente a Bandeja de entrada, Borrador y Bandeja de salida
• La Bandeja de entrada muestra los correos recibidos.
TEMARIO AUXILIAR ADMINISTRATIVO
CONFEDERACION GENERAL DEL TRABAJO – SINDICATO DE SANIDAD DE LAS PALMAS 37
• El Borrador permite realizar cambios y mantener sin enviar un correo del que no hemos realizado la versión definitiva. El borrador permite guardar versiones sin terminar de los correos que vamos a enviar. También podemos abrir un borrador que tenemos sin terminar, desde la carpeta Borrador de la Lista de carpetas y realizar doble clic sobre el borrador en el que queremos trabajar.
• La bandeja de salida muestra correos por enviar.
El Correo Electrónico de Outlook 2000
Si ya tiene una cuenta de correo electrónico configurada en su ordenador, puede recibir y
enviar mensajes, así como mantener una lista de direcciones para ello con las características de correo
electrónico de Outlook 2000.
Cómo configurar el correo electrónico.
Abra el menú Herramientas:
Elija la opción cuentas. Le aparecerá la ventana de configuración de cuentas de correo.
TEMARIO AUXILIAR ADMINISTRATIVO
CONFEDERACION GENERAL DEL TRABAJO – SINDICATO DE SANIDAD DE LAS PALMAS 38
Pulse en el Botón Agregar y elija la opción Correo. Tras esto se iniciará el asistente para agregar una nueva cuenta de correo:
TEMARIO AUXILIAR ADMINISTRATIVO
CONFEDERACION GENERAL DEL TRABAJO – SINDICATO DE SANIDAD DE LAS PALMAS 39
Inserte le nombre que desea que aparezca siempre que envíe o reciba correos a través de la cuenta y
pulse siguiente.
Luego inserte la dirección de su servidor de correo entrante y saliente. Esta información se la ha de dar
su proveedor de Internet. Una vez rellenados los campos pulse siguiente.
La Libreta de Direcciones
Añadir una dirección:
Para añadir una nueva dirección de correo electrónico a su lista para enviar correo a dicha
dirección seleccione la opción Libreta de direcciones del menú Herramientas, o pulse en el botón
Libreta de direcciones de la barra de herramientas.
TEMARIO AUXILIAR ADMINISTRATIVO
CONFEDERACION GENERAL DEL TRABAJO – SINDICATO DE SANIDAD DE LAS PALMAS 40
Pulse en el botón Entrada Nueva de la barra de herramientas de la libreta de direcciones
Seleccione Nuevo contacto en el menú que aparece.
TEMARIO AUXILIAR ADMINISTRATIVO
CONFEDERACION GENERAL DEL TRABAJO – SINDICATO DE SANIDAD DE LAS PALMAS 41
• Elija la opción dirección de Internet y pulse Aceptar.
• Introduzca el nombre que desee que se visualice en su libreta de direcciones.
TEMARIO AUXILIAR ADMINISTRATIVO
CONFEDERACION GENERAL DEL TRABAJO – SINDICATO DE SANIDAD DE LAS PALMAS 42
Introduzca a continuación la dirección de correo electrónico. Si el receptor tiene problemas
para visualizar mensajes que contengan formato, elija la opción Enviar correo electrónico sólo con
texto sin formato.
Rellene los demás campos de información que existen en las distintas solapas (Domicilio,
Personal, Otros, Netmeeting, Identificadores digitales) si lo estima conveniente (no es necesaria esta
información para el envío de mensajes con la dirección introducida).
TEMARIO AUXILIAR ADMINISTRATIVO
CONFEDERACION GENERAL DEL TRABAJO – SINDICATO DE SANIDAD DE LAS PALMAS 43
Puede usted comprobar que la nueva dirección de correo electrónico se ha añadido a la lista de
direcciones. Cierre la libreta de direcciones pulsando en el botón Cerrar o seleccionando la opción
Cerrar del menú Archivo.
Enviar Mensajes de Correo Electrónico
Para enviar un mensaje, pulse el botón de Nuevo mensaje de correo o elija la opción Nuevo
mensaje del menú acciones.
• Una vez en la pantalla de edición del nuevo mensaje, deberemos rellenar los siguientes
campos:
• Destinatario. Pulse en el cuadro de texto Para (no sobre el botón) y escriba la dirección de
correo electrónico de la persona a la que quiere enviar el mensaje.
TEMARIO AUXILIAR ADMINISTRATIVO
CONFEDERACION GENERAL DEL TRABAJO – SINDICATO DE SANIDAD DE LAS PALMAS 44
• Copia. Para enviar una copia del mensaje pulse en el cuadro de texto CC, e introduzca la
dirección de correo electrónico de la persona a la que desea enviar la copia. Puede usted enviar
varias copias, añadiendo en este campo más direcciones de correo electrónico separadas por
punto y coma.
TEMARIO AUXILIAR ADMINISTRATIVO
CONFEDERACION GENERAL DEL TRABAJO – SINDICATO DE SANIDAD DE LAS PALMAS 45
Asunto. Los mensajes de correo electrónico suelen llevar una breve descripción del contenido denominada asunto. Puede usted enviar mensajes sin el asunto, aunque Outlook le dará un aviso.
Pulse en Asunto y haga una breve descripción (dos o tres palabras) sobre el mensaje que va usted a
enviar.
• Mensaje. Para escribir el contenido del mensaje debe usted pulsar en el cuadro de mensaje, a
continuación puede usted escribir el mensaje que desea enviar.
TEMARIO AUXILIAR ADMINISTRATIVO
CONFEDERACION GENERAL DEL TRABAJO – SINDICATO DE SANIDAD DE LAS PALMAS 46
• Envio. Para enviar el mensaje, una vez que se haya escrito, pulse en el botón enviar. Si
actualmente su ordenador no está conectado a Internet (en línea), Outlook situará el mensaje en
espera (en la bandeja de salida) hasta que se conecte.
Leer el Correo
Ver si hay nuevos mensajes:
Pulse en el botón Enviar y recibir para ver si hay nuevos mensajes de correo. Los nuevos
mensajes se añadirán a la lista marcados en negrita para una rápida localización.
TEMARIO AUXILIAR ADMINISTRATIVO
CONFEDERACION GENERAL DEL TRABAJO – SINDICATO DE SANIDAD DE LAS PALMAS 47
Abrir un mensaje para leerlo:
Para abrir un mensaje, selecciónelo de la lista de mensajes y pulse dos veces.
TEMARIO AUXILIAR ADMINISTRATIVO
CONFEDERACION GENERAL DEL TRABAJO – SINDICATO DE SANIDAD DE LAS PALMAS 48
Figura
Para poder ver el siguiente mensaje de la lista o el anterior, sin tener que volver a la lista pulse
en los botones Elemento Siguiente o Elemento anterior.
Imprimir un mensaje:
Puede usted imprimir un mensaje pulsando en el botón de impresión de la barra de
herramientas del mensaje abierto, o seleccionar el mensaje de la lista de mensajes y darle al botón de
imprimir de la barra de herramientas de Outlook.
TEMARIO AUXILIAR ADMINISTRATIVO
CONFEDERACION GENERAL DEL TRABAJO – SINDICATO DE SANIDAD DE LAS PALMAS 49
Eliminar un mensaje:
Para eliminar el mensaje abierto o uno o varios mensajes de la lista, pulse el botón Eliminar de
la barra de herramientas del mensaje abierto o de la de la lista. Para eliminar varios correos de la lista
previamente ha de seleccionarlos.
TEMARIO AUXILIAR ADMINISTRATIVO
CONFEDERACION GENERAL DEL TRABAJO – SINDICATO DE SANIDAD DE LAS PALMAS 50
Responder a un mensaje de correo
Puede usted responder a un mensaje abierto y a los mensajes de la lista pulsando en el botón
responder de la barra de herramientas del mensaje abierto o de la lista de correos.
TEMARIO AUXILIAR ADMINISTRATIVO
CONFEDERACION GENERAL DEL TRABAJO – SINDICATO DE SANIDAD DE LAS PALMAS 51
Escriba el texto del mensaje. La respuesta incluye el mensaje al que se responde, puede
seleccionar usted lo que quiera y eliminarlo. Por último pulse usted en el botón enviar
TEMARIO AUXILIAR ADMINISTRATIVO
CONFEDERACION GENERAL DEL TRABAJO – SINDICATO DE SANIDAD DE LAS PALMAS 52
REENVIAR UN CORREO
Puede usted reenviar a un mensaje abierto u a un mensaje de la lista pulsando en el botón
reenviar de la barra de herramientas del mensaje abierto o de la lista.
Rellene el campo Para con la dirección de correo electrónico a la que desea reenviar el
mensaje o pulse en el botón Para para seleccionar una dirección de la libreta de direcciones.
TEMARIO AUXILIAR ADMINISTRATIVO
CONFEDERACION GENERAL DEL TRABAJO – SINDICATO DE SANIDAD DE LAS PALMAS 53
Por último pulse usted en el botón enviar
Adjuntar un Archivo a un Mensaje
TEMARIO AUXILIAR ADMINISTRATIVO
CONFEDERACION GENERAL DEL TRABAJO – SINDICATO DE SANIDAD DE LAS PALMAS 54
Si desea enviar un archivo (texto, imagen , archivo comprimido, etc...) en un mensaje que se
dispone a enviar, pulse en el botón Insertar Archivo de la barra de herramientas, o pulse en el botón
insertar de la barra de herramientas.
• Marcar el archivo en el cuadro de dialogo y pulsar Insertar.
TEMARIO AUXILIAR ADMINISTRATIVO
CONFEDERACION GENERAL DEL TRABAJO – SINDICATO DE SANIDAD DE LAS PALMAS 55
Aparecerá un icono dentro del mensaje con el nombre del archivo adjuntado.
Guardar Mensajes de Correo
TEMARIO AUXILIAR ADMINISTRATIVO
CONFEDERACION GENERAL DEL TRABAJO – SINDICATO DE SANIDAD DE LAS PALMAS 56
Para guardar un mensaje pulse en la opción guardar como del menú archivo
Introduzca un nombre para el archivo, Elija un formato para guardarlo en de la lista de la opcion
Guardar como tipo (generalmente fomato de mensaje o HTML) y pulse en Guardar.
GESTION DE LAS CARPETAS
• Pulse en la cabecera de las carpetas.
TEMARIO AUXILIAR ADMINISTRATIVO
CONFEDERACION GENERAL DEL TRABAJO – SINDICATO DE SANIDAD DE LAS PALMAS 57
• En la lista de carpetas, pulse en la chincheta para que quede fijada.
CREAR UNA NUEVA CARPETA
TEMARIO AUXILIAR ADMINISTRATIVO
CONFEDERACION GENERAL DEL TRABAJO – SINDICATO DE SANIDAD DE LAS PALMAS 58
Seleccione la carpeta en la que quiere crear una nueva sub-carpeta. Pulse el botón derecho y
elija la opción nueva carpeta en el menú emergente.
• Introduzca el nombre de la carpeta y pulse en Aceptar. Puede seleccionar el contenido de esta
de la lista de la opción Contenido de la carpeta.
TEMARIO AUXILIAR ADMINISTRATIVO
CONFEDERACION GENERAL DEL TRABAJO – SINDICATO DE SANIDAD DE LAS PALMAS 59
TRASLADAR ELEMENTOS
Seleccione el elemento que desea mover a otra carpeta. Elija la opción Mover a una carpeta...
del menú Edición.
• Elija la carpeta a la que desea trasladar el elemento seleccionado y pulse Aceptar.
TEMARIO AUXILIAR ADMINISTRATIVO
CONFEDERACION GENERAL DEL TRABAJO – SINDICATO DE SANIDAD DE LAS PALMAS 60
ELIMINAR UNA CARPETA
Seleccione la carpeta que desea eliminar y pulse en el botón eliminar.
• Outlook le presentará un mensaje de aviso. Pulse en el botón si para confirmar la operación.
Tipos de fuentes.
Hemos visto que desde Outlook podemos escribir y enviar correos electrónicos. Hasta ahora solo hemos creado mensajes de texto. Pero Outlook pone a nuestra disposición algunas herramientas para mejorar el aspecto estetico de nuestros mensajes.
Estas herramientas estan en la instrucción "opciones" del menu Herramientas
TEMARIO AUXILIAR ADMINISTRATIVO
CONFEDERACION GENERAL DEL TRABAJO – SINDICATO DE SANIDAD DE LAS PALMAS 61
Al pulsar en la instruccion "opciones" se despliega la siguiente ventana. En ella pulsaremos la pestaña, "Formato de correo" .
La zona superior del cuadro de dialogo, esta titulada "Formato de mensaje". En esta zona elegiremos el formato por defecto para la creación de mensajes
Las opciones son: HTML , texto enriquecido y Texto sin formato.
En la primera opcion, los mensajes que escribamos seran visualizados por el receptor como si fuera una pagina web, es decir, podemos añadir imagenes, multimedia ,y enlaces a otras paginas o documentos,
En la segunda y tercera escribiremos en texto normal, con la diferencia que en formato enriquecido podemos controlar algunas características de estilo del texto, como letra negrita, cursiva, o subrayado, entre otras.
TEMARIO AUXILIAR ADMINISTRATIVO
CONFEDERACION GENERAL DEL TRABAJO – SINDICATO DE SANIDAD DE LAS PALMAS 62
En la segunda zona de la pantalla, titulada "Diseño de fondos y fuentes". Podemos cambiar las fuentes predeterminadas.
Cuando hablamos de Fuentes, nos estamos refierendo al estilo de las letras con las que escribimos, no solo a la tipografía de las letras, tambien podemos cambiar el tamaño
Pulsando en el botón "Fuentes", se nos despliega la siguiente ventana
En esta ventana podemos elegir la fuente predeterminada para cada situación, por ejemplo, ¿qué estilo de letra queremos que tenga nuestro mensaje cuando redactamos un nuevo mensajes? ¿y cuando respondemos o reenviamos?. Tambien podemos elegir el tipo y formato de letra predeterminado para los textos sin formato.
Observa, la diferencia de estilo letra que hay entre la tipografía Arial y Courier New.
Para cambiar la fuente solo tenemos que pulsar el boton "Elegir fuente" que esta al lado de cada elemento.
TEMARIO AUXILIAR ADMINISTRATIVO
CONFEDERACION GENERAL DEL TRABAJO – SINDICATO DE SANIDAD DE LAS PALMAS 63
Y se nos abrira la siguiente ventana de dialogo en la que podemos elegir el tipo de fuente, su estilo y el tamaño
Tambien podemos elegir en la misma ventana la posibilidad de añadir efectos como el tachado o subrayado, asi como el color de estos
En La ultima opcion de esta ventana, podemos elegir el alfabeto que queremos utilizar, de entre la lista disponible. Dependiendo del alfabeto que elijamos podemos necesitar cambiar la configuración del teclado para tener en su sitio correcto la "Ñ" o la "Ç"
Aunque si lo queremos es utilizar alfabetos de otros idiomas podemos pulsar el boton "Fuentes internacionales" de la ventana "Fuentes" que hemos visto arriba en esta misma pagina.
TEMARIO AUXILIAR ADMINISTRATIVO
CONFEDERACION GENERAL DEL TRABAJO – SINDICATO DE SANIDAD DE LAS PALMAS 64
Pulsando en "Fuentes Internacionales" podemos escoger en la siguiente ventana el tipo de alfabeto entre los disponibles lista; algunos de ellos, como podemos ver en la imagen son; el chino, el cirilio o el coreano...
Una vez que hayamos acabado de configurar las opciones predeterminadas para las fuentes de correo, Cada vez que creemos un correo, lo contestemos o reenviemos, automáticamente Outlook iniciara el correo con las opciones predetermindas.
Pero eso no significa que perdamos nuestra libertad a la hora de diseñar los mails, incluso habiendo configurado las opciones predeterminadas a nuestro gusto, podemos necesitar cambiar de formato en un mail determinado, o incluso combinar en un mismo mail, varias fuentes
TEMARIO AUXILIAR ADMINISTRATIVO
CONFEDERACION GENERAL DEL TRABAJO – SINDICATO DE SANIDAD DE LAS PALMAS 65
Outlook, nos lo permite con las opciones del menu formato de la venta del correo, o desde la lista de fuentes de la barra de herramientas de la ventana correo...
Dar formato al texto.
En la lección anterior aprendimos a modificar y cambiar las fuentes por defecto en la creación de correos electrónicos.
También aprendimos a insertar en un mismo texto varios tipos de fuentes distintas.
Aunque a veces es posible que no podamos. Para comprobar si Outlook nos permite modificar el formato del texto, tenemos que desplegar el menú Formato y ver si están activadas las opciones "Fuente, Párrafo y Fondo"
En esta pantalla, vemos que esas tres opciones están desactivadas, porque la opción "texto sin formato" esta marcada
Para activar estas opciones de manera predeterminada podemos hacerlo desde la instrucción opciones del menu "Herramientas"
TEMARIO AUXILIAR ADMINISTRATIVO
CONFEDERACION GENERAL DEL TRABAJO – SINDICATO DE SANIDAD DE LAS PALMAS 66
Cuando pulsemos en esta instrucción, se desplegara la venta de opciones, que ya vimos en la lección anterior. Y en ella pulsaremos en la pestaña "Formato de correo"
En la zona superior de la ventana, titulada "Formato del mensaje" .Desplegaremos la Cortina de opciones, tal como se ve en la imagen inferior.
Vemos, tres opciones, la primera HTML, permite que nuestros mensajes aparezca como si fueran una pagina web, podemos modificar el formato del texto y que contengan imágenes.
La segunda opción "Texto enriquecido", esta a medio camino de la potencia de HTML y la sencillez de Texto sin formato, permite que nuestros mensajes contengan formatos e imágenes, pero no se mostraran como una pagina web.
La tercera opción "Texto sin formato" permite que los mensajes puedan ser visualizados sin problemas por todos los gestores de correo electrónico, aunque no pueden utilizar diferentes fuentes o imágenes
TEMARIO AUXILIAR ADMINISTRATIVO
CONFEDERACION GENERAL DEL TRABAJO – SINDICATO DE SANIDAD DE LAS PALMAS 67
Aunque hayamos predefinido un formato en Outlook Podemos pasar de uno a otro formato de una manera sencilla. Simplemente hay que pulsar en la menu Formato del correo.
Y marcar la opción que deseemos para cambiar de uno a otro formato, pero ATENCIÓN, no podemos tener simultáneamente mas de un formato de texto en el mismo mail. Y si cambiamos de HTML a otro formato, o de Texto enriquecido a texto sin formato, perderemos las características del mensaje que tuviera en su formato.
Formato de párrafos
Los formatos de párrafo, como hemos visto en lecciones anteriores solo están activos si estamos redactando el mail en formato HTML o Texto enriquecido. Si estamos utilizando " texto sin formato" no podremos utilizar esta función de Outlook
Podemos utilizar las opciones de formato de párrafo, solo cuando tengamos el mensaje en formato HTML o "Texto enriquecido"
TEMARIO AUXILIAR ADMINISTRATIVO
CONFEDERACION GENERAL DEL TRABAJO – SINDICATO DE SANIDAD DE LAS PALMAS 68
Al pulsar en la instrucción "Párrafo" surge el siguiente cuadro de diálogo.
En el cuadro de diálogo "Párrafo" vemos una casilla titulada "Viñetas".
Esta es una de las herramientas de Outlook para dar formato a los párrafos, la otra herramienta, "Alineación" la veremos en el siguiente tema.
Veámos con mas detalle las Viñetas de Outlook. Si marcamos la casilla "Viñetas" y pulsamos aceptar
TEMARIO AUXILIAR ADMINISTRATIVO
CONFEDERACION GENERAL DEL TRABAJO – SINDICATO DE SANIDAD DE LAS PALMAS 69
Todo lo que escribamos aparecerá detrás del punto, hasta que pulsemos Return
De esta manera vemos que con las viñetas de Outlook, lo que conseguimos realmente es crear una lista de puntos en un texto.
Para dar por finalizada la lista, solo tenemos que pulsar dos veces seguidas la tecla Return.
Outlook nos permite crear listas no solo con puntos, si no que nos permite crear listas numeradas.
Para ello debemos tener activa la barra de formato. La activaremos el menú "Ver", pulsando la instrucción "Barras de Herramientas" y allí marcaremos la opción "Formato"
Una vez activada la barra de herramientas de formato. Veremos una serie iconos como estos
TEMARIO AUXILIAR ADMINISTRATIVO
CONFEDERACION GENERAL DEL TRABAJO – SINDICATO DE SANIDAD DE LAS PALMAS 70
Pulsando el señalado como Numeración activaremos las listas numeradas, si marcamos el de su derecha tendremos listas de puntos.
El aspecto de una lista numerada es el que se ve en la siguiente imagen
Alinear texto
En esa lección vamos a ver otro elemento de la edición de formato de párrafo. Llegamos a la ventana Párrafo como ya sabemos. Pulsando la instrucción "Párrafo" en el menú formato.
Al pulsar en la instrucción "Párrafo" surge el siguiente cuadro de diálogo.
TEMARIO AUXILIAR ADMINISTRATIVO
CONFEDERACION GENERAL DEL TRABAJO – SINDICATO DE SANIDAD DE LAS PALMAS 71
Tenemos tres opciones de Alineación, para elegir una solo tenemos que marcar una de ellas y pulsar el botón aceptar. En el siguiente ejemplo podemos ver como se muestra un texto con cada una de las alineaciones
Como podemos ver en la imagen, Outlook, nos permite combinar en un mismo texto distintos tipos de alineación, sin ningún tipo de restricción
A las viñetas también podemos aplicarle la alineación que deseemos
Por ejemplo en la imagen superior el texto, con las viñetas, esta alineado al centro, también se puede decir que la lista esta centrada
TEMARIO AUXILIAR ADMINISTRATIVO
CONFEDERACION GENERAL DEL TRABAJO – SINDICATO DE SANIDAD DE LAS PALMAS 72
Outlook tiene otros elementos de formato. Por ejemplo las "Sangrías". Podemos aumentar el nivel de sangría, dando a nuestros texto un aspecto mas ordenado.
Y también podemos incluir una línea de separación entre dos textos fácilmente
Buscar elementos y archivos
Outlook es una aplicación muy amplia, y que puede llegar a contener un gran numero de datos. En ocasiones podemos necesitar ir rápidamente a un determinado elemento o archivo, pero no recordemos exactamente donde o con que nombre lo guardamos.
Outlook nos ayuda en estos casos con la función "Buscar".
TEMARIO AUXILIAR ADMINISTRATIVO
CONFEDERACION GENERAL DEL TRABAJO – SINDICATO DE SANIDAD DE LAS PALMAS 73
En primer lugar tenemos que elegir en que carpeta realizaremos la búsqueda.
Vamos, por ejemplo a buscar un determinado mensaje que hemos recibido y que trataba sobre una "prueba"
Una vez marcada la carpeta correspondiente, es este caso, la carpeta "bandeja de entrada". Desplegaremos el menú "Herramientas" y en el pulsaremos la instrucción "Buscar"
En la ventana de la "bandeja de entrada" se despliega la siguiente pantalla. En ella podemos ver varios elementos.
Se nos indica en que lugar vamos a realizar la búsqueda , se nos indica en que lugares de los correos se va a realizar la búsqueda, en este caso en los campos "De" y "Asunto", y se nos da la ocasión de elegir si queremos buscar en todo el texto del mensaje o solo en los campos indicados
TEMARIO AUXILIAR ADMINISTRATIVO
CONFEDERACION GENERAL DEL TRABAJO – SINDICATO DE SANIDAD DE LAS PALMAS 74
En la casilla escribimos el texto que queremos localizar y pulsaremos el boton "Buscar ahora" El resultado lo podemos ver en la siguiente imagen. En la parte inferior de la imagen aparecen los correos que coinciden con nuestro criterio de búsqueda. Y en el caso de que no estemos satisfechos se nos da la oportunidad de utilizar la herramienta de búsqueda avanzada de Outlook. Que veremos en la siguiente lección.
Ahora vamos buscar un elemento que este en el texto de un mensaje. Buscaremos, por ejemplo, los correos que contengan la palabra "respuesta".
Solo debemos escribir la palabra como ya sabemos y pulsar el botón "Buscar ahora"
TEMARIO AUXILIAR ADMINISTRATIVO
CONFEDERACION GENERAL DEL TRABAJO – SINDICATO DE SANIDAD DE LAS PALMAS 75
Observa que el numero de correos coincidentes ha variado, ahora solo aparece uno, y en la sección inferior de la imagen vemos el texto del correo con la palabra buscada,
Podemos realizar estas búsquedas con todos los elementos y carpetas de Outlook, solo tenemos que activar la carpeta sobre la que queramos buscar. Por ejemplo "la carpeta contactos"
Observa que los elementos sobre los que se realiza la búsqueda cambian de una a otra carpeta, aquí se buscará en Nombre, Organización, Categoría...
Y el resultado, como se ve en la imagen inferior, también es mostrado de forma diferente según la carpeta sobre la que realicemos la búsqueda
Buscar mensajes por persona o por conversacion
Este es un tema corto que nos servirá de introducción al siguiente más extenso.
En ocasiones, si tenemos un gran numero de correos, puede ser fácil perder el "hilo" a lo largo del tiempo, pero Outlook pone a nuestra disposición una herramienta nos permite buscar mensajes que esten relacionados con el mensaje que tengamos activo
TEMARIO AUXILIAR ADMINISTRATIVO
CONFEDERACION GENERAL DEL TRABAJO – SINDICATO DE SANIDAD DE LAS PALMAS 76
Solo tenemos que activar un mensaje determinado, y en el menu Acciones, pulsar la instrucción "Buscar todos".
En el submenu que se despliega podemos optar por buscar todos los mensajes relacionados o los mensajes enviados por el remitente
Por ejemplo para el mensaje siguiente
Al buscar los mensajes relacionados
Nos devuelve el siguiente resultado
TEMARIO AUXILIAR ADMINISTRATIVO
CONFEDERACION GENERAL DEL TRABAJO – SINDICATO DE SANIDAD DE LAS PALMAS 77
Podemos tambien hacer la búsqueda mostrando todos lo mensajes recibidos del remitente
Busquedas avanzadas
A pesar de la utilidad de estas herramientas Outlook pone a nuestro alcance una herramienta de búsqueda aun más potente. La "Búsqueda avanzada"
Vamos a verla ahora. Esta instrucción está en el menú "Herramientas"
Al pulsar en la instrucción, se nos abre esta ventana de dialogo.
A primera puede parecer un poco abrumadora por el numero de campos y opciones, pero vamos a verla poco a poco.
TEMARIO AUXILIAR ADMINISTRATIVO
CONFEDERACION GENERAL DEL TRABAJO – SINDICATO DE SANIDAD DE LAS PALMAS 78
En primer lugar debemos indicarle en que tipo de elemento de Outlook, vamos a realizar la búsqueda, al pulsar en la cortinilla vemos una completa lista de todos ellos
El siguiente paso es indicar en que carpeta debemos centrar la búsqueda. Para ello pulsaremos el botón "Examinar", en la ventana que se abra podremos elegir la carpeta en la que buscaremos
Una vez elegidos el "Que buscar" y el "Donde buscar", le diremos a Outlook la palabra que queremos buscar y en que lugar del elemento buscarla, esta ultima cortinilla cambiará según el tipo de elemento que hayamos especificado anteriormente
En la siguiente zona de la ventana, podemos acotar la búsqueda con los campos; enviados y/o recibidos. Con estos campos de búsqueda, por ejemplo, podremos realizar la búsqueda en aquellos correos que hayan sido enviado por una determinada persona.
TEMARIO AUXILIAR ADMINISTRATIVO
CONFEDERACION GENERAL DEL TRABAJO – SINDICATO DE SANIDAD DE LAS PALMAS 79
Como es difícil recordar todas las direcciones de correo electrónico, si pulsamos en los botones "De" y "Enviado a.." se despliega la siguiente ventana en la que se nos muestra todas las direcciones de nuestra libreta de direcciones
En la ultima sección de la ventana de búsqueda avanzada podemos acotar la búsqueda del correo temporalmente.
Podemos indicar cual es acción relacionada con el mensaje
Y en que momento, o intervalo de tiempo sucedió la accion
TEMARIO AUXILIAR ADMINISTRATIVO
CONFEDERACION GENERAL DEL TRABAJO – SINDICATO DE SANIDAD DE LAS PALMAS 80
Por ejemplo podemos limitar la búsqueda a los mensajes enviados en los últimos siete días
Crear archivos y carpetas
Al trabajar en Outlook crearemos una gran cantidad de ficheros y recibiremos numerosos correos electrónicos. En algún momento, necesitaremos limpiar nuestras carpetas y bandejas de correo, de archivos y mensajes que aunque no utilicemos desearemos conservar.
En esta lección aprenderemos a crear carpetas y archivos de seguridad.
El primer paso será crear una carpeta donde mover y guardar los archivos que queremos conservar.
Para ello desplegaremos en menú "Archivo" y en pulsaremos en la instrucción "Nuevo".
En el submenú desplegado, pulsaremos en la opción "Carpeta", y no surgirá el siguiente cuadro de dialogo. En él deberemos escribir un nombre identificativo para nuestra carpeta, que tipo de elemento guardará y también deberemos elegir el lugar donde la situaremos
TEMARIO AUXILIAR ADMINISTRATIVO
CONFEDERACION GENERAL DEL TRABAJO – SINDICATO DE SANIDAD DE LAS PALMAS 81
En la siguiente imagen vemos que nuestra carpeta "Carpeta de seguridad", está en la zona "Mis accesos directos" de la barra Outlook.
Ahora cuando queramos conservar un elemento solo tendremos que copiarlo a su nueva ubicación, y siempre lo tendremos accesible pero sin molestar en nuestro trabajo diario
TEMARIO AUXILIAR ADMINISTRATIVO
CONFEDERACION GENERAL DEL TRABAJO – SINDICATO DE SANIDAD DE LAS PALMAS 82
Outlook tiene otro sistema totalmente automatizado para realizar copias de seguridad de sus elementos.
Podemos configurar este sistema llamado "Autoarchivo" desde el menú Herramientas, y pulsando en la instrucción "Opciones"
En el cuadro de diálogo "Opciones" en la segunda pulsaremos el botón "Autoarchivar"
Y en la venta de la imagen podremos configurar la instrucción Autoarchivar, para que se autoejecute cada cierto número de días, que pida confirmación, o incluso el lugar donde se guardaran las copias de seguridad de los elementos.
TEMARIO AUXILIAR ADMINISTRATIVO
CONFEDERACION GENERAL DEL TRABAJO – SINDICATO DE SANIDAD DE LAS PALMAS 83
Compartir carpetas
Outlook es un programa profesional que esta diseñado para que sea un potente asistente en nuestro trabajo diario. Outlook sabe que hoy en día mucho del trabajo diario se realiza a través de redes, como la de una oficina o Internet.
En esta lección aprenderemos a compartir carpetas y en la siguiente aprenderemos a trabajar con carpetas compartidas.
El primer paso es acceder a las carpetas. Estas están la barra de Outlook en la zona "Otros accesos directos"
Una vez que estemos en la barra "Otros accesos directos" debemos buscar la carpeta que deseemos compartir. Podemos hacerlo explorando en "Mi PC" hasta encontrar la carpeta que buscamos
TEMARIO AUXILIAR ADMINISTRATIVO
CONFEDERACION GENERAL DEL TRABAJO – SINDICATO DE SANIDAD DE LAS PALMAS 84
O bien podemos abrir las carpetas "Mis documentos" o "Favoritos" y resaltar una de las carpetas.
Pulsando el botón derecho del ratón sobre una de las carpetas surge el siguiente cuadro de dialogo. De manera predeterminada aparecerá como "no compartido", hasta que marquemos la opción "compartido como"
TEMARIO AUXILIAR ADMINISTRATIVO
CONFEDERACION GENERAL DEL TRABAJO – SINDICATO DE SANIDAD DE LAS PALMAS 85
En este momento deberemos completar los campos. Por defecto aparece el nombre de la carpeta, aunque podemos cambiarlo. Es recomendable rellenar el campo "Comentario" para identificar la carpeta en la red.
Y por último deberemos establecer el nivel de acceso, esto es muy IMPORTANTE, si establecemos el nivel "Solo lectura", solo se podrá modificar el documento desde el ordenador en que se haya compartido. En nivel "Completo" cualquiera podrá acceder, modificar y borrar el documento.
Si elegimos "Depende de la contraseña" podremos establecer dos niveles, según la contraseña que se utilice para acceder a él, solo se podrá leer o por se puede tener acceso total a él
Trabajar con carpetas en red
En la lección anterior aprendimos a compartir carpetas, en esta lección aprenderemos como trabajar con carpetas compartidas.
La diferencia entre la lección anterior y esta, es que en la lección, anterior solo compartíamos las carpetas y su contenido en formato de ficheros. Pero en esta lección aprenderemos a trabajar con el contenido real de las carpetas de un ordenador remoto.
Es muy sencillo solo tenemos que situarnos en los accesos directos de Outlook.
TEMARIO AUXILIAR ADMINISTRATIVO
CONFEDERACION GENERAL DEL TRABAJO – SINDICATO DE SANIDAD DE LAS PALMAS 86
Y en el menú archivo, tras pulsar la instrucción "Compartir", deberemos elegir el elemento que queremos compartir de entre los disponibles
Nosotros vamos a compartir la carpeta tareas. Eso significa que podrán acceder a nuestra carpeta tareas desde un ordenador remoto y trabajar desde él como si estuvieran en el nuestro.
Cuando pulsemos en la opción compartir "tareas" se nos desplegará una ventana de diálogo que nos ira guiando paso a paso en el proceso para compartir la carpeta.
TEMARIO AUXILIAR ADMINISTRATIVO
CONFEDERACION GENERAL DEL TRABAJO – SINDICATO DE SANIDAD DE LAS PALMAS 87
El primer paso es crear una lista con las personas que queremos accedan a nuestras tareas. Para ello solo tendremos que pulsar el botón agregar y añadir direcciones exactamente igual que ya hemos visto en otras lecciones
Es conveniente, en una red donde hay varios ordenadores compartiendo todos la carpeta "Tareas", escribir una descripción lo mas concreta posible para identificar y diferenciar cada carpeta compartida
TEMARIO AUXILIAR ADMINISTRATIVO
CONFEDERACION GENERAL DEL TRABAJO – SINDICATO DE SANIDAD DE LAS PALMAS 88
Una vez que finalicemos el proceso, ya tendremos compartida la carpeta tareas.
El siguiente es notificar a todos los miembros de la lista que la carpeta esta compartida. Outlook, realiza este paso automáticamente. Podemos comprobar que en la bandeja de salida tenemos un mail para cada miembro de la lista con el Asunto "Nueva Suscripción"
En la imagen inferior podemos ver el mensaje que recibirá cada miembro de la lista