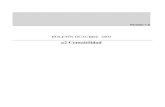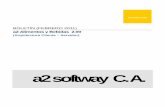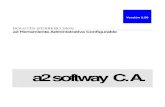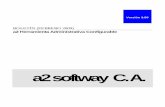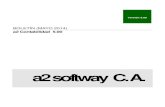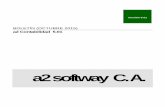a2 softway C. A . VERSIÓN 1.5 a2 Contabilidad (Ajuste por Inflación)
a2 softway C. A. · las impresoras BIXOLON SRP-812, Dascom DT-230 y Star HSP7000. El proveedor de...
Transcript of a2 softway C. A. · las impresoras BIXOLON SRP-812, Dascom DT-230 y Star HSP7000. El proveedor de...
BOLETÍN (AGOSTO 2018)
a2 Alimentos y Bebidas 4.02 RE – a2 Comandas 1.00
a2 softway C. A.
Versión 4.02 RE
V E R S I Ó N 4 . 0 2 R E
a2 Alimentos y Bebidas
a2 Comandas 1.00
e-mail [email protected]
www.a2.com.ve Maracaibo-Venezuela
Tabla de Contenido:
Capítulo 1 (Mejoras):
Módulo de Configuración Pág. 1
Reporte de Áreas de Preparación para a2 Comandas ……………...…………...…………………... Pág. 1
Módulo de Punto de Venta Pág. 3
Actualización del protocolo de las impresoras de “The Factory HKA” …...………………………..... Pág. 3
Actualización del protocolo de la impresora VMAX …...……………………...……………………..... Pág. 4
Capítulo 2 (a2 Comandas):
Requerimientos Mínimos ………………………...………………………………………………………. Pág. 5
Configuración previa en a2 Alimentos & Bebidas ………………………...………………………...... Pág. 6
Instalación de a2 Comandas para a2 Alimentos & Bebidas ………………………...……………..… Pág. 7
Pantalla Principal ………………………...……………………………………………………………..… Pág. 8
La Comanda ………………………………………………….………………………...……………….… Pág. 11
Capítulo 3 (Revisiones):
Revisiones ……..…………………………………………………………………………………………… Pág. 14
A L I M E N T O S Y B E B I D A S V E R S I Ó N 4 . 0 2 R E A 2 C O M A N D A S V E R S I Ó N 1 . 0 0
1
Mejoras:
Mejoras realizadas a la Versión 4.02 RE de a2 Alimentos y Bebidas:
Módulo de Configuración (a2Food)
1. Reporte de Áreas de Preparación para a2Comandas: este tiene como objetivo que pueda evaluar el desempeño
en el despacho de los pedidos en las áreas de preparación que manejan a2Comandas.
Capítulo
1
A L I M E N T O S Y B E B I D A S V E R S I Ó N 4 . 0 2 R E A 2 C O M A N D A S V E R S I Ó N 1 . 0 0
2
Para ejecutar esta opción, diríjase a la opción de menú ‘Informes\Área de Preparación’.
Para que pueda obtener información de este reporte diríjase a la ficha de las Áreas de Preparación y configure
según la sección ‘Configuración previa en a2 Alimentos & Bebidas’ (pág. 6)
A L I M E N T O S Y B E B I D A S V E R S I Ó N 4 . 0 2 R E A 2 C O M A N D A S V E R S I Ó N 1 . 0 0
3
Módulo de Punto de Venta (a2FoodPos)
2. Actualización del protocolo de las impresoras de “The Factory HKA”: adecuación del protocolo fiscal para
las impresoras BIXOLON SRP-812, Dascom DT-230 y Star HSP7000. El proveedor de los equipos desarrolló
un nuevo firmware (V02) que amplía el monto en las transacciones. Una vez que dicho firmware es instalado
en los equipos, podemos activar en la configuración de la estación impresoras fiscales el valor del flag 21 para
ponerlo a trabajar.
A L I M E N T O S Y B E B I D A S V E R S I Ó N 4 . 0 2 R E A 2 C O M A N D A S V E R S I Ó N 1 . 0 0
4
3. Actualización del protocolo de las impresoras VMAX: adecuación del protocolo fiscal para las impresoras
VMAX. Aquellos modelo que ya dispongan del firmware para manejar montos superiores x ítem a 100 millones,
debemos activarle en la configuración de la estación la política antes de comenzar a trabajar.
A L I M E N T O S Y B E B I D A S V E R S I Ó N 4 . 0 2 R E A 2 C O M A N D A S V E R S I Ó N 1 . 0 0
5
a2 Comandas:
a2 Comandas para a2 Alimentos & Bebidas le permitirá tener un sistema de visualización de comandas en la cocina a través
de un monitor táctil o no, con gran resistencia al calor y frío extremos. Las órdenes procesadas en el Punto de Venta
a2FoodPos podrán ser visualizadas, cuando cada orden se complete, el usuario puede avanzar o eliminar la orden de la cola
utilizando mouse o teclado convencionales.
1. Requerimientos Mínimos
o Instalación previa de la a2 Alimentos y Bebidas.
o Computador con Windows XP
o Monitor de 15’’ táctil o convencional resistente al calor.
o Teclado o mouse opcional.
o Conexión a la red.
Capítulo
2
A L I M E N T O S Y B E B I D A S V E R S I Ó N 4 . 0 2 R E A 2 C O M A N D A S V E R S I Ó N 1 . 0 0
6
2. Configuración previa en a2 Alimentos & Bebidas
En el Módulo de Configuración de Alimentos & Bebidas (a2Food):
Configurar el área de preparación para que trabaje como estación de a2Comandas (1), luego colocar el número de la
estación. Ese número luego debe colocarse en la configuración del a2Comandas correspondiente (2). Por último, Colocar el
directorio donde estará instalado el a2Comanda para poder generar la información del reporte de ‘Áreas de preparación’.
A L I M E N T O S Y B E B I D A S V E R S I Ó N 4 . 0 2 R E A 2 C O M A N D A S V E R S I Ó N 1 . 0 0
7
En el punto de venta de Alimentos & Bebidas (a2FoodPOS):
Seleccione la opción Configuración\Periféricos diríjase al panel titulado KDS-Kitchen Display System y seleccione el
directorio de su preferencia donde se colorarán las órdenes para luego ser leídas por el a2 Comandas.
3. Instalación de a2 Comandas para a2 Alimentos & Bebidas
Paso 1: Ejecute el instalador de la aplicación InstalarComandas.exe e instale en el directorio de su preferencia del
computador que manejará el área de preparación seleccionada para a2Comandas y siga las instrucciones.
Paso 2: Coloque la licencia personalizada enviada por el departamento de personalización para la activación de la
misma (a2Food.a2) en el directorio donde instaló el a2Comandas.
Paso 3: Ejecute el archivo a2Comandas.exe.
Paso 4: Configure la estación y comience a usar.
A L I M E N T O S Y B E B I D A S V E R S I Ó N 4 . 0 2 R E A 2 C O M A N D A S V E R S I Ó N 1 . 0 0
8
4. Pantalla Principal
1. Área de Comandas
2. Barra de Opciones
3. Barra de Estado
4. Configuración y Acerca de…
En el área de comandas se despliegan las comandas leídas por la aplicación y las acomoda secuencialmente según
vayan llegando. Su tamaño será el configurado en las ‘Opciones adicionales’ de la configuración, por defecto es 300
pixel de ancho por 400 de alto.
En la barra de estado se aprecia información como el número de la estación, órdenes o pedidos pendientes y hora.
A L I M E N T O S Y B E B I D A S V E R S I Ó N 4 . 0 2 R E A 2 C O M A N D A S V E R S I Ó N 1 . 0 0
9
En la barra de opciones tenemos las siguientes:
Pantalla Completa: coloca la ventana en pantalla completa. Si el manejo por teclado está activado el
acceso rápido es Alt+Enter.
Todas o Pendientes: permite visualizar tanto las comandas pendientes como las que han sido entregadas
o solo las pendientes según sea el caso. La opción por defecto es ‘Pendientes’. Si el manejo por teclado
está activado el acceso rápido es F2.
Cascada o Mosaico: permite visualizar las comandas en forma de cascada o mosaico. La opción por
defecto es ‘Mosaico’. Si el manejo por teclado está activado el acceso rápido es F3.
Salir. Si el manejo por teclado está activado el acceso rápido es F12.
Al presionar el botón de configuración se presentan las siguientes pantallas donde puede personalizar las diversas
opciones disponibles.
A L I M E N T O S Y B E B I D A S V E R S I Ó N 4 . 0 2 R E A 2 C O M A N D A S V E R S I Ó N 1 . 0 0
10
También se encuentra una pestaña llamada ‘Funciones Extras’ destinada a funciones requeridas para determinados
procesos. Por ahora, la única función que tiene es ‘Enviar a histórico’ que mueve a una carpeta de históricos los
archivos de las órdenes que fueron entregadas con fecha anterior al día actual.
A L I M E N T O S Y B E B I D A S V E R S I Ó N 4 . 0 2 R E A 2 C O M A N D A S V E R S I Ó N 1 . 0 0
11
5. La Comanda
1. Encabezado: Se visualiza el número de documento
(Cuenta), la fecha y hora en el que llegó la comanda
al a2Comandas. También se muestran los botones
de ‘Detalle’ al lado derecho y ‘Mover’ del lado
izquierdo cuando está activada la vista en Cascada.
2. Cuerpo: se muestra información como el área de
mesas y mesa (si proviene de servicio de mesa) o la
cuenta, el usuario, la máquina donde se emitió la
comanda y el número de la Estación
3. Ítems de Pedido: se muestra la cantidad y
descripción del producto que se está pidiendo con
su respectivo detalle (si lo tuviese).
El borde de color rojo indica que está seleccionada, de lo
contrario es gris.
Para ver la comanda detallada presione el botón Detalle ubicado en la parte superior derecha de la comanda.
A L I M E N T O S Y B E B I D A S V E R S I Ó N 4 . 0 2 R E A 2 C O M A N D A S V E R S I Ó N 1 . 0 0
12
Una vez allí puede salir de ella presionando el botón Salir en la parte superior izquierda (si está activo el manejo por
teclado presione Esc) o puede entregar la comanda y darla por hecha presionando en botón Aceptar en la parte superior
derecha (si está activo el manejo por teclado presione Enter).
Una vez procesada la comanda desaparece si está activa la opción de ver solo las pendientes, sino aparece que una cinta de
entrega del color configurado, por defecto es verde.
A L I M E N T O S Y B E B I D A S V E R S I Ó N 4 . 0 2 R E A 2 C O M A N D A S V E R S I Ó N 1 . 0 0
13
Cuando una comanda viene por reenvío tiene el color amarillo en su encabezado y rojo si viene de una anulación.
A L I M E N T O S Y B E B I D A S V E R S I Ó N 4 . 0 2 R E A 2 C O M A N D A S V E R S I Ó N 1 . 0 0
14
Revisiones:
1. Ampliación la cifra de la propina a más de 6 dígitos.
2. Ampliación la cifra del precio libre a más de 6 dígitos.
Esperamos que esta versión sea del agrado de todos ustedes, con la misma queremos reiterar el apoyo del equipo de trabajo
a2 hacia toda la cadena de distribuidores aportando con esta nueva versión un grano más de arena de la montaña que todos
estamos construyendo.
a2team siempre trabajando para un futuro y el futuro es hoy.
Para sus comentarios y dudas: [email protected]
Capítulo
3