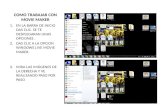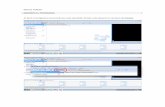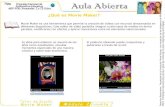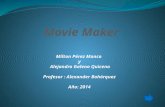A trabajar con movie maker !!!
-
Upload
liliana-leguizamon -
Category
Education
-
view
672 -
download
2
description
Transcript of A trabajar con movie maker !!!

A TRABAJAR CON MOVIE MAKER !!!
Estimados colegas: Movie Maker es un programa que sirve para capturar medios digitales en tu equipo. Su uso no es complicado y los invito a recorrerlo….!!!
Realizado por: Prof. Liliana Leguizamón
Año 2.011

PRESENTACIÓN DEL MATERIALEs conveniente tener a mano el material a usar y para ello nada mejor que organizarlo en carpetas, por ejemplo: Una carpeta para guardar las imágenes o video y otra para guardar los sonidos

CONOCIENDO EL MOVIE MAKER
Para ingresar al programa, hacemos:•“clic” en el boton INICIO, • luego en “Todos los programas y • elegimos WINDOWS MOVIE MAKER

PANTALLA DE MOVIE MAKER
COLECCIO
N
ES
MONITOR
TAR
EA
S D
E
PELI
CU
LA
PISTAS

Iniciamos eligiendo Archivo / Nuevo proyecto.
Veremos que hay básicamente tres tareas que hacer con la película.
1. Capturar o “traer” los insumos para la película (video, imágenes, música)
2. Editar la película añadiéndole títulos o efectos
3. Finalizar la película guardándola y/o enviándola a alguien

IMPORTANDO LAS IMAGENES
CLIC en la opción “Importar imágenes o videos según lo que desees hacer.Aparece la ventana donde elegirás los archivos de imágenes.Eliges la carpeta donde has guardado las imágenes
En primer lugar hay que traer las imágenes que deseamos trabajar a la pantalla de Movie Maker y para ello se realiza lo siguiente:

SELECCIONANDO LAS IMAGENES
• Puedes copiar una por una o seleccionar todas a la vez• CLIC en “Importar” para que las imágenes vayan a la lista de imágenes de Movie Maker
Aparece la ventana que contiene los archivos de imágenes

SELECCIONANDO EL AUDIO
Se procede de la misma manera que para las imágenes.
Hacer CLIC en Importar Audio y elegir el sonido de la carpeta que corresponda.
Observamos que el audio se encuentra en las COLECCIONES de Movie Maker como un ícono musical

TRABAJANDO CON MOVIE MAKERObservarán que en la sección COLECCIONES aparecen las imágenes seleccionadas y también un ícono musical que es el archivo de audio.

LLEVANDO LOS ARCHIVOS A LAS PISTAS
Ahora debes colocar las imágenes en la pista de video.Para ello, hacer CLIC en una de ellas y arrastra con el mouse a la pista.Recordar que deben estar en forma secuencial según lo hayan planificado.

IMPORTANDO IMAGENES
Las imágenes se irán colocando una a continuación de otra
Si es necesario, puedes moverla.

AGREGANDO ARCHIVO DE AUDIO
Lo mismo se hará con el archivo de audio, arrastrando el ícono musical hasta el sector Audio/Música.
Notarán que en ese sector, hay una banda con las características de la música que están colocando.
Acá se puede modificar el tiempo del audio

COLOCANDO EFECTOS A LA PELI
Para agregar Títulos y créditos, realizar:1°) CLIC en Editar película2°) CLIC en Crear títulos y créditos, Y aparece la ventana para elegir
3°) Se elige la opción deseada, y aparece la siguiente pantalla.

COLOCANDO EFECTOS A LA PELI…
Para terminar se hace CLIC en Listo, añadir título a la pelicula
Acá se escribe el texto que se desea y aparece en el monitor

MEJORANDO LA PRESENTACION
Existen otras opciones para mejorar la presentación de la peli, como cambiar la animación del texto o cambiar la fuente y el color del texto

En la opción Añadir créditos al final de la película, se puede colocar el nombre y datos de los colaboradores.Se puede realizar en cualquier diapositiva seleccionada para agregar textos o en alguna que esté vacía. De esta manera se pueden realizar los arreglos necesarios en la peli.

TRANSICIONES
Hacer CLIC en el Menú Editar película CLIC en Ver transiciones de video y
tenemos

AGREGANDO TRANSICIONES
Al hacer CLIC en Mostrar guión gráfico se visualiza en la pista las imágenes con un pequeño recuadro a la izquierda.
Se elige un efecto de transición y se arrastra hasta el cuadro.

TRANSICIONES
Recuadro donde se colocan las transiciones

COMO GRABAMOS NUESTRO TRABAJO1°) CLIC en el Menú Archivo/Guardar
proyecto como. Esta opción permite editar o modificar la peli cuando sea necesario. Si se elige Guardar como video, NO se podrán hacer cambios posteriores.

2°) Aparece una pantalla donde hay que direccionar a la carpeta en la que se desea guardar el proyecto dándole el nombre al archivo y luego CLIC en Guardar y LISTO !!!
Acá se coloca el nombre del archivo

REPRODUCIR
3°) Para Reproducir se usa la opción de Reproducir o CLIC en el botón de PLAY . También nos podemos situar en la diapositiva que queremos ver.
Haciendo CLIC en este botón, se puede ver en pantalla COMPLETA
Botón de PLAY para iniciar la reproducción

4°) Una vez que está todo listo, se puede guardar el video como Archivo de película ya que de esa manera se puede exportar mucho mejor.
5°) CLIC en Menú Archivo/Guardar archivo de película

6°) Se selecciona el lugar donde se desea grabar y CLIC en Siguiente

7°) Colocar el nombre al archivo de película y seleccionar la ubicación haciendo CLIC en Examinar.
8°) CLIC en Siguiente

Elegir esta opción
OJO !! Si se desea subir este video a una plataforma, elegir esta opción para un tamaño de archivo de 2 MB o menos
CLIC en Siguiente

ESPERAR unos minutos hasta que cargue la grabación y,
Elegir la opción Reproducir película al Finalizar y automáticamente aparecerá tu peli ….!!!!
Terminaste !!!
FELICITACIONES
Prof. Liliana Leguizamón