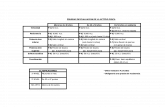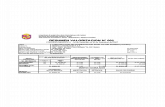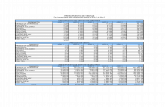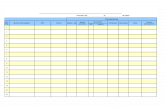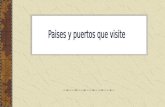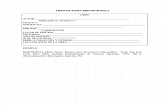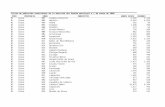81324433-AUTOCAD2D
-
Upload
edi-supriyanto -
Category
Documents
-
view
213 -
download
0
description
Transcript of 81324433-AUTOCAD2D

AUTOCAD
Es el programa de referencia del diseño asistido por ordenador, es útil para ingenieros, arquitectos, informáticos, empresarios, estudiantes, diseñadores.
COMPETENCIAS ESPERADAS:
Identificar las distintas partes de la pantalla, conocer el funcionamiento de los cuadros de diálogo, gestionar las barras de herramientas, crear nuestros primeros dibujos, borrar entidades.
La Pantalla de AutoCAD
• Barra de título - Mostrará el nombre del programa en ejecución y el nombre del archivo actual.
• Barra de Menús - Son los menús estándar a través de los cuales tendrá acceso a casi todos los comandos.
Está localizada debajo de la barra del título, contiene doce comandos, éstos son : Archivo, Edición, Ver, Insertar, Formato, Herramientas, Dibujo, Acotar, Modificar, Express, Ventana y Ayuda. Esta barra de menús muestra las herramientas distribuidas en bloques para su mejor ubicación; además cuenta con botones para minimizar, maximizar y cerrar el archivo actual.
• Barra de herramientas principal, normal o Estandar- Tiene la mayoría de los iconos usuales de Windows, así como los comandos más comunes de AutoCAD. Contiene las opciones claves y más usadas en Autocad. Es un breve resumen de las herramientas, que encontramos en el menú principal, y están definidas por iconos. Entre los comandos se encuentran: Nuevo, abrir imprimir, guardar, publicación, copiar, cortar, pegar, deshacer, rehacer, diferentes niveles de zoom, propiedades, paletas de herramientas, administrador de conjuntos de planos, desing center y ayuda.
• Barra de herramientas de propiedades - Permite modificar rápidamente las propiedades de un objeto, tales como la capa (layer) y el tipo de línea (linetype), los bloques, los colores y grosores de las líneas. Esta barra solo se activa cuando no hay ninguna función habilitada.

• Barra de Capas o Layers• Los dibujos en Autocad deben hacerse por medio de capas para
poder manipularlo. Por ejemplo en un plano de una casa se traza una capa para los muros, otra para los achurados, otra para la red eléctrica, y así sucesivamente, de tal forma que al hacer un cambio en una no se afecten las otras. Cada capa tiene diferentes propiedades.Barra de Cotas
• Contiene los iconos par tomar las medidas de los objetos presentes en el área de trabajo. Se dividen en: lineal, alineada, por coordenadas, radio, diámetro, angular, rápida, línea base, continua, directriz, tolerancia y marca centro
• Barra Modificar• Esta barra tiene iconos para modificar los objetos tales como:
borrador, copia, simetría , equidistancia, matriz, mover, girar, escala, estirar, recortar, alargar, partir en un punto, partir chaflán, empalme y descomposición.
• Barra de Dibujo• Contiene las herramientas para elaborar los objetos de un
proyecto equivalentes a los iconos de línea, línea auxiliar, poli línea, polígono, rectángulo, arco, circulo, nube, spline, elipse, insertar bloque, crear bloque, sombreado, entre otras.
• Área de dibujo - Es aquí donde se dibuja. Usted dispone de un espacio casi infinito para dibujar, y el área de dibujo es tan sólo una 'sección' de todo ese espacio, esta ocupa la mayor parte de la pantalla, equivale al papel milimetrado, iniciamos con coordenadas 0,0.
• Barras de desplazamiento - Funcionan como en otros programas de ventanas. También puede usar el comando PAN para desplazarse sobre su dibujo.
• Icono del WCS - Se encuentra aquí para mostrarle la dirección positiva de los ejes X e Y. La W indica que se está usando el Sistema Coordinado Mundial (ya que también puede utilizarse un Sistema Coordinado de Usuario, UCS).
• Línea de comandos - Cuando teclee un comando, lo verá aquí. AutoCAD también utiliza este espacio para solicitarle información a usted. Le dará mucha información y le dirá en qué parte del comando se encuentra usted. Observe esta línea mientras aprende.
• Barra de estado - Permite ver y cambiar distintos modos de dibujo tales como Ortho, Osnaps, Grid, Otrack, etc.

AutoCAD utiliza puntos para determinar dónde se localiza un objeto. Existe un punto de origen a partir del cual comienza a contar. Dicho punto es (0,0). Cada objeto está ubicado con relación al origen. Si usted dibuja una línea horizontalmente hacia la derecha a partir del origen, esto se considera sobre el eje X positivo. Si usted dibuja una línea vertical hacia arriba desde el mismo origen, está en el eje positivo Y.
Para abrir barra de herramientas nos posicionamos sobre el icono de cualquier barra de herramientas hacemos clic sobre botón derecho del ratón y seleccionamos cualquier barra ocultándola o mostrándola. Se recomienda tener las necesarias. (Dibujo, formato, Normal).
Algunas órdenes tienen diferentes opciones como en otros programas, se recomienda en su mayor parte utilizar el Mouse para agilizar procesos:
Control N: crea un nuevo dibujo, Control O, abre un dibujo, Control P imprime dibujo, Control Q, sale de autocad, Control C. copia entidades, Control X: corta entidades, Control V: pega entidades que están en el cortapapel., Control Z: deshacer , Control Y: rehacer, Control A: selecciona todo.
Ejemplo. Si desea dibujar una línea, puede hacerlo de varias maneras:
• En la línea de comandos teclee: LINE (o) L, y si desea escriba una dimensión, luego presione la tecla ENTER.
• Elija el icono Line desde la barra de herramientas DIBUJO (DRAW).
Si desea líneas rectas no olvide mantener activado el comando Orto.
Una línea posee dos puntos: un punto inicial y un punto final. AutoCAD trabaja con estos puntos para mostrar la línea en pantalla.
Para diferenciar algunas líneas podemos crear capas.
Primero doy clic sobre el libro de la barra de herramientas capas, me ubico sobre la capa predeterminada 0, doy clic derecho del Mouse, luego clic en nueva capa, asigno nombre y luego en color selecciono el color y tipo de línea si lo deseo, clic en aplicar y clic en aceptar.

Control N: crea un nuevo dibujo, Control O, abre un dibujo, Control P imprime dibujo, Control Q, sale de autocad, Control C. copia entidades, Control X: corta entidades, Control V: pega entidades que están en el cortapapel., Control Z: deshacer , Control Y: rehacer, Control A: selecciona todo.
DESHACER: Deshace o revierte el ultimo comando, puedo utilizar Ctrl.z
CIRCULO: Dibuja un círculo basándose en un punto central y un radio.
RECTANGULO: Dibuja un rectángulo después de que le especifique la primera esquina y luego la opuesta. Utilizamos @dimensión base, dimensión altura.
POLIGONO: Me permite dibujar un polígono según el numero de lados deseado, preciso el centro a partir de donde lo deseo realizar, después de la opción Circunscrito o Inscrito, enter, doy la dimensión del radio.
ARCO: Existen varios tipos de arcos. Precise punto inicial del arco, precise punto final del arco
Coordenadas polares es un sistema de coordenadas que define la posición de un punto en función de los ángulos directores y de la distancia al origen de referencia. La mayor parte del tiempo no dibujará con referencia directa al origen. Tal vez necesite, por ejemplo, dibujar una línea desde el punto final de una línea existente.
Se utiliza desde cualquier punto: @dimensión línea, ángulo y enter

BARRA ACOTAR
ACOTAR: Depende la figura utilizo la cota más apropiada. No olvido primero asignar una capa para diferenciar el color, en la barra propiedades.
Existen diversos tipos de acotaciones; (cada icono le da una pista acerca de qué tipo de acotación creará con cada icono). Tenemos las siguientes:
Linear (Lineal) se usan para acotar ya sea distancias horizontales o verticales.
Clic en la cota, clic primer punto de línea y clic segundo punto de línea, arrastro con clic izq. Mouse hacia donde deseo dejar la cota y clic.
(Alineada) acotará la longitud de una línea inclinada, en forma paralela a la misma. (procedimiento similar a la cota lineal)

(Radio) este tipo de acotaciones le dará el radio de arcos o círculos. Clic en la cota, clic en el contorno del circulo y clic donde deseo dejar la cota.
(Diámetro) se usan con los círculos.(procedimiento igual al de la cota radio).
Angular (Ángulos) acotan el ángulo formado entre dos líneas que usted elija. Clic en cota, clic en primera línea, clic segunda línea, clic final para dejar la cota donde la deseo.
MODIFICAR COTA
Menú formato, estilo de cota, modificar, elijo la opción deseada, bien sea línea, texto, unidades principales, clic en aceptar, clic en cerrar.
SOMBREADOS: Clic opción sombreado, selecciono el deseado en patrón, lo observo en muestra, doy ángulo y escala si es necesario, clic en designar objetos, luego enter en línea de comandos y clic en aceptar.
TABLA: Clic en tabla, columnas y filas según el modelo a realizar, clic aceptar, la puedo modificar de tamaño, agrego el tamaño de texto de acuerdo a fuente de letra, tamaño y otras características.
TEXTO: clic en la opción, con clic izq. Mouse me ubico donde lo deseo, realizo el texto según lo desee.
BORRAR: Erase / E Borra o elimina un elemento o entidad o conjunto de elementos: se designan los objetos que se desee y pulsando intro todos los objetos quedarán borrados.
COPIAR: Copy / CP Copia objeto(s) una o varias veces, permite obtener duplicados de los objetos designados situándolos en cualquier parte del dibujo y opcionalmente efectuar la copia múltiples veces.: clic en copiar, luego marco el objeto, enter en línea de comandos, marco el punto base de copiado, arrastro con clic izq.sostenido del Mouse hasta donde deseo ubicar el objeto y clic final.
MOVER: Mover / M Mueve uno o varios objetos, permitiendo mover en el dibujo los objetos designados, mediante la indicación de un vector de desplazamiento. Realizo igual procedimiento que se hizo con copiar, solo cambio la herramienta.

SIMETRIA: Mirror / MI Crea un 'reflejo' de un objeto o conjunto de selección,
DESFACE o EQUIDISTANCIA o compensar: OFFSET Compensa un objeto (paralelamente) a una distancia definida.
Realizo un objeto o línea, clic en la opción desface, escribo la distancia, enter, marco el objeto orientando hacia donde deseamos el otro u otros objetos.
MATRIZ : Crea un patrón repetitivo de los objetos seleccionados.
Debo realizar primero el objeto alrededor del cual va a girar el objeto u objetos pequeños.
Clic matriz polar, clic en opción centro del círculo alrededor del cual girarán los objetos (cerca a la dimensión de Y), marco el centro, numero de elementos, grados CUBIERTOS , clic designar objeto, marco el objeto con clic y doy enter en línea de comandos, clic aceptar.
Debo realizar primero un objeto base y el objeto a repetir, luego clic matriz rectangular, especifico el numero de filas y columnas a utilizar, la distancia entre las mismas, angulo, dependiendo del número de objetos

a repetir y las dimensiones de los mismos y del área, designar objeto, marco el objeto con clic y doy enter en línea de comandos, clic aceptar.
GIRAR: Permite girar alrededor de un punto los objetos designados por el usuario. Una vez señalado el punto base, existen dos opciones: precisar ángulo de rotación o referencia. Clic girar, marco el objeto, doy enter después de designar el objeto, preciso el punto base, marco el punto desde donde giraré el objeto , le doy el giro y lo ubico donde deseo dejarlo, en el caso de ángulo el objeto se ubica según el ángulo dado.
ESCALA: Permite modificar el tamaño de los objetos designados. Factores de escala mayores producirán una ampliación, y entre 0 y 1, una reducción. Precise factor de escala o referencia: se indica el valor de factor de escala. Se puede hacer en forma de fracción: ej. 2/3.
ESTIRA : Permite modificar los objetos designados alargándolos o desplazándolos mediante el mecanismo de desplazar determinados vértices, dejando los demás inalterados. NO es posible designar los objetos individualmente.
RECORTAR: Recorta objetos hasta una arista de corte.
Clic en esta opción, enter e inicio a recortar lo que desee.
ALARGAR o extender : Permite alargar objetos prolongando sus extremos hasta el límite marcado por otros objetos existentes. Funciona de manera similar a RECORTA. En primer lugar se señalan los objetos a utilizar como límites de alargamiento. Después se pulsa intro, tras lo que se ofrecen varias opciones, se marca la deseada y hasta donde se desea el alargamiento.
Empalme Redondea la esquina entre dos líneas o círculos, A diferencia de la herramienta chaflán, este empalme redondea las uniones de líneas seleccionadas. Presione sobre el icono para designar el primer objeto y las siguientes funciones (poli líneas/radio/recortar/múltiple) ra, enter, dimensión de radio, enter, se designa la primera línea u objeto y luego la segunda línea u objeto.

Chaflán Crea una esquina en ángulo: Clic en la opción, Designar la opción polilínea o Distancia con D, enter, preciso la primera distancia con dimensión y enter, luego la segunda, designo primera línea y finalmente la segunda, me aparece el chaflán.
Descomponer: Su función es descomponer en sus partes un objeto, clic en la opción, designo el objeto y enter, veo como ha quedado descompuesto el objeto en varias partes.
TIPOS DE LINEA: en la barra propiedades, clic otros, clic cargar, selecciono el tipo deseado, aceptar, nuevamente marco y aceptar. Finalmente me ubico en la opción de tipo de líneas y la activo, seleccionándola para realizar los objetos que desee.
GROSOR DE LINEA: en la barra propiedades, clic el tipo de línea que desee y para verla hago clic en la opción GLN.
BARRA REFERENCIA A OBJETOS
Puede seleccionar cualquier punto mencionado para usarlos como 'referencias' en sus objetos. La siguiente es una lista de las opciones disponibles, seguidas de la orden que invoca el Osnap requerido.
Clic en la opción línea, clic en la referencia a objetos que desee, ubico el primer punto, clic nuevamente en la referencia deseada y clic en punto final.
Punto final: referencia hacia el inicio o el final de un objeto tal como una línea - END.
Punto medio: referencia directa al punto medio de una línea o un arco
Centro: referencia al centro de un círculo o arco - CEN.
Cuadrante: referencia a cualquiera de los cuatro cuadrantes de un círculo - QUA.
Intersección: referencia al punto donde se cruzan dos objetos - INT.

Perpendicular - se ajustará de modo que el resultado sea perpendicular a la línea seleccionada - PER
Tangente: referencia para crear una línea tangente a un círculo o arco TAN
Paralelo: referencia paralela a una línea específica - PAR
BIBLIOWEB
Consultar en www.google.com
PLANOS ELECTRICOS, PLANOS CIVILES,
BLOQUES DE AUTOCAD
BARRAS DE HERRAMIENTAS DE AUTOCAD