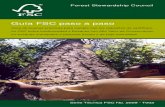74739650-GUIA-de-MasteCAM
-
Upload
edgar-ortiz -
Category
Documents
-
view
401 -
download
0
Transcript of 74739650-GUIA-de-MasteCAM
UNIVERSIDAD AUTNOMA CHAPINGO GUA DE PRCTICAS DE DISEO CON MASTERCAM MILL FRESA T. A. Eduardo Rodrguez Nez
GUA DE PRCTICAS DE DISEO CON MASTERCAM MILL "FRESADO"MATERIA: DISEO ASISTIDO POR COMPUTADORA
T.A. EDUARDO RODRGUEZ NEZDIMA LABORATORIO CNC
UNIVERSIDAD AUTNOMA CHAPINGO DEPARTAMENTO DE INGENIERA MECNICA AGRCOLA
MAYO 2008
Pgina 1 de 336
UNIVERSIDAD AUTNOMA CHAPINGO GUA DE PRCTICAS DE DISEO CON MASTERCAM MILL FRESA T. A. Eduardo Rodrguez Nez
NDICEGUA DE PRCTICAS DE DISEO CON MASTERCAM MILL "FRESADO" ......................................... 1 INTRODUCCIN ............................................................................................................................................... 8 APRENDER LA INTERFAZ DE MASTERCAM ............................................................................................. 8ARRANQUE DE MASTERCAM ............................................................................................................................... 8 ESTABLECER EL SISTEMA DE MEDIDAS............................................................................................................ 9 CAMBIAR EL COLOR DE FONDO DE LA VENTANA DE GRFICOS............................................................. 10 CREAR UN PUNTO ................................................................................................................................................. 10 CREAR UNA LNEA ................................................................................................................................................ 11 BORRAR ................................................................................................................................................................... 12 CREAR VARIOS PUNTOS Y RECTAS EN DIFERENTE PROFUNDIDAD Z ................................................. 12
DISEAR UN rectngulo ............................................................................................................................. 13CAMBIAR EL COLOR EN CURSO ........................................................................................................................ 14 CREAR UN rectngulo .............................................................................................................................................. 14 GUARDAR EL ARCHIVO ....................................................................................................................................... 16 ELIMINAR EL rectngulo Y USAR AYUDA .......................................................................................................... 16 ELIMINAR EL RECTNGULO............................................................................................................................... 16 USAR AYUDA PARA APRENDER SOBRE OPCIONES DE rectngulo .............................................................. 17 REGISTRAR OPCIONES DE rectngulo Y CREAR UN NUEVO rectngulo ........................................................ 18 USAR AUTOSAVE PARA GUARDAR SU TRABAJO rpidamente ..................................................................... 19 ORIENTAR LA CONFIGURACIN 3D .................................................................................................................. 20
MODULO 1 INTRODUCCIN PARA MASTERCAM .................................................................................................. 24 USAR LAS PIEZAS DE MUESTRA .............................................................................................................. 24 SI NECESITA ms AYUDA ........................................................................................................................... 24 AYUDA EN lnea .......................................................................................................................................... 24 DISTRIBUIDOR ........................................................................................................................................... 25 APOYO tcnico ............................................................................................................................................. 25 RECURSOS ADICIONALES ........................................................................................................................ 26 MODULO 2 COMENZAR .................................................................................................................................. 26APRENDIZAJE SOBRE EL HASP Y LA NETHASP .............................................................................................. 26 Modulo 3 CREAR UNA PIEZA EN 2D Y SU TOOLPATH (RUTA DE HERRAMIENTA) CONTOUR (CONTORNO) ................................................................................................................................................................. 27
EJERCICIO 1 DISEO DE LA PIEZA......................................................................................................... 27CREAR UN NUEVO ARCHIVO .............................................................................................................................. 27 CREAR GUAS DE construccin .............................................................................................................................. 28 DIBUJAR ARCOS..................................................................................................................................................... 28 GIRAR lneas PARA CREAR LOS BRAZOS .......................................................................................................... 29 MOVER LAS lneas A LA POSICIN ADECUADA .............................................................................................. 31 CREAR FILLET (FILETES) ..................................................................................................................................... 33 GUARDAR EL ARCHIVO ....................................................................................................................................... 35
EJERCICIO 2 CREAR LA TOOLPATH (RUTA DE HERRAMIENTA) DE CONTOUR (CONTORNO) ..... 35ESCOGER LA TOOLPATH (RUTA DE HERRAMIENTA) Y CHAINING (ENCADENAR) LA GEOMETRA 35 ESCOGER UNA HERRAMIENTA Y ESTABLECER LOS PARMETROS DE LA TOOLPATH (RUTA DE HERRAMIENTA)............................................................................................................................................................ 36 BACKPLOTTING (PREVISUALIZACIN) PARA ANALIZAR LA TOOLPATH (RUTA DE HERRAMIENTA) .......................................................................................................................................................................................... 39
EJERCICIO 3 HACER CAMBIOS A LA TOOLPATH (RUTA DE HERRAMIENTA) .................................. 40AADIR LA LEAD IN/OUT (gua DE ENTRADA/SALIDA) DE MOVIMIENTOS............................................. 41 CAMBIAR LA GEOMETRA DE LA PIEZA .......................................................................................................... 43 CAMBIAR LA HERRAMIENTA ............................................................................................................................. 44 CREAR UN PROGRAMA DE NC ........................................................................................................................... 45
MODULO 4 COPIAR Y TRANSFORMAR LAS OPERACIONES.................................................................... 46 EJERCICIO 1 CREAR DESBASTE Y ACABADO EN VARIAS PASADAS .................................................. 47COPIAR OPERACIONES ......................................................................................................................................... 47 CONFIGURAR ROUGHING PARAMETERS (PARMETROS DE DESBASTE) ............................................... 48 REGISTRAR LOS FINISH PARAMETERS (PARMETROS DE ACABADO) ................................................... 50 PREVISUALIZAR LA NUEVA TOOLPATH (RUTA DE HERRAMIENTA) ....................................................... 51
EJERCICIO 2 CREAR UN chafln DE CONTORNO .................................................................................. 52CREAR LA operacin DE CHAMFER (CHAFLN) ............................................................................................... 52
Pgina 2 de 336
UNIVERSIDAD AUTNOMA CHAPINGO GUA DE PRCTICAS DE DISEO CON MASTERCAM MILL FRESA T. A. Eduardo Rodrguez NezUSAR EL VERIFY FEATURE (VERIFICADOR DE CARACTERSTICAS) PARA PREVISUALIZAR LA REMOCIN DE MATERIAL ......................................................................................................................................... 53
EJERCICIO 3 ESPEJEANDO LA PIEZA Y SUS TOOLPATH (RUTA DE HERRAMIENTA) ..................... 55ESPEJEAR LA PIEZA .............................................................................................................................................. 55 REORDENAR LAS OPERACIONES PARA MINIMIZAR LOS CAMBIOS DE HERRAMIENTA ..................... 56
MODULO 5 ROTANDO LA GEOMETRA Y LA TOOLPATH (RUTA DE HERRAMIENTA) ...................... 59 EJERCICIO 1 CREAR LA GEOMETRA ..................................................................................................... 59CREAR crculos INTERIORES Y EXTERIORES .................................................................................................... 59 CREAR lneas DE construccin PARA EL HUECO ................................................................................................. 60 CREAR LOS ARCOS PARA LA lnea EXTERIOR DEL HUECO ......................................................................... 61 COMPLETAR EL PRIMER HUECO ....................................................................................................................... 62 CREAR LOS OTROS HUECOS GIRANDO EL PRIMERO.................................................................................... 65
EJERCICIO 2 CORTANDO LOS HUECOS ................................................................................................. 66CREAR LA TOOLPATH (RUTA DE HERRAMIENTA) ........................................................................................ 66 AADIR LOS OTROS HUECOS A LA TOOLPATH (RUTA DE HERRAMIENTA) ........................................... 68
EJERCICIO 3 GIRAR UNA TOOLPATH (RUTA DE HERRAMIENTA) ..................................................... 69CREAR LA TOOLPATH (RUTA DE HERRAMIENTA) ........................................................................................ 70 GIRAR LA TOOLPATH (RUTA DE HERRAMIENTA) ......................................................................................... 72 CREAR LA NUEVA GEOMETRA Y SUS OPERACIONES ................................................................................. 74
MODULO 6 CREAR UNA DRILL TOOLPATH (RUTA DE HERRAMIENTA DE BARRENADO)............ 75 EJERCICIO 1 CREAR UNA DRILL TOOLPATH (RUTA DE HERRAMIENTA DE BARRENADO) bsicA ............................................................................................................................................................................ 75CREAR LOS AGUJEROS DE TALADRO............................................................................................................... 75 ELEGIR LOS AGUJEROS PARA LA DRILL TOOLPATH (RUTA DE HERRAMIENTA DE BARRENADO) . 75 USO DE FILTROS DE LA BIBLIOTECA DE HERRAMIENTAS PARA SELECCIONAR UNA HERRAMIENTA ............................................................................................................................................................. 77 ESTABLECER LOS parmetros DEL BARRENO ................................................................................................... 77
EJERCICIO 2 CAMBIAR EL TAMAO DE UN AGUJERO DE BARRENO............................................... 79DIBUJAR EL NUEVO AGUJERO ........................................................................................................................... 79 CREAR LA DRILL TOOLPATH (RUTA DE HERRAMIENTA DE BARRENADO) PARA EL NUEVO AGUJERO ........................................................................................................................................................................ 79 VISTA PREVIA DE LA TOOLPATH (RUTA DE HERRAMIENTA) .................................................................... 81
EJERCICIO 3 BARRENADO A DIFERENTES PROFUNDIDADES DE Z ................................................. 81PRETALADRADO CON EL TALADRO DE CENTROS ....................................................................................... 82 PERFORANDO LOS AGUJEROS ........................................................................................................................... 84 VISTA PREVIA CON VENTANAS DE VISUALIZACIN ................................................................................... 85
MODULO 7 TRABAJAR EN 3D ...................................................................................................................... 87 EJERCICIO 1 CREAR LA GEOMETRA 3D ............................................................................................... 87ORIENTAR LA CONFIGURACIN 3D .................................................................................................................. 88 CREAR LAS PRIMERAS lneas DE construccin ................................................................................................... 91 RECORTAR LAS LNEAS ....................................................................................................................................... 92 DIBUJAR LA CARA FRONTAL ............................................................................................................................. 93 DIBUJAR EL BORDE INFERIOR DE LA PIEZA ................................................................................................... 96 DIBUJAR EL ARCO EN EL COSTADO DE LA PIEZA......................................................................................... 97 FINALIZAR EL CONTORNO ESPEJEANDO LA GEOMETRA .......................................................................... 98
EJERCICIO 2 DIBUJAR LA PARTE INFERIOR DE LA PIEZA ............................................................... 100DIBUJAR EL CONTORNO INFERIOR ................................................................................................................. 100 DIBUJAR EL LMITE INTERIOR ......................................................................................................................... 102 CAMBIAR EL SISTEMA VISTA ........................................................................................................................... 105 DIBUJAR LOS AGUJEROS DE LA parte INFERIOR........................................................................................... 106
EJERCICIO 3 CREAR UNA DRILL TOOLPATH (RUTA DE HERRAMIENTA DE BARRENADO) EN EL NUEVO SYSTEM VIEW (SISTEMA DE visualizacin).................................................................................... 108CREAR LA RUTA DE BARRENADO .................................................................................................................. 108 VISTA PREVIA DE LA TOOLPATH (RUTA DE HERRAMIENTA) .................................................................. 109
MODULO 8 USAR TOOLPATHS (RUTAS DE HERRAMIENTA) DE CRCULOS) ........................................ 112 EJERCICIO 1 CREAR UNA visualizacin PERSONALIZADA.................................................................. 112EXAMINAR LA PIEZA .......................................................................................................................................... 113 CREAR LA visualizacin PERSONALIZADA....................................................................................................... 114
EJERCICIO 2 MAQUINAR EL CONTORNO EXTERIOR ......................................................................... 117CREAR LA TOOLPATH (RUTA DE HERRAMIENTA) DE CONTORNO ......................................................... 117
Pgina 3 de 336
UNIVERSIDAD AUTNOMA CHAPINGO GUA DE PRCTICAS DE DISEO CON MASTERCAM MILL FRESA T. A. Eduardo Rodrguez NezVISTA PREVIA DE LA TOOLPATH (RUTA DE HERRAMIENTA) .................................................................. 119 DESBASTAR LAS ESQUINAS CON REMAQUINADO ..................................................................................... 120
EJERCICIO 3 MAQUINAR LOS AGUJEROS Y EL HUECO .................................................................... 122CREAR UNA TOOLPATH (RUTA DE HERRAMIENTA) DE FRESADO DE CIRCULO ................................. 123 CREAR UNA OPERACIN HELICAL BORING (BARRENADO HELICOIDAL) ............................................ 125 CREAR UNA OPERACIN SLOT MILLING (FRESADO DE UN HUECO) ..................................................... 127
EJERCICIO 4 USAR AUTODRILL (AUTOTALADRADO) PARA CREAR OPERACIONES MLTIPLE DRILLING (BARRENADOS mltiples) ............................................................................................................ 129SELECCIONAR LOS AGUJEROS PARA LAS PRIMERAS OPERACIONES .................................................... 129 ESTABLECER LOS parmetros DE AUTODRILL (AUTOTALADRADO) ........................................................ 131 SELECCIONAR LOS AGUJEROS PARA EL SEGUNDO JUEGO DE OPERACIONES.................................... 134 CONFIGURAR LOS parmetros PARA LAS SEGUNDAS OPERACIONES DE AUTOTALADRADO ............ 135
MODULO 9 FACING AND POCKETING TOOLPATHS (RUTAS DE HERRAMIENTA PARA REBAJAR Y CAJEADO............................................................................................................................................................. 138 ejercicio 1 FACING (REBAJAR) el remanente con high speed loops (bucles de alta velocidad) .............. 138estableciendo STOCK BOUNDARIES (Lmites de remanente) .............................................................................. 138 Crear la FACING toolpath (ruta de herramienta de rebaje)...................................................................................... 139
ejercicio 2 comparar los diferentes mtodos de POCKET CUTTING (cortE de cajeado) ......................... 140cambiar la pocket toolpath (ruta de herramienta de cajeado) y seleccione la herramienta ....................................... 141 REGISTRAR los parmetros de la toolpath (ruta de herramienta)........................................................................... 142 backplotting and verifying (Vista previa y verificacin de la toolpath (ruta de herramienta) .................................. 142 Cambiar el mtodo de CUTTING (corte)................................................................................................................. 143 Aadir una HELICAL ENTRY (entrada helicoidal) ................................................................................................ 144
EJERCICIO 3 especificando un ENTRY POINT (punto de entrada).......................................................... 145CHAINING (Encadenar) la POCKET toolpath (ruta de herramienta de cajeado) y seleccionAR la herramienta.... 146 REGISTRAR los parmetros de la toolpath (ruta de herramienta)........................................................................... 146
ejercicio 4 usar CONTOUR RAMP (Rampa de contorno) ......................................................................... 148CHAINING (Encadenar) la geometra y SeleccionAR la herramienta..................................................................... 149 registrar los parmetros de LA TOOLPATH (RUTA DE HERRAMIENTA) ......................................................... 149
MODULO 10 POCKET (CAJEADO) Y TCNICAS DE LA CONTOUR TOOLPATH (RUTA DE HERRAMIENTA DE CONTORNO) ............................................................................................................................................................ 152 EJERCICIO 1 remachining pockets (REMAQUINADO de cajeado) ......................................................... 152CHAINING (Encadenar) la POCKET GEOMETRY (geometra de cajeaDO) y seleccionAR la herramienta ........ 152 REGISTRAR los parmetros de LA TOOLPATH (RUTA DE HERRAMIENTA) ................................................ 153 backplotting (Vista previa) DE la toolpath (ruta de herramienta)............................................................................. 155 Crear LA REMACHINING TOOLPATH (RUTA DE HERRAMIENTA DE REMAQUINADO) ........................ 156
ejercicio 2 usar depth cuts (reducciones de profundidad), island facing (rebaje de isla), y tapered walls (paredes inclinadas) ......................................................................................................................................... 159CHAINING THE POCKET GEOMETRY (Encadenar la geometra de cajeado) ................................................... 160 entering THE POCKETING parameters (registrar LOS parmetros de cajeado)..................................................... 161 Verificar la toolpath (ruta de herramienta) ............................................................................................................... 163
ejercicio 3 modificar una toolpath (ruta de herramienta) usaNDO el TOOLPATH EDITOR (editor de LA RUTA DE HERRAMIENTA) ............................................................................................................................ 164Inspeccionar la toolpath (ruta de herramienta). ........................................................................................................ 165 Aadir puntos con el TOOLPATH editor (EDITOR DE LA RUTA DE HERRAMIENTA) .................................. 166 Eliminar puntos con el TOOLPATH editor (EDITOR DE LA RUTA DE HERRAMIENTA) ............................... 168
MODULO 11 REHUSAR LAS OPERACIONES .................................................................................................. 173 EJERCICIO 1 creando una OPERATIONS LIBRARY (biblioteca de operaciones) ................................... 173Crear una CENTER DRILL OPERATION (operacin de barrenADO centrADO) ................................................. 173 Aadir la DRILL OPERATION (operacin de barrenADO) ................................................................................... 175 Aadir la TAP OPERATION (operacin de inclinacin) ........................................................................................ 177 Guardar las DRILL OPERATIONS (operaciones de barrenADO) EN una biblioteca ............................................. 179 Crear la POCKET toolpath (ruta de herramienta de cajeado) .................................................................................. 180
EJERCICIO 2 importando las operaciones ................................................................................................ 184grouping geometry (Agrupar la geometra) .............................................................................................................. 184 Importar las DRILL OPERATIONS (operaciones de barrenADO) ......................................................................... 185 Importar la POCKETING OPERATION (operacin de CAJEADO) ...................................................................... 188
ejercicio 3 usar SUBPROGRAMS .............................................................................................................. 191Abra el archivo y genere la toolpath (ruta de herramienta) ...................................................................................... 192 post (enviar) la operacin y veR el archivo NC........................................................................................................ 194
Pgina 4 de 336
UNIVERSIDAD AUTNOMA CHAPINGO GUA DE PRCTICAS DE DISEO CON MASTERCAM MILL FRESA T. A. Eduardo Rodrguez Nez MODULO 12 SELECCIONAR UN TIPO DE SUPERFICIE ...................................................................................... 196 DRAFT (Croquis) ....................................................................................................................................... 196 RULED (Gobernar) .................................................................................................................................... 197 LOFT (Desvn) ........................................................................................................................................... 197 REVOLVED (Girar) ................................................................................................................................... 198 SWEPT (Curveada)..................................................................................................................................... 198 Coons (conos) ............................................................................................................................................. 198 FILLET (filete) ............................................................................................................................................ 199 TRIM, TO SURFACES recortar, A superficies ........................................................................................... 199 TRIM, FLAT BOUNDARY (RECORTAR, Lmite plano) ............................................................................ 199 OFFSET (COPIAR A ESCALA) Compensacin ......................................................................................... 199 2 SURFACE BLEND (mezcla de 2 superficieS) ......................................................................................... 199 3 SURFACE BLEND (mezcla de 3 superficieS) ......................................................................................... 200 FILLET BLEND (Mezcla de filete) ............................................................................................................. 200 MODULO 13 CREAR Y MAQUINAR SUPERFICIES ........................................................................................... 201 EJERCICIO 1 creando superficies ............................................................................................................. 201configurar el nivel y color para las nuevas superficies ............................................................................................. 201 Crear la RULED SURFACES (superficies gobernadas) .......................................................................................... 203 Crear la LOFT SURFACE (superficie de desvn) ................................................................................................... 204 Crear lA coons SURFACE (superficie cnica) ........................................................................................................ 204 Crear SURFACE FILLETS (filetes de superficie) ENTRE el LOFT (desvn) y LAS coons SURFACES (SUPERFICIES CNICAS) .......................................................................................................................................... 205 Crear SURFACE FILLETS (superficie de filetes) sobre dos de las RULED SURFACES (superficies gobernadas) ........................................................................................................................................................................................ 206 CAPPING (Limitar) los ENDS OF SURFACES (FinES de superficies) ................................................................. 208
EJERCICIO 2 creaR una ROUGH PARALLEL toolpath (ruta de herramienta paralelA de desbaste....... 210Definir los stock boundaries (lmites de MATERIAL) ............................................................................................ 210 Seleccione las SURFACES (superficies) y los SURFACE PARAMETERS (parmetros de superficie) ................ 212 configurar los ROUGHING PARAMETERS (parmetros de DESBASTE) ........................................................... 214
EJERCICIO 3 creando un FINISH PARALLEL TOOLPATH (RUTA DE HERRAMIENTA paralelA DE ACABADO) ...................................................................................................................................................... 216SeleccionAR los SURFACE PARAMETERS (parmetros de superficie) ............................................................... 217 Cambiar la GAP SETTINGS (configuracin de RANURA).................................................................................... 220
EJERCICIO 4 creaR unA FINISH LEFTOVER TOOLPATH ((RUTA DE HERRAMIENTA DE acabado de sobrante). .......................................................................................................................................................... 222Crear el FINISH LEFTOVER (RUTA DE HERRAMIENTA DE acabado de sobrante) ........................................ 222
EJERCICIO 5 creaR una FINISH PENCIL toolpath (ruta de herramienta de acabado A lpiz) .............. 226Crear la FINISH PENCIL toolpath (ruta de herramienta de ACABADO A lpiz) .................................................. 226 Verificar todAs lAs SURFACE TOOLPATHS (RUTA DE HERRAMIENTAs de superficie) .............................. 228
MODULO 14 SURFACE ROUGHING (DESBASTE DE SUPERFICIE)............................................................... 231 EJERCICIO 1 creaR una ROUGH POCKET toolpath (ruta de herramienta de desbaste de cajeado) ..... 231Crear el tool containment boundary (lmite de contencin de herramienta) ............................................................. 231 SeleccionAR los SURFACE PARAMETERS (parmetros de superficie) ............................................................... 232 REGISTRAR los ROUGHING PARAMETERS (parmetros de DESBASTE) ...................................................... 233
EJERCICIO 2 creaR una ROUGH PLUNGE TOOLPATH (RUTA DE HERRAMIENTA DE Entrada de desbaste) ........................................................................................................................................................... 235Crear la pocket toolpath (ruta de herramienta de cajeado) ....................................................................................... 236 Crear la SURFACE toolpath (ruta de herramienta de superficie)............................................................................. 238 REGISTRAR los ROUGH PLUNGE PARAMETERS (parmetros DE Entrada DE DESBASTE) ....................... 239 Usar check surfaces (VERIFICACIN de superficies) para restringir LA TOOLPATH (RUTA DE HERRAMIENTA).......................................................................................................................................................... 241
EJERCICIO 3 creaR una REST MILL toolpath (ruta de herramienta de fresado de descanso) ................ 243SeleccionAR las SURFACES (superficies) y los SURFACE PARAMETERS (parmetros de superficie) ............. 243 REGISTRAR los POCKET PARAMETERS (parmetros de cajeado).................................................................... 244 Verificar la toolpath (ruta de herramienta) ............................................................................................................... 246 Crear la REST MILL toolpath (ruta de herramienta de fresado de descanso) .......................................................... 247 Verificar la REST MILL toolpath (ruta de herramienta de fresado de descanso)..................................................... 250
EJERCICIO 4 creaR una HIGH SPEED POCKET toolpath (ruta de herramienta de cajeado de alta velocidad) ......................................................................................................................................................... 251 Pgina 5 de 336
UNIVERSIDAD AUTNOMA CHAPINGO GUA DE PRCTICAS DE DISEO CON MASTERCAM MILL FRESA T. A. Eduardo Rodrguez NezSeleccionAR LAs SURFACES (superficies) y SURFACE PARAMETERS (parmetros de superficie) ................ 252 REGISTRAR los pocket parameters (parmetros de cajeado) ................................................................................. 252 BACKPLOTTING THE toolpath (VISTA PREVIA DE LA ruta de herramienta) .................................................. 254 Crear la operacin START HOLE (agujero de INICIO) .......................................................................................... 255
MODULO 15 SURFACE FINISHING (ACABADO DE SUPERFICIE) ................................................................. 258 ejercicio 1 usar FINISH STEEP AND SHALLOW TOOLPATHS (PASO final Y RUTA DE HERRAMIENTA superficiales) .................................................................................................................................................... 258Crear la PARALLEL STEEP toolpath (ruta de herramienta DE PARALELO empinado) ...................................... 259 Crear el FINISH SHALLOW TOOLPATH (RUTA DE HERRAMIENTA DE ACABADO superficial) .............. 262
EJERCICIO 2 creaR una FINISH RADIAL toolpath (ruta de herramienta de acabado radial) ................ 264Crear la FINISH RADIAL toolpath (ruta de herramienta de acabado radiL). ........................................................ 264
EJERCICIO 3 creaR una FINISH PROJECT toolpath (ruta de herramienta de acabado de proyecto) .... 266 Crear la project toolpath (ruta de herramienta de proyecto) ..................................................................... 267 EJERCICIO 4 creaR una FINISH CONTOUR toolpath (ruta de herramienta) de contorno de acabado.. 269Crear la FINISH CONTOUR toolpath (ruta de herramienta de acabado de contorno). ........................................... 269
EJERCICIO 5 creaR un CONTOUR SHALLOW TOOLPATH (RUTA DE HERRAMIENTA DE contorno superficial)........................................................................................................................................................ 274Crear LA CONTOUR SHALLOW TOOLPATH (RUTA DE HERRAMIENTA DE contorno superficial) ........... 274
EJERCICIO 6 creAR una FINISH SCALLOP toolpath (ruta de herramienta de acabado de ESCALAS) . 277Crear la FINISH SCALLOP toolpath (ruta de herramienta de acabado de ESCALA) ............................................. 277
EJERCICIO 7 creaR una FINISH FLOWLINE toolpath (ruta de herramienta de acabado de lnea de FLUJO). ........................................................................................................................................................... 281Crear la FLOWLINE toolpath (ruta de herramienta de lnea de flujo) ..................................................................... 281
MODULO 16 CREAR MULTIAXIS TOOLPATH (RUTA DE HERRAMIENTA DE MULTIEJES) ...................... 284 EJERCICIO 1 creaR una CURVE 5 AXIS TOOLPATH (RUTA DE HERRAMIENTA curva DE 5 ejeS)284Crear la toolpath with 3 axis output (ruta de herramienta) con 3 ejeS de salida) ................................................... 284 Aadir la entry/exit moves (entrada/salida de movimientos) ................................................................................... 287 Cambiar la toolpath (ruta de herramienta) a 5 AXIS OUTPUT (SALIDA 5 ejeS). ............................................... 288
EJERCICIO 2 creaR unA SWARF 5 AXIS TOOLPATH (RUTA DE HERRAMIENTA SWARF de 5 ejeS) .......................................................................................................................................................................... 290SeleccionAR las SURFACES (superficies) para la toolpath (ruta de herramienta) .................................................. 290 SeleccionAR PARAMETERS TOOL Y TOOLPATH (parmetros DE herramienta y RUTA DE HERRAMIENTA) ........................................................................................................................................................................................ 292 backplotting the toolpath (Vista previa de la ruta de herramienta) ........................................................................... 294 Ajustar el TOOL TIP CONTROL (control de COMPENSACIN AL CENTRO DE LA herramienta) ................. 295 OPTIMIZING (OPTIMIZANDO) la CORNER TRANSITION (transicin de esquina) ......................................... 297
MODULO 17 MAQUINAR CUERPOS SLIDOS ................................................................................................... 300 EJERCICIO 1 machining the pocket (maquinando el cajeado).................................................................. 300SeleccionAR los SOLIDS (slidos) y LOS POCKETING PARAMETERS (parmetros DE cajeado) ................... 301 SeleccionAR ROUGHING AND FINISHING PARAMETERS (parmetros DE DESBASTE y ACABADO) ..... 303 Editar los parmetros para la finish operation (operacin de acabado) .................................................................... 304 RENOMBRAR las operaciones ............................................................................................................................... 305
EJERCICIO 2 drilling the holes (barrenaNdo los agujeros) ...................................................................... 306DRILLING AND TAPPING (BarrenaR y ()) LOS agujeros superiorES)............................................................ 307 UsAR el SOLIDS MANAGER (MANEJADOR de slidos) PARA VER las operaciones) .................................... 309 Barrenar los agujeros restantes ................................................................................................................................. 310GLOSARIO ......................................................................................................................................................... 313
A ...................................................................................................................................................................... 313 B ...................................................................................................................................................................... 314 C ...................................................................................................................................................................... 314 D ...................................................................................................................................................................... 318 E....................................................................................................................................................................... 319 F ....................................................................................................................................................................... 320 G ...................................................................................................................................................................... 321 H ...................................................................................................................................................................... 321 I ........................................................................................................................................................................ 322 J ....................................................................................................................................................................... 322 L....................................................................................................................................................................... 322 M ..................................................................................................................................................................... 323 Pgina 6 de 336
UNIVERSIDAD AUTNOMA CHAPINGO GUA DE PRCTICAS DE DISEO CON MASTERCAM MILL FRESA T. A. Eduardo Rodrguez Nez N ...................................................................................................................................................................... 323 O ...................................................................................................................................................................... 324 P ....................................................................................................................................................................... 325 Q ...................................................................................................................................................................... 326 R ...................................................................................................................................................................... 327 S ....................................................................................................................................................................... 328 T....................................................................................................................................................................... 331 U ...................................................................................................................................................................... 332 V ...................................................................................................................................................................... 333 W ..................................................................................................................................................................... 333 X ...................................................................................................................................................................... 333 Y ...................................................................................................................................................................... 334 Z....................................................................................................................................................................... 334 TECLAS DE ATAJO DE MASTERCAM .............................................................................................................. 334
Pgina 7 de 336
UNIVERSIDAD AUTNOMA CHAPINGO GUA DE PRCTICAS DE DISEO CON MASTERCAM MILL FRESA T. A. Eduardo Rodrguez Nez
INTRODUCCIN APRENDER LA INTERFAZ DE MASTERCAM Este ejercicio le muestra como navegar a travs de Mastercam. Aprender las siguientes habilidades: Arranque de Mastercam Conozca sobre las reas de la pantalla Crear un punto Mostrar el origen de construccin y los ejes de coordenada. ARRANQUE DE MASTERCAM 1. - Haga doble clic sobre el icono de Mastercam apropiado en su ventana de escritorio: Para diseo en Mastercam Para fresado en Mastercam La siguiente figura le muestra algunas de las caractersticas principales de las zonas de trabajo de Mastercam.
Barra de herramientas Cada botn es un atajo a un comando comn Coloque el cursor sobre un botn para ver lo que hace. Men principal
Pgina 8 de 336
UNIVERSIDAD AUTNOMA CHAPINGO GUA DE PRCTICAS DE DISEO CON MASTERCAM MILL FRESA T. A. Eduardo Rodrguez Nez
Seleccionar la mayora de sus comandos aqu Men de Botones Use estos dos botones para moverse por los mens. Men secundario Use estos 10 botones para organizar y controlar las operaciones de dibujo rea de indicador de comandos Mastercam usa este espacio para recibir la informacin que tiene que ingresar. Tambin lo que escriba en el teclado, aparece aqu. Ventana de grficos Su pieza y la toolpath (ruta de herramienta) aparecen aqu. ESTABLECER EL SISTEMA DE MEDIDAS Para iniciar un diseo, inicialmente debemos establecer el sistema de medicin que utilizaremos en toda la geometra (puntos, lneas, curvas, etc.)Por lo que procederemos de la siguiente forma: 1.- presionamos las teclas [Alt + F8] para desplegar el cuadro System Configuration (configuracin del sistema). En el ngulo inferior izquierdo se encuentra el recuadro Current configuration file (configuracin actual de archivo). Como se aprecia en la siguiente figura.
2.- haciendo clic en el botn de persiana de dicho recuadro, encontraremos las opciones MILL9CFG (English) para sistema ingles y MILL9M CFG (Metric) para medidas del sistema
Pgina 9 de 336
UNIVERSIDAD AUTNOMA CHAPINGO GUA DE PRCTICAS DE DISEO CON MASTERCAM MILL FRESA T. A. Eduardo Rodrguez Nez
mtrico. Se selecciona la adecuada a nuestra necesidad y se hace clic en la tecla OK para cerrar el recuadro. Quedando as programado el diseo en el sistema seleccionado. CAMBIAR EL COLOR DE FONDO DE LA VENTANA DE GRFICOS En el caso de que queramos cambiar el color de fondo de la ventana de grficos, utilizamos el mismo cuadro de dialogo System Configuration 1.- se desplegara con oprimir las teclas [Alt + F8] y seleccionando la pestaa Screen. Para desplegar el cuadro de dialogo System Colors y seleccionamos la opcin Graphics Background Color. 2.- se hace clic en el recuadro de Color como fondo de la ventana de grficos. y se selecciona el color que deseamos aparezca
3.- finalmente se hace clic en OK tres veces para cerrar el cuadro de dialogo System Configuration. Como se muestra en la siguiente figura.
Para que el color se despliegue, podemos engaar a la maquina minimizando la pantalla y posteriormente restituyndola a su tamao normal para que aparezca el nuevo color de fondo. CREAR UN PUNTO En el Main Men (men principal) es donde empezar la mayora de las tareas en Mastercam. 1. - Seleccione Main men Create Point Position (men principal Crear punto posicin). Note que el rea de indicador de comandos en la parte inferior izquierda de la pantalla exhibe el mensaje punto creado: un punto especificado 2. - Sin mover su ratn, teclee 1, 2Pgina 10 de 336
UNIVERSIDAD AUTNOMA CHAPINGO GUA DE PRCTICAS DE DISEO CON MASTERCAM MILL FRESA T. A. Eduardo Rodrguez Nez
Note que los valores que escribe en el teclado, (coordenadas cartesianas X, Y) aparecen en el rea de indicador de comandos.
3. - Presione [Enter ] para mostrar el punto en la posicin 1, 2. 4. - Presione [F9] para desplegar los ejes cartesianos del origen de construccin. La ventana de grficos debe verse como la figura siguiente.
Ya tenemos el punto 1,2 en los ejes (XY), ahora procederemos de la misma forma para crear un punto en las siguientes coordenadas: Punto en las coordenadas (2, 1) Punto en las coordenadas (1, 2) Punto en las coordenadas (2, 1) CREAR UNA LNEA 1.- seleccione Main menu create Line Endpoints (menu principal Crear lnea extremos) Note que el rea de indicador de comandos en la parte inferior izquierda de la pantalla exhibe el mensaje Create line, Endpoints: Specify the first Endpoint (crear lnea, extremos: especifique el primer extremo). Colocando el cursor del ratn sobre los puntos creados, aparece un cuadro que indica que la posicin seleccionada ser exactamente el punto creado anteriormente. Hacemos clic con el ratn sobre de ese punto en el momento de aparecer el cuadro y el rea de indicador de comandos exhibir el mensaje Create line, endpoints: specify the second Endpoint (crear lnea, extremos: especifique el segundo extremo). El comando lnea por medio de extremos seguir vigente hasta que hagamos clic en Main menu o en la tecla Esc. del teclado. La tarea ahora es unir los puntos con lneas de manera que formen un cuadrado.Pgina 11 de 336
UNIVERSIDAD AUTNOMA CHAPINGO GUA DE PRCTICAS DE DISEO CON MASTERCAM MILL FRESA T. A. Eduardo Rodrguez Nez
BORRAR En el caso de equivocarnos en un trazo, podemos deshacer SOLAMENTE EL ULTIMO COMANDO con la funcin Undo y si son varios trazos los que han salido mal, podemos
desaparecerlos utilizando la funcin Delete (cancelar) en donde veremos que cuando ponemos el cursor del ratn sobre el punto, lnea o geometra, este cambia de color o empieza a parpadear, sealando que es el que se seleccionara para cancelar. Al hacer clic sobre el, desaparecer. Algunas ocasiones, despus de deshacer o cancelar alguna geometra, quedan fragmentos de lnea o puntos de color que podemos limpiar con la funcin Screen Repaint (Redibujar pantalla) para no confundirlos con nuestro diseo correcto. CREAR VARIOS PUNTOS Y RECTAS EN DIFERENTE PROFUNDIDAD Z Ahora crearemos un juego de puntos y lneas pero en diferente profundidad y para esto debemos variar la profundidad Z haciendo clic en el icono que en este momento significa que estamos trabajando en el plano cero. Para despus ver que el rea de indicador de comandos muestra la siguiente leyenda: Select point for new construction depth (seleccione el punto para una nueva profundidad de construccin). Tecleamos 5 con el teclado y oprimimos [enter] para registrar el ingreso del dato al sistema y lo que quiere decir que estamos podemos apreciar en el icono que cambiara a trabajando a una altura de 5 sobre el plano cero. Ahora volvemos a crear los cuatro puntos con las mismas coordenadas que los anteriores. Aunque debe tener en cuenta que se crearan a una altura de 5 sobre el plano cero. Para apreciar mejor este ejercicio, podemos seleccionar la vista isomtrica con el icono verde Gview isometric para verlos desde una perspectiva isomtrica y poder apreciar la diferencia. Crear el punto (1,2). En el caso de que no pueda ver ningn cambio, se podr apreciar utilizando el comando Screen Fit (pantalla completa) procedemos a crear los siguientes puntos. Punto en las coordenadas (2, 1) Punto en las coordenadas (1, 2) Punto en las coordenadas (2, 1) Como todos estos puntos estn creados a la misma profundidad, no tendremos problemas para unirlos con lneas, por lo que procederemos a unirlos. La figura deber verse como la siguiente pantalla: para poder ver el punto creado y
Pgina 12 de 336
UNIVERSIDAD AUTNOMA CHAPINGO GUA DE PRCTICAS DE DISEO CON MASTERCAM MILL FRESA T. A. Eduardo Rodrguez Nez
Ahora procedemos a unir los puntos inferiores con los superiores. Se debe tener en cuenta que el inferior y el superior no se encuentran en el mismo plano por lo que para unir uno inferior con uno superior, debemos de estar en la profundidad del inferior para seleccionarlo y posterior a esto cambiar a la profundidad del superior para poderlo seleccionar y hacer las uniones. Las lneas se programan para ser trazadas exactamente igual al ejercicio anterior, aunque ahora se debe cambiar de profundidad cada vez que se seleccione un punto. La tarea es unirlos con lneas de manera que formen un cubo como la siguiente figura:
DISEAR UN RECTNGULO Este ejercicio le muestra cmo disear un rectngulo simple. Adquirir las siguientes habilidades: Cambiar el color en curso Crear un rectngulo Cambiar el tamao de la pantalla Ampliar la visin y seleccionar una vista panormica Guardar el trabajo para uso posteriorPgina 13 de 336
UNIVERSIDAD AUTNOMA CHAPINGO GUA DE PRCTICAS DE DISEO CON MASTERCAM MILL FRESA T. A. Eduardo Rodrguez Nez
Antes de que empiece, debe crear una carpeta de trabajo personal para guardar sus trabajos cuando los termine. Seleccione una carpeta diferente a C:\Mcam9\Common\Tutorials\Mill Tutorial\Inch para evitar sobregrabar por accidente los archivos originales. CAMBIAR EL COLOR EN CURSO Debe crear el rectngulo de un color diferente para poder distinguir la esquina del punto que cre en el ejercicio anterior. 1. - Escoger el botn de color ( resplandeciente. ) esta le indica que el color en curso es el verde
Sugerencia: cada color tiene un nmero especifico (el nmero 10 es para el verde). 2. - Cambie el color en curso al magenta haciendo clic en el botn magenta y haga clic en OK/Aceptar.
El botn de color cambia para indicar el nuevo color. Desde ahora, todo lo que cree ser del nuevo color. CREAR UN RECTNGULO En este ejercicio, crear un rectngulo con la esquina inferior izquierda en las coordenadas (X1, Y2). El rectngulo ser de 9 7/16" de ancho por 5" de altura. Nota: asegrese estar trabajando en el sistema de medidas inglesas. Para esto oprima las teclas (Alt + F8) que desplegar el cuadro de dialogo System Configuration (configuracin del sistema) y en la parte inferior izquierda en el recuadro Current Configuration File (configuracin activa de archivo) deber aparecer seleccionado el sistema MILL9.CFG (English), de no ser as, haga clic con el ratn en el botn de persiana para desplegar las opciones y actvelo como se muestra en la siguiente figura. Para aceptar la seleccin y cerrar el cuadro de dialogo haga clic en OK/Aceptar.
Pgina 14 de 336
UNIVERSIDAD AUTNOMA CHAPINGO GUA DE PRCTICAS DE DISEO CON MASTERCAM MILL FRESA T. A. Eduardo Rodrguez Nez
1. - Seleccione Main men Create Rectangle 1 Point (men principal crear rectngulo 1 punto) 2. - teclee 9 + 7/16 para el ancho. Nota: en lugar de convertir la fraccin 7/16, puede introducirlo como una frmula como se indica en el punto anterior. Puede hacer esto en cualquier momento, donde tenga que ingresar un nmero entero con fracciones. 3. - teclee 5 para la altura. 4. - Seleccione del cuadro Point Placement (punto de colocacin) el Punto inferior izquierdo como muestra la siguiente figura.
5. - Elija OK/Aceptar 6. - Arrastre el cursor cerca del punto que cre antes hasta que vea un cuadrado blanco pequeo alrededor del punto. Note que el cursor "es atrado" hacia esa posicin cuando est cerca del punto; sta es la caracterstica del AutoCursor de Mastercam. 7. - Haga clic con el ratn cuando aparezca el cuadro encerrando al punto. Esto coloca al rectngulo con su esquina inferior izquierda en las coordenadas 1,2. Note que la funcin de rectngulo todava est activa; cada vez que hace clic con el ratn, crear otro rectngulo. 8. - Presione [Esc] para salir de la funcin de rectngulo. Nota: si crea ms de un rectngulo por error, elija el botn Undo (Deshacer) de herramientas. As desaparecer el rectngulo ms reciente. 9. - Seleccione el botn Screen Fit (configuracin de pantalla completa) de herramientas para poder ver el rectngulo en pantalla completa. de la barra
en la barra
10. - puede tener una vista panormica de pantalla presionando las teclas de flecha (izquierda, derecha, arriba, y abajo). Presione las teclas para probarlo. 11. presione las teclas [Re Pg. y Av Pg.] para ampliar o reducir la visin. Cada vez que presione la tecla, se ampla o reduce la visin en 5 %.Pgina 15 de 336
UNIVERSIDAD AUTNOMA CHAPINGO GUA DE PRCTICAS DE DISEO CON MASTERCAM MILL FRESA T. A. Eduardo Rodrguez Nez
Su trabajo debe verse como la siguiente figura.
GUARDAR EL ARCHIVO Salvar su archivo en la carpeta de trabajo que cre antes. Si no ha creado una carpeta de trabajo an, crearla ahora. 1. seleccionar Main men File Save 2. - Guarde el archivo como firstpart.mc9 en su carpeta de trabajo. Nota: es una buena idea guardar su archivo frecuentemente mientras trabaja. De esta manera, si comete un error, puede seleccionar File Get. Para abrir una versin reciente del archivo. Practique guardar su archivo cada vez que termine un ejercicio. ELIMINAR EL RECTNGULO Y USAR AYUDA La funcin crear rectngulo tiene algunas opciones tiles. Puede aprender sobre ellos con la ayuda en lnea. En este ejercicio, har: - Eliminar el rectngulo - Usar ayuda para aprender sobre opciones de rectngulo - Poner opciones de rectngulo y crear un rectngulo nuevo - Usar AutoSave para guardar su trabajo. ELIMINAR EL RECTNGULO
1. - Seleccione el botn de Delete (Eliminar) de la barra de herramientas. Ver el men mostrado en la siguiente figura. Las diferentes opciones le dan varias maneras de seleccionar la geometra que quiere eliminar. Chain Windows
Pgina 16 de 336
UNIVERSIDAD AUTNOMA CHAPINGO GUA DE PRCTICAS DE DISEO CON MASTERCAM MILL FRESA T. A. Eduardo Rodrguez Nez
Chain (Cadena) Cuando hace clic en una entidad, Mastercam automticamente selecciona la geometra que se enlaza de la misma manera que una cadena. Windows (Ventana) Le permite seleccionar algunas entidades dibujando un rectngulo o polgono alrededor de ellas. Sugerencia: para eliminar una sola entidad, haga clic sobre ella. No necesita elegir nada del men. 2. - Elija Chain (cadena) del men 3. - Haga clic en cualquier lugar sobre el rectngulo. Los cuadritos luminosos le indican lo que esta seleccionado. 4. - Elija Done (mandar). El rectngulo es eliminado. 5. - Seleccione el botn Undo (Deshacer) sobre la barra de herramientas. El rectngulo reaparece. Sugerencia: escoger el botn Undelete Single (recuperacin de elementos borrados) hace que el rectngulo reaparezca de un segmento a la vez 6. - Seleccione el botn de supresin otra vez. Esta vez, en lugar de elegir la cadena del men, haga clic en el rectngulo. Sin encadenar, Mastercam solamente selecciona una lnea a la vez. 7. - Elimine las lneas restantes. USAR AYUDA PARA APRENDER SOBRE OPCIONES DE RECTNGULO 1. - Seleccione Main men Create rectangle (Men principal crear rectngulo) 2. - puede ver las tres opciones sobre el men: 1 Point, 2 Point, y Options. Seleccione el botn de ayuda de la barra de herramientas para ms informacin. 3. aparece la siguiente pantalla de ayuda. Cuando oprime el botn de ayuda mientras un men est activo, consigue un tema sobre ese men.
Pgina 17 de 336
UNIVERSIDAD AUTNOMA CHAPINGO GUA DE PRCTICAS DE DISEO CON MASTERCAM MILL FRESA T. A. Eduardo Rodrguez Nez
Nota: tambin puede presionar [Alt + H] en cualquier momento para conseguir ayuda. 4. - Lea el tema completo para aprender sobre las diferentes clases de rectngulo que puede crear. El tema de ayuda tambin le da enlaces a instrucciones para procedimientos especficos y temas relacionados. 5. - Cierre la ventana de ayuda. REGISTRAR OPCIONES DE RECTNGULO Y CREAR UN NUEVO RECTNGULO De acuerdo con el tema de ayuda, puede usar opciones de comando para crear automticamente esquinas redondeadas y un punto central en el rectngulo. Crear un nuevo rectngulo con esas opciones. 1. - Elija Options (opciones) del men. 2. - Seleccione la casilla de verificacin Corner Fillets On (filetes de esquina) 3. Seleccione la casilla de verificacin Create CEnterPoint (crear punto central). Su cuadro de dilogos debe coincidir con la siguiente figura.
Pgina 18 de 336
UNIVERSIDAD AUTNOMA CHAPINGO GUA DE PRCTICAS DE DISEO CON MASTERCAM MILL FRESA T. A. Eduardo Rodrguez Nez
4. - Seleccione el botn ubicado sobre la barra de ttulos del cuadro de dilogos y note cmo cambia la forma del cursor. Haga clic en uno de los campos en el cuadro de dilogos y ver una descripcin breve de qu hace. Esta ayuda "Whats This" (que es esto?) est disponible en casi todos los cuadros de dilogo en Mastercam. selo siempre que necesite una explicacin rpida de lo que una alternativa de cuadro de dilogos hace o representa. 5. seleccione OK/Aceptar para cerrar el cuadro de dilogo 6. - seleccione 1 Point (un punto) del men. 7. - registre los valores indicados en la siguiente figura y elija OK/Aceptar.
8. - coloque el cursor sobre el punto que cre antes hasta que quede resplandeciente. En ese momento, haga clic para colocar el rectngulo. 9. - presione [Esc]. Puede ver en la figura las esquinas redondeadas y el punto de centro que fueron automticamente aadidos. USAR AUTOSAVE PARA GUARDAR SU TRABAJO RPIDAMENTE 1. - presione [Alt + A] para abrir el cuadro de dilogos AutoSave. 2. seleccione OK/Aceptar para guardar el archivo rpidamente con el mismo nombre y en la misma ubicacin. Esto sobrescribir cualquier versin guardada anteriormente en el disco. Sugerencia: puede seleccionar la casilla de verificacin activa y escribir un intervalo de tiempo. Mastercam salvar su trabajo automticamente al tiempo predeterminado. 3. - Elija Yes (si) para confirmar la sobregrabacin.
Pgina 19 de 336
UNIVERSIDAD AUTNOMA CHAPINGO GUA DE PRCTICAS DE DISEO CON MASTERCAM MILL FRESA T. A. Eduardo Rodrguez Nez
Ahora que ha visto cmo trabaja Mastercam, est listo para crear su primera pieza. El prximo modulo le muestra como usar la caracterstica de diseo de Mastercam para dibujar el borrador de una pieza de un plano. Y crear una operacin completa para maquinar. ORIENTAR LA CONFIGURACIN 3D Mastercam usa Cplanes (planos de construccin) para orientar dos entidades dimensionales, tal como lneas y arcos, en el espacio de 3D. Los Cplanes (planos de construccin) 1 - 6 se alinean con una cara de un cubo. Todo el trabajo ha sido realizado en el top Cplane (plano de construccin) (plano de construccin superior), como si estuviera viendo la pieza por la parte superior. Siempre que cambie a un Cplane (plano de construccin) diferente, tendr el efecto de girar el plano de coordenadas XY para alinearse con la cara seleccionada. El eje Z corresponde siempre al movimiento hacia afuera de la pieza. Una vez seleccionado el Cplane (plano de construccin), establece la Depth (profundidad) Z para indicar a Mastercam la Depth (profundidad) para crear la configuracin. Ya que hasta ahora todo su trabajo ha sido en una Depth (profundidad) Z de 0. Seleccione una Depth (profundidad) Z diferente para crear una nueva geometra por arriba o abajo a otra geometra. Realice los pasos de este procedimiento para ver los efectos de seleccionar Cplanes (planos de construccin) y la Depth (profundidad) Z antes de disear la pieza. 1. - Si es necesario, seleccione Main men File New (Men principal archivo nuevo) para abrir una hoja de dibujo en blanco de Mastercam. El men secundario le indica cmo ser orientada la nueva configuracin:
Depth (profundidad) Z: este botn le muestra la Depth (profundidad) Z actual (0.0000). Seleccione el botn para registrar un valor diferente. En cuanto selecciona el botn, puede teclear un nuevo valor, o seleccionar la configuracin en la pantalla para que la Depth (profundidad) Z coincida con la entidad seleccionada. Gview (vista geomtrica): este botn le indica la Gview (vista geomtrica) actual. A menudo mientras crea la geometra, desea que sea la misma que en el Cplane (plano de construccin). Pero puede cambiar la Gview (vista geomtrica) para revisar la geometra en diferentes perspectivas. Cplane (plano de construccin): este botn le indica el Cplane (plano de construccin) actual [T = Top] (superior). Seleccione este botn para elegir un plano diferente del men, o use los botones de la barra de herramientas como atajos.Pgina 20 de 336
UNIVERSIDAD AUTNOMA CHAPINGO GUA DE PRCTICAS DE DISEO CON MASTERCAM MILL FRESA T. A. Eduardo Rodrguez Nez
2. - Seleccione Main men Create circulo con centro + dimetro) 3. - teclee un dimetro de 1.0
Arc
Circ pt + dia. (Men principal crear arco,
4. - Presione [O] para situar el punto de centro del crculo al origen. Presione la letra "O", no el cero. 5. - Presione [F9] para desplegar los ejes de coordenadas. 6. - Seleccione el botn verde Gview - Isometric (vista geomtrica isomtrico), de la barra de herramientas para desplegar el crculo en 3 dimensiones. Su pantalla debe verse como la siguiente figura.
7. - Seleccione el botn azul Cplane Front (plano de construccin de frente) de la barra de herramientas para cambiar el Cplane (plano de construccin). 8. - Presione [O] nuevamente para crear un nuevo crculo con punto de centro al origen. Puede ver que el punto del centro es el mismo, pero ahora el segundo crculo esta alineado con el frente de la pieza.
9. - Seleccione el botn Z del men secundario. 10. - Teclee -1.5 y presione [Enter]. La nueva Depth (profundidad) Z aparece sobre el botnPgina 21 de 336
UNIVERSIDAD AUTNOMA CHAPINGO GUA DE PRCTICAS DE DISEO CON MASTERCAM MILL FRESA T. A. Eduardo Rodrguez Nez
11. - Presione [O] otra vez. Otro crculo aparecer con su punto de centro al origen. Estando alineado con el mismo plano como el crculo anterior, pero cambi 1.5 dentro de la pieza debido a la nueva Depth (profundidad) Z registrada, como muestra la siguiente figura.
12. - Seleccione el botn azul Cplane Side (plano de construccin lateral) de de la barra de herramientas para alinear la nueva geometra con el lado izquierdo de la pieza. 13. - Seleccione Z y teclee 3 14. - Seleccione Backup Circ pt + dia (respaldo, circulo con centro + dimetro) 15. - Presione [Enter] para aceptar el dimetro de 1.0 16. - registre las coordenadas X-1,Y.5 para crear el primer crculo 17. teclee la coordenada X1 para crear un segundo crculo. Los nuevos crculos son alineados con la cara izquierda de la pieza, 3" enfrente del origen, como se muestra en la siguiente figura.
18. Seleccione Main men File New (men principal archivo nuevo) para limpiar la pantalla. Seleccione NO cuando se le solicite guardar el archivo
Pgina 22 de 336
UNIVERSIDAD AUTNOMA CHAPINGO GUA DE PRCTICAS DE DISEO CON MASTERCAM MILL FRESA T. A. Eduardo Rodrguez Nez
Nota: despus de seleccionar File New (Archivo nuevo), el Cplane (plano de construccin) y Gview (vista geomtrica) son restablecidos a la vista superior y Depth (profundidad) Z es restablecida a 0. .
Pgina 23 de 336
UNIVERSIDAD AUTNOMA CHAPINGO GUA DE PRCTICAS DE DISEO CON MASTERCAM MILL FRESA T. A. Eduardo Rodrguez Nez
MODULO 1 INTRODUCCIN PARA MASTERCAM Bienvenido a Mastercam versin 9. El diseo de Mastercam es una aplicacin completa de modelado de dispositivos que combina 2D y geometra de marco de cable de 3D y habilidades surgiendo con la edicin avanzada y las herramientas de transformacin. El fresado de Mastercam se basa en el diseo de Mastercam dejndolo crear y controlar una gran variedad de maquinado de operaciones. Mastercam usa una caracterstica llamada asociatividad para enlazar maquinando las operaciones a la geometra con el propsito de que las rutas de herramienta puedan ser regeneradas automticamente cuando la geometra de la pieza cambia. use este programa de entrenamiento como una ayuda de identificacin - entrenamiento para orientarlo en el programa de Mastercam y la interfaz. Despus de terminar el programa de entrenamiento, tendr conocimientos para lograr acciones ordinarias, elaborar el borrador y maquinar las operaciones con Mastercam. Sin embargo, el programa de entrenamiento no trata de cubrir cada caracterstica de Mastercam El uso en lnea ayuda como referencia para "how to..." o "que es esto" preguntas, como: "Cmo maquinar un Pocket (cajeado) abierto", "que es una superficie de conos" o "Cmo creo una nueva herramienta Este programa de entrenamiento le muestra cmo usar ayuda en lnea. USAR LAS PIEZAS DE MUESTRA Las archivos de muestra para todos los ejercicios en este programa de entrenamiento estn ubicadas en el archivo C:\Mcam9\Common\Tutorials\MillTutorial\Inch. Los archivos de muestra son de solo lectura, para evitar sobrescribir en ellos por casualidad. Debe crear una carpeta de trabajo distinta donde pueda salvar sus propios ejercicios cuando termine el programa de entrenamiento. Nota: las piezas para EJERCICIO en este programa de entrenamiento fueron creadas usando unidades en pulgada. Cuando abre una de las partes de programa de entrenamiento, si est usando un archivo de configuracin sobre la base de unidades diferentes de la medida, Mastercam cambiar de archivos de configuracin automticamente para combinar con las unidades en el archivo en curso. Por ejemplo, si est trabajando en el archivo de configuracin mtrico para fresado de Mastercam (Mill9m.cfg) y abre una pieza en pulgadas, el sistema cambia a la configuracin pulgada (Mill9.cfg). SI NECESITA MS AYUDA AYUDA EN LNEA La ayuda en lnea contiene la ltima y ms actualizada informacin sobre Mastercam. Las siguientes figuras muestran cmo usar la ayuda en lnea.
Pgina 24 de 336
UNIVERSIDAD AUTNOMA CHAPINGO GUA DE PRCTICAS DE DISEO CON MASTERCAM MILL FRESA T. A. Eduardo Rodrguez Nez
Seleccione el botn ayuda de la barra de herramientas para obtener informacin en el men activo. Sugerencia: puede tambin presionar [Alt + H] en cualquier momento para que Mastercam proporcione ayuda adicional. Haga clic en el signo de interrogacin y entonces haga clic en cualquier campo para ms informacin. Presione el botn de ayuda para obtener informacin acerca del cuadro de dilogos. DISTRIBUIDOR Si tiene una pregunta sobre Mastercam y no ha sido capaz de ubicar la respuesta en este programa de entrenamiento o la ayuda en lnea, contctese con su distribuidor de Mastercam local. APOYO TCNICO Si su expendedor est ocupado, puede llamar a CNC software, Inc. Para apoyo tcnico, por favor siga estas pautas: Asegrese haber tratado de contactarse con su expendedor de Mastercam. Preprese para describir el problema en el detalle. Escribiendo qu ocurri, particularmente si no puede llamar cuando el problema existe. Est en frente de su computadora cuando llame. Si es posible, trate de repetir el problema antes de llamar. Nuestro tcnico de servicios de soporte puede pedirle que repita el problema mientras esta al telfono. Cuando llame, tenga lista una descripcin completa de su equipo fsico, incluyendo su (OS) sistema operativo, unidad de procesamiento central (CPU), ratn, y memoria. Tambin puede dejar un mensaje para CNC que el soporte atiende veinticuatro horas al da, siete das a la semana, va nuestro correo electrnico o direcciones del sitio Web o el BBS. Un miembro de nuestro personal del apoyo tcnico devolver su correo electrnico o lo llamar el prximo da hbil. Guarde la siguiente informacin y tngala a la mano en caso de que tenga que contactarnos: Dirigirse: software de CNC Inc. 671 post old road Tolland, Connecticut, 06084 - 9970, USA.
Pgina 25 de 336
UNIVERSIDAD AUTNOMA CHAPINGO GUA DE PRCTICAS DE DISEO CON MASTERCAM MILL FRESA T. A. Eduardo Rodrguez Nez
Telfono: (860) 875 - 5006 Fax: (860) 872 - 1565 871 - 8050 de BBS (860) Telnet y protocolo ftp: / / 206.231.172.100 La direccin de Internet: http://www.Mastercam.com Email: [email protected] RECURSOS ADICIONALES Para informacin sobre el entrenamiento, contctese con su expendedor de Mastercam Para una discusin en curso de los temas Mastercam - relacionados, visite el foro Mastercam de debate en lnea en http://www.eMastercam.com. MODULO 2 COMENZAR Este Modulo lo introduce a la interfaz de Mastercam. Aprender sobre algunas caractersticas importantes de Mastercam, crear y eliminar un poco de configuracin simple, aprender cmo acceder al material de referencia en lnea, y guardar archivos. APRENDIZAJE SOBRE EL HASP Y LA NETHASP Mastercam usa dos tipos de concesin de licencia: la concesin de usuario, y la concesin de licencia de la red. Si est usando concesin de usuario, debe tener una pieza especial de equipo fsico llamada aldaba (dongle o SIM) fijado en paralelo o puerto de USB. Si recibe un mensaje de error como lo siguiente: Figura 2 pp. 6 Falta este componente o no esta configurado apropiadamente. Consulte sus instrucciones de instalacin (incluido en un documento separado) o contctese con su expendedor para obtener ayuda. Si est usando concesin de licencia de la red, una clave de red debe ser instalada en una computadora en su red. Si ve alguno de los siguientes mensajes, vea a su administrador de la red: Error checking out Mill license. No licenses have been purchased for this product. (Error al verificar la existencia de una licencia de fresado. Ninguna licencia ha sido comprada para este producto.) Active NetHASP Server not found. (Servidor activo NetHASP no encontrado) All available licenses are in use. (Todas las licencias disponibles estn en uso.) Para ms informacin sobre instalacin de clave de red, ver licensing.doc en la red de Mastercam en su carpeta principal de Mastercam.
Pgina 26 de 336
UNIVERSIDAD AUTNOMA CHAPINGO GUA DE PRCTICAS DE DISEO CON MASTERCAM MILL FRESA T. A. Eduardo Rodrguez Nez
MODULO 3 CREAR UNA PIEZA EN 2D Y SU TOOLPATH (RUTA DE HERRAMIENTA) CONTOUR (CONTORNO) Este Modulo lo introduce al procedimiento que se sigue para crear una pieza: - Dibujar la pieza - Crear la toolpath (ruta de herramienta) - Previsualizar la toolpath (ruta de herramienta) - Editar la toolpath (ruta de herramienta) - Solicitar la finished toolpath (ruta de herramienta de acabado) Ver cmo la asociacin y conexin de Mastercam conecta las diferentes partes de su operacin. Crear una pieza sencilla en 2D y la cortar con un procedimiento de Contour (contorno). EJERCICIO 1 DISEO DE LA PIEZA Este ejercicio es la introduccin para algunas funciones bsicas de dibujo. Aprender las siguientes habilidades: Crear un nuevo archivo Crear puntos, lneas, arcos, y filetes Espejear y girar lneas Recortar lneas y arcos El siguiente plano indica la pieza a crear.
CREAR UN NUEVO ARCHIVO Si es necesario, siga estos pasos para crear una nueva hoja en blanco de dibujo en Mastercam. 1. seleccione: Main men File New (men principal archivo nuevo) 2. seleccione YES (Si) cuando se le sugiera crear un dibujo nuevo
Pgina 27 de 336
UNIVERSIDAD AUTNOMA CHAPINGO GUA DE PRCTICAS DE DISEO CON MASTERCAM MILL FRESA T. A. Eduardo Rodrguez Nez
3. - Si el archivo en curso ha tenido algn cambio desde la ltima vez que fue salvado, se le preguntar si desea o no guardarlo. Seleccione Yes (Si) otra vez si desea guardarlo. CREAR GUAS DE CONSTRUCCIN El primer paso es crear algunas guas de construccin para ubicar y orientar el dibujo apropiadamente. 1. para crear el punto de centro del codo. Seleccione: Main men Create Point Position (men principal crear punto posicin). 2. - teclee las coordenadas 3,3. Tan pronto como empiece a teclear, los nmeros aparecern en la rea "indicador de comandos" en la parte inferior de su pantalla principal de Mastercam. Sugerencia: presione [Enter ] despus de introducir los nmeros en la rea de indicador de comandos. 3. seleccione el botn Screen Fit de la barra de herramientas para centrar el punto en la ventana de grficos. 4. - Despus, dibuje las lneas centrales para los dos brazos. Seleccione: Main men Create Line Polar (Men principal Crear Lnea Polar) 5. - Haga clic en el punto para asignarlo como punto final Sugerencia: pase el cursor sobre el punto. Cuando se visualice un cuadrito sobre el, haga clic con el ratn. 6. - En la rea de indicador de comandos, teclee un ngulo de 0. 7. trace una lnea de 3.75 la gua para el brazo horizontal aparece. 8. - Mastercam automticamente solicita que seleccione un punto final para trazar otra lnea polar. Haga clic en el mismo punto como en el paso 5. 9. - registre un ngulo de 105 10. trace una lnea de 3.365 11. - Presione [F9] para mostrar el origen de construccin y los ejes de X Y. El dibujo debe ser igual a la siguiente figura.
12. - Presione [F9] otra vez para ocultar los ejes cartesianos de la pantalla DIBUJAR ARCOSPgina 28 de 336
UNIVERSIDAD AUTNOMA CHAPINGO GUA DE PRCTICAS DE DISEO CON MASTERCAM MILL FRESA T. A. Eduardo Rodrguez Nez
Use Arcs (arcos) para crear los finales curveados y la curva exterior del dibujo 1. - Seleccione Main men Create Arc Polar Sketch (men principal crear arco polar croquis) 2. - Seleccione el punto central para el primer arco. Haga clic en el extremo final de lnea en la posicin 1, como se muestran en la siguiente figura.
3. - teclee 0.625 para el radio del arco: 4. - Especifique la posicin final aproximada del arco. Haga clic en la posicin 2, y finalmente en la posicin 3 indicadas en la figura. 5. - Repita la toolpath (ruta de herramienta) del paso 2 al 4 para crear el segundo y tercer arco. Haga clic en los puntos 4, 5, 6, 7, 8, 9 para crear los otros arcos. 6. - Si es necesario, seleccione Screen Fit para visualizar en la pantalla el dibujo completo que debe verse como la siguiente figura:
GIRAR LNEAS PARA CREAR LOS BRAZOS Para crear los bordes exteriores de los brazos, girar las guas de lnea central que cre antes. 1. Seleccione: Main men Xform Rotate (men principal XForma Girar)
Pgina 29 de 336
UNIVERSIDAD AUTNOMA CHAPINGO GUA DE PRCTICAS DE DISEO CON MASTERCAM MILL FRESA T. A. Eduardo Rodrguez Nez
4. - Seleccione la lnea indicada en el dibujo anterior como posicin 1 haciendo clic con el ratn sobre ella. 5. - Seleccione Done (finalizar) 6. - Seleccione el extremo final (punto de giro de la lnea) posicin 2. 7. - teclee los valores indicados en el siguiente cuadro de dilogos y seleccione OK/Aceptar
8. - Seleccione la lnea de la posicin 3 haciendo clic con el ratn sobre ella. 9. - Seleccione Done (finalizar) Sugerencia: en lugar de seleccionar botones del men con el ratn, puede teclear la letra de atajo del men de atajo, para cada funcin del men las letras de atajo aparecen subrayadas. 10. - Seleccione el punto final de lnea posicin 4. 11. teclee los valores mostrados en el siguiente cuadro de dilogos y seleccione OK/Aceptar.
Pgina 30 de 336
UNIVERSIDAD AUTNOMA CHAPINGO GUA DE PRCTICAS DE DISEO CON MASTERCAM MILL FRESA T. A. Eduardo Rodrguez Nez
12. - Siempre que elabora una operacin de Xform, Mastercam cambia los colores de la geometra original y la nueva geometra para poder apreciar los resultados de la operacin. Seleccione el botn Screen Clear Colors de la barra de herramientas para restituir las lneas a su color original. El dibujo debe quedar como la siguiente figura.
MOVER LAS LNEAS A LA POSICIN ADECUADA Ha creado las lneas en el ngulo y la orientacin correcta. Ahora, necesita moverlas de lugar a la posicin de tangente a los arcos. 1. Seleccione Main men Create Line Parallel Arc (men principal crear lnea paralela arco)
2. - Seleccione la lnea indicada con la posicin 1 haciendo clic con el ratn sobre ella. 3. - Seleccione el arco de la posicin 2 haciendo clic con el ratn sobre el. 4. - Mastercam le muestra dos lneas posibles. Haga clic en la lnea inferior para conservarla. 5. para crear la segunda lnea; seleccione la lnea de la posicin 3 haciendo clic con el ratn sobre ella. 6. - Seleccione el arco de la posicin 2 otra vez. 7. - Haga clic en la lnea izquierda para conservarla. 8. - Seleccione el botn Delete (suprimir) de la barra de herramientas
Pgina 31 de 336
UNIVERSIDAD AUTNOMA CHAPINGO GUA DE PRCTICAS DE DISEO CON MASTERCAM MILL FRESA T. A. Eduardo Rodrguez Nez
9. - Haga clic sobre las lneas marcadas con 1 y 2 para eliminarlas como se muestra en la siguiente figura.
10. - finalmente, cree los lados opuestos de los brazos espejeando las lneas en torno a las guas de construccin. Seleccione Main men Xform Mirror (men principal XForma espejo)
11. - Seleccione la lnea de la posicin 1 haciendo clic con el ratn sobre ella. 12. - Seleccione Done (finalizar) 13. - Seleccione la lnea de la posicin 2 haciendo clic con el ratn sobre ella. 14. - Seleccione Copy (Copiar) y OK/Aceptar del cuadro de dilogos Mirror (espejo). 15. repita la toolpath (ruta de herramienta) del punto 11 al 14 para crear las lneas 3 y 4 16. - Limpie los colores de pantalla. Su dibujo debe quedar como la siguiente figura.
Pgina 32 de 336
UNIVERSIDAD AUTNOMA CHAPINGO GUA DE PRCTICAS DE DISEO CON MASTERCAM MILL FRESA T. A. Eduardo Rodrguez Nez
CREAR FILLET (FILETES) Ver como crear los filetes para unir las lneas y los arcos. Tambin ver cmo Mastercam puede recortar lneas automticamente en la base de los filetes. Termine la pieza eliminando las guas de construccin restantes. 1. - Seleccione Main men Create Fillet Radius (men principal crear filete radio) 2. - teclee 0.375 para el radio de filete: 3. - Seleccione la lnea de la posicin 1 y luego el arco de la posicin 2 haciendo clic con el ratn en un punto aproximado a los extremos de contacto del filete, indicados en la siguiente figura.
El filete debe verse como la siguiente figura.
4. - para crear los filetes restantes seleccione las lneas y los arcos haciendo clic con el ratn en sus puntos aproximado a los extremos, en el orden mostrado en la siguiente figura.
Pgina 33 de 336
UNIVERSIDAD AUTNOMA CHAPINGO GUA DE PRCTICAS DE DISEO CON MASTERCAM MILL FRESA T. A. Eduardo Rodrguez Nez
La pieza debe verse como la siguiente figura cuando este realizado.
Sugerencia: desactivar la caracterstica de recorte automtico Trim (recortar), seleccione Trim (recortar) del men fillet (Filete) con el propsito de que este puesto en N. 5. - Recorte el ltimo arco de las lneas contiguas. Seleccione Main men Modify Trim 3 Entities (men principal modificar recortar 3 entidades) 6. - Seleccione las lneas de la posicin 1 y 2 haciendo clic con el ratn sobre ellas, luego seleccione el arco de la posicin 3.
7. - Elimine las lneas de la posicin 4 y 5 8. - Elimine el punto de la posicin 6 La pieza terminada debe verse como la siguiente figura.
Pgina 34 de 336
UNIVERSIDAD AUTNOMA CHAPINGO GUA DE PRCTICAS DE DISEO CON MASTERCAM MILL FRESA T. A. Eduardo Rodrguez Nez
GUARDAR EL ARCHIVO 1. - Seleccione Main men File Save (men principal Archivo Guardar) 2. - Guarde el archivo como elbow1.mc9 en su carpeta de trabajo. EJERCICIO 2 CREAR LA TOOLPATH (RUTA DE HERRAMIENTA) DE CONTOUR (CONTORNO) Este ejercicio le muestra los puntos bsicos para crear la toolpath (ruta de herramienta) y ponerlo en un archivo de NC que puede ser ledo por su mquina herramienta de CNC. En este ejercicio, crear la toolpath (ruta de herramienta) de contour (contorno). En una toolpath (ruta de herramienta) de contour (contorno), la herramienta sigue la forma de una curva o cadena de curvas. Usar el dibujo que cre en el ejercicio 1. En este ejercicio, adquirir las siguientes habilidades: crear la toolpath (ruta de herramienta) de contour (contorno). Chaining (Cadena) de geometra escoger una herramienta y fijar los parmetros de la toolpath (ruta de herramienta) usar la funcin Backplot (previsualizar) para analizar la toolpath (ruta de herramienta) enviar la toolpath (ruta de herramienta) a un archivo de NC ESCOGER LA TOOLPATH (RUTA DE HERRAMIENTA) Y CHAINING (ENCADENAR) LA GEOMETRA Chaining (encadenar) es el proceso de seleccionar la geometra para la toolpath (ruta de herramienta) u otra funcin de Mastercam. Una chain (cadena) es un juego de curvas (lneas, arcos y/o Splines) que tienen extremos finales contiguos (los puntos tambin pueden ser encadenados). La toolpath (ruta de herramienta) puede tener ms de una cadena. 1. - Si es necesario, abra el archivo del ejercicio previo, elbow1.mc9 2. - Seleccione Main men Toolpaths Contour (men principal ruta de herramienta contorno) 3. - Seleccione la lnea marcada con la posicin 1 para iniciar la cadena. Debe ver todos los trazos del dibujo resplandecientes.Pgina 35 de 336
UNIVERSIDAD AUTNOMA CHAPINGO GUA DE PRCTICAS DE DISEO CON MASTERCAM MILL FRESA T. A. Eduardo Rodrguez Nez
Para ayudarlo a seleccionar la geometra correcta, Mastercam abrillanta la lnea cuando el cursor est cerca de ella. Despus de seleccionar la lnea, ver una flecha desplegada como lo muestra la siguiente figura.
Sugerencia: la flecha indica la direccin de la cadena. Esto es, la direccin que el movimiento de la herramienta adoptar cuando crea la toolpath (ruta de herramienta). 4. - seleccione Done (finalizar) ESCOGER UNA HERRAMIENTA Y ESTABLECER LOS PARMETROS DE LA TOOLPATH (RUTA DE HERRAMIENTA) Tan pronto como termine de seleccionar la geometra para la toolpath (ruta de herramienta), Mastercam solicita automticamente que seleccione una herramienta e teclee los parmetros. Cada serie de la toolpath (ruta de herramienta) usa solamente una herramienta. 1. - Mastercam automticamente le muestra la pestaa de los parmetros de herramienta. Haga clic con el botn derecho del ratn en la rea en blanco y seleccione Get Tool Form Library (seleccionar la herramienta de la biblioteca) como se muestra en la siguiente figura.
Pgina 36 de 336
UNIVERSIDAD AUTNOMA CHAPINGO GUA DE PRCTICAS DE DISEO CON MASTERCAM MILL FRESA T. A. Eduardo Rodrguez Nez
2. - Seleccione 0.5" Endmill Flat (cortador recto) como lo muestra la siguiente figura.
3. - Seleccione OK/Aceptar. La herramienta aparece en el rea de visualizacin de herramienta como se ve en la siguiente figura.
4. - Mastercam llena todos los campos automticamente con valores predeterminados. Para este ejemplo, la toolpath (ruta de herramienta), usar los valores predeterminados. Seleccione la
Pgina 37 de 336
UNIVERSIDAD AUTNOMA CHAPINGO GUA DE PRCTICAS DE DISEO CON MASTERCAM MILL FRESA T. A. Eduardo Rodrguez Nez
pestaa Contour Parameters (parmetros de contorno) para establecer los otros parmetros de la toolpath (ruta de herramienta). 5. - Teclee -0.375 en el recuadro Depth (profundidad). Asegrese de que sus otros parmetros correspondan con la siguiente figura.
Los parmetros mostrados en la figura anterior ordenan a la herramienta que haga los siguientes movimientos: Movimiento rpido del cero de mquina hasta 0.25" por encima del punto de arranque de la toolpath (ruta de herramienta) Retract Height (altura de retraccin). Movimiento lineal descendente rpido hasta 0.1" por encima de la pieza Feed Plane (plano de accin). Introducir dentro de la pieza a una Depth (profundidad) de - 0.375" con una velocidad de penetracin de 6.4176 pulgada por minuto, fijado en la pestaa de parmetros de herramienta. La distancia de penetracin total es 0.475 porque el Feed plane (plano de accin) esta dispuesto a 0.1" por encima de la pieza, Accin alrededor de la pieza con velocidad de avance de 6.4176 ipm. (Pulgadas por minuto), como se hizo en la pestaa de Tool Parameters (parmetros de herramienta). Porque la compensacin esta configurada a la izquierda, la herramienta ser compensada en la geometra de pieza por su radio, 0.25. Cuando la herramienta regresa al punto de partida inicial, la retraccin ser rpida, debido a que la casilla de verificacin Rapid retract (retraccin rpida) esta seleccionada. 6. - Seleccione OK/Aceptar para generar la toolpath (ruta de herramienta). Esta debe verse como la siguiente figura.
Pgina 38 de 336
UNIVERSIDAD AUTNOMA CHAPINGO GUA DE PRCTICAS DE DISEO CON MASTERCAM MILL FRESA T. A. Eduardo Rodrguez Nez
Nota: recuerde que la ayuda en lnea tiene descripciones completas de todos los campos, botones, y opciones de cada cuadro de dilogo. BACKPLOTTING (PREVISUALIZACIN) TOOLPATH (RUTA DE HERRAMIENTA) PARA ANALIZAR LA
Mastercam tiene dos funciones que puede usar para previsualizar una toolpath (ruta de herramienta) y sus operaciones y captar errores antes de crear el programa de NC: Backplot (previsualizar), que le da una visin precisa de los movimientos especficos de la herramienta. Verify (verificar) la cul le da una mejor vista del material removido. Este ejercicio le mostrar cmo Backplot (previsualizar) su toolpath (ruta de herramienta) (usara la funcin Verify (verificar) en el prximo Modulo). 1. - Seleccione Operations (operaciones) para abrir el cuadro de dialogo (Operations Manager) (manejador de operaciones) 2. - Seleccione Backplot (previsualizar). 3. - Asegrese de que la configuracin del men Backplot (previsualizar) correspondan con la siguiente figura. Sugerencia: para cambiar una configuracin de, Y a N (Si a No), haga clic en el men Option (opcin) teclee la letra subrayada.
13. - Seleccione Step (paso) del men Backplot (previsualizacin) o presione [S] repetidamente. Mastercam avanzar a travs de la toolpath (ruta de herramienta) paso a paso. Al finalizar, debe verse como la siguiente figura.
Pgina 39 de 336
UNIVERSIDAD AUTNOMA CHAPINGO GUA DE PRCTICAS DE DISEO CON MASTERCAM MILL FRESA T. A. Eduardo Rodrguez Nez
14. - ver un mensaje de confirmacin cuando la Backplot (previsualizar) haya terminado. Seleccione OK/Aceptar 15. - tambin puede previsualizar el movimiento de la herramienta en 3D. Seleccione el botn verde Gview Isomtric (vista isomtrica) de la barra de herramientas para analizar la pieza en visualizacin isomtrica. 16. - Si es necesario, seleccione el botn Screen - Fit (visualizacin de pantalla completa) para ver la pieza integra en la pantalla. 17. - Presione [S] otra vez para Backplot (previsualizar) toda la toolpath (ruta de herramienta). Ahora puede ver los movimientos de penetracin y de retraccin claramente. Note que los movimientos rpidos estn en amarillo y los movimientos de accin estn en el color azul claro.
18. - Cuando la previsualizacin termine, seleccione OK/Aceptar EJERCICIO 3 HACER CAMBIOS A LA TOOLPATH (RUTA DE HERRAMIENTA) Este ejercicio le mostrar cmo hacer los cambios en su pieza o toolpath (ruta de herramienta) y regenerar automticamente su operacin. En este ejercicio, har los siguientes cambios: Editar los parmetros de la toolpath (ruta de herramienta) para aadir la entrada y salida de movimientos Cambiar la geometra de la pieza Cambiar a una herramienta diferente Despus de que haya hecho todos los cambios, pondr la toolpath (ruta de herramienta) en un archivo de NC.
Pgina 40 de 336
UNIVERSIDAD AUTNOMA CHAPINGO GUA DE PRCTICAS DE DISEO CON MASTERCAM MILL FRESA T. A. Eduardo Rodrguez Nez
Aprender las siguientes habilidades: usar el cuadro de dialogo (Operations Manager) (manejador de operaciones) para editar la toolpath (ruta de herramienta) Chaining (cambiar) los parmetros de la toolpath (ruta de herramienta). Regenerating (regenerar) las operaciones. Adding (aadir) las Lead in/out (gua de entrada/salida) de movimientos usar una Selection Mask (cartula de seleccin) enviar la toolpath (ruta de herramienta) a un archivo de NC. AADIR MOVIMIENTOS LA LEAD IN/OUT (GUA DE ENTRADA/SALIDA) DE
Para esta pieza, tiene que cambiar la forma en que la herramienta penetra el material. Penetrar directamen