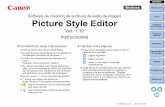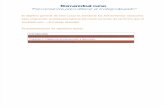6.- Realizar la composición de la imagen, según el aspecto final deseado. Guardar imagen con...
-
Upload
manolita-de-herrera -
Category
Documents
-
view
219 -
download
0
Transcript of 6.- Realizar la composición de la imagen, según el aspecto final deseado. Guardar imagen con...

6.- Realizar la composición de la imagen, según el aspecto final deseado. Guardar imagen con “nuevo nombre.psd”
6.- Realizar la composición de la imagen, según el aspecto final deseado. Guardar imagen con “nuevo nombre.psd”

7.- Aplanar imagen contra el fondo y guardar como “imagen der.jpg”7.- Aplanar imagen contra el fondo y guardar como “imagen der.jpg”

8.- Abrir “nuevo nombre.psd” . La imagen en primer plano se quedará en su lugar. Seleccione el elemento que se encuentra inmediatamente detrás
del primer plano. Empujar “planeta” 2 o 3 pasos a la izquierda.
8.- Abrir “nuevo nombre.psd” . La imagen en primer plano se quedará en su lugar. Seleccione el elemento que se encuentra inmediatamente detrás
del primer plano. Empujar “planeta” 2 o 3 pasos a la izquierda.

9.- Seleccionar sucesivamente objetos posteriores acumulando el movimiento hacia la izquierda. Empujar “Estrellas” 5 pasos. El que
sigue...7 pasos...y luego 9 pasos...etc.
9.- Seleccionar sucesivamente objetos posteriores acumulando el movimiento hacia la izquierda. Empujar “Estrellas” 5 pasos. El que
sigue...7 pasos...y luego 9 pasos...etc.

10.- Aplanar imagen contra el fondo y guardar como “imagen izq.jpg”10.- Aplanar imagen contra el fondo y guardar como “imagen izq.jpg”

11.- Seleccionar canal rojo y copiar.11.- Seleccionar canal rojo y copiar.

12.- Abrir “imagen derecha.jpg” y seleccionar canal rojo. Pegar.12.- Abrir “imagen derecha.jpg” y seleccionar canal rojo. Pegar.

13.- Balancear el color de la imagen con los filtros puestos.13.- Balancear el color de la imagen con los filtros puestos.

14.- Guardar bajo nuevo nombre “Imagen Final 3D.jpg”.14.- Guardar bajo nuevo nombre “Imagen Final 3D.jpg”.

14

PARA ELABORAR UN ANAGLIFO A PARTIR DE
UNA SOLA IMAGEN

1.- Seleccione una imagen que pueda ser dividida en varios planos. Recomendación: si es la primera vez que lo hace, procure un ejemplo
sencillo, pequeño, de 3 capas.
1.- Seleccione una imagen que pueda ser dividida en varios planos. Recomendación: si es la primera vez que lo hace, procure un ejemplo
sencillo, pequeño, de 3 capas.

a02
12
3 455
6677
88

2.- EJEMPLO AVANZADO: ORION SE DESPIDEa) Casa de adobeb) Árbol 1 c) Carretad) Cuarto iluminadoe) Palmasf) Árboles de fondog) Estrellas

3.- Recortar y pegar los elementos seleccionados generando una archivo multi-capas.psd.
3.- Recortar y pegar los elementos seleccionados generando una archivo multi-capas.psd.

Ordenar las capas consecutivamente y nombrar cada capa para su fácil identificación. Guardar el archivo identificándolo como lado derecho
(ojo derecho)
Ordenar las capas consecutivamente y nombrar cada capa para su fácil identificación. Guardar el archivo identificándolo como lado derecho
(ojo derecho)

4.- Dejar el primer plano fijo (Casa de Adobe). A partir del segundo plano desplace los elementos hacia la izquierda, progresivamente. Si
movió la segunda capa 2 pasos hacia la izquierda, la tercer capa serán 4 pasos, la cuarta 6 pasos, la quinta 8 pasos, etc.
4.- Dejar el primer plano fijo (Casa de Adobe). A partir del segundo plano desplace los elementos hacia la izquierda, progresivamente. Si
movió la segunda capa 2 pasos hacia la izquierda, la tercer capa serán 4 pasos, la cuarta 6 pasos, la quinta 8 pasos, etc.

5.- Terminando de desplazar todas las capas, Guarde el archivo identificándolo como “lado izquierdo.psd”
5.- Terminando de desplazar todas las capas, Guarde el archivo identificándolo como “lado izquierdo.psd”

6.- Aplanar las capas contra la imagen de fondo y guardar como “lado izquierdo.jpg” bajo un nombre distinto. Hacer lo mismo con ambas
imágenes.
6.- Aplanar las capas contra la imagen de fondo y guardar como “lado izquierdo.jpg” bajo un nombre distinto. Hacer lo mismo con ambas
imágenes.

7.- Abrir “lado izquierdo.jpg” y seleccionar el canal rojo. Copiar toda la imagen.
7.- Abrir “lado izquierdo.jpg” y seleccionar el canal rojo. Copiar toda la imagen.

8.- Abrir la imagen original -“lado derecho.jpg”- y seleccionar canal rojo. Pegar.
8.- Abrir la imagen original -“lado derecho.jpg”- y seleccionar canal rojo. Pegar.

9.- Corregir Balance de colores9.- Corregir Balance de colores

9.- Corregir Balance de colores

FINAL