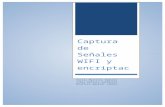6, Manual WIFI-6. Configuraciones
description
Transcript of 6, Manual WIFI-6. Configuraciones

Redes Inalámbricas. WiFi. 6. Configuraciones.
6. CONFIGURACIONES.
1. Introducción.
2. Aspectos Generales de la Configuración de Equipos WiFi.
2.1.Identificación de la red (SSID).
2.2.Estándar a utilizar.
2.3.Canal.
2.4.Seguridad.
2.5.Configuración IP.
3. Configuración de una red AdHoc con dos portátiles.
3.1.Configuración de una interface WiFi, en modo AdHoc, usando el controlador estándar de Windows XP.
3.2.Configuración de una interface WiFi, en modo AdHoc, usando el controlador del fabricante (FujitsuSiemens).
4. Configuración de un cliente inalámbrico, dentro de una red de Infraestructura.
4.1.Configuración de un cliente inalámbrico, dentro de una red de infraestructura, usando el controlador estándar de Windows XP.
4.2.Configuración de un cliente inalámbrico, dentro de una red de infraestructura, usando el controlador del fabricante.
5. Configuración de un Router Inalámbrico (DLink DSLG624T) como red de infraestructura.
6. Configuración de un Punto de Acceso Inalámbrico (Linksys WAP54G) como red de infraestructura.
7. Configuración puentes, entre redes cableadas, usando Puntos de Acceso Inalámbricos Linksys WAP54G.
7.1. Puente punto a punto.
7.2. Puente puntomultipunto.
7.3. Puente multipunto.
8. Configuración de Hotspots.
8.1. ¿Qué es un hotspot?
Ánfora Formación. © Joaquín Domínguez Torrecilla Página 1.

Redes Inalámbricas. WiFi. 6. Configuraciones.
8.2.Configuración y topología de un hotspot.
8.3.Portales cautivos.
Ánfora Formación. © Joaquín Domínguez Torrecilla Página 2.

Redes Inalámbricas. WiFi. 6. Configuraciones.
1. Introducción.
En el capítulo anterior vimos que las redes inalámbricas pueden dar soporte a múltiples funcionalidades: redes de difusión de contenidos multimedia, puentes de larga distancia entre redes, redes celulares con roaming1 para el acceso a Internet (hotspots), redes de VoIP en entornos sin infraestructura...
Vimos también de qué aparatos se disponían y en qué modos podían operar para crear las funcionalidades descritas.
En el presente capítulo, veremos cómo se configuran los aparatos WiFi para conseguir dichas funcionalidades. Lo haremos mediante algunos ejemplos de casos prácticos.
1 Roaming: Capacidad para estar conectado a una red inalámbrica mientras se está en movimiento, cambiando dinámica y automáticamente, de estación base.
Ánfora Formación. © Joaquín Domínguez Torrecilla Página 3.

Redes Inalámbricas. WiFi. 6. Configuraciones.
2. Aspectos Generales de la Configuración de Equipos WiFi
Para configurar un equipo WiFi... ¿Qué parámetros debemos configurar? ¿Cuáles son las opciones que debemos elegir? Tratemos de solucionar estas dudas.
En primer lugar, los equipos WiFi se resumen en dos tipos: interfaces y puntos de acceso. El resto es una combinación de varios aparatos... Por ejemplo, podemos tener un router WiFi con 4 “bocas” LAN y una “boca” WAN... que ya vimos que no era otra cosa que tres aparatos en la misma carcasa: un punto de acceso inalámbrico, un router y un switch de cable (Véase la Figura5.12, del capítulo 5).
Posteriormente veremos las distintas posibilidades de configuración de una interface y de un punto de acceso. En cualquier caso, hay determinados parámetros de la comunicación inalámbrica que siempre habrá que configurar, que son los siguientes:
2.1. Identificación de la red (SSID).
El SSID (Service Set IDentifier) es un identificador de la red. Consiste en un código incluido en todos los paquetes de una red WiFi, que sirve para identificarlos como parte de esa red. El código consiste en un máximo de 32 caracteres alfanuméricos. Todos los dispositivos inalámbricos que intentan comunicarse entre sí deben compartir el mismo SSID.
En ocasiones, en las redes AdHoc se le denomina BSSID (Basic Service Set Identifier), mientras que en las redes en infraestructura se puede denominar ESSID (Extended Service Set Identifier). Aunque lo habitual es llamarlo SSID en cualquier caso.
Como medida de seguridad, se puede configurar para que no se emita en broadcasts desencriptados, por lo que estaría oculto a terceras personas. Si bien esto es totalmente inútil, aunque se desactiven los broadcasts SSID, cualquier terminal puede averiguar siempre cualquier SSID en el acto.
2.2. Estándar a utilizar.
Esto solo hay que configurarlo en equipos que admitan más de un estándar, por ejemplo b/g, b/g/n, a/b/g, etc... Recordemos que un equipo g es siempre también b.
Algunos equipos admiten un modo mixto, es decir un modo en el que entienden y usan más de un estándar. En estos casos hay que tener mucho cuidado con lo siguiente:
El uso de varios estándares simultáneamente en el mismo aparato REDUCE notablemente LAS PRESTACIONES del mismo. Por lo tanto, se recomienda usar este modo sólo cuando sea estrictamente necesario, es decir, cuando en la misma red haya aparatos de diversos estándares y se desee que se comuniquen entre ellos.
Ánfora Formación. © Joaquín Domínguez Torrecilla Página 4.

Redes Inalámbricas. WiFi. 6. Configuraciones.
2.3. Canal.
En los estándares b y g, los canales disponibles en España varían del 1 al 13, si bien, sólo hay tres canales que no se solapan: los canales 1, 6 y 11 (o 12 o 13). Es muy importante,cuando vayamos a configurar una WiFi, elegir bien el canal. Para ello debemos investigar la presencia en el mismo lugar del alcance de otras redes WiFi y elegir el canal óptimo, que será el que no esté utilizado, o el que tenga la red externa con menor potencia.
En entornos de oficina muy poblados, es desalentador el número de redes WiFi que se pueden detectar en una oficina, este problema tiene su origen en la escasez de canales independientes de los estándares habituales (b y g). Esto hace que sea muy rentable instalar redes con el estándar a, o mejor aún, con el nuevo estándar n.
2.4. Seguridad.
Una red WiFi puede dejarse abierta a todo el mundo, o puede protegerse, de forma que no accedan a ella usuarios no autorizados. La forma de protegerla es encriptando los datos, puesto que al usarse una señal propagada, si no se encriptan los datos, cualquiera puede escucharlos.
Hay diversas formas de proteger una WiFi, las más comunes son las siguientes:
✔ WEP (Wired Equivalent Privacy): Privacidad equivalente al cable... Este sistema de cifrado de los datos está mal diseñado, por lo que cualquier usuario avanzado, con los programas adecuados puede “crackear” su clave si escucha la red durante un cierto tiempo2. No se recomienda en absoluto su uso, ya que se piensa que la red está protegida y no lo está...
Hoy en día hay dos tipos de WEP, con cifrado de 64 bits y con cifrado de 128 bits. En ambos casos, el timepo para crackear la red es el mismo (el cifrado de 128 bits no protege más la red que el de 64 bits).
La configuración WEP consiste en elegir el nº de bits y la palabra clave. Esta se puede insertar, dependiendo de cada aparato, en formato de texto o en formato hexadecimal.
✔ WPA (WiFi Protected Access): Surgió como solución al “desastre WEP”. Este sistema se puede considerar seguro.
Se puede combinar con servidores de autenticación RADIUS3 o con PSK (PreShared Key, es decir, una clave compartida). Se usa también TKIP4, que es un sistema de cambio de claves dinámico.
La configuración WPA consiste en elegir el tipo de autenticación. Si se elige RADIUS, se indica la dirección del servidor RADIUS. Si se elige PSK, hay que indicar la clave (en formato de texto o en hexadecimal).
2 Dependiendo de cada caso, este tiempo oscila entre 1 y 24 horas.3 RADIUS (Remote Authentication DialIn User Server): http://es.wikipedia.org/wiki/RADIUS 4 TKIP (Temporal Key Integrity Protocol): http://es.wikipedia.org/wiki/TKIP
Ánfora Formación. © Joaquín Domínguez Torrecilla Página 5.

Redes Inalámbricas. WiFi. 6. Configuraciones.
✔ WPA2: Es una modificación de WPA. También puede funcionar con un servidor de autenticación, o con una clave compartida.
2.5. Configuración IP.
A continuación veremos una serie de ejemplos de configuraciones WiFi. En ellos nos limitaremos a explicar la configuración de todo lo relativo a la red inalámbrica... pero no a lo demás. La configuración IP es algo que está en un nivel superior al de las redes locales, por lo que no entra dentro del ámbito del presente estudio.
¿Cómo y cuándo configuro las IP en una aparato WiFi?
Se hace antes y exactamente de la misma manera que con un aparato de red “con cable”.
Por ejemplo, si fuéramos a configurar un portátil para acceder a una red de infraestructura mediante una interface WiFi, ANTES de configurar la parte inalámbrica, entraríamos en las propiedades de la conexiones de red inalámbricas, iríamos al protocolo TCP/IP y lo configuraríamos.
Está en el mismo sitio que la configuración IP de una tarjeta de cable y se hace exactamente del mismo modo. En la Figura siguiente se muestra el acceso a la configuración TCP/IP:
Ánfora Formación. © Joaquín Domínguez Torrecilla Página 6.

Redes Inalámbricas. WiFi. 6. Configuraciones.
3. Configuración de una Red AdHoc con dos portátiles.
Una interface WiFi puede configurarse de dos maneras: Para montar una red AdHoc con otros terminales, o para configurarlo para que se incorpore a una red de Infraestructura. Veamos ahora cómo montar una red AdHoc...
Lo primero que hay que destacar es que la configuración de una interface depende exclusivamente del software de la misma, es decir, de sus controladores. Los pasos que vamos a hacer en este ejemplo variarán en la forma dependiendo de cada modelo, e incluso dependiendo del sistema operativo, pero lo que hay que configurar es exactamente lo mismo.
En Windows XP se puede configurar una interface utilizando el software del propio sistema operativo, o usando el driver suministrado por el fabricante de la tarjeta o del terminal. En este caso vamos a desarrollar un caso mixto: montaremos una red AdHoc entre dos portátiles, un FujitsuSiemens con un procesador Intel Centrino con el software del fabricante y un clónico Intel Centrino usando el software del propio Windows XP. Así mostraremos las dos maneras de hacerlo.
En ambos casos, lo que hay que configurar es lo mismo:
✔ SSID✔ Modo AdHoc.✔ Estándar y canal a utilizar.✔ Seguridad.
3.1. Configuración de un interface WiFi, en modo AdHoc, usando el software controlador estándar de Windows XP.
1. En primer lugar, debemos ir al Panel de Control y abrir las Conexiones de red. Allí pulsaremos el botón derecho del ratón sobre Conexiones de red inalámbricas y se abrirá la ventana de las Propiedades de Conexiones de red inalámbricas.
Ánfora Formación. © Joaquín Domínguez Torrecilla Página 7.

Redes Inalámbricas. WiFi. 6. Configuraciones.
2. En primer lugar, configuraremos la tarjeta, por lo que pulsaremos sobre el botón Configurar... situado al lado de la descripción de la tarjeta (Intel(R) PRO/Wireless 2200BG Netw). Así accederemos a la ventana de configuración de la interface inalámbrica...
3. En esta ventana, elegiremos la pestaña Avanzadas donde elegiremos, en la persiana de opciones, la opción Canal Ad Hoc y a la derecha elegiremos en la persiana desplegable el canal nº 11.
Ánfora Formación. © Joaquín Domínguez Torrecilla Página 8.

Redes Inalámbricas. WiFi. 6. Configuraciones.
4. En la misma ventana y en la misma pestaña de Avanzadas, elegiremos, la opción Modo Inalámbrico y a la derecha elegiremos los estándares 802.11b y 802.11g. ¡OJO! Esto significa que la red será mixta, entendiendo a dispositivos tanto b, como g. Ya vimos que esto es necesario si hay clientes exclusivos del estándar b. Si no fuera así, se configuraría sólo en 802.11g.
5. A continuación, volveremos a la ventana de Propiedades de Conexiones de redes inalámbricas. Pero esta vez, elegiremos la pestaña Redes inalámbricas...
Ánfora Formación. © Joaquín Domínguez Torrecilla Página 9.

Redes Inalámbricas. WiFi. 6. Configuraciones.
6. Debe estar marcada de antemano la opción Usar Windows para establecer mi configuración de red inalámbrica. Si no fuera así, Windows no podría configurar la interface y ésta sería configurada por el driver del fabricante.
✔ En esta ventana, aparecerán, si hubieran, las Redes preferidas ya configuradas. En el ejemplo no hay ninguna.
✔ Pulsaremos el botón Agregar, para crear nuestra red AdHoc.
7. En la pestaña Asociación, de la ventana de Propiedades de red inalámbrica, configuraremos lo siguiente:
✔ SSID: pondremos GRUPO.
✔ SEGURIDAD:
✔ Autenticación por WPA (es seguro).
✔ Cifrado de datos por TKIP.
✔ Definiremos la clave de la red a nuestro gusto y la teclearemos dos veces.
Ánfora Formación. © Joaquín Domínguez Torrecilla Página 10.

Redes Inalámbricas. WiFi. 6. Configuraciones.
8. En la pestaña Autenticación, de la ventana de Propiedades de red inalámbrica, NO tenemos que tocar nada, pues en modo AdHoc no se pueden utilizar servidores RADIUS para el acceso.Pulsamos Aceptar y volvemos a la ventana de las redes inalámbricas.
9. En la pestaña de Redes inalámbricas, podemos ver que ya se ha creado la red AdHoc llamada GRUPO.
✔ Por defecto está en automático... lo que significa que, en cuanto encuentre un equipo configurado en la misma red AdHoc, se conectará automáticamente.
✔ Pulsamos Aceptar y cerramos las ventanas que hayan quedado abiertas.
✔ La red ya está completamente configurada.
Ánfora Formación. © Joaquín Domínguez Torrecilla Página 11.

Redes Inalámbricas. WiFi. 6. Configuraciones.
3.2. Configuración de un interface WiFi, en modo AdHoc, usando el software controlador del fabricante (FujitsuSiemens).
1. En nuestro caso particular, vamos a utilizar un FujitsuSiemens Amilo, con un procesador Intel Centrino y una interface WiFi Intel 2200BG incluida. El portátil tiene instalado Windows XP Home junto con el controlador Odyssey for Fujitsu Siemens Computers. El sistema está configurado para que el control de la interface WiFi lo realice este programa y no el software de Windows.
2. En primer lugar, abriremos el controlador Odyssey de la tarjeta WiFi del portátil. Normalmente está en el Panel de Control, o incluso como un icono rápido en la barra de tareas.
✔ Elegiremos el apartado Networks en la persiana de la izquierda.
✔ ... Y pulsaremos el botón Add.
Ánfora Formación. © Joaquín Domínguez Torrecilla Página 12.

Redes Inalámbricas. WiFi. 6. Configuraciones.
3. A continuación configuramos todos los aspectos de la red en la siguiente ventana.
Configuraremos:
✔ El SSID: “GRUPO”
✔ El tipo de red: “ad hoc mode”.
✔ El canal: “802.11b”.
✔ La SEGURIDAD:
✔ WPA + TKIP
✔ Introduciremos la misma clave que en el otro portátil.
...Y pulsamos OK.
Ánfora Formación. © Joaquín Domínguez Torrecilla Página 13.

Redes Inalámbricas. WiFi. 6. Configuraciones.
4. Volveremos a la ventana original del controlador. Allí elegimos la opción Connection en la parte izquierda. Nos aseguraremos que en la persiana desplegable de la derecha, esté elegida la red GRUPO, y nos aseguraremos también que esté marcada la casilla Connect to network.
Como puede observarse en la parte derecha de fondo gris, este portátil ha detectado automáticamente al que configuramos antes y los dos YA han formado la red AdHoc.
Ya están conectados.
Esto se puede observar cuando ocurre, en el otro portátil, ya que al encontrar la red aparece un mensaje globo en el sistema:
Ánfora Formación. © Joaquín Domínguez Torrecilla Página 14.

Redes Inalámbricas. WiFi. 6. Configuraciones.
4. Configuración de un cliente inalámbrico dentro de una Red de Infraestructura.
Vamos a ver cómo se configura un cliente inalámbrico dentro de una red de Infraestructura. Como en la ocasión anterior, vamos a hacerlo de dos maneras: usando el software de Windows XP y usando un software de FujitsuSiemens.
4.1. Configuración de un cliente inalámbrico usando el software estándar de Windows XP.
Se trata del mismo ordenador portátil clónico, con un Centrino y una Intel 2200BG integrada. Tiene un Windows XP Professional y el control de las conexiones inalámbricas las tiene el propio Windows.
Veamos la secuencia de pasos a seguir para integrar nuestro portátil en una red de infraestructura que ya existe y que está funcionando correctamente.
1. Primero debemos ir al Panel de Control Panel de Control y abrir las Conexiones de red. Allí haremos doble click sobre Conexiones de red inalámbricas
2. ... Y se abrirá la ventana de las Conexiones de red inalámbricas. Allí aparecerá una lista de redes disponibles. Podemos pulsar el enlace de la izquierda que indica Actualizar lista de redes, es recomendable.
Ánfora Formación. © Joaquín Domínguez Torrecilla Página 15.

Redes Inalámbricas. WiFi. 6. Configuraciones.
3. En esa ventana elegiremos la red a la que nos deseamos conectar, en nuestro caso, FRIKINET. A continuación pulsaremos el botón de Conectar situado en la parte inferior.
4. El sistema ya habrá detectado el canal, el modo, la configuración de seguridad, y configurará automáticamente todo para facilitar la conexión. Como en nuestro caso, la red dispone de protección WPA+TKIP con clave compartida, el sistema nos preguntará por la clave:
5. Después de este paso, nuestro portátil ya está conectado dentro de la red FRIKINET, tal y como puede observarse en la ventana de Conexiones de red inalámbrica:
Ánfora Formación. © Joaquín Domínguez Torrecilla Página 16.

Redes Inalámbricas. WiFi. 6. Configuraciones.
4.2. Configuración de un cliente inalámbrico usando el controlador del fabricante.
Se trata de un ordenador portátil FujitsuSiemens Amilo, con un Centrino y una Intel 2200BG integrada. Tiene un Windows XP Home y el control de las conexiones inalámbricas las tiene el controlador de FujitsuSiemens (Odyssey for Fujitsu Siemens Computers). El sistema está configurado para que el control de la interface WiFi lo realice este programa y no el software de Windows.
Veamos la secuencia de pasos a seguir para integrar nuestro portátil en una red de infraestructura que ya existe y que está funcionando correctamente.
1. En primer lugar, abriremos el controlador Odyssey de la tarjeta WiFi del portátil. Normalmente está en el Panel de Control, o incluso como un icono rápido en la barra de tareas..
Al abrir el controlador, elegiremos en la parte de la izquierda el apartado Connection. Y pulsaremos el botón Scan para escanear las redes disponibles.
El resultado del escaneo, nos lo da una ventana con dos pestañas, donde por una parte nos informa de las redes de infraestructura detectadas, y por otra de las redes AdHoc detectadas (este controlador las llama redes peertopeer).
En nuestro caso, ha detectado la red a la que deseamos conectarnos, FRIKINET, así que pulsaremos sobre FRIKINET y pulsaremos OK.
Ánfora Formación. © Joaquín Domínguez Torrecilla Página 17.

Redes Inalámbricas. WiFi. 6. Configuraciones.
2. Al hacer esto, se abrirá una ventana con la configuración reconocida de la red, donde debemos completarla, veámoslo:En esta ventana, sólo debemos introducir la clave de la red y pulsar OK.
3. La ventana principal de las conexiones inalámbricas vuelve a abrirse y se muestra lo siguiente:
En esta ventana basta con marcar o desmarcar la casilla Connect to network para conectarnos o desconectarnos de la red.
En la parte inferior tenemos las estadísticas de la conexión.
Tal y como se muestra aquí, el portátil ya está conectado a la red FRIKINET.
Ánfora Formación. © Joaquín Domínguez Torrecilla Página 18.

Redes Inalámbricas. WiFi. 6. Configuraciones.
5. Configuración de un Router Inalámbrico (DLink DSLG624T) como Red de Infraestructura.
En este apartado vamos a ver cómo se configura una red inalámbrica de infraestructura, con un router inalámbrico DLink DSLG624T. Se trata de un router inalámbrico con una interface ADSL, ampliamente distribuido en nuestro país.
Como es un router y no un punto de acceso, no viene preparado para ser configurado con modos de tipo puente o repetidor. Sólo se puede configurar como punto de acceso de red de infraestructura.
No vamos a entrar en la configuración de la parte de “router” ADSL, ya que no entra dentro del ámbito de este curso. Nos limitaremos a configurar las funcionalidades de punto de acceso. Concretamente, vamos a configurar todos estos aspectos:
✔ SSID de la red.
✔ Estándares utilizados.
✔ Canal utilizado.
✔ Seguridad: Veremos dos posibilidades:
✔ WEP 128 bits.
✔ WPA con PSK.
✔ Filtrado por MAC.
✔ Potencia de transmisión.
✔ Servidor DHCP.
En primer lugar, debemos seguir las instrucciones del fabricante en lo relativo a la instalación física del aparato. Una vez instalados los cables convenientemente, el aparato tendrá una configuración IP por defecto. Supongamos que es la siguiente: 192.168.1.1/24.
Entonces, configuraremos nuestro PC en la misma red, por ejemplo con la dirección 192.168.1.2/24 y mediante un navegador de Internet iremos a la dirección del PA (192.168.1.1). Entonces se abrirá la pantalla de configuración del PA.
Ánfora Formación. © Joaquín Domínguez Torrecilla Página 19.

Redes Inalámbricas. WiFi. 6. Configuraciones.
1. En ella encontramos a la izquierda una columna de botones con los distintos menús y una primera fila de botones con más opciones de menú. Cada menú es una combinación de botones de la primera columna y de la primera fila. Por ejemplo, en “Home – Wireless”, debemos elegir las siguientes opciones:
✔ Habilitar el modo de acceso de infraestructura.
✔ SSID.
✔ Canal.
✔ Seguridad WEP o WPA. En cada caso, elegiremos la opción y teclearemos la contraseña.
Configuración con WEP de 128 bits.
Ánfora Formación. © Joaquín Domínguez Torrecilla Página 20.

Redes Inalámbricas. WiFi. 6. Configuraciones.
Configuración con WPA.
Ánfora Formación. © Joaquín Domínguez Torrecilla Página 21.

Redes Inalámbricas. WiFi. 6. Configuraciones.
2. En el apartado HomeDHCP, podemos configurar este aparato como servidor DHCP. Concretamente, este modelo tiene capacidades para configurar:
✔ La red IP y el rango de direcciones asignables.
✔ La IP de la puerta de enlace.
✔ Los servidores DNS
✔ Asignaciones estáticas de IP, según la MAC (para servidores o impresoras).
Ánfora Formación. © Joaquín Domínguez Torrecilla Página 22.

Redes Inalámbricas. WiFi. 6. Configuraciones.
3. En el apartado Advanced Wireless Management, podemos configurar el filtrado MAC. Esta función permite establecer filtros en función de la dirección MAC del cliente que se intente conectar. Este modelo permite definir una lista de acceso, y en cada línea, tendrá la orden de permitir (allow) o rechazar (deny) y una MAC asociada a dicha orden.
Ánfora Formación. © Joaquín Domínguez Torrecilla Página 23.

Redes Inalámbricas. WiFi. 6. Configuraciones.
4. En el apartado Advanced Wireless Performance, podemos configurar algunas opciones avanzadas sobre las prestaciones de la red inalámbrica. Concretamente fijémonos en dos cuestiones importantes:
✔ La potencia de transmisión. En muchos aparatos es regulable para reducir la cobertura del punto de acceso.
✔ El modo b/g: Puede ser mixto o sólo b o sólo g. Recordemos que el modo mixto reduce las prestaciones, por lo que si es posible habría que elegir el modo sólo g.
✔ En esta ventana hay una opción para ocultar el SSID (Hidden SSID), si bien esto es inútil. Cualquier cliente inalámbrico descubre el SSID aunque esté oculto.
✔ Otra cuestión particular son los modos B+ y G+. En este caso es un modo especial de transmisión, propio de DLink, que “publicita” que dobla la velocidad normal, si se usan dispositivos compatibles (otros DLink). Si bien este supuesto aumento de prestaciones viene a ser muy reducido en la práctica. Otras marcas tienen estándares propietarios como este.
Ánfora Formación. © Joaquín Domínguez Torrecilla Página 24.

Redes Inalámbricas. WiFi. 6. Configuraciones.
6. Configuración de un Punto de Acceso (Linksys WAP54G) como Red de Infraestructura.
En este apartado vamos a ver cómo se configura una red inalámbrica de infraestructura, con un punto de acceso inalámbrico Linksys WAP54G. Se trata de un punto de acceso inalámbrico b/g, de muy buenas prestaciones y muy económico, que ha sido ampliamente distribuido en nuestro país.
1. Como siempre, el aparato tiene una dirección IP concreta y se configura mediante web. En este caso, el aparato tiene la configuración inicial de fábrica: 192.168.1.245/24. Al teclear dicha dirección en un navegador web cualquiera, como Mozilla Firefox, por ejemplo, aparece la ventana principal de configuración:
Esta ventana se corresponde con el menú Setup Network Setup. En ella se configura el direccionamiento IP del dispositivo. Se puede configurar lo siguiente:
✔ Nombre del dispositivo.
✔ Tipo de direccionamiento:
✔ Dinámico: La configuración IP se la asigna al punto de acceso, un servidor DHCP.
✔ Estático: La configuración IP se la asignamos nosotros, de forma permanente e invariable.
➔ En esta caso, configuramos la dirección IP, la máscara de subred y la puerta de enlace.
Ánfora Formación. © Joaquín Domínguez Torrecilla Página 25.

Redes Inalámbricas. WiFi. 6. Configuraciones.
2. Si elegimos la opción de menú Setup – AP Mode, podremos elegir el modo de funcionamiento del punto de acceso. Este modelo dispone de diversos modos posibles de configuración:
✔ Access Point: Modo de punto de acceso, para crear una red de infraestructura.
✔ AP Client: En este modo, el punto de acceso actúa como cliente de un punto de acceso remoto concreto, del que se le indica su MAC. No atendería ninguna otra comunicación. Si dispone de una LAN cableada, le da acceso a la red inalámbrica del PA remoto.
✔ Wireless Repeater: Modo repetidor. Se asocia con un punto de acceso remoto y funciona como un repetidor de él. sirve para extender la cobertura inalámbrica.
✔ Wireless Bridge: Modo de puente inalámbrico. Se pueden definir hasta cuatro puntos de acceso remoto. Por lo tanto, se pueden crear topologías puntoapunto, o multipunto.
En este caso, seleccionaremos el modo Access Point.
Ánfora Formación. © Joaquín Domínguez Torrecilla Página 26.

Redes Inalámbricas. WiFi. 6. Configuraciones.
3. A continuación elegiremos el menú Wireless – Basic Wireless Settings. En esta ventana podremos comprobar y modificar la configuración básica inalámbrica y de seguridad.
Aquí elegiremos, por ejemplo:
✔ Mode Mixed: Modo mixto (b/g), para dar compatibilidad a todos los clientes posibles.
✔ SSID: El nombre de la red. Dejamos el que viene por defecto: “linksys”.
✔ Channel: Canal de operación. Elegiremos el 6 (2,437GHz.), por ejemplo.
Ánfora Formación. © Joaquín Domínguez Torrecilla Página 27.

Redes Inalámbricas. WiFi. 6. Configuraciones.
4. A continuación elegiremos el menú Wireless – Wireless Security. En esta ventana podremos comprobar y modificar la configuración de seguridad inalámbrica. Este modelo viene preparado para cumplir con diversos estándares de seguridad. Vamos a ver todas las opciones...
4.1. Sin Seguridad: Evidentemente, esta opción no es recomendable, a no ser que lo que pretendamos es que cualquiera entre en la red inalámbrica, sin restricciones.
4.2. Seguridad WEP: No es nada recomendable. Cualquier adolescente con un ordenador poco potente, o una PDA puede ejecutar sencillos programas que averiguan la contraseña WEP, dejando la red abierta a extraños.
Hay dos modalidades, con encriptación de 64 bits o con encriptación de 128 bits. Lamentablemente, las dos son igualmente débiles.
Ánfora Formación. © Joaquín Domínguez Torrecilla Página 28.

Redes Inalámbricas. WiFi. 6. Configuraciones.
4.3. Seguridad WPA Personal: Es seguridad WPA con clave compartida (PSK: PreShared Key). Esta es la opción que elegiremos para nuestra configuración, ya que es suficientemente potente como para protegernos y suficientemente básico como para que lo incluyan casi todos los controladores de los posibles clientes inalámbricos.
Para WPA, se puede elegir encriptación TKIP o AES. El segundo sistema es más avanzado. A continuación habría que elegir la contraseña.
Nuestra configuración concreta es la siguiente:
Obsérvese que la contraseña cumple con los requisitos de fortaleza que son generalmente admitidos5.
5 Véase el siguiente vínculo: http://www.rediris.es/cert/doc/docu_rediris/passwords.es.html
Ánfora Formación. © Joaquín Domínguez Torrecilla Página 29.

Redes Inalámbricas. WiFi. 6. Configuraciones.
4.4. Seguridad WPA2 Personal: Es una evolución de WPA. Utiliza encriptación AES.
En este caso, sólo habría que configurar la contraseña.
4.5. Seguridad WPA2 Mixta: Es un modo que compatibiliza la coexistencia de WPA con WPA2. Utiliza TKIP y AES.
En este caso, sólo habría que configurar la contraseña.
Ánfora Formación. © Joaquín Domínguez Torrecilla Página 30.

Redes Inalámbricas. WiFi. 6. Configuraciones.
4.6. Seguridad WPA Enterprise: Combina seguridad por WPA, añadido al uso de un servidor RADIUS de autenticación.
✔ Puede trabajar con encriptación TKIP o con AES.
✔ Se debe definir el Servidor RADIUS: Dirección IP y puerto de servicio.
✔ Hay que establecer la contraseña compartida.
4.7. Seguridad RADIUS: Combina seguridad por WEP, añadido al uso de un servidor RADIUS de autenticación.
✔ Se debe definir el Servidor RADIUS: Dirección IP y puerto de servicio.
✔ Hay que establecer la contraseña compartida (Passphrase).
Ánfora Formación. © Joaquín Domínguez Torrecilla Página 31.

Redes Inalámbricas. WiFi. 6. Configuraciones.
7. Configuración de puentes entre redes cableadas, usando Puntos de Acceso Linksys WAP54G.
7.1. Puente punto a punto.
En este apartado vamos a ver cómo se configura un puente inalámbrico que una dos redes cableadas, usando dos puntos de acceso Linksys WAP54G. Veremos que la configuración es muy muy similar al del caso anterior. El esquema de la conexión que deseamos realizar es el de la figura siguiente:
Figura6.1: Esquema de puente inalámbrico.
Para conseguir esta funcionalidad, basta con que configuremos el modo de ambos puntos de acceso, como modo puente. Y que le digamos a cada uno de ellos, cuál es la MAC del PA opuesto, para que se vincule a él en exclusiva.
En definitiva, con relación al caso anterior, la única diferencia consiste en la configuración de dicho modo, que se debería hacer conforme a la siguiente pantalla:
➔ Como puede observarse en la figura, para instalar un puente punto a punto, basta con elegir el modo “Wireless Bridge” en cada punto de acceso y declarar la MAC del punto de acceso opuesto.
Ánfora Formación. © Joaquín Domínguez Torrecilla Página 32.

Redes Inalámbricas. WiFi. 6. Configuraciones.
7.2. Puente punto a multipunto.
En un puente puntomultipunto, una red central se comunica con varias redes periféricas, tal y como el que se muestra en la Figura6.2:
Figura6.2: Puente puntomultipunto.
Para esta configuración haríamos lo siguiente:
➔ En el PA1 elegiríamos el modo “Wireless Bridge” y le indicaríamos las MAC de los puntos de acceso PA2, PA3, PA4 y PA5.
➔ En los puntos de acceso PA2, PA3, PA4 y PA5, elegiríamos el modo “Wireless Bridge” y le indicaríamos la MAC de PA1.
Ánfora Formación. © Joaquín Domínguez Torrecilla Página 33.

Redes Inalámbricas. WiFi. 6. Configuraciones.
7.3. Puente multipunto.
En un puente multipunto, varias redes se comunican entre sí, tal y como el que se muestra en la Figura6.3:
Figura6.3: Puente multipunto.
Para esta configuración haríamos lo siguiente:
➔ En todos los puntos de acceso, elegiríamos el modo “Wireless Bridge” y le indicaríamos las MAC de los restantes puntos de acceso.
Ánfora Formación. © Joaquín Domínguez Torrecilla Página 34.

Redes Inalámbricas. WiFi. 6. Configuraciones.
8. Configuración de Hotspots.
8.1. ¿Qué es un Hotspot?
El término Hotspot se podría traducir al castellano como sitio de interés. Hoy en día, este anglicismo es el término que utilizamos para referirnos a un lugar donde existe cobertura inalámbrica con acceso a Internet.
Figura6.4: Hotspot privado en un café.
Hay dos tipos de hotspots:
➔ Hotspots públicos: No controlan el acceso a la red, son de libre acceso.
➔ Hotspots privados: Controlan el acceso, limitándolo a los clientes autorizados.
➔ Pueden ser de pago. En este caso, un cliente paga por usar los servicios de la red.
➔ Pueden ser gratuitos. En este caso, el cliente no paga por acceder a la red, aunque tiene que solicitar una clave de acceso. Normalmente, este tipo de hotspot se ofrece como valor añadido de restaurantes, hoteles, cafeterías o comercios en general.
Figura6.5: Hotspot público en Seattle, USA.
8.2. Configuración y topología de un hotspot.
Una de las características de un hotspot es que se trata de una única red, por lo tanto, tendrá siempre un mismo SSID. Sin embargo, normalmente un hotspot tiene un ámbito geográfico que supera al radio de cobertura de un solo punto de acceso, por lo que hay que colocar varios puntos de acceso, interconectados entre sí por cable, todos con el mismo SSID, en modo de Infraestructura y con la misma configuración de canales, de seguridad, etc...
En un hotspot hay que evitar dos situaciones:
➔ Las zonas de sombra, que son aquellas donde no hay cobertura. Este hecho es muy grave.
Ánfora Formación. © Joaquín Domínguez Torrecilla Página 35.

Redes Inalámbricas. WiFi. 6. Configuraciones.
➔ Las zonas de solapamiento, que son las que están cubiertas por más de un punto de acceso. Conviene minimizar estas zonas, pues en ellas decae el rendimiento si hay muchos clientes, pero en ellas la red funciona...
Para optimizar la red, hay que realizar un estudio de cobertura. Lo habitual es diseñar una topología celular, es decir, se divide la zona en distintas células y en cada una de ellas habrá un punto de acceso que dé conexión a la WiFi. De esta manera, minimizamos las zonas de sombra y las zonas de solapamiento, tal y como se muestra en la Figura6.6.
Otra característica importante de un hotspot, consiste en que los usuarios pueden moverse libremente dentro de su radio de cobertura, estando siempre dentro de la red. Esta característica se denomina roaming.
Los protocolos 802.11 están preparados para elegir el punto de acceso al que se deben conectar, cuando hay más de uno disponible, y para ir cambiando de punto de acceso conforme el usuario se mueve entre las células.
Figura6.6: Topología celular.
Por último, cabe indicar que las células son normalmente circulares, pero usando antenas sectoriales (sólo funcionan en un sector, con un ángulo concreto), podemos utilizar células sectoriales. Se muestra un ejemplo en la Figura6.7, donde en cada esquina de un cuadrado tenemos una antena sectorial de 90º, completando la cobertura con cuatro antenas omnidireccionales en el interior. Este ejemplo no tiene prácticamente zonas de sombra, ni sobresale del cuadrado al que queremos dar cobertura, y tiene pocas zonas de solapamiento.
Figura6.7: Uso de antenas sectoriales en topologías celulares.
8.3. Portales Cautivos.
Los hotspots son redes normalmente abiertas, sin control de acceso controlado por la propia WiFi, ya que si hubiera seguridad WiFi se perdería flexibilidad y facilidad para la conexión. Entonces... ¿cómo controlamos los accesos al hotspot? Realmente, no necesitamos controlar el acceso a la red inalámbrica, lo que si necesitamos es controlar el acceso a los recursos que ofrece nuestro hotspot, como el acceso a Internet.
Para ello podemos usar un portal cautivo. Consiste en un software que es al mismo tiempo proxy de acceso a Internet y controlador del acceso de los clientes. Se encargará de controlar el acceso de los clientes, de mantener ficheros log del uso que cada cliente haga de la red, de mantener estadísticas, de filtrar el tráfico no deseado...
Ánfora Formación. © Joaquín Domínguez Torrecilla Página 36.

Redes Inalámbricas. WiFi. 6. Configuraciones.
¿Cómo funciona? Topológicamente hablando, la red estará formada por un conjunto de puntos de acceso interconectados por cable y de un servidor, que implementará el portal cautivo., conectado a Internet. Véase en la Figura6.8.
Figura6.8: Hotspot con portal cautivo.
A nivel IP, se configurará un servidor DHCP en el propio portal cautivo y se definirá la puerta de enlace como el propio portal cautivo. De esta manera, todos los ordenadores que se conecten al hotspot, accederán al portal cautivo para acceder a Internet... y allí es donde se implementan todas las características mencionadas de control, a nivel de aplicación.
Uno de los portales cautivos más utilizado y más potente es NoCat. Es software libre y funciona sobre plataformas Linux, lo que aporta grandes ventajas. Es accesible en la web http://nocat.net
Ánfora Formación. © Joaquín Domínguez Torrecilla Página 37.