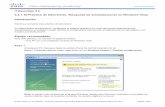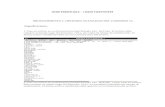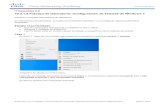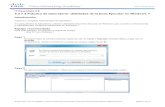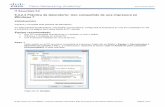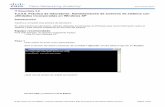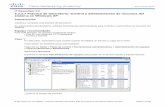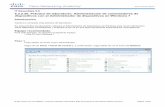5.3.4.2 Práctica de laboratorio: Mantenimiento del disco duro en … Essentials...
Transcript of 5.3.4.2 Práctica de laboratorio: Mantenimiento del disco duro en … Essentials...
© 2013 Cisco y/o sus afiliados. Todos los derechos reservados. Este documento es información pública de Cisco. Página 1 de 10
IT Essentials 5.0 5.3.4.2 Práctica de laboratorio: Mantenimiento del disco duro en Windows 7 Introducción Imprima y complete esta práctica de laboratorio. En esta práctica de laboratorio, examinará los resultados después de utilizar las funciones Comprobar disco y Desfragmentador de disco en un disco duro. Equipo recomendado Para este ejercicio, se requiere el siguiente equipo:
• Una PC con Windows 7 • Dos o más particiones en el disco duro
Paso 1 Inicie sesión en Windows como administrador. Inicio > Equipo; haga doble clic en Nuevo volumen (G:). Nota: sustituya el volumen y la unidad (G:) por la letra que se utilice en su PC.
Haga clic con el botón secundario en cualquier espacio en blanco del área de la carpeta de la unidad G: > Propiedades > ficha Herramientas > Comprobar ahora.
IT Essentials Práctica de laboratorio del Capítulo 5
© 2013 Cisco y/o sus afiliados. Todos los derechos reservados. Este documento es información pública de Cisco. Página 2 de 10
Se abre la ventana Comprobar disco Nuevo volumen (G:). Asegúrese de que ninguna de las casillas de verificación esté marcada. A continuación, haga clic en Iniciar. Aparece la pantalla El dispositivo o disco se examinó correctamente.
Haga clic en el botón para expandir que está junto a Ver detalles. ¿Cuántas etapas se procesaron? Haga clic en Cerrar. Seleccione la ficha Herramientas y, a continuación, haga clic en Comprobar ahora.
IT Essentials Práctica de laboratorio del Capítulo 5
© 2013 Cisco y/o sus afiliados. Todos los derechos reservados. Este documento es información pública de Cisco. Página 3 de 10
Elimine la marca de verificación de Reparar automáticamente errores en el sistema de archivos. Marque la casilla de verificación junto a Examinar e intentar recuperar los sectores defectuosos > Iniciar. Aparece la pantalla El dispositivo o disco se examinó correctamente.
Haga clic en el botón para expandir que está junto a Ver detalles.
IT Essentials Práctica de laboratorio del Capítulo 5
© 2013 Cisco y/o sus afiliados. Todos los derechos reservados. Este documento es información pública de Cisco. Página 4 de 10
¿Qué etapas se procesaron? Haga clic en Cerrar. Seleccione la ficha Herramientas > Comprobar ahora. Marque ambas casillas de verificación.
Haga clic en Iniciar. Se abre una ventana de información.
¿Por qué no se inicia Comprobar disco? Nota: este mensaje se muestra porque se examinará una partición de arranque o porque está abierta una partición que no es de arranque que se pretende examinar. Haga clic en Forzar desmontaje. Aparece la pantalla El dispositivo o disco se examinó correctamente.
IT Essentials Práctica de laboratorio del Capítulo 5
© 2013 Cisco y/o sus afiliados. Todos los derechos reservados. Este documento es información pública de Cisco. Página 5 de 10
Haga clic en el botón para expandir que está junto a Ver detalles. ¿Qué etapas se procesaron? ¿Qué se verifica en cada una de las etapas?
IT Essentials Práctica de laboratorio del Capítulo 5
© 2013 Cisco y/o sus afiliados. Todos los derechos reservados. Este documento es información pública de Cisco. Página 6 de 10
¿Se encontró algún problema en el volumen? En caso afirmativo, ¿qué problemas se encontraron? Haga clic en Cerrar y cierre todas las ventanas abiertas.
Paso 2 Inicio > Panel de control > Herramientas administrativas > Visor de eventos.
En el panel izquierdo, expanda Registros de Windows y seleccione Aplicación. Haga doble clic en el primer evento del panel central.
IT Essentials Práctica de laboratorio del Capítulo 5
© 2013 Cisco y/o sus afiliados. Todos los derechos reservados. Este documento es información pública de Cisco. Página 7 de 10
Si el evento que se muestra no es Chkdsk, haga clic en la flecha negra hacia abajo hasta que aparezca el evento Chkdsk.
¿Qué etapas aparecen como completadas? Cierre todas las ventanas abiertas.
IT Essentials Práctica de laboratorio del Capítulo 5
© 2013 Cisco y/o sus afiliados. Todos los derechos reservados. Este documento es información pública de Cisco. Página 8 de 10
Paso 3 Inicio > Equipo; haga clic con el botón secundario en la unidad (C:) > Propiedades; seleccione la ficha Herramientas y haga clic en el botón Desfragmentar ahora. Se abre la ventana Desfragmentador de disco.
Asegúrese de que la unidad C: esté seleccionada y, a continuación, haga clic en Desfragmentar disco. Windows comienza a desfragmentar el disco duro (C:).
IT Essentials Práctica de laboratorio del Capítulo 5
© 2013 Cisco y/o sus afiliados. Todos los derechos reservados. Este documento es información pública de Cisco. Página 9 de 10
¿Cuál es el primer proceso durante la desfragmentación? (Consulte la columna Progreso). ¿Cuáles son las tres tareas que se realizan en cada pasada? (Consulte la columna Progreso). ¿Cuántas pasadas se necesitaron para desfragmentar la unidad C:?
IT Essentials Práctica de laboratorio del Capítulo 5
© 2013 Cisco y/o sus afiliados. Todos los derechos reservados. Este documento es información pública de Cisco. Página 10 de 10
Cuando se haya completado la desfragmentación, haga clic en Cerrar. Cierre todas las ventanas. Nota: no es posible ver el detalle del disco duro desfragmentado con la versión de GUI del desfragmentador.