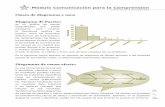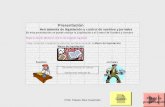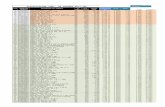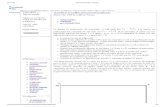5 Diagrama de Pareto via Excel Ctorres V08
-
Upload
jorge-fernandez -
Category
Documents
-
view
19 -
download
0
Transcript of 5 Diagrama de Pareto via Excel Ctorres V08

Diagrama de Pareto en Excel
1
Instructivo para la elaboración del Diagrama de Pareto en Excel
Por Carlos Torres N – [email protected].
El siguiente texto presenta paso a paso cómo elaborar un Diagrama de Pareto con MS Excel. A fin de facilitar la comprensión del mismo, se utiliza como ejemplo la determinación de las principales causas de
un problema X.. Se utilizan solo 7 categorías, las cuales son denominadas con una letra de la A a la G. 1. Construimos la tabla de frecuencias, con las columnas que necesitamos: CAUSAS, FRECUENCIA,
PORCENTAJE y PORCENTAJE ACUMULADO 2. Calculamos el PORCENTAJE, para lo cual debemos dividir el valor de la frecuencia de cada causa por
el total de la muestra. Para ello, nos posicionados en C2, ingresamos fórmula: =B2/B9 e inmediatamente presionamos la tecla de función F4 una sola vez para indicar que la celda B9 (que contiene el valor de la muestra) es una referencia absoluta.
3. Obtenido el valor, procedemos a copiar la fórmula en las celdas restantes mediante el pinchado y
arrastrado del controlador de relleno. 4. Una vez hecho esto, ordenamos los datos de manera que queden ordenadas de manera descendente las
causas que más se repiten (es decir las de mayor frecuencia). Para ello, seleccionamos solamente los valores que se encuentran dentro de la tabla, tal como muestra la ilustración.
Controlador de relleno

Diagrama de Pareto en Excel
2
5. Vamos al menú DATOS y seleccionamos ORDENAR. Ordenamos por FRECUENCIA, de manera descendente y hacemos clic en aceptar. Con los datos ordenados de mayor a menor ya estamos en condiciones de calcular el PORCENTAJE ACUMULADO.
6. Calculamos el POCENTAJE ACUMULADO, para lo cual nos posicionamos en la celda D2.
Introducimos la fórmula =C2 y de esta manera obtendremos una copia del primer valor de la columna de PORCENTAJE. Posteriormente, nos posicionamos en la celda D3 e introducimos la fórmula =D2+C3 obteniendo el acumulado. Para las demás celdas, copiamos la fórmula pinchando y arrastrando el controlador de relleno.
7. Ya tenemos la tabla completa y estamos en condiciones de realizar el Diagrama de Pareto. Para ello,
vamos al menú INSERTAR y elegimos GRAFICO. Una vez dentro, vemos que tenemos dos solapas que muestran una lista de los posibles gráficos que podemos utilizar. Vamos a la solapa de TIPOS PERSONALIZADOS y elegimos el gráfico LINEAS Y COLUMNAS 2. Hacemos clic en siguiente.
8. Desplegamos la ventana de RANGO DE DATOS haciendo clic en el icono 9. Una vez hecho esto, seleccionamos el rango de datos de la columna PORCENTAJE y PORCENTAJE
ACUMULADO. Presionamos ENTER para volver a la ventana de selección del rango de datos. 10. En la misma ventana, pasamos a la solapa SERIE. En la opción de ROTULOS DEL EJE DE
CATEGORÍAS X, desplegamos la ventana de la misma manera como lo hicimos en el punto 8 y seleccionamos los datos de la columna CAUSAS, tal como muestra la ilustración.
Presionamos ENTER para volver y hacemos clic en SIGUIENTE. 11. Finalmente, para alinear el gráfico de líneas con el de columnas, debemos realizar lo siguiente. En la
solapa EJE, en el apartado de EJE PRINCIPAL, deseleccionamos la opción de EJE DE VALORES Y.

Diagrama de Pareto en Excel
3
12. Una vez hecho esto, pasamos a la solapa de LINEAS DE DIVISIÓN y, en el apartado de EJE DE VALORES (Y) elegimos la opción de LINEAS DE DIVISIÓN PRINCIPALES. Hacemos clic en FINALIZAR.
13. Ahora nuestro Diagrama de Pareto está casi listo, solo resta darle el formato que necesitemos para una
mejor visualización y presentación. 14. Hacemos clic en la línea poligonal del diagrama de Pareto, luego hacemos clic derecho y
seleccionamos Formato de serie de datos... , a continuación seleccionamos la solapa Rótulo de datos y hacemos clic en Mostrar valores y, Aceptar.
15. Para ajustar la escala de cero a 100%, hacemos clic en el eje vertical derecho (eje de valores
secundario) y luego un clic derecho para seleccionar Formato de ejes... y solapa de Escala para que aparezca una escala de cero a 100, en lugar de cero a 120, como se indica en el recuadro superior.
Resultado final: Diagrama de Pareto La utilización de esta herramienta permite
visualizar que el 61% de las fallas son ocasionadas principalmente por las causas C y A.
De esta manera, se obtiene una lectura fácil sobre cuáles deben ser las causas del problema que deben ser atacadas mediante la aplicación de un D. de Pareto de segundo nivel y/o un Plan de Mejora.