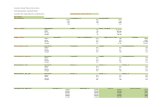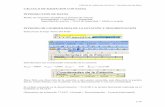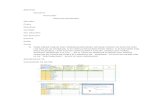4 Grado - Diario de Clases - Hoja de Cálculo en Excel
description
Transcript of 4 Grado - Diario de Clases - Hoja de Cálculo en Excel
Diario de ClaseTtulo: Hoja de clculo Microsoft Excel 2013rea: Computacin. Profesor: Csar De Paz QuispeSeccin: 4 Grado PrimariaFecha: 23 de Junio 2015Objetivo: Aprender a reconocer las celdas en Excel Cambiar el formato de una celda segn del dato que manejemos Saber reconocer las diferentes propiedades que tiene una celda en Excel
ContenidoEntre los elementos a destacar en Excel podemos sealar la barra de frmulas
En ella aparece en primer trmino sealada la celda en donde tenemos puesto el cursor, en este caso A1 y, a continuacin, la zona para escribir texto o frmulas.En la parte de debajo de la pantalla aparece una barra con la que podemos movernos por varias hojas como si fueran las hojas de un cuaderno o un libro
Seleccionar filas, columnas y celdasPara seleccionar una fila pulsamos sobre el nmero que designa dicha fila. Si queremos seleccionar varias, mantenemos el botn del ratn pulsado y nos desplazamos hasta la fila que deseemos.Para seleccionar una columna pulsamos con el botn izquierdo del ratn sobre la letra que la designa. Si queremos seleccionar varias columnas, manteniendo pulsado el botn izquierdo del ratn, arrastramos hasta donde deseemos.En Excel se puede definir un rectngulo de celdas, que recibe el nombre de Rango de celdas y se nota con el nombre de su celda superior izquierda y su celda inferior derecha separadas por dos puntos, es decir, A3:D7Para seleccionar un rectngulo o rango de celdas pulsamos sobre la celda situada en una esquina y arrastramos el ratn hasta la esquina opuesta. Si lo que queremos es seleccionar varias celdas salteadas, seleccionamos la primera de ellas, soltamos el botn del ratn y, con la tecla Ctrl pulsada seleccionamos la siguiente y as sucesivamente. Si queremos seleccionar toda la hoja de trabajo, pulsamos sobre la casilla de la esquina superior izquierda de la tabla.Introducir datos en la hojaEn las celdas de la hoja podemos introducir texto, nmeros y funciones. Para ello nos situamos con el ratn sobre la celda en la que queremos introducir datos y, a continuacin, escribimos. Si nos fijamos el texto aparece en la celda y en la barra de frmulas. Adems, en esta barra, en ese momento aparecen los smbolos y . El primero de ellos nos sirve para eliminar lo que acabamos de escribir, lo que tambin podemos hacer situndonos en la barra de frmulas y utilizar ah la tecla de retroceso o la tecla Supr. El segundo es para confirmar lo que hemos escrito, lo que tambin podemos hacer con la tecla Enter.Nombrar rangos de celdasEs muy til dar nombres a los rangos para movernos por las celdas y localizar zonas que nos interesen. Por ejemplo,
En esta tabla podemos asignar un nombre a las filas que indican los meses (por ejemplo Meses) y otro a la columna donde parecen los Bancos (por ejemplo Bancos). Para ello, seleccionamos la primera de ellas y en la primera casilla de la barra de frmulas escribimos el nombre. De esa manera cuando estemos en otro punto de la hoja de trabajo, slo tenemos que ir a esa casilla y seleccionar el nombre que le hayamos dado y la hoja nos muestra esa zona: