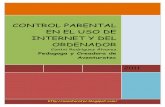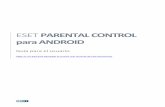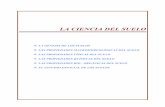4. Control parental
-
Upload
truongngoc -
Category
Documents
-
view
256 -
download
2
Transcript of 4. Control parental

4. Control parental
Se denomina Control parental a cualquier aplicación de software que permita a un adulto controlar o limitar el
uso de programas o el acceso a Internet por parte de un menor con intención de fomentar su uso seguro y
responsable. Los elementos básicos de un sistema de control parental son:
Filtro de contenidos: lista negra/blanca de sitios web, bloqueo por palabras clave, sustitución de
palabrotas, etc.
Bloqueo de aplicaciones: impide o permite el uso de ciertos programas instalados en el ordenador.
Control de tiempo: para limitar el tiempo que se está utilizando el ordenador o conectado a Internet.
Monitorización de la actividad: proporciona información sobre páginas web visitadas, programas
utilizados, etc.
En este apartado vamos a exponer las herramientas que proporciona el sistema Windows 7 / Windows 8 para
ejercer control parental y una aplicación gratuita específica como K9 Web Protection.
https://flic.kr/p/jC1hgc // CC BY-NC-SA
Fuente: http://www.keepmyfamilysecure.com/blog/
Existen otras aplicaciones específicas de control parental que resultan de uso gratuito:
Norton Online Family (https://onlinefamily.norton.com/)
Seguimiento de sitios web
Control y asignación del tiempo de uso de Internet
Supervisión de actividad en las redes sociales
Rastreo de las palabras, los términos y las frases que se buscan en línea
Envío de alertas por correo electrónico sobre actividades en línea específicas
Parental Control Bar (http://www.parentalcontrolbar.org/)
No se instala como aplicación, sino como una barra de tareas complementaria en el navegador
Trabaja en dos modos "Child Mode" y "Parental Mode". El cambio de modalidad está protegido por
una contraseña.
Filtrado de contenidos. Posee un botón para agregar rápidamente una dirección web a la lista de
sitios bloqueados
Módulo I. Navegación segura
Ciudadanía digital. Uso seguro y responsable de las TIC. 80 de 127

4.0 Objetivos del tema
Objetivos
Conocer las funcionalidades del control parental que ofrece por defecto Windows 7 y Windows 8.1.
Comprobar las opciones de bloqueo de acceso a ciertas aplicaciones y al equipo fuera del horario
contemplado.
2.
Instalar y configurar una herramienta de control parental gratuita.3.
Familiarizarse con las funcionalidades del control parental como base para su difusión a las familias
del alumnado.
4.
Elaborar y presentar un informe de la actividad web desarrollada en el centro durante los últimos
meses.
5.
Módulo I. Navegación segura
Ciudadanía digital. Uso seguro y responsable de las TIC. 81 de 127

4.1 Windows 7
Windows 7 incluye en su distribución original una herramienta de control parental que profesorado y
padres/madres pueden conocer y utilizar para administrar la forma en los más pequeños usan el ordenador.
Básicamente proporciona tres funcionalidades:
Límites de tiempo. Permite establecer un límite de las horas en que se utiliza el ordenador.
Juegos. Se pueden elegir los tipos de juegos a los que acceder.
Permitir y bloquear programas específicos. Es posible bloquear el uso de ciertos programas y permitir
otros.
Crear una cuenta de usuario
Las opciones de control parental de Windows 7 se aplican sobre una cuenta de usuario específica. Esta cuenta
será la que utilice el menor para abrir sesión en el equipo. Para poder crear un usuario y manejar el control
parental es necesario haber abierto sesión con un usuario administrador del equipo. Los pasos para crear una
cuenta de usuario en el ordenador:
Desde el Escritorio selecciona Inicio > Panel de Control1.
En el Panel de control, en la sección Cuentas de usuario y protección infantil haz clic en el
enlace Agregar o quitar cuentas de usuario.
2.
Clic en el enlace Crear una nueva cuenta3.
Introduce el nombre de usuario, marca la opción Usuario estándar y haz clic en el botón Crear cuenta.4.
Módulo I. Navegación segura
Ciudadanía digital. Uso seguro y responsable de las TIC. 82 de 127

De regreso al panel Administrar cuentas aparecerá una entrada para el nuevo usuario creado.5.
Configurar las opciones de control parental
Desde el Escritorio selecciona Inicio > Panel de Control 1.
En el apartado Cuentas de usuario y protección infantil haz clic en el enlace Configurar el Control
parental para todos los usuarios.
2.
En el panel Elegir un usuario y configurar el Control parental haz clic sobre el usuario creado.3.
Para activar el control parental en esa cuenta marca la opción Activado, aplicar configuración
actual. Cuando se crea una nueva cuenta de usuario, el control parental está desactivado por defecto.
4.
Módulo I. Navegación segura
Ciudadanía digital. Uso seguro y responsable de las TIC. 83 de 127

Límites de tiempo. Si haces clic en este enlace podrás configurar las horas semanales donde se
bloqueará el acceso al equipo usando ese usuario. Para ello basta con pulsar y arrastrar con el ratón
sobre la parrilla horaria. En azul se mostrarán las horas bloqueadas y el blanco las horas permitidas. Para
guardar los cambios haz clic en el botón Aceptar.
5.
Juegos. En este cuadro se pueden tomar decisiones sobre las aplicaciones reconocidas como juegos que
se encuentran instalados en el ordenador.
6.
¿Puede jugar a cualquier juego?. Si se elige No entonces no podrá acceder a ningún juego. Si se
elige Sí entonces se podrán definir ciertos criterios de selección.
Establecer clasificación de juego. En esta pantalla se podrá optar por permitir o bloquear los juegos que
no dispongan de clasificación , definir la edad máxima por encima de la cual los juegos serán bloqueados,
así como los contenidos (drogas, discriminación, lenguaje soez, violencia, miedo, sexo, etc) que no
podrán tener los juegos para poder acceder a ellos.
Bloquear o permitir juegos específicos. Aquí es posible permitir o denegar el uso de los juegos
instalados y reconocidos como tal por el equipo Windows 7. Para ello basta con marcar Configuración de
clasificación de usuario, Permitir siempre o Bloquear siempre para cada uno de ellos en la tabla que
se ofrece.
Módulo I. Navegación segura
Ciudadanía digital. Uso seguro y responsable de las TIC. 84 de 127

Permitir y bloquear programas específicos. En esta página se puede optar porque el usuario pueda
usar TODOS los programas o bien que solo puede usar los programas PERMITIDOS. En este caso
habrá que marcar los permitidos dentro del listado de programas instalados en el equipo. Para terminar
haz clic en Aceptar.
7.
Acceso con control parental
El menor deberá abrir sesión en el equipo con la cuenta creada con control parental.1.
Si intenta acceder en una banda horaria bloqueada se mostrará un mensaje de notificación impidiendo
que llegue al escritorio.
2.
Si trata de acceder a un programa o juego bloqueado también se mostrará el correspondiente mensaje de
aviso impidiendo su uso.
3.
Módulo I. Navegación segura
Ciudadanía digital. Uso seguro y responsable de las TIC. 85 de 127

Módulo I. Navegación segura
Ciudadanía digital. Uso seguro y responsable de las TIC. 86 de 127

4.2 Windows 8
Windows 8 proporciona en su distribución original una herramienta de control parental muy interesante y más
potente que en versiones anteriores de Windows. Resulta una opción sumamente adecuada que profesorado y
padres/madres deben conocer si desean ejercer control sobre la forma en que los menores utilizan el equipo. El
modo Protección infantil que brinda Windows 8 consta básicamente de las siguientes funciones:
Filtrado web. Control de los sitios web a los que se accede en línea.
Límites de tiempo. Permite establecer un límite de las horas en que se utiliza el ordenador.
Restricciones de juego. Se pueden elegir los tipos de juegos a los que acceder.
Restricciones de aplicaciones. Es posible bloquear el uso de ciertos programas y permitir otros.
Informe de actividades. Para recopilar información sobre el uso del equipo.
Crear una cuenta de usuario
Las opciones de control parental de Windows 8 se aplican sobre una cuenta de usuario específica. Esta cuenta
será la que utilice el menor para abrir sesión en el equipo. Para poder crear un usuario y manejar el control
parental es necesario haber abierto sesión con un usuario administrador del equipo. Los pasos para crear una
cuenta de usuario en el ordenador:
Situado en el panel del menú Inicio aproxima el puntero del ratón a la esquina inferior derecha del mismo
y en la barra flotante que se muestra haz clic en el icono Configuración.
1.
Clic en el botón Cambiar configuración de PC2.
En el panel Configuración selecciona en la barra lateral izquierda la opción Usuarios.3.
Clic en el botón Agregar un usuario.4.
Módulo I. Navegación segura
Ciudadanía digital. Uso seguro y responsable de las TIC. 87 de 127

Clic en el enlace Iniciar sesión sin una cuenta Microsoft y pulsar en el botón Cuenta local.5.
Introduce el nombre usuario, contraseña e indicio. Clic en el botón Siguiente.6.
En este caso se propone marcar la pregunta ¿Esta es una cuenta de un niño? Activa Protección
Infantil para obtener informes sobre su uso del equipo.
7.
Clic en el botón Finalizar.8.
Configurar las opciones de control parental
Para acceder al Panel de Control desde el panel de Inicio aproxima el puntero del ratón a la esquina
inferior derecha y en la barra flotante que se muestra haz clic en el icono Buscar.
1.
Módulo I. Navegación segura
Ciudadanía digital. Uso seguro y responsable de las TIC. 88 de 127

En el cuadro de búsqueda introduce Panel de control y en el panel izquierdo se mostrará el icono de
acceso al mismo. Haz clic en este icono.
2.
En el apartado Cuentas de usuario y protección infantil haz clic en el enlace Configurar Protección
infantil para todos los usuarios.
3.
En el panel Elegir un usuario y configurar la Protección Infantil haz clic sobre el usuario creado.4.
Para activar el control parental o protección infantil en esa cuenta marca la opción Activado, aplicar
configuración actual.
5.
Otra opción interesante es activar el Informe de actividades que trata de recopilar información sobre el
uso del equipo. Observa que es accesible en el enlace Ver informes de actividades situado debajo del
avatar o imagen que representa al usuario.
6.
Módulo I. Navegación segura
Ciudadanía digital. Uso seguro y responsable de las TIC. 89 de 127

Filtrado web. Al hacer clic en este enlace se accede a la página ¿Qué sitios web puede ver ...?. La
opción por defecto que es el usuario puede usar todos los sitios web. Para activar el filtrado marcar la
opción ... solo puede usar los sitios web que yo permita.
5.
Windows 8 ofrece dos sistemas de filtrado web:
Por clasificación y tipos de contenido. Si optamos por ese sistema de restricción web se puede elegir
uno de estos niveles:
Solo la lista de permitidos. El usuario solo podrá navegar por los sitios web incluidos en la lista de
permitidos. Se bloqueará el acceso al resto.
Diseñado para menores. Podrá acceder a la lista de permitidos y los sitios para menores. Se
bloquearán los sitios para público adulto.
Interés general. Se accederá a la lista de permitidos, sitios para menores y de interés general. Se
bloquearán los sitios para público adulto.
Comunicación en línea. Se accederá a la lista de permitidos, sitios para menores y de interés
general: redes sociales, chat en web y correo web. Se bloquearán los sitios para público adulto.
Advertir de contenido para adultos. Se mostrará una advertencia cuando se trate de acceder a
contenido supuestamente dirigido a adultos.
Módulo I. Navegación segura
Ciudadanía digital. Uso seguro y responsable de las TIC. 90 de 127

Si se marca la casilla Bloquear descargas de archivos se bloqueará esta posibilidad.
Permitir o bloquear sitios web. Desde esta página es posible crear una lista de sitios permitidos y otros
bloqueados introduciendo sus URL por teclado y usando los botones Permitir o bien Bloquear. También
se puede eliminar un sitio seleccionando previamente una dirección en la lista y pulsando en el
botón Quitar.
Límites de tiempo. Para regresar a la configuración de la protección infantil pulsa en el
enlace Configuración de usuario. Si haces clic en este enlace podrás controlar el tiempo que el usuario
utilizará el equipo. Se puede controlar mediante 2 parámetros:
7.
Establecer tiempo permitido. Es posible indicar en los días laborables y festivos las horas y minutos
diarios de uso permitido.
Establecer horario restringido. Se podrán señalar las horas semanales donde se bloqueará el acceso al
equipo usando ese usuario. Para ello basta con pulsar y arrastrar con el ratón sobre la parrilla horaria. En
azul se mostrarán las horas bloqueadas y el blanco las horas permitidas. Para guardar los cambios haz
clic en el botón Aceptar.
Módulo I. Navegación segura
Ciudadanía digital. Uso seguro y responsable de las TIC. 91 de 127

Restricciones de juego. En este cuadro se pueden tomar decisiones sobre las aplicaciones reconocidas
como juegos que se encuentran instalados en el ordenador.
8.
El usuario solo puede usar los juegos que yo permita. Si se elige esta opción entonces se
podrán definir ciertos criterios de selección.
Establecer clasificación de juegos. En esta pantalla se podrá optar por permitir o bloquear los juegos
que no dispongan de clasificación y definir la edad máxima por encima de la cual los juegos serán
bloqueados.
Bloquear o permitir juegos específicos. Aquí es posible permitir o denegar el uso de los juegos
instalados y reconocidos como tal por el equipo Windows 8. .
Restricciones de aplicaciones. En esta página se puede optar porque el usuario pueda usar TODAS las
aplicaciones o bien que solo puede usar las aplicaciones que yo permita. En este caso habrá que
marcar los permitidos dentro del listado de programas instalados en el equipo.
9.
Acceso con control parental o protección infantil
El menor deberá abrir sesión en el equipo con la cuenta creada con control parental o protección infantil.1.
Si intenta acceder en una banda horaria bloqueada se mostrará un mensaje de notificación impidiendo
que llegue al escritorio.
2.
Módulo I. Navegación segura
Ciudadanía digital. Uso seguro y responsable de las TIC. 92 de 127

Si trata de acceder a un programa o juego bloqueado también se mostrará el correspondiente mensaje de
aviso impidiendo su uso.
3.
Módulo I. Navegación segura
Ciudadanía digital. Uso seguro y responsable de las TIC. 93 de 127

4.3 K9 Web Protection
K9 Web Protection (www.k9webprotection.com) es un software gratuito que funciona como filtro de
contenidos en Internet y como herramienta de control parental en equipos Windows y Mac para todos los
usuarios que utilicen ese ordenador. Es una solución más pensada para supervisar la navegación por Internet.
Fuente: http://www1.k9webprotection.com/
Las características más destacadas de K9 Web Protection son:
Bloqueo de sitios web por categorías: pornografía, drogas, violencia, racismo, etc.
Niveles predefinidos en función de la edad de los niños/as para elegir fácilmente.
El sistema SafeSearch funciona en todos los motores de búsqueda para mostrar resultados limpios de
búsqueda.
Restricciones temporales para no permitir el acceso a Internet en determinadas franjas horarias.
Personalizar listas de sitios web que se permiten y que bloquean.
Posibilidad de saltar puntualmente un bloqueo introduciendo la contraseña de administración.
Sistema resistente a los chicos más inteligentes.
Informes que muestran la actividad por categorías de sitios web.
Categorización en tiempo real de los nuevos sitios web.
Compatible con equipos Windows y Mac.
Gratuito.
Descarga e instalación de K9 Web Protection
Visita la web oficial del programa: http://www1.k9webprotection.com/get-k9-web-protection-free1.
Completa el formulario y pulsa en el botón Request license. Asegurate de que introduces un email válido
porque en él recibirás una clave de instalación válida.
2.
Módulo I. Navegación segura
Ciudadanía digital. Uso seguro y responsable de las TIC. 94 de 127

Se inicia la descarga del instalador: k9-webprotection.exe. Tras concluir su descarga haz doble clic para
iniciar el asistente.
3.
Welcome to the Blue Coat K9 Web Protection Setup (Bienvenido a la instalación del programa de
protección web Blue Coat K9). Clic en el botón Next > (Siguiente>)
4.
License Agreement (Acuerdo de Licencia). Clic en el botón I Agree (Yo acepto).5.
User License & Password (Licencia de usuario y contraseña). Introduce la clave de instalación
proporcionada por correo electrónico así como la contraseña de administración del programa K9.
6.
Clic en el botón Install (Instalar). 7.
Una vez instalado el programa, asegúrate de que está marcada la opción Reboot now (Reiniciar ahora) y
pulsa el botón Finish (Terminar). Es necesario reiniciar el equipo para completar la instalación del
programa.
8.
Acceso a la administración de K9 Web Protection
Para iniciar el programa K9 Web Protection elige Inicio > Blue Coat K9 Web Protection > Blue Coat K9
Web Protection Admin
1.
Se abre el navegador web instalado por defecto en el equipo mostrando la página de administración del
programa.
2.
Clic en el botón Setup (Configuración) para acceder a la administración de las preferencias de K9 Web
Protection.
3.
You must log in to continue (Debes autentificarte para continuar). Introduce la contraseña de
administración y pulsa en el botón OK.
4.
Módulo I. Navegación segura
Ciudadanía digital. Uso seguro y responsable de las TIC. 95 de 127

Categorías Web bloqueadas
En el menú lateral izquierdo selecciona la opción Web Categories to Block (Categorías web a bloquear). 1.
En el panel derecho se pueden definir las categorías de páginas web a bloquear o permitir. 2.
Existen distintos niveles de configuración predefinidos que facilitan la selección de categorías:3.
High (Alta). Protege contra todas las categorías más interacción social y sitios no clasificados.
Default (Defecto). Incluye los contenidos para adultos, amenazas de seguridad y sexo.
Moderate (Moderado). Abarca contenidos para adultos, amenazas de seguridad y actividades ilegales.
Minimal (Mínima). Protege frente a pornografía y amenazas de seguridad.
Monitor (Monitor). Proporciona acceso a todas las categorías. Solamente registra en un log todo el tráfico.
Custom (Personalizado). El administrador puede seleccionar su propio catálogo de categorías
bloqueadas.
Para terminar la configuración pulsa en el botón Save (Guardar).4.
Restricciones de tiempo
Clic en Time Restrictions (Restricciones de tiempo) en el menú lateral izquierdo.1.
K9 proporciona 3 opciones para limitar el tiempo de acceso a Internet:2.
Unrestricted (No limitado). Se puede acceder a la web en todo momento pero siempre sujeto a las
categorías bloqueadas.
NightGuard (Guardia nocturna). Bloquea el acceso general a Internet cada noche con independencia de la
categoría de la web. Al elegir esta opción se puede definir la hora de comienzo y la hora de finalización.
Custom (Personalizado). Permite definir las horas y días de la semana en que se producirá el bloqueo de
acceso a Internet.
Módulo I. Navegación segura
Ciudadanía digital. Uso seguro y responsable de las TIC. 96 de 127

Clic en el botón Save (Guardar) para guardar los cambios introducidos.1.
Excepciones de sitios web
Pulsa en la opción Web Site Exceptions (Excepciones de sitios web) en el menú lateral izquierdo de la
interfaz de administración.
1.
En el listado Always Block (Siempre Bloqueadas) pueden introducir las URL de los sitios web que
siempre se bloquearán con independencia de la categoría web a la que pertenezcan. En el listado Always
Allow (Siempre Permitir) se incluirán las URL de los sitios web que siempre se permitirán incluso cuando
pertenezcan a categorías filtradas.
2.
Para añadir una dirección a un lista u otra, teclea o pega su URL y a continuación pulsa en el botón Add to
list (Añadir a lista)
3.
Si marcas la opción Blacklist Without Password (Lista negra sin contraseña) entonces se podrán añadir
sitios a la lista "Siempre Bloqueada" sin que sea necesario introducir la clave de administración.
4.
Para guardar los cambios pulsa en el botón Save (Guardar).5.
Efectos de bloqueo
Si pulsa en el enlace Blocking Effects (Efectos de Bloqueo) podrás configurar distintos parámetros de
comportamiento del filtro:
1.
Bark When Blocked (Ladrido cuando se produzca un bloqueo). Sonará un audio de ladrido cuando K9
bloquee una página web.
Show Admin Options (Mostrar opciones de administración). Muestra opciones de gestión en páginas
bloqueadas para, por ejemplo, permitir modificar el filtro en relación con esa página.
Show HTTPS Blocks (Mostrar bloqueos en páginas seguras HTTPS). Muestra un cuadro de diálogo
cuando el tráfico en páginas seguras HTTPS es bloqueado.
Módulo I. Navegación segura
Ciudadanía digital. Uso seguro y responsable de las TIC. 97 de 127

Enable Time Out (Permitir tiempo fuera de sesión). Se desactivará el acceso a Internet si se detectan
demasiadas páginas bloqueadas en un corto periodo de tiempo. Bajo esta opción se puede personalizar
esta condición desplegando los correspondientes combos: If there are 10 blocked pages within 10 mins
deny web access for 10 mins (Si hay 10 páginas bloqueadas en 10 minutos entonces denegar el acceso
a Internet durante 10 minutos).
Bloqueo de palabras clave
Clic en la entrada URL Keywords (Palabras clave en la URL) del menú lateral izquierdo.1.
En el panel derecho se pueden añadir palabras clave que al coincidir en la URL de una web visitada
producirá que se bloquee su acceso.
2.
Si marcas la casilla Hide keywords (Ocultar palabras clave) entonces no se mostrarán las palabras clave
cuando se bloqueen las páginas.
3.
Para guardar la configuración haz clic en el botón Save (Guardar).4.
Búsqueda segura
Clic en el item Safe Search (Búsqueda segura) en el menú lateral izquierda. 1.
En el panel derecho se pueden activar los siguientes parámetros:2.
Redirect to K9 Safe Search (Redireccionar a la búsqueda segura de K9). Cuando el usuario trata de
buscar en Google, MSN/Bing, Yahoo, etc será redirigido al buscador seguro de K9 para garantizar
resultados seguros.
Force Safe Search (Forzar búsqueda segura). Fuerza el uso de búsqueda filtrada y seguro en los
principales motores de búsqueda: Google, Yahoo, MSN/Bing, etc.
Redirect Google SSL (Redireccionar a Google SSL). Redirecciona todas las llamadas por protocolo
Módulo I. Navegación segura
Ciudadanía digital. Uso seguro y responsable de las TIC. 98 de 127

HTTPS a Google a peticiones estandar HTTP.
Otras configuraciones
Clic en la entrada Other settings (Otra configuración) del menú lateral izquierdo.1.
En el panel derecho se podrán tomar decisiones en relación con los siguientes parámetros:2.
Filter secure traffic (Filtrar el tráfico seguro). Se aplica el filtro también el tráfico HTTPS.
Force Youtube Safety Mode (Forzar el Modo Seguro de Youtube). Elimina el contenido para adultos de la
búsqueda de resultados y bloquea comentarios en Youtube.
Contraseña y Email
Pulsa sobre el elemento Password/Email (Contraseña/Email) en el menú lateral izquierdo.1.
En este panel es posible modificar la contraseña y email del administrador de K92.
Módulo I. Navegación segura
Ciudadanía digital. Uso seguro y responsable de las TIC. 99 de 127

Acceso con K9 Web Protection
El programa K9 Web Protection proporciona protección a cualquier usuario que abra sesión en el equipo donde
está instalado. Al tratar de acceder a una web bloqueada se mostrará un mensaje de aviso y se bloqueará. Para
salvar un bloqueo podrá introducirse la contraseña de administración del programa.
Al acceder a la administración de K9 Web Protection se puede consultar el informe del tráfico registrado
pulsando en el botón View Internet Activity (Ver Actividad de Internet).
Módulo I. Navegación segura
Ciudadanía digital. Uso seguro y responsable de las TIC. 100 de 127

4.4 Informe de Actividad Mensual del Centro
La Consejería de Educación de Canarias, a través del servicio CAU_CE, pone a disposición de los centros
educativos el servicio Informe de Actividad Mensual del Centro. Se trata de un informe que resume los
servicios solicitados por el centro a través de la red corporativa en relación con el uso de Internet, el uso de
software, antivirus y servicio de gestión de impresoras de red.
Acceso al informe de Actividad Mensual del Centro
Accede al catálogo o consola de servicios de CAU_CE: http://www.gobiernodecanarias.org/educacion
/cau_ce/
1.
En el cuadro Identificación haz clic en el botón Identificarse. A continuación introduce tu usuario y
contraseña Medusa.
2.
Clic en el botón Iniciar sesión.3.
En el apartado Informes y Estadísticas haz clic en el enlace Informe Actividad Mensual del Centro.4.
Descripción de la aplicación
Gracias a esta aplicación es posible disponer de distintos informes estadísticos. Desde la interfaz de esta
aplicación es posible seleccionar uno de estos informes Cada documento consta de tablas de datos y
gráficos estadísticos.
1.
Servicios prestados. Información sobre las incidencias y peticiones atendidas por el CAU_CE
procedentes del centro.
Uso de Internet. Páginas web visitadas desde el centro.
Uso de software. Aplicaciones ejecutadas en los equipos del centro y sobre el uso del servicio Agregar y
Quitar Software de intraEDUca.
Antivirus. Información de interés relacionada con los antivirus corporativos instalados en los equipos del
centro.
Impresión. Proporciona información sobre el servicio de gestión de impresión instalado en el centro.
Rango de fechas. Es posible configurar el rango de fechas (inicial y final) para generar el informe puesto
que por defecto se genera el correspondiente a los 3 últimos meses. Para ello basta con seleccionar el
mes inicial y el mes final en los combos despegables para luego pulsar en el botón Filtrar.
2.
Exportar a PDF. Cada informe se puede exportar a un documento PDF mediante clic en el botón
correspondiente.
3.
Módulo I. Navegación segura
Ciudadanía digital. Uso seguro y responsable de las TIC. 101 de 127

Módulo I. Navegación segura
Ciudadanía digital. Uso seguro y responsable de las TIC. 102 de 127

Actividad: Control parental
Instalación, configuración y aplicación de control parental
Crear un usuario genérico en el sistema operativo (windows 7 o windows 8). 1.
Configura las opciones de control parental para permitir que ese usuario sólo pueda utilizar el
navegador web.
2.
Instala y configura el software de control parental gratuito para filtrar en el navegador web páginas
web inapropiadas.
3.
Elabora y presenta un informe web en un documento de texto sobre el uso de Internet de tu centro en
los últimos meses.
4.
Módulo I. Navegación segura
Ciudadanía digital. Uso seguro y responsable de las TIC. 103 de 127