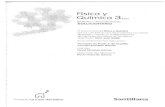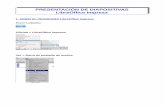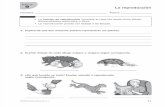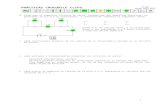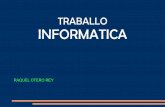3º modulo Impress
-
Upload
mirta-trapani -
Category
Documents
-
view
225 -
download
1
description
Transcript of 3º modulo Impress

Presentaciones multimedia
Módulo III - OpenOffice.orgImpress
Últimos conceptos básicos
1

OpenOffice.org Impress
Índice de contenidos
Extensión predeterminada por OpenOffice Impress para guardar los trabajos
Configuración de OpenOffice Impress Galería de imágenes para diapositivas Agregar imágenes a Gallery
Modificando el tamaño de las imágenes Crear una presentación
2

Extensión predeterminada por OpenOffice Impress para guardar los trabajos
Guardar presentaciones es igual que guardar un documento de texto, con la diferencia de que la extensión es distinta.
La extensión predeterminada por OpenOffice Impress es .odp (Open Document Presentation).
Conviene ir guardando nuestros trabajos mientras los hacemos, para que no se pierdan ante un inconveniente que se presente, como por ejemplo un corte de luz.
Recordemos que la primera vez que guardamos el trabajo debemos seguir la siguiente ruta:
Archivo à Guardar como...
Cuando ya guardamos nuestro trabajo una vez, podemos seguir guardándolo de dos maneras:
Archivo à Guardar o presionando el botón Guardar de la barra de Herramientas Estándar.
Para tener en cuenta: para poder realizar una buena presentación es importante la práctica continua de todas las herramientas que ofrece OpenOffice Impress y la exploración del programa.Una presentación llamativa por lo general tiene fotos u otras ilustraciones que armonizan y llaman la atención de los que la visualizan.No es conveniente colocar gran cantidad de texto en las diapositivas. Y por último recuerden el contraste de los colores para que el texto sea visible: por ejemplo, en un fondo oscuro es conveniente colocar el texto claro y viceversa
3

Configuración de OpenOffice Impress
Agregar/quitar botones y barras de herramientas
A nuestro entorno de trabajo de OpenOffice Impress le podemos agregar o quitar botones según nuestras necesidades.
Estos botones se encuentran agrupados en barras de trabajo que contienen herramientas específicas para una tarea en especial, como puede ser formateo de texto, manipulación de imágenes, dibujos, configuraciones 3D, manipulación de formularios, etc.
Si vamos a Ver de la barra de Menú y luego presionamos en barra de Herramientas podemos notar que se despliega una lista con todas las barras existentes que se pueden agregar a nuestro entorno de trabajo; también en Personalizar podemos editar los menúes, personalizar las barras de herramientas y programar las funciones de las teclas.
Veamos la imagen:
4

De estas barras la que comúnmente estará siempre presente será la barra Estándar, que veremos a continuación, y la barra de Formato. La barra Estándar contiene las herramientas principales, por así decirlo, donde encontramos botones para crear un nuevo documento, abrir, guardar, cortar, pegar, deshacer, imprimir, ortografía, vista preliminar, entre otros.
En la barra de Formato de Texto tenemos todas las herramientas necesarias para el formateo rápido del texto, ya sea para cambiar el tipo de fuente, tamaño, alineación, negrita, cursiva, subrayado, activar viñetas y sangrías, color de fuente y de fondo entre otros.Veamos la imagen:
Entre otras barras que se destacan por su uso común está la barra de Dibujo, que veremos a continuación, donde encontraremos líneas, formas, figuras predeterminadas, diagramas de flujo, etc.
La Galería de Fontwork nos permitirá insertar texto con un formato muy especial.
Barra de herramienta Fontwork
El Fontwork sirve para crear textos con diferentes formatos especiales –o efectos–. Este tipo de texto también es llamado texto artístico. Una vez creados estos textos se trabajan como si fueran gráficos (objetos).
Para activar esta barra de herramientas tienen que hacer clic en Ver de la barra de Menú à barra de Herramientas à Fontwork
A continuación les presentamos una imagen de la barra de herramientas de Fontwork con sus respectivos botones.
5

Para comprender mejor este tema vamos a desarrollarlo totalmente en forma práctica.
Actividad de autoaprendizaje:
Abrir una presentación nueva;
activar la barra de herramientas de Fontwork. Barra de Menú à Ver à Barra de herramientas à Fontwork
Hacer clic en el botón Galería de Fontwork.
6
Galería de F ontwork
F orma de F ontwork
M ism o alto de letras
Alineación
Espacio entre caracteres

Seleccionar en el cuadro que se abre el modelo que presente el efecto que se desee. Para este ejemplo se ha seleccionado el que se muestra en la imagen, haciendo doble clic con el botón izquierdo del mouse en el mismo.
Una vez que haya seleccionado el efecto de la Galería de Fontwork se abrirá la siguiente imagen (de acuerdo al modelo elegido). Al hacer doble clic sobre la imagen se colocará en el centro la palabra Fontwork, en ella es donde debemos escribir el texto que deseamos.
7

Una vez escrito el texto se debe borrar la palabra Fontwork con la tecla Supr y luego hacer clic con el botón izquierdo para que quede la imagen con lo que escribimos. Al texto escrito se le puede cambiar el tipo de fuente, tamaño, darle estilo de negrita o cursiva, sombra, etc.
Para tener en cuenta: los textos creados con Fontwork son tomados por el programa como objetos (gráficos), por lo tanto serán totalmente independientes del texto de la diapositiva.
Seleccione el texto creado con Fontwork y observe que aparecen los nodos como si fuera una imagen.
Haga clic en el botón Forma de Fontwork. Se abrirá el siguiente cuadro:
Haga clic en las diferentes formas y verá cómo se modifica la apariencia del texto.
8

Explore cómo cambiarle la forma al texto introducido, teniendo en cuenta el siguiente ejemplo.
Con el texto de Fontwork seleccionado, haga clic en el botón Mismo alto de letra y observe que se modificó el texto.
Siga investigando de la misma manera los botones siguientes: Alineación y Espacio entre caracteres.
Cambie el texto agregando Bienvenidos a la palabra Egresados como muestra el ejemplo:
9

Algunos ejemplos creados con diferentes efectos de Fontwork.
Resumiendo: en la opción Ver de la barra de Menú, si elegimos barra de Herramientas tendremos a nuestra disposición todas las barras que necesitemos agregar a nuestro editor. Las demás barras no se detallarán por tener utilidades muy específicas y de uso avanzado.
10

Galería de imágenes para diapositivas
Vamos a presentar una galería de imágenes para ver de qué manera utilizarla. Para colocar en una diapositiva una imagen desde la opción Gallery o Galería debemos pulsar barra de Menú à Herramientas à Gallery
En la parte superior de la pantalla se observará una imagen como la siguiente:
En el sector izquierdo se encuentran las diferentes carpetas (Temas). Al hacer clic para abrirlas se observarán a la derecha, en el visualizador, las imágenes que contiene el tema seleccionado, a través de una grilla con el título y la ruta de cada imagen para ese tema en particular.
Una vez marcada la imagen que deseamos con el botón izquierdo del mouse lo mantenemos pulsado y arrastramos la imagen hacia la diapositiva.
11

La visualización dentro de la grilla puede ser modificada con los botones que están disponibles en la parte superior de la grilla, y que mostramos a continuación:
Este botón permite ver únicamente los símbolos dentro de la grilla es decir, una previsualización de los archivos.
El botón que mostramos debajo nos permite presentar los archivos en una vista de detalle dentro de la grilla. Igualmente se muestra una pequeña vista preliminar del archivo.
Agregar imágenes a Gallery
1. Abrir el tema (carpeta) de la opción Gallery o Galería en el que se desee añadir la imagen, por ejemplo “Mis temas”;
2. hacer clic con el mouse sobre la imagen, y sin soltar el botón del mouse manténgalo presionado durante unos dos segundos, luego arrastrar la imagen al visualizador.
Actividad de autoaprendizaje: seleccione los diferentes temas y explore las distintas imágenes disponibles. Puede insertar imágenes en algunas diapositivas en blanco para practicar.
12

Modificando el tamaño de las imágenes
Cuando tenemos el dibujo en la diapositiva, lo seleccionamos con el mouse para poder trabajar en él. Si queremos cambiar su tamaño pulsamos y arrastramos desde una de sus esquinas.
Los recuadros que rodean las imágenes se llaman nodos, también denominados controladores de tamaño. No debemos agrandar o achicar la imagen desde los nodos que se encuentran en la mitad de los lados, porque cambiaríamos la escala y deformaríamos la imagen. Entonces, para achicar o agrandar la imagen debemos hacerlo desde los vértices.
Para tener en cuenta: para realizar cualquier tipo de modificación en una imagen insertada en una diapositiva primero debemos seleccionarla haciendo clic sobre ella. Para que la imagen ya no esté seleccionada, hay que hacer clic, fuera de la imagen, sobre cualquier parte de la diapositiva.
Actividad de autoaprendizaje: para mover una imagen a otro sitio de la diapositiva hay que hacer clic sobre la imagen. Observe que el cursor del mouse se transforma en una cruz formada por cuatro flechas: sin soltar el botón del mouse se puede arrastrar la imagen con el mouse al sitio deseado.
Ya estuvimos viendo en el Módulo anterior que cuando el objeto imagen está seleccionado, se puede observar la barra Imagen, que contiene íconos que permiten personalizar el formato de la imagen.
Si la barra no aparece, se puede activar desde el menú Ver de la barra de Menú à barras de Herramientas à Imagen.
13

Repasamos la barra Imagen...
Filtro: abre la barra Filtro de gráficos, que permite utilizar diversos filtros en el gráfico seleccionado.
Modo gráfico: enumera los atributos de vista del objeto gráfico seleccionado. El objeto gráfico incrustado o vinculado en el archivo actual no se modifica; sólo se modifica la vista.
Color: al hacer clic en esta opción se abre un cuadrito llamado Color que permite editar algunas propiedades de la imagen seleccionada.
Transparencia: permite especificar la transparencia de la imagen. El objeto gráfico incrustado o vinculado en el archivo actual no se modifica; sólo se modifica la vista.
Línea: permite cambiar la línea de la imagen, al hacer clic cobre el botón línea se nos abre un cuadro con tres pestañas para poder cambiar los estilos y formatos de las líneas.
Relleno: permite cambiar transparencias, colocarle sombra a la imagen, distintos colores, tramas, etc.
Sombra: es otra opción para colocar sombra a la imagen.
Recortar: abre un cuadro de diálogo para recortar imágenes de píxeles. La función sólo está disponible si está seleccionado el gráfico de píxeles.
14

EJERCITACIÓN: Crear una presentación
A continuación vamos a desarrollar un ejercicio práctico que resume todo lo visto en el curso.Esperamos que al terminar de realizar este trabajo todos puedan utilizar las presentaciones multimedia en sus tareas áulicas.
Recuerden que en un curso realizado con estas características los tiempos son de ustedes y la práctica es muy importante.
Ahora sí: manos a la obra, y a comenzar...
1- Abra el programa OpenOffice Impress.
2- Haga clic en Siguiente, nuevamente en Siguiente y luego en Crear para poder trabajar con diapositivas sin ningún formato.
3- Guarde la presentación en la carpeta de trabajo con el nombre “Mi primera presentación”. Archivo à Guardar como...
4- Haga clic en la opción Galería de Fontwork en la barra de Dibujo, seleccione el modelo que más le guste y escriba Mi primera presentación, para insertar el título en la diapositiva.
5- Ingrese en un cuadro de texto sus datos personales en la diapositiva.
6- Inserte una nueva diapositiva.
7- En esta diapositiva vamos a insertar formas básicas, estrellas y flechas con el texto que se muestra en la siguiente imagen.Explore las diferentes opciones vistas en los módulos para cambiar el aspecto de los objetos y del texto.
15

8- Inserte una nueva diapositiva.
9- Coloque varias autoformas para explorar y buscar diferentes efectos.Color, línea, rotar, agrupar, desagrupar, etcétera.
10- Inserte una nueva diapositiva.
11- Coloque un fondo desde el botón Gallery o Galería. Y escriba un texto.
12- Por último inserte una diapositiva con el formato que desee y escriba FIN. Inserte una imagen desde el archivo de su computadora.
16

13- Recuerde ir guardando la Presentación periódicamente para no perder los cambios que va realizando.
14 – Vaya a la vista clasificación de diapositivas y mueva la diapositiva “Muestra de diapositiva con fondo oscuro” antes de la diapositiva de las autoformas.
15- Seleccione la primera diapositiva, haga clic en la opción Presentación o presione F5.
16- Para visualizar la presentación deberá hacer clic con el mouse para que pase de una diapositiva a otra.
17- Ahora vamos a fijar los efectos de transición. Hacemos clic en Presentación de la barra de Menú à Transición de diapositivas (explicado en el Módulo II).
18- Vuelva a visualizar la Presentación presionando F 5.
19- Guarde la presentación en la carpeta de trabajo con el nombre “Mi primera presentación con transiciones”.
20- Ahora vamos a aplicar animaciones a los objetos de la diapositiva 2.
21- Haga clic en cada uno de los objetos y seleccione Animación personalizada. Agregue una Animación personalizada a cada uno.
22- Vaya observando las animaciones, para ver si tienen el efecto que usted busca, con el botón Reproducir.
23- Vuelva a guardar la presentación con el nombre “Mi primera presentación con transiciones y animaciones”.
BibliografíaManual de OpenOffice ImpressG.U.G.L.E.R.Grupo Universitario de GNU/Linux de Entre Ríos
17