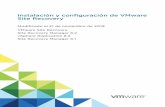39509655 101 Secretos de VMware vSphere
-
Upload
asintiendo -
Category
Documents
-
view
312 -
download
1
Transcript of 39509655 101 Secretos de VMware vSphere

www.josemariagonzalez.es
Capítulo 7: Secretos vSphere. Máquinas Virtuales
Una de las formas más eficientes de usar máquinas virtuales es
mediante el uso y creación de plantillas (templates). Una vez que
la plantilla haya sido creada, podrás crear máquinas virtuales de
una manera mucho más rápida, automatizada y sin errores.

www.josemariagonzalez.es
41. Los distintos ficheros que forman una máquina virtual
Los tres ficheros más importantes que forma un maquina virtual
son; el fichero BIOS(.nvram), el fichero de configuración (.vmx) y
el fichero virtual disk (.vmdk). Para poder acceder a la BIOS de una
maquina virtual, presiona F2 cuando la MV esta arrancado o edita
la configuración de la MV para forzar que la MV entre en la BIOS
cuando se encienda.
Adicionalmente, los ficheros de snapshot de una máquina virtual
son: 00000#-delta.vmdk, 00000#.vmdk, SnapshotNombre.vmsn.
Los ficheros con extensión .vmem corresponden al fichero de
memoria de la máquina virtual mapeada a un fichero. Este fichero
solo existe si la máquina virtual está encendida o tiene un
snapshot. Los ficheros con extensión .vmss corresponden al
fichero de una máquina virtual en modo suspendida.
Tip: El fichero VM_nombre-flat.vmdk es el que se tiene en cuenta
a la hora de determinar el tamaño apropiado para calcular el
fichero de paginación en Windows o la partición swap en sistemas
Linux. Cuando una MV experimenta un fallo (BSOD o kernel panic
en Linux) el servidor ESX crea un fichero core dump en el mismo
directorio donde reside el fichero de configuración de la MV.

www.josemariagonzalez.es
42. Las VMware tools y como se instalan
Las VMware tools se instalan como una aplicación más de
Windows y dentro de la máquina virtual. Selecciona la máquina
virtual desde el inventario, haz un clic derecho con ratón y
selecciona Install/Upgrade VMware Tools.
Las VMware tools incluyen los siguientes drivers: SCSI, SVGA,
ratón, VMXNET 3 adaptador de red, Memory Control (ballooning),
Filesystem Sync, y soporte para el servicio Windows: Volume
Shadow Copy Services (VSS).
El driver de ballooning es también conocido como vmmemctl
driver y su principal misión es "reclamar" memoria no usada a las
maquinas virtuales. La máxima cantidad de memoria que el driver

www.josemariagonzalez.es
vmmemctl que puede reclamar a una MV es de un 65% de la
memoria no reservada.
En vSphere 4, VMXNET 3, es el nombre del adaptador de red
"paravirtualizado" de alto rendimiento. Este adaptador de red
VMXNET 3 solo esta soportado en maquinas virtuales con
hardware virtual versión 7 (vSphere ESX/ESXi 4.0).
Tip: Las VMware Tools mejoran el movimiento del ratón, la
gestión de la memoria y también permiten hacer shutdown de la
máquina virtual desde el menú de inventario del vCenter.
El máximo de memoria RAM que una maquina virtual puede tener
en vSphere es de 255GB. Una maquina virtual puede fallar al
encenderla, si la reserva de memoria asignada a esta MV no
puede ser garantizada por el VMkernel.
Usa Ctrl + Alt + Ins en lugar de Ctrl + Alt + Del para entrar dentro
de la consola de la máquina virtual.

www.josemariagonzalez.es
43. Creando vApps en vSphere 4.0
El número máximo de caracteres que puedes usar para crear el
nombre de un vApp es de 80.
Los objetos que pueden ser incluidos en un vApp son: Resource
Pools, Maquinas Virtuales, y vApps
Tip: Para poder crear un vApp es necesario que se cumplan las
siguientes condiciones: 1. Debes de haber habilitado la opción de
DRS en el cluster. 2. La versión del servidor debe ser ESX 3.x o
superior. 3. Debes elegir una carpeta dentro de la vista "Virtual
Machine and Templates".
Hay tres opciones en el IP Allocation Policy para un vApp; Fixed,
Transient y DHCP.

www.josemariagonzalez.es
Si las opciones de vApp están deshabilitadas en las propiedades
de la maquina virtual que es parte de un vApp, no podrás editar el
IP Allocation Policy (mostrado en la imagen anterior).

www.josemariagonzalez.es
44. Creando clones y plantillas con vSphere Client
Un clone es una copia exacta de la máquina virtual (mismo SID,
hostname, dirección IP, etc) y es posible hacer dicho clone
mientras la máquina virtual está encendida.
Clone to Template, crea una plantilla de una máquina virtual ya
configurada. Esta máquina virtual es marcada como plantilla y no
podrá ser encendida hasta que la plantilla sea convertida en
máquina virtual (Convert to Virtual Machine).Si precisaras
actualizar una plantilla (service pack, etc), deberás convertir la
template en MV, actualizarla para posteriormente convertirla en
plantilla.

www.josemariagonzalez.es
Convert to Template, convierte una máquina virtual en plantilla.
La máquina virtual debe estar apagada. El uso de plantillas ofrece
varios beneficios fundamentales, usan menos espacio en disco, y
estas no pueden ser modificadas hasta que no se convierta a MV.
De igual forma se asegura un despliegue rápido y sin esfuerzo de
las MV a la vez que se estandarizan las mismas.
Tip: Maquinas virtuales en un CPD pueden ser clonadas a otro
CPP diferente, pero no pueden ser migradas con VMotion.
Cuando creas un clone o template de una maquina virtual que
tiene discos RDM en formato "Physical Compatibility Mode", la
maquina virtual resultante crea el disco RDM pero cambia el
formato a "Virtual Compatibility Mode". Recuerda que es posible
hacer clones y templates de maquinas virtuales con discos RDM.
La característica fundamental de un disco RAM en modo "Physical
Compatibility mode" es que permite al sistema operativo "Guest"
acceder al hardware directamente sin que el VMkernel haga
ninguna traducción binaria de las instrucciones.

www.josemariagonzalez.es
Tip: Las maquinas virtuales que usan discos FC RDM te permitirán
usar software de clustering, agentes de gestión SAN y software
SCSI dentro de la misma máquina virtual.
El tamaño máximo de un RDM soportado en VMware vSphere 4
es de 2TB (Menos 512B).

www.josemariagonzalez.es
45. Deshabilitando la opción de logging en la MV
Es posible deshabilitar la opción de logging para un número
determinado de maquinas virtuales. Edita las propiedades de la
maquina virtual desde el vSphere Client, bajo Options, selecciona
Advance y después General
Tip: Por defecto, la opción de logging para las maquinas virtuales
esta activada. Una de las posibles razones por la que quizás
quieras desactivar esta opción, podría ser el poder maximizar el
espacio disponible en los DataStores. No confundas la opción de
login con la de logging.

www.josemariagonzalez.es
46. Creando plantillas y clones entre diferentes centros de datos
vSphere ESX/ESXi 4.0 permite desplegar máquinas virtuales entre
centros de datos. También te permite clonar una máquina virtual
desde un centro de datos a otro. Asimismo, es posible desplegar
una máquina virtual desde una plantilla localizada en un centro de
datos a otra máquina virtual en diferente centro de datos.
En este ejemplo podrías clonar la máquina virtual Windows desde
el centro de datos Data Center A al Data Center B. Sin embargo,
no es posible migrar en caliente una máquina virtual con
VMotion desde un centro de datos a otro. El error que se
muestra en el vSphere Client es: "The input arguments had
entities that did not belong to the same datacenter".

www.josemariagonzalez.es
Tip: Para poder cambiar la identidad de un clone o template
desde vSphere Client, es necesario usar Sysprep, una herramienta
de Microsoft incluida en el CD del sistema operativo (deploy.cab)
No obstante has de copiar a mano los archivos de Sysprep en el
directorio "C:\Documents and Settings\All Users\Application
Data\VMware\VMware VirtualCenter\sysprep" del servidor de
vCenter. Ahí deberás ubicar los diferentes Sysprep según las
versiones de Windows que indican los diferentes subdirectorios
que existan. En caso de no copiar los ficheros de Sysprep no
podrás hacer ninguna parametrización de clones o plantillas.
Tip: Adicionalmente, si quiere personalizar una maquina virtual
Linux, has de instalar Perl en el sistema operativo Guest.

www.josemariagonzalez.es
47. Configurando el Power Management en las MVs
Las opciones de Power Management te permiten especificar
cómo responde una MV cuando el sistema operativo Guest es
puesto en standby.
Tip: Estas opciones están disponibles para todas las maquinas
virtuales. No obstante, la opción de Wake on LAN (WOL) solo esta
soportado para sistemas operativos Windows y no está disponible
en las tarjetas virtuales que utilicen el driver Vlance, es decir, las
VMware Tools no están instaladas en el sistema operativo Guest.

www.josemariagonzalez.es
48. ¿Migraciones vMotion con High Priority o Low Priority?
Hay dos requerimientos fundamentales para poder hacer
migraciones con VMware: 1. Los dos servidores vSphere ESX 4.0
involucrados en la migración, tienen que estar conectados via red
Ethernet Gigabyte. 2. Las MVs deben tener acceso a las mismas
subredes en los host vSphere origen y servidor destino.
vMotion permite mover una máquina virtual desde un servidor
ESX/ESXi a otro. Una migración en frio (cold migration), mueve
una máquina virtual apaga y permite reubicar el disco virtual de la
maquina virtual en otro DataStore. Migraciones en frío pueden
ejecutarse entre CPUs de distintos fabricantes, Intel y AMD.
Las migraciones en caliente (hot migration) pueden fallar cuando
activamos el soporte VMI Paravirtualizacion en la maquina virtual

www.josemariagonzalez.es
del host ESX origen y el host destino no tiene soporte para VMI
Paravirtualizacion.
La migración en caliente, mueve la máquina virtual de un servidor
ESX a otro pero no mueve el disco virtual de la MV.
Tip: Una migración con High Prioriy (Reserve CPU for Optimal
VMotion performance) reserva recursos en el host destino, por
tanto la migración puede que no se ejecute si el host destino no
tiene recursos suficientes. Una migración con Low Priority
(Perform with available CPU resources) no reserva recursos en el
host destino, por tanto migraciones con low priority siempre se
ejecutan con éxito, aunque es posible que el proceso de
migración sea más largo.
Una MV que usa VMDirectPatch I/O no puede ser migrada con
vMotion. VMotion soporta MVs con discos RDM (Raw Divice
Mappipng) en compatibilidad física.
El disco de una maquina virtual puede ser convertido de thick a
thin mientras que la maquina virtual está encendida y usando
Storage vMotion. Asimismo, la misma máquina virtual puede ser
"inflada" de thin a thick, pero solo mientras la maquina virtual
está apagada.

www.josemariagonzalez.es
49. VMware vSphere Guided Consolidation
Confidence Metric en Guided Consolidation indica si el servidor
ha sido adecuadamente analizado por un periodo de tiempo
correcto. En otras palabras, un ratio alto en el campo Confidence
Metric, significa que los datos analizados del servidor físico son
más fiables que con un ratio más bajo en Confidence Metric.
Durante Guided Consolidation, el disco de la maquina virtual es
calculado con un tamaño de un 1.25% del disco origen.
VMware Guide Consolidation te permite automáticamente
descubrir (discover) servidores físicos para después analizar
(analyze) el porcentaje de uso de los recursos de estos servidores

www.josemariagonzalez.es
y, si estos son buenos candidatos para consolidar, convertir
(convert) dichos servidores físicos en máquinas virtuales.
Advertencia: Guided Consolidation depende de dos servicios
críticos, Data Collector y VMware Converter.
Tip: Data Collector es el hermano pequeño de VMware Capacity
Planner.
Guided Consolidation solo monitoriza máquinas con el sistema
operativo Windows en Inglés. Después de un análisis, Guide
Consolidation, muestra información relativa a: Machine Name,
CPU usage, Memory Info, Memory Usage, Status, Confidence, -
CPU Clock Speed y Memory Utilization (después de un análisis
correcto)
Recuerda que Guided Consolidation "solo" puede analizar 100
sistemas físicos simultáneamente.
Guide Consolidation pude tardar hasta 1 hora en mostrar
información antes de que el estado cambie a Analyzing.

www.josemariagonzalez.es
50. Creando una maquina virtual con vSphere Client
vSphere 4.0 te permite crear maquinas virtuales usando dos
wizards: Typical y Custom. Si seleccionas el método Typical, el
wizard solo te pedida el nombre, DataStore para la maquina
virtual, sistema operativo y el tamaño del disco virtual.
Tip: Recuerda que las opciones en el numero de vCPUS, versión
de la maquina virtual y configuración de la memoria, solo están
disponibles cuando seleccionas la opción del wizard Custom.