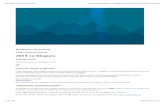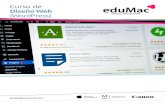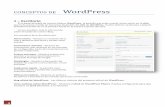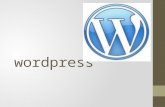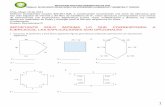Informe año wordpress blog- Valencia Wordpress Blog Year 2014
3.2 Mi primer artículo en Wordpress · Blogs ::: Mi primer artículo en Wordpress Multimedia y Web...
Transcript of 3.2 Mi primer artículo en Wordpress · Blogs ::: Mi primer artículo en Wordpress Multimedia y Web...

Blogs ::: Mi primer artículo en Wordpress Multimedia y Web 2.0 ::: Edición 2010 ::: Formación del Profesorado
37
3.2 Mi primer artículoen Wordpress
1

Blogs ::: Mi primer artículo en Wordpress Multimedia y Web 2.0 ::: Edición 2010 ::: Formación del Profesorado
38
El propósito de este actividad es diseñar tu primera entrada en un blog de Wordpress. El tema elegido es una breve pincelada del poeta Federico García Lorca. En este documento se utilizarán: título, texto, imagen y un enlace a una página externa.
3.2.1 Crear un blog en Wordpress En este apartado se explican los pasos para crear un blog en el servicio Wordpress. Como paso previo es necesario disponer de una cuenta Wordpress.
1. Abre el navegador web y visita la URL de inicio de Wordpress: http://wordpress.com/. Selecciona como idioma: Spanish-Español.
Si NO dispones de cuenta Wordpress:
1. Clic en el botón Registrarse ahora o similar. 2. En el formulario introduce: Nombre de usuario, contraseña (confirmación),
dirección de email y aceptación de las condiciones.3. Al darte de alta en Wordpress ya puedes crear un blog en el mismo paso. Este nuevo
blog tendrá la dirección: http://<nombre_de_usuario>.wordpress.com. Para ello marca la casilla ¡Dénme un blog!.
4. Clic en el botón Siguiente. Anota el usuario y contraseña de esta cuenta para no olvidarla.
Si ya dispones de una cuenta en Wordpress:
1. Introduce sus credenciales (usuario y contraseña) en una barra superior y pulsa en el botón Iniciar sesión/Log in.
2. Si el proceso de autentificación se ha producido con éxito te situarás en el Tablero.3. Un usuario de Wordpress puede crear y mantener varios blogs. Al crear tu usuario en
Wordpress puedes haber creado un blog por defecto con la dirección http://<nombre_de_usuario>.wordpress.com. Este mismo blog puede servir para realizar las prácticas del curso. Si deseas crear y utilizar otro blog distinto haz clic en el enlace Registrar otro blog que se ofrece debajo del listado de Tus blogs.
4. Introduce los datos del nuevo blog: � Dominio del Blog. Es el identificador que precede a “wordpress.com” en su
dirección. Por ejemplo: miblog.wordpress.com. El sistema comprueba al crearlo si ese identificador ya existe. En caso afirmativo solicitará que introduzcas otro nombre.
2

Blogs ::: Mi primer artículo en Wordpress Multimedia y Web 2.0 ::: Edición 2010 ::: Formación del Profesorado
39
� Título del blog. � Idioma. En este caso elige el idioma principal de tu blog: español. � Privacidad. Marca esta opción si deseas que tu blog aparezca en las listas
públicas de Wordpress.com y en los buscadores como Google o Technorati
5. Clic en el botón Crear Blog. Si el proceso de creación del nuevo blog ha tenido éxito se mostrará un mensaje de que ese blog ya es tuyo. Te pedirá el usuario y contraseñas para acceder directamente a su backend de administración.
6. En posteriores accesos a Wordpress encontrarás en el Tablero un listado de los blogs que administras. El acceso a un blog se realizará mediante clic sobre su correspondiente entrada.
(Versión en español)
(Versión en inglés)
3

Blogs ::: Mi primer artículo en Wordpress Multimedia y Web 2.0 ::: Edición 2010 ::: Formación del Profesorado
40
3.2.2 Crear una nueva entrada1. Abre el navegador web y accede a la URL de inicio de Wordpress:
http://wordpress.com2. Introduce sus credenciales (usuario y contraseña) en una barra superior y pulsa en el
botón Iniciar sesión/Log in.
3. Haz clic sobre el blog en el listado de Tus Blogs donde deseas publicar tu entrada. Con esta acción se accede al Tablero/Dashboard de trabajo en ese blog. Es el interfaz de gestión o backend del blog.
4. En el cuadro Entradas que se muestra en la columna izquierda del Tablero haz clic en el enlace Añadir.
Otra posibilidad es seleccionar Nueva entrada > Nombre del blog en la barra de menú horizontal que se ofrece en la parte más superior del backend de gestión del blog.
3.2.3 Añadir título y texto1. Descarga y descomprime el contenido del archivo lorca.zip. Como resultado
obtendrás dos archivos: un fichero de texto lorca.txt y una imagen lorca.jpg.
2. Utiliza el explorador de archivos para abrir (doble clic) el archivo de texto lorca.txt. Se abrirá el Bloc de Notas mostrando su contenido.
3. Selecciona Edición > Seleccionar todo para seleccionar el texto completo que contiene este archivo y a continuación elige Edición > Copiar para copiarlo al portapapeles de Windows. Cierra la ventana del Bloc de Notas.
4

Blogs ::: Mi primer artículo en Wordpress Multimedia y Web 2.0 ::: Edición 2010 ::: Formación del Profesorado
41
4. Regresa al navegador web que muestra el editor de Agregar una nueva entrada de Wordpress. Teclea el título: Federico García Lorca.
5. Haz clic dentro del editor de artículos y a continuación haz clic derecho para elegir la opción Pegar. Esta acción pegará el texto copiado del archivo de texto anterior evitando tener que teclearlo.
6. Antes de continuar conviene guardar la entrada. Para ello pulsa en el botón Guardarborrador. Esta acción almacenará los cambios introducidos en el servidor remoto.
5

Blogs ::: Mi primer artículo en Wordpress Multimedia y Web 2.0 ::: Edición 2010 ::: Formación del Profesorado
42
3.2.4 Añadir una imagen 1. En la barra de herramientas que se ofrece por encima del editor haz clic en el botón
Añadir una imagen.
2. Se mostrará una nueva ventana para subir la imagen desde nuestro equipo. En la pestaña Desde el ordenador haz clic en el botón Elegir archivos.
3. Localiza y apunta al archivo lorca.jpg que hemos obtenido en un paso anterior. Observa que sólo se admiten para subir al servidor los formatos de archivo: jpg, jpeg, png, gif, pdf, doc, ppt, odt, pptx y docx.
6

Blogs ::: Mi primer artículo en Wordpress Multimedia y Web 2.0 ::: Edición 2010 ::: Formación del Profesorado
43
4. Después de seleccionar el archivo de imagen se inicia automáticamente la subida de ese archivo al servidor. Una vez concluida se mostrará la imagen. Introduce el Títulode la imagen, por ejemplo, Federico García Lorca. Es la etiqueta que identificará ese archivo en la galería de imágenes guardada en el servidor para ese blog.
5. En la parte más inferior de la página que muestra la imagen se muestra la URL del enlace. Es la dirección en internet donde se ha alojado y está disponible la imagen subida original. En este caso no deseamos crear un enlace a la imagen original por lo que hacemos clic en el botón Ninguna para vaciar esta casilla.
6. En el área Alineación selecciona un tipo de alineamiento. Por ejemplo: Izquierda.Esto hace que el texto fluya alrededor de la imagen. Hay otras posibilidades.
7. En Tamaño elige la opción Tamaño completo. Wordpress genera vistas en miniatura de una imagen cuando se sube. En este caso seleccionaremos el tamaño de la imagen completa.
7

Blogs ::: Mi primer artículo en Wordpress Multimedia y Web 2.0 ::: Edición 2010 ::: Formación del Profesorado
44
8. Clic en el botón Insertar en la entrada. La imagen se sitúa dentro del artículo. Puedes hacer clic sobre la imagen para arrastrarla y soltarla en otro lugar del texto de la entrada.
9. De regreso al editor se mostrará la imagen insertada en el artículo. Se puede arrastrar la imagen para situarla en cualquier lugar del artículo.
Nota:
La imagen que se ha subido al servidor siguiendo el procedimiento descrito queda alojada en la galería multimedia asociada a ese blog. Esta galería dispone de un espacio máximo de 3 GB para guardar imágenes y otros archivos.
10. Para guardar los cambios realizados en el artículo haz clic en el botón Guardarborrador. Para ver la apariencia que tiene el artículo haz clic en el enlace Vista previa.
3.2.5 Añadir un hipervínculoUn enlace o hipervínculo puede ser un texto o imagen que se muestra en una página web y que está vinculada a otras páginas del mismo u otro sitio. Al situar el puntero del ratón sobre él, éste toma el aspecto de una mano. Al hacer clic se mostrará en el navegador web la nueva página vinculada al mismo.
1. Dentro del editor de entradas pulsa y arrastra sobre el enlace que aparece en la última línea del documento para seleccionarlo. Es un enlace a Google que ya incluye
8

Blogs ::: Mi primer artículo en Wordpress Multimedia y Web 2.0 ::: Edición 2010 ::: Formación del Profesorado
45
los términos de búsqueda relativos al autor que nos ocupa: http://www.google.es/search?q=Federico+García+Lorca
2. A continuación pulsa la combinación de teclas Ctrl+X para cortarla. Esta URL se ha copiado al portapapeles de Windows y se ha eliminado de la ubicación actual.
3. Pulsa y arrastra para seleccionar el texto “Más información” situado al final del documento. A continuación en la barra del editor pulsa en el botón Enlace.
4. En el cuadro de diálogo URL del enlace: haz clic derecho y elige Pegar. En la lista desplegable Destino selecciona la opción Abrir el enlace en una nueva entrada.
5. Clic en el botón Insertar para guardar la dirección pegada. 6. Para terminar haz clic en el botón Guardar borrador.
3.2.6 Otras opciones de la entrada En la página donde se edita una entrada se pueden configurar distintas opciones de este artículo:
� Publicar. Se pueden definir los siguientes parámetros del artículo haciendo clic en el enlace Editar que acompaña a cada uno:
o Estado. Borrador –no publicado-, Pendiente de revisión o Publicado. o Visibilidad. Público, Protegido con contraseña o Privado. o Publicar inmediatamente. Permite definir la fecha y hora posterior o anterior
a la actual en que se publicará esa entrada. La opción por defecto es: inmediatamente aunque si se define una fecha futura y se pulsa en el botón Publicar, la entrada no será visible hasta que se alcance esa fecha.
9

Blogs ::: Mi primer artículo en Wordpress Multimedia y Web 2.0 ::: Edición 2010 ::: Formación del Profesorado
46
� Etiquetas de la entrada. Introduce las etiquetas o palabras clave que deseas asociar al artículo pero separadas por comas. Ejemplo: poesía, generación 27. Clic en el botón Añadir.
� Categorías. Permiten clasificar las entradas. Una entrada puede clasificarse en una o más categorías. Esto puede permitir por ejemplo el filtrado de todas las entradas del blog que se hayan clasificado en la misma categoría. Para ello basta marcar la casilla de verificación de la categoría o categorías elegidas. Para añadir una categoría haz clic en el enlace Añadir nueva categoría, introduce el identificador de esa nueva categoría y pulsa en el botón Añadir.
� Comentarios. Activa la casilla Permitir comentarios para permitir los comentarios de los usuarios a esta entrada. Activa la casilla Permitir trackbacks y pingbacks para facilitar los avisos al publicarse este artículo.
10

Blogs ::: Mi primer artículo en Wordpress Multimedia y Web 2.0 ::: Edición 2010 ::: Formación del Profesorado
47
3.2.7 Publicar la entrada1. Clic en el botón Publicar para que el artículo se visualicepor los lectores del blog.
2. Para ver el resultado final haz clic en el enlace Visitar sitio o bien en el enlace Vista previa que se ofrece en el cuadro de Publicación de esa entrada.
3.2.8 Enlace permanente a una entrada
Al pulsar sobre el título de un artículo, éste se mostrará de forma individual en la página y al final aparecerán los comentarios asociados. Si en ese momento te fijas en la barra de dirección del navegador web, podrás comprobar que ese artículo dispone de una URL que permite acceder al mismo de forma individual. Su formato suele ser:
http://<identificador_de_blog>.wordpress.com/<añopub>/<mespub>/diapub>/<titulo-entrada>/
Este enlace recibe el nombre de Enlace permanente a una entrada.
11

Blogs ::: Mi primer artículo en Wordpress Multimedia y Web 2.0 ::: Edición 2010 ::: Formación del Profesorado
48
Cuando se está editando una entrada, en la parte superior del editor, se muestra este enlace permanente. Si pulsas en el botón Editar puedes cambiar la última parte de esta dirección. Otra posibilidad es pulsar en el botón conseguir URL corta que proporciona una dirección más corta de acceso directo a este artículo.
12