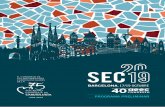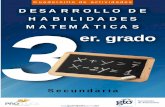3 sec
Click here to load reader
-
Upload
jose-antonio-collazos-oliveros -
Category
Documents
-
view
213 -
download
0
description
Transcript of 3 sec

PRÁCTICAS DE PHOTOSHOPColegio Blaise Pascal
Ejercicio 1:
1. Abre un nuevo documento y con la herramienta de crear formas haces la forma que más te guste, en este caso, un corazón.
2. Manteniendo la capa activada, rasterizas la capa, de este modo:
3. Buscas la imagen que quieres meter dentro de la forma, y la abres en PhotoShop. La seleccionas toda y le das a copiar:
4. Ahora vas al corazón, seleccionas el corazón, y le das a pegar dentro. Se te pegará lo que has seleccionado en la foto. Si ves que no se ajusta enteramente a la forma, vas a edición - transformación libre - y con los tiradores la ajustas al gusto.
Prof. Collazos Oliveros José

PRÁCTICAS DE PHOTOSHOPColegio Blaise Pascal
Ejercicio 2: Intestino en Photoshop
1. abrimos una imagen 300x300 pixels y seleccionamos los colores verde chillón y negro de fondo, después nos vamos a filtro>interpretar>nubes y clic!! nos queda esto:
2. Ahora nos vamos a filtro>estilizar>bordes resplandecientes, ajustamos esta configuración y después aceptamos:
3. Una vez que hemos aceptado y vemos los efectos surgidos, volvemos a aplicar el efecto otra ves dándole a ctrl+f y nos quedara algo así:
4. Una ves que hemos aplicado el efecto bordes resplandecientes dos veces, y nos quedo esa imagen, nos vamos a filtro>artístico>plastificado con la configuración " Intensidad=15 / Detalle=9 / Suavizado=7 "
Prof. Collazos Oliveros José

PRÁCTICAS DE PHOTOSHOPColegio Blaise Pascal
5. Ahora le cambiamos el color con ctrl+u asta que consigamos algo con este tono:
6. Bien ya nos queda menos, ahora cogemos la herramienta de sobreexponer con el rango en iluminación y la herramienta subexponer con el rango en sombras, un pincel redondo y difuso a tamaño 65 y al 50% de exposición
7. y jugamos con estas dos herramientas hasta conseguir algo así:
8. Ahora ya solo tenemos que pintar de negro con mucho cuidado alrededor de la imagen más iluminada (se recomienda un pincel que tenga mucha difusión para que nos quede mejor el efecto de profundidad) para que nos quede algo lo mas parecido a un intestino.
Prof. Collazos Oliveros José

PRÁCTICAS DE PHOTOSHOPColegio Blaise Pascal
Ejercicio 3: Ojo en Photoshop
1. Abrimos un lienzo nuevo de unos 250x250 píxeles . Creamos una nueva capa Capa>Nueva>Capa... Con la herramienta de Marco elíptico y seleccionando el estilo Tamaño fijo , le damos una anchura y altura de 200px y centramos un círculo, que rellenaremos de blanco.
2. Nos vamos a Capa>Estilos de capa>Opciones de fusión... (también puedes entrar desde el icono que encontraréis en la esquina inferior izquierda de la paleta de capas). Dentro de Opciones de fusión buscaremos darle un efecto de volumen a nuestra esfera ocular.
Sombra paralela :
Modo de fusión: Multiplicar
Opacidad: 75%
Ángulo: 120
Distancia: 5px
Extensión: 0%
Tamaño: 5px
Resplandor interior:
Modo de fusión: Multiplicar
Opacidad: 60%
Color del resplandor: negro (000000)
Tamaño: 40px
3. A continuación crearemos una nueva capa, Capa>Nueva>Capa... Volvemos a crear otro círculo como en el paso 1, pero esta vez con un tamaño de 100x100px. Centramos el nuevo círculo dentro del primero, y rellenamos de color negro.
4. Le aplicamos algo de ruido a nuestro círculo negro, Filtro>Ruido>Añadir ruido... Desactivamos la opción Monocromático y le damos los siguientes valores:
Cantidad: 150%
Distribución: Gaussiana
Prof. Collazos Oliveros José

PRÁCTICAS DE PHOTOSHOPColegio Blaise Pascal
5. Ahora, con la herramienta de Dedo , con un tamaño de unos 10px, arrastraremos desde el centro del círculo, hacia afuera. Intentad hacer una sola pasada por cada zona, para que se noten las estrias, que es lo que buscamos.
6. Una vez que ya no se vean los puntitos nos vamos a Imagen>Ajustes>Tono/Saturación . Activamos la opción de Colorear y movemos los niveles hasta conseguir el color deseado. En mi caso quería un iris verde, para lo que puse los valores...
Tono: 120
Saturación: 25
Luminosidad: 0
7. Para darle un efecto más realista puedes poner justo en el centro del iris un punto de una tonalidad más baja que el color del iris, con un pincel de unos 10px con opacidad al 40%, y con la herramienta de Dedo arrastrar hacia los bordes.
8. Ya tenemos nuestro iris, ahora solo nos falta la pupila. Para ello creamos una nueva capa y hacemos otro círculo, esta vez de 30x30px, y lo rellenamos de negro.
9. Para darle un toque más realista a la pupila, con la herramienta de pincel le aplicamos un par de puntos blancos de distintos grosores con un pincel difuminado.
El ojo ya esta terminado, solo falta ponerle el fondo que deseemos y estará listo para ser visto.
Prof. Collazos Oliveros José

PRÁCTICAS DE PHOTOSHOPColegio Blaise Pascal
Ejercicio 4: Bola de Discoteca en Photoshop
Abrimos una imagen de 300x300 pixels de fondo blanco, en una capa nueva con la herramienta de marco elíptico hacemos un círculo perfecto en el centro de la imagen manteniendo la tecla mayúscula pulsada, y rellenamos la selección con el degradado radial como si hiciéramos una esfera normal:
Ahora nos vamos a Edición>rellenar... y configuramos esto:
Bien ahora viene lo más interesante, vamos a filtro>distorsionar>esferizar y lo ajustamos al 100%, nos quedara algo asi:
Ahora vamos a filtro>interpretar>nubes de diferencia y le aplicamos este efecto dos veces o cuatro presionando ctrl+f hasta que nos quede esto:
Bien ahora quitamos ya la selección y le aplicamos destellos yéndonos a filtro>interpretar>destello...
Una vez que le hemos hecho nuestros destellos duplicamos la capa en la que tenemos nuestra esfera y establecemos la capa superior en modo de "superponer"
Prof. Collazos Oliveros José