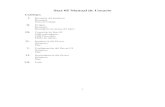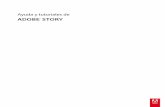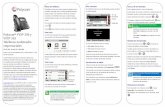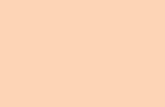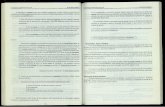2.1 Alternar entre modos de vista de página Se puede acceder a estos modos de visualización desde...
-
Upload
anita-henao -
Category
Documents
-
view
13 -
download
1
Transcript of 2.1 Alternar entre modos de vista de página Se puede acceder a estos modos de visualización desde...

2.1 Alternar entre modos de vista de página
Se puede acceder a estos modos de visualización desde en grupo Vistas del documento en la Ficha Vista
También con los iconos de modo de visualización de la parte inferior derecha pantalla del documento (barra de estado).

Diseño de impresión
Modo de visualización en el cual los documentos se ven tal como se imprimirán. Es la opción más práctica para trabajar en la mayoría de los casos por ser también aquel con el que se trabaja de una manera más cómoda, visualizando el documento tal y como después se imprimirá

Lectura de pantalla completa
Permite la visualización del documento de manera completa. De esta forma podremos percibir de una manera global el aspecto que tendrá el mismo y el efecto que tienen cada una de las configuraciones de la página que hemos ido realizando. Se visualiza el documento con el máximo espacio posible, prescindiendo de las barras típicas de menús, de las barras de herramientas etc.

Diseño Web
Visualiza el documento de una manera muy aproximada a como se visualiza si se guarda como página HTML.
Esquema
Si se emplean estilos o títulos podremos ver el documento esquematizado, en este modo de visualización podemos actuar sobre cada una de las partes del documento empleando su índice o título
Borrador:
Forma de visualización en el proceso de confección del documento

2.2 Insertar texto en un documento

2.2 Insertar texto en un documento

2.3 Insertar símbolos o caracteres especiales como: ©, ®, ™.

2.3 Insertar símbolos o caracteres especiales como: ©, ®, ™.

2.4 Mostrar y ocultar marcas de párrafo, caracteres de tabulador, otros

2.5 Seleccionar texto.

2.5 Seleccionar texto.

2.5 Seleccionar texto.

2.6 Modificar texto

2.7 Comando de búsqueda

2.8 Comando de reemplazo

2.9 Duplicar y mover texto

2.10 Borrar texto.
2.11 Comandos deshacer y repetir