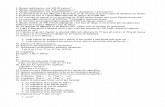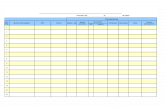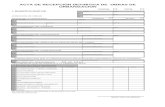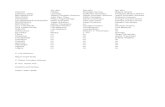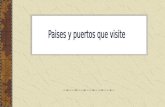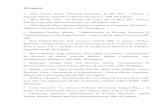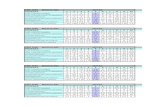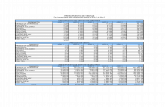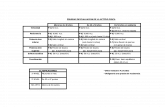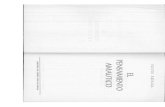2013_2_sch_Gestionbibliografias
-
Upload
biblioteca-dhumanitats-universitat-de-valencia -
Category
Documents
-
view
282 -
download
0
Transcript of 2013_2_sch_Gestionbibliografias

Gestores de bibliografía personal
1
Noviembre 2013

Índice
2
¿Por qué debemos citar y elaborar una bibliografía?
Datos necesarios
¿Qué es un gestor de bibliografías y para qué sirve?
Gestores bibliográficos
RefWorks
Crear una nueva cuenta
Crear referencias
Exportación directa de referencias
TROBES
CSIC(ISOC)
Dialnet
Google académico
Crear referencias manualmente
Crear referencias desde catálogos o bases de datos en línea en RefWorks
Organizar registros
Crear carpetas
Adjuntar documentos a los registros
Crear bibliografías
Crear citas
Citas y bibliografía con Write-N-Cite 4

¿Por qué debemos citar y
elaborar una bibliografía?
3
La citación y la bibliografía en los trabajos académicos es
importante para:
Apoyar nuestras ideas.
Contrastar nuestras ideas.
Demostrar que el tema tratado es un tema de interés
actual.
La Ley de Derechos de autor indica que debemos hacerlo
para evitar el plagio.
Es un deber ético no atribuirnos la obra de otro autor.
Puede ayudar a nuestros lectores a ampliar información
del tema tratado.

Datos necesarios
4
Para hacer una citación y la correspondiente bibliografía necesitamos disponer de una serie de datos de la obra o documento consultados. Estos datos dependen del recurso que queramos citar (monografía, artículo, comunicación de congreso, página web, …).
En general será necesario:
Nombre y apellido del autor o autores. (Si no se sabe el nombre al menos hay que conocer la inicial)
Título de la obra o artículo.
Si es un artículo, revista donde se publica
Si es un libro, editorial
Si es un recurso electrónico, dirección y fecha de la última consulta
Fecha, como mínimo el año.
ISBN, ISSN, etc.

¿Cómo puedo guardar y
organizar las referencias
que he utilizado para mis
trabajos?
5

¿Qué es un gestor de bibliografías y
para qué sirve?
6
Los trabajos académicos deben ir acompañados de una bibliografía de los materiales citados y consultados.
Esta tarea hecha manualmente puede suponer invertir mucho tiempo en su confección.
Actualmente puede hacerse, de manera automatizada gracias a los gestores bibliográficos.
Un gestor de bibliografías te ayuda a organizar tu propio sistema de información particular que te será útil a partir del momento en que manejes bastante información, al hacer trabajos largos, etc.
Los gestores bibliográficos son programas (software) que sirven para crear una base de datos de referencias bibliográficas personal o en grupo (ya que se pueden compartir).

Gestores bibliográficos
7
Hay gestores bibliográficos de software libre y de pago.
Hay muchos gestores bibliográficos de software libre, pero dos de los más utilizados son:
Zotero: Gestor bibliográfico de software libre. Funciona como complemento
de Firefox, en Windows, Mac y Linux http://www.slideshare.net/jalonsoarevalo/zotero-30-beta-2012
Mendeley: Gestor bibliográfico que combina una versión web con una versión
de escritorio. Incorpora funcionalidades de la web 2.0. Dispone de una versión gratuita. Acceso a Mendeley
Guías de uso
Descarga de Mendeley Deskstop

Gestores bibliográficos: RefWorks
8
La Universitat de València tiene suscrito el gestor de
referencias RefWorks. Para comenzar a utilizarlo es
necesario tener una cuenta de correo y suscribirse desde
un ordenador de la Universitat.
RefWorks es uno de los gestores bibliográficos más
utilizados en ambientes académicos.
En la web del SBD de la Universitat de València tenemos
diversos manuales de uso de esta herramienta:
http://www.uv.es/uvweb/servei-biblioteques-
documentacio/es/formacio/autoformacio/ajuda-usar-refworks-
1285891257025.html

Crear una nueva cuenta
9
Para crear una nueva cuenta en RefWorks debemos hacerlo
desde un ordenador ubicado en la Universitat de València.
Recibimos un correo con los datos para acceder a RefWorks,
los personales y el código de grupo.
Si tenemos que acceder desde fuera de la Universitat tenemos
tres opciones:
Sin código de grupo
con la VPN
Con el código de grupo:
RWUV
Usuario y contraseña
Sin código de grupo desde el acceso directo a
RefWorKs de la página del SBD

Crear una nueva cuenta
10
1.Clicar
en
registrarse
y crear
una nueva
cuenta
2. Seguir las
instrucciones
para rellenar
los campos

Crear una nueva cuenta
11
3. Una vez
completadas las
dos pantallas
clicamos en: Crear
una cuenta.

Crear una nueva cuenta
12
Se abre Refworks y ya
aparecemos identificados, ya
podemos empezar a trabajar.
Además en nuestro correo
recibimos un e-mail con
nuestros datos para acceder. En
este e-mail también recibimos la
clave de grupo para entrar a
RefWorks desde fuera de la UV
A la derecha tenemos un
menú con enlaces a las
funcionalidades más
utilizadas que podemos
cerrar o abrir.

Crear referencias
13
Refworks ofrece varias opciones para añadir referencias en su base de datos:
Exportación directa
Se pueden crear referencias manualmente
Importación de catálogos y bases de datos en línea
Se puede importar referencias guardadas en archivos de texto (.txt) desde
bases de datos diversas en las que no aparece el enlace de importación de
RefWorks
Importación a partir de fuentes RSS
Vamos a ver como añadir referencias con las tres primeras
opciones.

Exportación directa de referencias a
RefWorks: TROBES
14
Si hacemos una búsqueda y
queremos exportar la
referencia a RefWorks, sólo
hemos de clicar en el enlace
Desde el catálogo se exportan las referencias de una en una

Exportación directa de referencias a
RefWorks: TROBES
15
Se abre RefWorks y nos pide la identificación, nos identificamos, y cuando entramos
vemos que se ha importado el registro

Exportación directa de referencias a
RefWorks: CSIC (ISOC)
16
Desde las bases de datos es posible exportar una sola referencia o varias a la vez. Para
exportar sólo una se entra en el registro y se clica en el enlace de: Exportar a
RefWorks.
Aquí vamos a ver como se hace en el caso de querer exportar varias referencias:
1. Hacemos la
búsqueda que nos
interese

Exportación directa de referencias a
RefWorks: CSIC (ISOC)
17
2. Seleccionamos
las referencias
que queremos
exportar
3. Guardamos la
selección
4. Nos aparece en el
botón seleccionados el
nº de referencias que
hemos seleccionado
5. Tenemos 213 documentos como
resultados. Si descargamos ahora los
resultados los exportaríamos
TODOS, no los 3 seleccionados

Exportación directa de referencias a
RefWorks: CSIC (ISOC)
18
6. Para exportar sólo los
seleccionados tenemos que
clicar en: Seleccionados
7. Nos aparece el botón:
Ver seleccionados. Lo
clicamos
8. Nos aparece en la
barra como resultados
sólo los seleccionados
9. Si clicamos ahora en
descargar resultados
ya exportaremos sólo
los seleccionados

Exportación directa de referencias a
RefWorks: CSIC (ISOC)
19
10. Clicamos en
el enlace:
Exportar a
RefWoks y las
referencias
seleccionadas se
guardan
directamente

Exportación directa de referencias a
RefWorks: Dialnet
20

Exportación directa de referencias a
RefWorks: Dialnet
21
2. Seleccionamos
los resultados
que nos interesan
1. Hacemos la búsqueda
3. Clicamos
en: Selección

Exportación directa de referencias a
RefWorks: Dialnet
22
Aparecen lo dos registros seleccionados y un
desplegable con aplicaciones para poder enviar o
exportar la selección 4. Cuando clicamos en el
enlace de RefWorks nuestra
selección se exportará
directamente

Exportación directa de referencias a
RefWorks: Google académico
23
2. Una vez obtenidos los
resultado elegimos el que
queremos exportar a
RefWorks y clicamos en el
enlace: Citar
1. Hacemos la búsqueda
en Google Académico
3. Para exportar la referencia
sólo hemos de clicar en el
enlace

Exportación directa de referencias a
RefWorks
24
Las referencias van a la carpeta ”última importación” y cuando vamos
importando más referencias van quedando en una lista todas juntas.

Crear referencias manualmente
25
Tenemos un artículo en papel y queremos
introducir la referencia manualmente en
RefWorks
Clicamos en: Nueva Referencia

Crear referencias manualmente
26
Hay diferentes modelos de cita, aunque algunos de ellos son muy parecidos, dependen del tipo de materia o de la publicación a la que se va a mandar el documento.
En la Universitat de València, cuando no se pide un formato concreto, se aconseja utilizar el ISO 690-2

Crear referencias manualmente
27
Rellenamos los datos
Primero elegimos el formato
Después el tipo de publicación
Desde aquí podemos elegir la carpeta donde queremos ubicar la referencia.
También podemos adjuntar archivos.

Crear referencias manualmente
28

Crear referencias desde catálogos o
bases de datos en línea en RefWorks
29
Tenemos también la opción de buscar desde RefWorks en algunos catálogos y bases de datos, aunque
siempre obtenemos mejores resultados buscando desde la propia base de datos o catálogo.

Crear referencias desde catálogos o
bases de datos en línea en RefWorks
30
TROBES está en línea en RefWoks, así que cuando hacemos la búsqueda sólo tenemos
que seleccionar los resultados y clicar en importar para guardar estas referencias.

Organizar registros
31
Una vez añadidas las referencias podemos clasificarlas en carpetas para organizarlas
Cuando añadimos las
referencias de manera
directa pasan a la carpeta:
Última importación
Posteriormente
pasan a: Todas las
referencias.
Para organizarlas
hemos de crear
carpetas

Organizar registros: crear carpetas
32
Para organizar nuestros registros los clasificamos en diferentes carpetas que
hemos de crear, vamos a ver cómo hacerlo:
1. Primero
hemos de
seleccionar
los registros
que queremos
incluir en una
carpeta.
2. Luego clicamos en el menú de
pestañas: Nueva carpeta
3. Ponemos nombre a
la carpeta

Organizar registros: crear carpetas
33
Con el botón de la derecha
del ratón sobre el enlace de
una carpeta nos aparecen
todas las funciones que
podemos hacer con ella y
su contenido. Entre ellas:
crear subcarpetas.

Adjuntar documentos a los
registros
34
Se puede hacer de dos
maneras:
1. Cuando creamos las
referencias de manera
manual podemos
adjuntar los
documentos a la
referencia.
2. Cuando la referencia
es exportada vamos a
editarla para adjuntar
archivos

Adjuntar documentos a los
registros
35
1. Clicamos en
examinar
2. Seleccionamos el
archivo que
queremos
adjuntar
3. Clicamos en abrir
y se carga en la
referencia
1
2
3

Adjuntar documentos a los
registros
36

Adjuntar documentos a los
registros
37
En el listado de referencias aparece el icono de documento adjunto si situamos el
cursor sobre el icono nos aparece el título del documento. Para abrirlo clicamos
sobre el título

38
¿Cómo puedo crear una
bibliografía o citas con las
referencias guardadas?

Crear bibliografías
39
2. Aparece un cuadro en el que podemos elegir, según la carpeta en la que estamos situados:
1. las referencias que queremos que aparezcan,
2. el formato de estas referencias,
3. el tipo de archivo (si elegimos HTML aparece inmediatamente)
3. Clicamos en: Crear Bibliografía
Aparece el listado de referencias en forma de bibliografía que podemos copiar y añadir a nuestro
trabajo o investigación
Carpeta seleccionada
1. Para crear una bibliografía clicamos en
cualquiera de los enlaces: Crear bibliografía

Crear citas
40
Podemos incluir de manera manual citas de las referencias en el texto de nuestro trabajo.
1. Clicando el icono de
los paréntesis de la
referencia nos aparece
un cuadro con la cita
para incluir en nuestro
texto.
2. Tenemos que
copiarla y
pegarla en
nuestro texto
Ejemplo:
En la Valencia medieval la alimentación se basaba sobre todo en los productos
mediterráneos (García Marsilla, Juan Vicente 2013)

Citas y bibliografía con
Write-N-Cite 4
41
Write-N-cite
es una
aplicación de
RefWorks que
se tiene que
cargar y
ejecutar.
Sólo funciona
con Word
(Microsoft
Office)

Citas y bibliografía con
Write-N-Cite 4
42
Una vez cargado y ejecutado
cuando abrimos un documento
WORD en la barra superior nos
aparece una pestaña RefWorks
Si no estamos conectados a
RefWorks nos aparecen todas las
opciones desactivadas, para
activarlas debemos ir a Log In
(Iniciar sesión)
Aparece una pantalla en
la que para entrar
tenemos 2 opciones:
1. La primera
• Código de grupo
• Usuario
• Contraseña, o
2. El código Login que
puedes encontrar
en la página de
descarga del Write-
N-Cite
Después clicamos en
Login

Citas y bibliografía con
Write-N-Cite 4
43
Una vez introducido el login (inicio de sesión) se activan todas las opciones. Si no cerramos la
sesión, cuando abrimos el WORD seguimos teniéndolo activo
Nos interesan las
opciones de “Cita y
bibliografía”
El primer paso para
insertar una cita en
el texto del trabajo
o la bibliografía es:
Elegir el formato
Si no está en el listado el formato que necesitamos
podemos clicar en seleccionar otro formato y nos aparece
otro listado con muchos más formatos para elegir

Citas y bibliografía con
Write-N-Cite 4
44
Primero hemos de elegir el estilo de las citas. Por ejemplo elegimos ISO 690-2, que cómo
hemos dicho antes es uno de los modelos más generales y utilizados (aconsejado por la
Universitat de València) y lo guardamos. Podemos elegir cualquiera del listado
1
2

Citas y bibliografía con
Write-N-Cite 4
45
1.Cuando queremos insertar
una cita en nuestro documento
WORD, colocamos el cursor en
el lugar donde queremos
insertarla y vamos a: insertar
cita.
2. Clicamos en:
insertar nueva
3. Se nos abre una
ventana con las
carpetas que tenemos
en RefWorks, cuando
clicamos sobre una de
ellas aparecen las
referencias que
contiene

Citas y bibliografía con
Write-N-Cite 4
46
4. Seleccionando las
referencias de las cual
queremos hacer la cita
(puede ser una o más) nos
aparece en el lugar donde
teníamos colocado el cursor
en nuestro documento.

Citas y bibliografía con
Write-N-Cite 4
47
5. Cuando deseemos añadir la
bibliografía, en ese mismo
documento, vamos a: Opciones
de bibliografía
6. Clicando en: Insertar
bibliografía, nos aparece, en el
lugar donde coloquemos el
cursor, la bibliografía con las
referencias bibliográficas
utilizadas para las citas

Prácticas RefWorks
48
1. Crear una cuenta siguiendo los pasos del material teórico
2. Exportar dos referencias del tema que os interese a RefWoks desde:
El catálogo TROBES
Las bases de datos del CSIC
Dialnet
Google Académico (Scholar)
3. Crear carpetas y organizar los registros en ellas.
4. Crear una bibliografía organizada por orden alfabético.
5. Write-n-Cite 4. Con las referencias que hemos creado abrir un documento de Word y hacer una simulación de texto insertando citas y al final la bibliografía usando la aplicación Write-N-Cite 4.

49
Bibliografía:
Gestión De La Bibliografía Personal: RefWorks. Biblioteca d'Humanitats. , 2013 [Fecha de consulta: 25 de octubre de 2013]. <http://www.slideshare.net/BibliotecaHumanitats/20131fphrefworks>.
Gestión De La Bibliografía. . OLIVER, Antoni (recop ). ed., UOC. , 2010 [Fecha de consulta: 15 de octubre de 2013]. <http://openaccess.uoc.edu/webapps/o2/bitstream/10609/8566/1/Oliver_GestioBibliografia_JPDCUOC2011_esp.pdf>.
Herramientas Para La Gestión Bibliográfica. . UNIVERSIDAD DE SEVILLA, Biblioteca ed., [Fecha de consulta: 20 de octubre de 2013]. <http://bib.us.es/aprendizaje_investigacion/publicar_citar/herramientas/index-ides-idweb.html>.
ALONSO ARÉVALO, Julio. Aprender Zotero: Versión 3.0 En 10 Pasos. , 2012 [Fecha de consulta: 15 de octubre de 2013]. <http://www.slideshare.net/jalonsoarevalo/zotero-30-beta-2012>.

50
Si necesitáis más información podéis encontrarla en:
Material de soporte de RefWorks del SBD de la Universitat de València
http://ci2.es/objetos-de-aprendizaje/elaborando-referencias-bibliograficas
Si tenéis dudas podéis poneros en contacto con nosotros en:
La biblioteca responde
MUCHAS GRACIAS POR VUESTRA ATENCIÓN