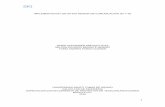SHIGA KOGEN CENTRAL AREA (Ichinose Ski Field) Restaurant ...
20 30 40 50 GPS System 500 -...
Transcript of 20 30 40 50 GPS System 500 -...
Manual / Programa SKI-Pro-3.0.0es2Prefacio
Programa SKI-Pro
Felicitaciones por su adquisición del Programa SKI-Pro de LeicaGeosystems.
Con el fin de emplear correctamente este programa, elusuario debe seguir las instrucciones que se proporcionanen este manual y/o en la Ayuda en pantalla. Asimismo,deberá seguir las indicaciones del manual del producto
con el que vaya a utilizar este programa.Los derechos y responsabilidades de Leica Geosystems, derivados de laadquisición de SKI-Pro se establecen en el Convenio para Licencias deProgramas de Leica Geosystems.
Este manual contiene todas las instrucciones necesarias para lostécnicos especializados relativas al empleo de este programa, elcual está disponible únicamente en algunos idiomas.
Manual / Programa SKI-Pro-3.0.0es 3 Prefacio
Identificación del productoLa versión del programa de su copia de SKI-Pro está indicada en la etiquetadel CD-ROM. El número de licencia se encuentra en el Convenio para Licen-cias del Programa SKI-Pro. Escriba en los siguientes espacios el número deversión y el número de licencia y proporciónelos como referencia siempreque se ponga en contacto con nuestra agencia o taller de servicio autorizado.
Versión del programa:
Idioma:
Número de Licencia
Soporte técnicoLa red mundial de representantes deLeica Geosystems ofrece SoporteTécnico. En la siguiente direcciónpuede consultar el directorio de re-presentantes:
www.leica-geosystems.com
Manual / Programa SKI-Pro-3.0.0es4Prefacio
Información que ayuda al usuario a emplear el instrumento eficientey correctamente.
Símbolos utilizados
Manual / Programa SKI-Pro-3.0.0es 5
Contenido
Introducción
Instalación
Generalidades de SKI-Pro
Ejercicio I - Tiempo Real
Ejercicio II - Post-proceso
Ejercicio III - Format Manager
Ejercicio IV - Exportación GIS/CAD
7
10
14
28
39
64
69
Contenido
Manual / Programa SKI-Pro-3.0.0es6
Índice
Índice
Introducción................................................... 7Convenio para licencias y soporte ............................. 8Protección del programa............................................ 8
Instalación.................................................... 10Instrucciones de instalación ......................................11Desinstalación de SKI-Pro ....................................... 12Para entrar y salir de SKI-Pro .................................. 13
Generalidades de SKI-Pro .......................... 14Componentes de SKI-Pro ........................................ 14Herramientas para desplazarse a través delprograma.................................................................. 21Vistas ....................................................................... 23Ayuda en pantalla .................................................... 26
Ejercicio I - Tiempo Real ............................. 28Lección Uno - Creación de un proyecto eimportación de datos crudos .................................... 29Lección Dos - Análisis del componente Ver/Editar .. 34Lección Tres - Exportación de coordenadas a unArchivo ASCII personalizado ................................... 36
Ejercicio II - Post-proceso .......................... 39Lección Uno - Creación de un proyecto eImportación de datos crudos ................................... 40Lección Dos - Procesamiento de líneas base ......... 43Lección Tres – Creación de un Sistema deCoordenadas ........................................................... 50Lección Cuatro - Importación de un archivo ASCII .. 52Lección Cinco - Cálculo de los parámetros detransformación ......................................................... 56Lección Seis - Empleo de un Sistema deCoordenadas con un Proyecto ................................ 59Lección Siete – Exportación de coordenadas aun archivo ASCII ...................................................... 61
Ejercicio III - Format Manager .................... 64Lección Uno – Creación de un archivo dePlantilla de Formato ................................................. 64Lección Dos - Transferencia al sensor de unarchivo de plantilla de formato ................................. 68
Ejercicio IV - Exportación GIS/CAD ........... 69
IntroducciónManual / Programa SKI-Pro-3.0.0es 7
IntroducciónBienvenido al programa de post-pro-ceso y manejo de datos GPS, SKI-Pro (Static-KInematic-Professional).SKI-Pro es el programa para oficinaque complementa al hardware delSistema GPS 500 de LeicaGeosystems.
¿Qué es SKI-Pro?
SKI-Pro es un conjunto de rutinasautomatizadas para el post-procesode datos obtenidos conlevantamientos GPS, incluyendomediciones en tiempo real.
Las operaciones principales queofrece son:
Importación de datos
Administración de datos
Procesamiento de datos
Ajuste de redes
Transformación decoordenadas
Exportación de datos
Interfaz de SKI-Pro (vista gráfica)
Introducción Manual / Programa SKI-Pro-3.0.0es8
Convenio para licencias y soporte
Lea cuidadosamente el Convenio paraLicencias de Programas antes de abrir la cajaque contiene el CD-ROM de instalación.
Protección del programa
Parte de SKI-Pro no está protegida, y puede emplearsesin necesidad del candado de protección (dongle). Loscomponentes no protegidos son:
• Disponibilidad de satélites• Importación de datos• Exportación en formato RINEX• Importación / Exportación en formato ASCII• Administrador de proyectos• Administrador de coordenadas• Administrador de sistemas de coordenadas• Transferencia de/a sensor• Ver y editar• Administrador de listas de códigos
• Administrador de antenas
• Administrador de Intercambio de datos
• Transferencia de Programas
IntroducciónManual / Programa SKI-Pro-3.0.0es 9
Las opciones protegidas se pueden adquirir porseparado y requieren forzosamente del candado deprotección. Estas opciones son:
• Procesamiento GPS• Datum and Map (Transformación de sistemas de
coordenadas)• Diseño y ajuste• Importación en formato RINEX• Exportación en formato GIS / CAD
Al instalar SKI-Pro, automáticamente se instalan todaslas opciones, pero solo se puede tener acceso a aquellasque están protegidas si el candado de protección estáconectado al puerto paralelo de la computadora y si tieneactivadas dichas opciones.
Protección del programa, continuación
Instalación Manual / Programa SKI-Pro-3.0.0es10
InstalaciónRequerimientos recomendados de Hardware:
• PC con procesador Pentium de 500 Mhz o mayor• 128 MB en RAM• 300 MB de espacio libre en disco duro• Puerto COM RS232• Puerto paralelo (para conectar el candado de
protección)• Unidad de disco para CD-ROM• Mouse instalado
Antes de la instalación:
Asegúrese de que su computadora y sistema operativocumplen por lo menos con los requerimientos mínimosantes mencionados.
SKI-Pro requiere un mínimo de 50 MB de espacio libreen disco duro. Los programas que contiene el CD de ins-talación están compactados, pero se expanden durantela instalación.
Para una correcta instalación de SKI-Pro ensistemas operativos Windows 2000 yWindows XP, el usuario deberá autentificarsecomo Administrador.
La instalación de SKI-Pro es muy sencilla. En este capí-tulo se explica todo lo relacionado al proceso deinstalación.
Requerimientos del sistema:
A continuación se indican los requerimientos mínimos dela computadora y del sistema operativo para trabajar conSKI-Pro. Nótese que SKI-Pro trabajará mejor si cumplecon los requerimientos recomendados.
Puede elegir alguno de los siguientes sistemasoperativos:
Windows 98, Windows 2000, Windows NT (4.0 o mayor),Windows ME o Windows XP.
Asimismo, se requiere Internet Explorer 4.0 o mayor.
Requerimientos mínimos de Hardware:
• PC con procesador Pentium de 133 Mhz• 32 MB en RAM• 100 MB de espacio libre en disco duro (para
instalación típica)• Puerto COM RS232• Puerto paralelo (para conectar el candado de
protección)• Unidad de disco CD-ROM• Mouse instalado
InstalaciónManual / Programa SKI-Pro-3.0.0es 11
Instrucciones de instalación
SKI-Pro se entrega en un CD-ROM. Si nocuenta con unidad de CD-ROM en su compu-tadora, puede hacer el pedido de SKI-Pro endiscos.
Instalación de SKI-Pro con CD-ROM:
Introduzca el CD-ROM llamado "GPS System 500SW".
El programa de instalación iniciará automáticamente y lollevará paso a paso por todo el proceso de instalación.
Durante este proceso, se presentan las opciones deinstalación: Típica o Compacta. Si elige Típica, seinstalarán todos los componentes (incluyendo losopcionales). Esta es la opción que se recomienda para lamayoría de los casos. Seleccione la opción Compactaúnicamente si va a trabajar en forma permanente conSKI-Pro sin el candado de protección (dongle) y deseaahorrar espacio en disco.
Versiones anteriores de SKI-Pro instaladas
Si tiene instalada una versión anterior de SKI-Pro en sucomputadora, toda la información de sus bases de datos(como Proyectos, Puntos con coordenadas y Sistemasde Coordenadas) se actualizará automáticamente alinstalar una versión más reciente.
En el caso de SKI 2.3, la información de lasbases de datos NO será actualizadaautomáticamente. Para actualizar sus Proyec-tos de SKI 2.3 (o anterior), debe importar nue-vamente los datos crudos y procesarlos enSKI-Pro, o importar las coordenadas finales olíneas base mediante archivos en formatoASCII.
Instalación Manual / Programa SKI-Pro-3.0.0es12
Desinstalación de SKI-Pro
No borre ningún archivo de programa enforma manual, mediante el Explorador deWindows o cualquier otro programa deAdministración de archivos.
Para desinstalar SKI-Pro, haga lo siguiente:
Desde el botón Inicio de WindowsTM, seleccioneProgramas.
Seleccione SKI-Pro.
Haga clic en Uninstall Leica Geosystems SKI-Pro.
Confirme la acción con Sí. Todos los archivos de SKI-Pro y las configuraciones se borrarán definitivamentedel disco duro.
InstalaciónManual / Programa SKI-Pro-3.0.0es 13
Para salir de SKI-Pro:
Desde el menú Archivo, seleccione la opción Salir ohaga clic en el icono de la ventana principal de SKI-Pro.
Para entrar y salir de SKI-Pro
Para entrar a SKI-Pro:
Asegúrese de que el candado de protección (dongle)de color verde esté conectado al puerto paralelo de sucomputadora.
Desde el botón Inicio de WindowsTM, seleccioneProgramas.
Seleccione SKI-Pro.
Haga clic en SKI-Pro.
Para una correcta ejecución de SKI-Pro ensistemas operativos Windows 2000 yWindows XP, el usuario deberá pertenecer algrupo de Administradores o de Usuariosavanzados.
Generalidades de SKI-Pro Manual / Programa SKI-Pro-3.0.0es14
Generalidades de SKI-ProSKI-Pro trabaja en plataformas Windows™ 98, 2000, NT,ME o XP de 32 bits. Debido a que está basado en unainterfaz gráfica intuitiva, con procedimientos estándar deoperación de WindowsTM , resulta muy sencillo de apren-der y de usar. Todos sus componentes tienen la mismapresentación e interactúan en forma instantánea y similarentre sí, bajo un ambiente multi tarea.
Los usuarios familiarizados con WindowsTM trabajarán sinmayor problema con SKI-Pro, y aquellos que no lo estén,aprenderán a manejarlo rápida y fácilmente.
Componentes de SKI-Pro
Los componentes de SKI-Pro son:
• Administrador de proyectos• Administrador de coordenadas• Administrador de sistemas de coordenadas• Administrador de antenas• Administrador de listas de códigos• Administrador de Intercambio de datos• Transferencia de Programas• Transferencia de/a sensor• Importación de datos crudos• Importación en formato ASCII• Exportación en formato ASCII• Exportación en formato RINEX• Exportación en formato GIS/CAD*• Datum and Map (Transformación de Sistemas
de Coordenadas*)• Proceso GPS*• Ajuste de coordenadas*• Importación en formato RINEX*
*Algunos de estos componentes son opcionales, lo cualle permite elegir la combinación de los mismos que mejorse adapte a sus necesidades y presupuesto. Paramayores detalles, consulte el capítulo 1.2 de Proteccióndel Programa.
Generalidades de SKI-ProManual / Programa SKI-Pro-3.0.0es 15
Desde SKI-Pro, no se puede tener acceso directo a losprogramas externos que se mencionan a continuación,pero se instalan automáticamente con el programa:
• Disponibilidad de satélites• Editor de trazado de caminos• Manejo de formatos
Para mayor información, consulte los manualescorrespondientes o el Sistema de Ayuda de cadaprograma.
Administrador de proyectos
Todos los datos registrados y relacionados entre sí,pueden organizarse en SKI-Pro bajo un mismo proyecto.Dicho proyecto puede contener, por ejemplo, todos losdatos de un contrato en particular realizado para uncliente.
Con el Administrador de proyectos usted puede crear,abrir y editar proyectos, así como añadir aquellos que noestén contenidos en la lista de proyectos. Con estecomponente también puede agregar y modificarSistemas de coordenadas.
Nunca borre un proyecto o cualquier archivocontenido en un proyecto fuera de SKI-Pro.
Utilice siempre el Administrador de proyectos para borraraquellos que ya no le interesen. Al borrar proyectos oarchivos de los mismos fuera de SKI-Pro se produceninconsistencias en la base de datos, generándoseerrores irreversibles en ésta.
Componentes de SKI-Pro, continuación
Generalidades de SKI-Pro Manual / Programa SKI-Pro-3.0.0es16
Administrador de coordenadas
Con este componente se manejan las coordenadas quese encuentran en la base de datos de SKI-Pro.
Un conjunto de coordenadas se compone de una lista depuntos grabados en forma independiente de losproyectos. A estos puntos se les puede asignar unSistema de coordenadas, con el fin de efectuartransformaciones entre coordenadas Cartesianas,Geodésicas o de Cuadrícula.
Estas listas de puntos con coordenadas se puedenagregar en forma manual, importándolas en formatoASCII o seleccionando gráficamente los puntos de unproyecto existente.
Estas listas pueden contener puntos concoordenadas WGS84 o en Sistema Local,pero no es posible cambiar de uno a otro.
Administrador de sistemas de coordenadas
Un sistema de coordenadas contiene la informaciónnecesaria para representarlas en diversos sistemas(Cartesianas, Geodésicas o de Cuadrícula) y paratransformarlas de WGS84 a un Sistema local. UnSistema de Coordenadas se puede relacionar a una listade puntos o a un proyecto.
Con SKI-Pro el usuario puede trabajar con el sistema decoordenadas globales WGS84 o en un sistema local.Este último puede estar definido en forma geodésica obien, puede ser un sistema de cuadrícula sin estarasociado a un elipsoide o a una proyección.
El Administrador de sistemas de coordenadas seencuentra relacionado a una base de datos en la que seguardan los parámetros necesarios. Esta base de datoses independiente de la base de datos del proyecto.
Componentes de SKI-Pro, continuación
Generalidades de SKI-ProManual / Programa SKI-Pro-3.0.0es 17
Administrador de antenas
Este componente permite definir y editar los parámetrosde diversas antenas GPS. Dicha información se guardaen una base de datos global y puede ser transferida alsensor o a un proyecto para el proceso GPS. Al instalarSKI-Pro, toda la información de las antenas LeicaGeosystems queda predefinida y el usuario no puedemodificarla.
Administrador de listas de códigos
Una lista de códigos contiene información de códigostemáticos o códigos libres, los cuales pueden serasignados a los puntos durante la medición en campo.Una lista de códigos puede asignarse a un proyecto.
Con este componente, usted puede crear y editar listasde códigos para su uso posterior en campo.
Administrador de Intercambio de datos
El componente de Administrador de Intercambio dedatos permite transferir datos desde y hacia elinstrumento, ya sea directamente desde una tarjetaPCMCIA o mediante comunicación serial.
Transferencia de Programas
La herramienta de Transferencia de Programas permitetransferir el firmware del Sensor/Sistema u otroprograma (firmware del Terminal, archivos de idiomas,archivos de configuración o caracteres) al instrumentomediante comunicación serial. El asistente parainstalación de programas guía al usuario a lo largo detodo el proceso de transferencia.
Componentes de SKI-Pro, continuación
Generalidades de SKI-Pro Manual / Programa SKI-Pro-3.0.0es18
Importación de datos crudos
Este componente permite importar los datos GPSobtenidos en campo a SKI-Pro.
Puede transferir datos crudos GPS (con información depuntos relacionada), así como las coordenadasregistradas en Tiempo Real, a un proyecto o a una listade coordenadas.
Los datos crudos pueden estar en formato LeicaGeosystems del Sistema 200, 300 o 500 o bien, enformato RINEX. Consulte la explicación de Importaciónen formato RINEX.
También puede importar archivos de coordenadas enformato ASCII a un proyecto o a una lista de puntos.
Por último, también puede importar datos de EfeméridesPrecisas.
Importación en formato ASCII
Con este componente puede importar coordenadas ylíneas base a partir de archivos predefinidos o definidospor el usuario.
Puede importar archivos predefinidos en el formatoestándar SKI-ASCII de Leica Geosystems, o en formatoIDEX (InDependent EXchange format).
Mediante el Asistente de importación, usted puede definirformatos desconocidos e importar archivos concoordenadas de cualquier tipo, definidas por el usuario.
Componentes de SKI-Pro, continuación
Generalidades de SKI-ProManual / Programa SKI-Pro-3.0.0es 19
Exportación en formato GIS/CAD (opcional)
La exportación en formato GIS/CAD es una herramientaopcional, la cual permite escribir las coordenadas de lospuntos en archivos de formato DXF/DWG para Autocad,DGN para Microstation o MapInfo (MIF).
Datum and Map (Transformación de Sistemasde Coordenadas, opcional)
Esta opción no es necesaria en caso de que el usuariorequiera las coordenadas finales en WGS84. Perogeneralmente, las coordenadas obtenidas en WGS84 sedeben transformar a un sistema local de coordenadas.
Con este módulo usted puede determinar los parámetrosque serán empleados al momento de efectuar latransformación del sistema de referencia (datum) entredos juegos de coordenadas.
Exportación en formato ASCII
Permite exportar datos desde SKI-Pro.
La información de coordenadas puede exportarse enarchivos ASCII, bajo diversos formatos predefinidos odefinidos por el usuario.
Consulte la descripción de la opción Exportación enformato GIS/CAD.
Exportación en formato RINEX
Con este componente, usted puede exportar datoscrudos a un archivo ASCII con formato RINEX. Adiferencia del componente de Importación en formatoRINEX, el de exportación no es opcional, y estádisponible en forma estándar.
Componentes de SKI-Pro, continuación
Generalidades de SKI-Pro Manual / Programa SKI-Pro-3.0.0es20
Proceso GPS (opcional)
Si se encuentra en la ventana de un Proyecto, puedeentrar a esta opción mediante el separador de vistaProceso GPS. De esta forma, el usuario puede procesarlas observaciones registradas en campo y obtener asícoordenadas WGS84 con la precisión requerida.
Usted puede procesar datos obtenidos con los métodosEstático, Estático rápido , Parar y seguir, Cinemático,Cinemático OTF y como Punto de Posición Simple(Single-Point).
Los datos a procesar se pueden elegir en forma gráfica.El cálculo que se lleva a cabo es invisible para el usuario:todos los datos seleccionados se procesan en una rutinaautomática, sin necesidad de interacción con el usuario.
Al finalizar el proceso GPS, los resultados se puedenvisualizar y grabar para su uso posterior, mediante elseparador de vista Resultados.
Ajuste (opcional)
Si se encuentra en la ventana de un Proyecto, puedeentrar a esta opción seleccionando el separador de vistade Ajuste, el cual constituye una poderosa herramientapara efectuar el ajuste por mínimos cuadrados de unared conformada por los vectores de las líneas base ydatos topográficos (direcciones, distancias, ángulosverticales y acimutes y diferencias de altura).
Asimismo, le permite hacer una simulación de la red deobservaciones, basada en las precisiones requeridas delas mismas, de tal forma que podrá juzgar qué tan buenoes el diseño de la red antes de llevar a cabo lasmediciones.
Una interfaz gráfica similar a la de Ver/Editar le permiteseleccionar los puntos y observaciones que deseaajustar.
Importación en formato RINEX (opcional)
La importación en formato RINEX constituye la parteopcional de la herramienta de Importación. Con ellausted puede importar los datos de observaciones GPS,colectadas con receptores de otras marcas, en formatoRINEX (Receiver INdependent EXchange) format.
Componentes de SKI-Pro, continuación
Generalidades de SKI-ProManual / Programa SKI-Pro-3.0.0es 21
Herramientas para desplazarse a través del programa
El acceso a los diversos componentes de SKI-Pro sepuede hacer de diferentes maneras. Para desplazarsepor el programa, el usuario puede seleccionar lasherramientas de su preferencia:
Menú
Barra de herramientas
Barra de listas
Menú de contexto
Separadores de vistas
Generalidades de SKI-Pro Manual / Programa SKI-Pro-3.0.0es22
Barra de menúLa Barra de menú se encuentra en la parte superior de lapantalla y presenta menús tales como Archivo, Editar yVer. Asimismo, muestra los comandos disponibles. Si unode ellos no está disponible, aparecerá inhabilitado .
Barra de herramientasLa barra de herramientas le permite organizar (según supreferencia) los comandos de uso más frecuente, demanera que pueda encontrarlos y emplearlosrápidamente. El usuario puede personalizar fácilmenteesta barra de herramientas - por ejemplo, puede agregaro eliminar iconos, ocultar o mostrar barras deherramientas, crear otras personalizadas, y tambiéncolocarlas donde lo desee.
Barra de listasCon la barra de listas el usuario puede tener acceso a loscomponentes y herramientas disponibles de SKI-Pro conun simple clic sobre el icono correspondiente. Además,muestra también la lista del proyecto o de la lista depuntos que se encuentren abiertos. De esta forma,mediante la barra de listas el usuario puede pasar de unaherramienta a un proyecto, o a un juego de coordenadas.Puede desplegar los iconos grandes o pequeños uocultar la Barra de Listas.
La Barra de Listas se divide en varias partes (carpetas)con el fin de organizar su información. Para desplazarsea una serie de tareas diferente a la que se encuentra,haga clic sobre una carpeta , por ejemplo la deAdministrador.
Menú de contextoCasi en todas las pantallas de SKI-Pro queda disponibleun menú de contexto al oprimir el botón derecho delMouse. En él se presentan todos los comandos deutilidad en un momento determinado y para realizarciertas acciones. De hecho, el usuario puededesplazarse a través de todo el programa utilizandoúnicamente los comandos que aparecen en el menú decontexto.
Separadores de vistasDespués de abrir un proyecto, los separadores de vistasque quedan disponibles en la parte inferior de la pantallale permiten al usuario cambiar de una vista a otra enforma inmediata. Por ejemplo, usted puede cambiarinstantáneamente de la Vista Gráfica (Ver/Editar) a laVista de Puntos o la de Proceso de datos.
Herramientas para desplazarse a través del programa, continuación
Generalidades de SKI-ProManual / Programa SKI-Pro-3.0.0es 23
Estructura de árbol
La pantalla que muestra la estructurade árbol ofrece información de loselementos con los que se encuentratrabajando, bajo una jerarquía de car-
petas y páginas que se puedenabrir/cerrar.
Haga doble clic sobre una carpeta, oclic sobre para expandirla (abrirla).
Si la carpeta está abierta, haga doble clic sobre ella o clicsobre para contraerla (cerrarla).
Haga clic sobre una carpeta o página para desplegar sucontenido. Dependiendo del tipo de datos, éstos se pre-sentarán en una Vista de reporte o en una Vista de pro-piedades.
Vista de reporte
Vistas
Vista de Explorador
Durante todo el empleo de SKI-Pro, el usuario cuentacon una poderosa herramienta de Vista de Explorador, lacual se utiliza para listar información, ya sea de la basede datos o los resultados de los cálculos efectuados.Esta herramienta tiene funciones similares al Exploradorde WindowsTM y generalmente se divide en dos pantallas:una Estructura de árbol en la pantalla de la izquierda yuna Vista de reporte o Vista de propiedades en la delado derecho. Los datos que se presentan en estas listaspueden ser fácilmente organizados, clasificados, selec-cionados e impresos.
Vista de Explorador
Generalidades de SKI-Pro Manual / Programa SKI-Pro-3.0.0es24
Vista de reporte
La información de una base de datos, por ejemplo depuntos u observaciones, se mostrará en una Vista dereportes.
Vista de reporte
El registro de los datos se despliega en filas y columnas.Cada fila muestra un registro.
El usuario puede configurar las columnas en su totalidad:puede modificar el ancho, clasificar los registros según lacolumna y ocultar o mostrar las columnas seleccionadas.
Algunos elementos de los datos se pueden editar,haciendo doble clic sobre los mismos.
Vista de Propiedades
La información de la base de datos, por ejemplo las pro-piedades del Proyecto, se muestran en la Vista de Pro-piedades:
Vista de Propiedades
Esta información se presenta en dos columnas. En laprimera aparece la descripción (Propiedad) y en lasegunda el valor de la misma.
Nótese que las Vistas de Propiedades no pueden sereditadas por el usuario.
Vistas, continuación
Generalidades de SKI-ProManual / Programa SKI-Pro-3.0.0es 25
En ambos tipos de vistas el usuario puede modificar losdatos, aumentar, reducir e imprimir la vista.
Para cambiar de una vista a otra en un Proyecto, simple-mente seleccione el separador correspondiente que apa-rece en la parte inferior de la pantalla.
Vista Gráfica
Los datos contenidos en un Proyecto se puedenvisualizar y editar, ya sea mediante la Vista de Reporteso empleando la interfaz gráfica. Existen dos tipos deVistas Gráficas: los puntos y líneas base se desplieganen forma de croquis, mientras que los datos de lasobservaciones se muestran en una vista combinada deReporte / Vista Gráfica.
Vista Gráfica de Ver/Editar o de Ajuste Vista gráfica de Procesamiento GPS
Vistas, continuación
Generalidades de SKI-Pro Manual / Programa SKI-Pro-3.0.0es26
Ayuda en pantalla
La Ayuda en pantalla de SKI-Pro es una referenciacompleta que incluye información a detalle de todo elprograma.
Toda aquella información que NO estácontenida en este manual se puede consultaren la Ayuda en pantalla.
Para desplegar la Ayuda en pantalla:
Desde el menú de Ayuda seleccione Contenidoe Índice.
Se desplegará la pantalla de Temas de Ayuda:
Todos los temas contenidos en la Ayuda se presentan
como libros y páginas .Haga doble clic sobre un libro para ver su
contenido .
Generalidades de SKI-ProManual / Programa SKI-Pro-3.0.0es 27
Un libro puede contener páginas u otros libros .
Haga clic sobre una página para desplegar el textode ayuda.
Para encontrar un tema en la Ayuda:
Seleccione la pestaña de Contenidos para desplegarlos temas por categoría.
O bien, seleccione la pestaña de Índice para desplegarlos términos en orden alfabético. Escriba la palabra queestá buscando o recorra la lista que se presenta.
Haga clic sobre la pestaña Búsqueda para buscarpalabras o frases que puedan estar contenidas en untema de ayuda.
Haga clic sobre la pestaña Favoritos para desplegarun tema previamente agregado en su lista personal delos temas consultados con mayor frecuencia.
Para imprimir un texto de Ayuda:
En caso de no estar desplegada la pantalla deContenidos, seleccione la pestaña correspondiente
Seleccione el libro o la página que desea imprimir.
Haga clic sobre el botón Imprimir.Revise que la configuración de la impresora sea
correcta.
Oprima Aceptar para confirmar.
Ayuda ¿Qué es esto?:
También es posible consultar los temas de Ayudamediante los controles y comandos de la interfaz deusuario de SKI-Pro:
En la Barra de Herramientas, seleccione el icono ylleve el cursor a otro icono de la misma Barra o de laBarra de Listas. O bien, coloque el cursor sobre uncomando del menú para desplegar los temas de ayudacorrespondientes.
También puede seleccionar la opción ”¿Qué es esto?"del menú de Ayuda, o presione la tecla F1 para obtenerayuda del componente activo.
Glosario de términos:
Si en el programa existe un término en particular que noentienda, consulte el glosario de términos que seencuentra en la Ayuda en pantalla.
En caso de no estar desplegada la pantalla deContenidos, seleccione la pestaña correspondiente.
Haga doble clic sobre el libro Ayuda.
Haga clic sobre la página Glosario de Términos yseleccione el de su interés.
Para mayor información acerca de la Ayuda,consulte el capítulo (o libro) Obteniendoayuda del sistema de Ayuda en pantalla deSKI-Pro.
Ayuda en pantalla, continuación
Ejercicio I - Tiempo Real Manual / Programa SKI-Pro-3.0.0es28
Ejercicio I - Tiempo RealEl siguiente ejercicio es un tutorial que lo llevará paso a pasocon el fin de que aprenda a trabajar con datos GPS enTiempo Real. Al emplear tiempo real, el procesamiento yla aplicación de un sistema de coordenadas se hacen encampo, de manera que el trabajo en la oficina se reduce aimportar datos crudos, eventualmente revisar losresultados y exportar directamente las coordenadas decuadrícula finales.
Para realizar este ejercicio NO es necesarioconectar su candado verde (dongle) a su PC.
El ejercicio presenta el siguiente escenario:
Se ha medido un cierto número de puntos en tiemporeal, empleando dos estaciones de referencia diferentes.Los puntos del BM1 al BM4 se han medido desde ambasestaciones de referencia, mientras que el resto de lospuntos se midieron desde la estación de referenciaTP306 o de la estación B215. Los datos crudos seencuentran en el directorio:
...\SkiPro\Data\SampleData\Sys500\Realtime.
En campo se empleó un sistema de coordenadas local,el cual incluye la proyección UTM Zona 32 Norte con elelipsoide Bessel y una transformación Clásica 3Dllamada “Sample WGS-Bess“.
Este ejercicio comprende los siguientes pasos:
Lección UnoImportación de datos crudos GPS y del sistemade coordenadas relacionadoCreación del Reporte de la Libreta de Campo enTiempo RealCreación de un Proyecto
Lección DosAnálisis del componente Ver/Editar
Lección TresExportación de coordenadas a un archivo ASCIIpersonalizado
Ejercicio I - Tiempo RealManual / Programa SKI-Pro-3.0.0es 29
Desde del menú Importar odesde la barra de herramientasseleccione Importar Datos crudos
.o
abra las Herramientas de la Barrade listas y seleccione Importar datoscrudos.
Lección Uno - Creación de un proyecto e importación de datos crudos
En esta lección aprenderá a importar datos crudos GPS y a crear unproyecto nuevo.
Inicie el programa SKI-Pro:
Oprima el botón Inicio, seleccione Programas, SKI-Pro y haga clic sobreSKI-Pro.
Se desplegará la pantalla principal de SKI-Pro.
Ejercicio I - Tiempo Real Manual / Programa SKI-Pro-3.0.0es30
Se despliega el siguiente cuadro de diálogo:
En el campo Archivos de tipo: seleccione Datoscrudos GPS500.
En el campo Buscar en: seleccione el directorio quecontiene los datos:...\SkiPro\Data\SampleData\Sys500\Realtime\Data\Geodb
Dependiendo de dónde haya instalado SKI-Pro, la ruta de acceso a los datos puedevariar un poco. En forma predeterminada,SKI-Pro se instalará en:C:\Archivos de Progama\Leica Geosystems\...
Con el examinador seleccione el trabajo RT-Sample.
Haga clic en Importar.
Aparece la siguiente pantalla de Propiedades:
Desde aquí puede ver y editar los datos crudos.
Debido a que no se ha creado un Proyecto, la Lista deproyectos aparece vacía y no puede seleccionarninguno.
Con el botón derecho del Mouse haga doble clic sobreProyectos y seleccione Nuevo.
Lección Uno - Creación de un proyecto e importación de datos crudos, continuación
Ejercicio I - Tiempo RealManual / Programa SKI-Pro-3.0.0es 31
Se desplegará el siguiente cuadro de diálogo, con el cualpuede crear un Proyecto nuevo durante el procedimientode Importación (Asignación):
En el campo Ubicación escriba la rutapor ejemplo C:\SKIPro\Data\ProjectsO bien, puede emplear el examinador.
Escriba el Nombre del Proyecto, por ejemploEjemplo TR. Nótese que el directorio Ejemplo TR seagrega automáticamente a la ruta. Esto es necesario yaque un Proyecto se compone de varios archivos y cadaProyecto debe guardarse bajo un directorio diferente.
Oprima el botón Aceptar para confirmar. Se cerrará elcuadro de diálogo de Nuevo Proyecto, habiéndosecreado un nuevo proyecto y quedando seleccionadoautomáticamente.
También puede crear un Proyecto nuevomediante el comando Nuevo Proyecto que seencuentra en el menú Archivo, en la Barra deherramientas, o con el Administrador deProyectos de la Barra de listas.
Lección Uno - Creación de un proyecto e importación de datos crudos, continuación
Ejercicio I - Tiempo Real Manual / Programa SKI-Pro-3.0.0es32
Una vez en el cuadro de Asignación, seleccione elseparador Configuración.
Aquí puede seleccionar el sistema de coordenadasempleado en campo, para importarlo al Administrador deSistemas de Coordenadas de SKI-Pro. Además, elSistema de Coordenadas será relacionadoautomáticamente al proyecto al que se asignen los datos.
Asegúrese de que las dos opciones señaladas en lagráfica superior queden activadas.
O bien , más adelante puede relacionarcualquier otro sistema de coordenadas alproyecto.
Haga clic en el separador Libreta de campo paragenerar el reporte del mismo.
En Tipo de Coordenadas seleccione Local yCuadrícula, tal como se muestra en la gráfica.
Haga clic en Vista preliminar… para desplegar el reporte.
Lección Uno - Creación de un proyecto e importación de datos crudos, continuación
Ejercicio I - Tiempo RealManual / Programa SKI-Pro-3.0.0es 33
De esta forma se generará el Reporte de Libreta de Campo GPS como semuestra en la Vista preliminar:
En este Reporte se muestra la información del levantamiento realizado encampo.
Para desplazarse a lo largo delreporte, utilice los botones dedesplazamiento de la barra deherramientas y opresione Ctrl Av Pág y Ctrl Re Pág.
Para imprimir el reporte, haga clic en.
Para cerrar la Vista del reporte, haga
clic en de la esquina superiorderecha.
Haga clic en el separador Generalpara regresar a la página General deldiálogo de Asignación.
Seleccione Asignar y despuésCerrar.
Automáticamente se desplegará laventana del Proyecto, desplegandolos puntos del levantamiento en elsistema local de coordenadas.
Prosiga con la Lección Dos - Análisisdel componente Ver/Editar.
Lección Uno - Creación de un proyecto e importación de datos crudos, continuación
Ejercicio I - Tiempo Real Manual / Programa SKI-Pro-3.0.0es34
Lección Dos - Análisis del componente Ver/Editar
En esta lección conocerá algunas características deutilidad que presenta el componente Ver/Editar.
La ventana Ver/Editar se despliega directamente encoordenadas locales, abarcando la totalidad del área dellevantamiento, incluyendo las estaciones de referencia.
Utilice el botón de la barra de herramientas, paraaumentar la escala de despliegue y visualizar los puntoscon mayor detalle.
Para observar en forma más clara los puntos, quizásdesee desactivar los vectores de las líneas base GPS(representados con líneas rojas), y activar la cuadrícula ylas cadenas (con líneas amarillas), desplegando así laforma en que se llevó a cabo el levantamiento.
Haga clic con el botón derecho del Mouse sobre el fondode la pantalla y seleccione Configuración gráfica paracambiar los parámetros como se indica a continuación.
Consulte la Ayuda en pantalla para obtener mayorinformación respecto a los otros parámetros deconfiguración gráfica.
Ejercicio I - Tiempo RealManual / Programa SKI-Pro-3.0.0es 35
La pantalla se desplegará en la siguiente forma:
Los símbolos indican que la clase del punto ya es detipo Medido, ya que los puntos se midieron en TiempoReal durante el levantamiento. En algunos puntos (porejemplo, el BM1) el símbolo indica que pertenece a laclase Promediada, debido a que estos puntos seocuparon dos veces. En esos casos, se calculóautomáticamente un promedio para ambas soluciones.
Haga clic con el botón derecho del Mouse sobre elpunto BM1 y seleccione Propiedades. O bien, puedehacer doble clic sobre el símbolo del punto.
Si este punto no queda dentro del área aumentada, puedeusar el cuadro combinado de desplazamiento al punto
y el botón de Edición de Punto de la barra de herramientas.
En la página de propiedades, haga clic en el separadorde Media.Se desplegará la siguiente página de propiedades,mostrando las dos soluciones del punto y sus diferenciascon respecto al promedio:
Arrastre la barra de desplazamiento horizontal hacia laderecha para desplegar mayor información.
Haga clic en Aceptar o Cancelar para cerrar la páginade propiedades.
Lección Dos - Análisis del componente Ver/Editar, continuación
Ejercicio I - Tiempo Real Manual / Programa SKI-Pro-3.0.0es36
Lección Tres - Exportación de coordenadas a un Archivo ASCII personalizado
En esta lección aprenderá cómo exportar coordenadas aun archivo ASCII personalizado. Este tipo de archivoASCII utiliza un archivo de plantilla de formatopredefinido (*.frt) para la exportación de los datos. Losarchivos de plantilla de formato se pueden crearmediante el programa Leica Geosystems FormatManager. Con el fin de llevar a cabo este ejercicio, se hainstalado automáticamente con SKI-Pro un archivo deplantilla de formato (sample.frt) en su PC. Sin embargo,si usted desea generar su propio archivo de plantilla deformato, consulte el Ejercicio III - Format Manager.
Es posible exportar coordenadas en una granvariedad de formatos predefinidos. Consulteen la Ayuda en pantalla los temas deExportación en formato ASCII y ExportaciónGIS/CAD para obtener mayor información.
Mientras el proyecto se encuentra abierto:
Seleccione ASCII del menú Exportar,o
desde Herramientas de la Barra de Listas, seleccioneExportar Datos ASCII .
Aparecerá el siguiente diálogo:
En Guardar en seleccione una ruta.
En Guardar como tipo seleccione Archivo ASCIIpersonalizado.
Escriba un Nombre de archivo, por ejemplo. Ejemplo1TR sin extensión.
Haga clic en el botón Config... para cambiar losparámetros y seleccionar el archivo de plantilla deformato.
Ejercicio I - Tiempo RealManual / Programa SKI-Pro-3.0.0es 37
Se desplegará la siguiente página de Propiedades:
Cambie la Clase de Coordenadas a Principal. Seexportarán las tripletas de coordenadas con clase másalta.
Utilice el examinador para seleccionar el archivo…\Shared\Templates\Format Manager\Sample.frt.
La ruta de este archivo podrá variar un poco,dependiendo del sitio en el que hayainstalado SKI-Pro. En forma predeterminada,SKI-Pro se instalará en:C:\Archivos de Programa\Leica Geosystems\...
Para continuar, haga clic en el separador de Sistemade Coordenadas.
Asegúrese de que esté seleccionado el Sistema deCoordenadas Sample RT. En forma predeterminada,queda seleccionado el sistema de coordenadasrelacionado al proyecto actual.
Haga clic en Aceptar para cerrar la página dePropiedades de la Configuración,
y por último,
Haga clic en Guardar para guardar el archivo en eldisco duro.
Lección Tres - Exportación de coordenadas a un Archivo ASCII personalizado, continuación
Ejercicio I - Tiempo Real Manual / Programa SKI-Pro-3.0.0es38
Si abre el archivo ASCII con un editor de texto, sedesplegará la siguiente información:
¡Felicidades!
Ha terminado satisfactoriamente esteEjercicio.
De esta forma, usted aprendió a crear unProyecto, a importar datos GPS en tiemporeal (incluyendo el sistema de coordenadasrelacionado), a revisar los datos en elcomponente Ver/Editar y por último, aexportar estas coordenadas en un archivoASCII personalizado.
Lección Tres - Exportación de coordenadas a un Archivo ASCII personalizado, continuación
Ejercicio II - Post-procesoManual / Programa SKI-Pro-3.0.0es 39
Ejercicio II - Post-procesoEste ejercicio comprende los siguientes pasos:
Lección Uno
Importación de datos crudos GPSCreación de un Proyecto
Lección Dos
Modificación de las coordenadas de referenciaProcesamiento de líneas base
Lección Tres
Creación de un Sistema de Coordenadas
Lección CuatroImportación de un archivo ASCII con coordenadas locales
Lección CincoCálculo de los parámetros de transformación
Lección Seis
Empleo de un Sistema de Coordenadas con unProyecto
Lección Siete
Exportación de Coordenadas a un archivo ASCII
El siguiente ejercicio es un tutorial que lo llevará paso apaso con el fin de que aprenda a efectuar el post-procesode datos GPS, abarcando desde la importación de datoscrudos hasta la exportación de las coordenadas finalesde cuadrícula.
En este ejercicio se asume que su candado deverde de protección (dongle) se encuentraconectado a su PC y tiene activadas lasopciones Proceso GPS y Datum and Map(Transformación de sistemas decoordenadas).
El ejercicio presenta el siguiente escenario:
Se ha medido una red de puntos con el método estáticorápido, la cual comprende lo puntos TP214, B215, TP306,B218 y B313. Toda la red se ha medido únicamente con dosreceptores. Los datos crudos se encuentran en los directo-rios:...\SkiPro\Data\SampleData\Sys500\Static\data1...\SkiPro\Data\SampleData\Sys500\Static\data2.Se conocen las coordenadas locales de los puntosB215, B218 y B313 en la proyección UTM Zona 32 Nortecon el elipsoide Bessel. Las coordenadas se encuentranen el archivo:
...\SkiPro\Data\SampleData\Static\Local.txtDeberán calcularse las coordenadas locales de los pun-tos TP214 y TP306.
Ejercicio II - Post-proceso Manual / Programa SKI-Pro-3.0.0es40
Desde del menú Importar o desdela barra de herramientas seleccione
Importar Datos Crudos .o
Abra las Herramientas de laBarra de listas y seleccione Importardatos crudos.
Lección Uno - Creación de un proyecto e Importación de datos crudos
En esta lección usted aprenderá cómo importar datos crudos GPS y crear, almismo tiempo, un Proyecto nuevo.
Inicie el programa SKI-Pro:
Oprima el botón Inicio, seleccione Programas, SKI-Pro y haga clic sobreSKI-Pro.
Se desplegará la pantalla principal de SKI-Pro.
Ejercicio II - Post-procesoManual / Programa SKI-Pro-3.0.0es 41
Aparecerá el siguiente diálogo:
En Archivos de tipo: seleccione Datos crudos GPS500.
En el campo Buscar en: seleccione el directorio quecontiene los datos: ...\SkiPro\Data\SampleData\Sys500\Static
Active la opción Incluir subcarpetas: de esta forma,todos los datos crudos GPS500 contenidos en los dossubdirectorios data1 y data2 se importarán en un solo paso.
Dependiendo del sitio en el que se haya instaladoSKI-Pro, la ruta de los datos para este ejemplopodrá variar un poco. En forma predeterminada,SKI-Pro se instalará en:C:\Archivos de Programa\Leica Geosystems\...
Haga clic en Importar.
Se desplegará la siguiente Hoja de Propiedades:
En esta, usted puede ver y modificar los datoscrudos, por ejemplo, cambiar las alturas delinstrumento o los Ids de puntos.
Como aún no se ha creado un Proyecto, la lista delos mismos se encuentra vacía y no se puedeseleccionar ninguno.
Haga clic con el botón derecho del Mouse sobreProyectos y seleccione Nuevo.
Lección Uno - Creación de un proyecto e Importación de datos crudos, continuación
Ejercicio II - Post-proceso Manual / Programa SKI-Pro-3.0.0es42
Escriba un Nombre del Proyecto, por ejemplo.Ejemplo PP. Nótese que el directorio Ejemplo PP seagrega automáticamente a la ruta. Esto es necesariodebido a que un Proyecto se compone de diversosarchivos y cada Proyecto debe guardarse bajo undirectorio diferente.
Haga clic en Aceptar para confirmar. Se cerrará el diá-logo del Nuevo Proyecto y de esta forma se habrá creadoun Proyecto nuevo, el cual quedará seleccionadoautomáticamente.
También puede crear un Proyecto nuevo em-pleando el comando Nuevo Proyecto del menúArchivo o de la barra de herramientas. O bien,mediante el Administrador de Proyectos que
se encuentra en la Barra de Listas .
Una vez en el diálogo de Asignación, haga clic enAsignar y después en Cerrar.
La ventana del Proyecto se abrirá automáticamente.
Continúe con la Lección Dos - Procesamiento de líneasbase.
Se desplegará el siguiente diálogo, el cual le permitecrear un nuevo proyecto estando aún en el proceso deimportación (Asignación).
Escriba una ruta en el campo Ubicaciónpor ejemplo C:\SKIPro\Data\ProyectosO bien, puede emplear el examinador .
Lección Uno - Creación de un proyecto e Importación de datos crudos, continuación
Ejercicio II - Post-procesoManual / Programa SKI-Pro-3.0.0es 43
En esta lección aprenderá a procesar y a guar-dar las líneas base.
La ventana del Proyecto le permite desplegar alcontenido del Proyecto mediante los diversosseparadores de vistas. Haga clic en losseparadores que se encuentran en la parteinferior de la pantalla para cambiar de una vista aotra.
Ver/Editar despliega una representación gráficade cada punto contenido en el Proyecto.
Los símbolos de los puntos indican que la clasede estos continua siendo de Navegación . Esdecir, que la precisión de los mismos es baja(±100m).
Con el fin de evitar que los resultados de laslíneas base se vean afectados por erroressistemáticos, deben conocerse las coordenadasdel primer punto de referencia de la red con unaprecisión de aproximadamente 20m en elsistema de coordenadas WGS84.
Lo anterior se puede lograr comenzando ellevantamiento en un punto con coordenadasconocidas en WGS84 o empleando el Procesode Punto Simple en el punto inicial de la red.
Lección Dos - Procesamiento de líneas base
Consulte la Ayuda en pantalla para aprender cómo efectuar unProcesamiento de Punto Simple.En este caso, el levantamiento comenzará en un punto conocido, porlo que se modificarán las coordenadas del primer punto de referencia.
Haga clic con el botón derecho del Mouse sobre el punto B215 yseleccione Propiedades.
Ejercicio II - Post-proceso Manual / Programa SKI-Pro-3.0.0es44
Se desplegará la Hoja de Propiedades:
Cambie la Clase de Punto a Control.
Cambie los valores de coordenadas por los siguientes:Latitud: 47° 23’ 45.92367 NLongitud: 9° 38’ 10.58353 EAltura: 429.279 m
Haga clic en Aceptar para confirmar.
El símbolo del punto B215 indica que la clase del puntoha cambiado a Control .
A partir este punto, ya puede cambiar a la vista de Proce-so GPS y seleccionar las líneas base a procesar.
Haga clic en el separador de vistas Proceso GPS, quese encuentra en la parte inferior de la pantalla.
En esta vista se muestra una lista de todos los intervalosde observaciones, así como una representación gráficade los tiempos de observación para cada intervalo:
Lección Dos - Procesamiento de líneas base, continuación
Ejercicio II - Post-procesoManual / Programa SKI-Pro-3.0.0es 45
Una línea base siempre se procesa entre un punto dereferencia y un punto móvil. En la pantalla gráfica todaslas observaciones se representan por medio de barras hori-zontales, las cuales se pueden definir como Referencia ocomo Móvil.
En esta red, primero se empleó el punto B215 como referenciay los puntos TP214, TP306, B313 y B218 como móviles.
Posteriormente, el punto B218 se estableció como refe-rencia y los puntos TP214, B215 y B313 como móviles.
Por último, el punto B313 fue la referencia y el puntoTP306 el móvil.
Por lo tanto, para calcular todas las líneas base se debenhacer tres procesamientos.
Haga clic con el botón derecho del Mouse sobre el fon-do y seleccione Modo de Selección y después seleccio-ne Móvil.-o-
Seleccione el icono Modo de Selecc: Móvil en laBarra de herramientas.
El cursor quedará activado como Móvil.
Seleccione con el cursor las barras horizontales querepresentan a los puntos TP214, TP306, B313 y B218.
El color de los intervalos de los puntos móviles cambiaráa verde.
Para seleccionar el punto de referencia:
Coloque el cursor sobre la barra horizontal del puntoB215 y con el botón derecho del Mouse seleccione Refe-rencia.
El color del intervalo del punto de referencia cambiará arojo.
A partir de este punto, se puede ejecutar el primer proce-samiento con cuatro líneas base.
Haga clic con el botón derecho del Mouse sobre el fon-do y seleccione Procesaro
Seleccione el icono Procesar en la Barra de he-rramientas.
Se desplegará un indicador del progreso, en el cual elnúmero inferior se refiere al número de línea base (res-pecto al total) que se está procesando.
Lección Dos - Procesamiento de líneas base, continuación
Ejercicio II - Post-proceso Manual / Programa SKI-Pro-3.0.0es46
Una vez terminado el procesamiento, se desplegaráautomáticamente la Vista de Resultados, permitiéndoleasí analizar y guardar las líneas base procesadas:
Significado del estado de las ambigüedades
El estado de ambigüedades constituye un indicadoresencial si desea alcanzar precisión centimétrica conperíodos cortos de observación (método estático rápido).
Si este indicador dice sí, significa que se pudodeterminar correctamente la parte entera del número deciclos entre los satélites y el receptor, es decir, que elcálculo de la línea base se efectuó en forma adecuada.
Si dice no, significa que las ambigüedades no se pudie-ron resolver.
Si está marcado como ?, indica que no se intentóresolver las ambigüedades.
En caso de que el estado de ambigüedades sea no o ?,se recomienda analizar los datos en el Reporte que segenera de los mismos. Consulte la Ayuda en línea paraobtener mayor información relativa a dicho Reporte.
En forma predeterminada, únicamente podránresolverse las ambigüedades para líneasbase de hasta 80 km. Si tienen una longitud
mayor, la resolución de ambigüedades ya no es fiable.Para obtener buenos resultados en líneas base mayoresa 80 km, se deben aumentar los períodos deobservación.
Lección Dos - Procesamiento de líneas base, continuación
Se presenta la lista de todos los puntos móviles, la cali-dad de coordenadas de los mismos y el estado de lasambigüedades. Aquellos puntos cuyo estado de ambi-güedades esté indicado como sí serán seleccionadosautomáticamente.
Ejercicio II - Post-procesoManual / Programa SKI-Pro-3.0.0es 47
En este ejemplo, el estado de ambigüedades dice Sí entodas las líneas base, por lo que se pueden guardar en labase de datos.
Haga clic con el botón derecho del Mouse sobre los pun-tos seleccionados y seleccione Guardar o utilice la barra deherramientas .
De esta forma, quedan guardados en la base de datos losresultados de las cuatro líneas base.
Para revisar que efectivamente las líneas base hayanquedado guardadas, haga clic en el separador de vistas Ver/Editar que se encuentra en la parte inferior de la ventana.
Haga clic sobre el fondo de la pantalla y seleccione Confi-guración gráfica... Asegúrese de que se encuentra activa-da la opción GPS.
Se desplegará la siguiente vista:
Para completar la red de puntos, se deben efectuar los otrosdos procesamientos de datos.
Para regresar a la vista de Proceso GPS, oprima elseparador de vista Proceso GPS.
Oprima el botón derecho del Mouse sobre el fondo y elijaDeshacer toda la selección.
Seleccione los puntos TP214, B215, B313 como Móvil y elpunto B218 como Referencia.
Procese y Guarde este segundo grupo de resultados.
Por último, Seleccione, Procese y Guarde la línea baseentre los puntos B313 y TP306.
Se desplegará la siguiente vista:
Lección Dos - Procesamiento de líneas base, continuación
Ejercicio II - Post-proceso Manual / Programa SKI-Pro-3.0.0es48
Con Ver/Editar, usted podrá observar que los símbolosde todos los puntos han cambiado, pues ya no son denavegación. Aquellos puntos empleados como referenciaestán indicados con el símbolo de Punto de Referencia
. Otros presentan la clase de punto Medido o bien, sifueron medidos a partir de dos estaciones de referenciadiferentes, presentarán el símbolo de punto Promediado
.
En la base de datos de un proyecto, puedenexistir varias tripletas de coordenadas para unmismo punto. Las clases de coordenadas
representan el orden por jerarquía de una tripleta de co-ordenadas. SKI-Pro siempre desplegará las tripletas decoordenadas comenzando por la clase más alta paracada punto. Consulte la Ayuda en pantalla para obteneruna lista completa de todas las Clases de Coordenadasque existen.
Los puntos TP214 y TP306 presentan dos tripletas decoordenadas de la clase Medidos . A partir de estasdos tripletas de coordenadas se calcula automáticamenteuna nueva tripleta de coordenadas, la cual se despliegacon la clase Promediada .
Haga clic con el botón derecho del Mouse sobre elpunto TP214 y elija Propiedades. En la Hoja dePropiedades de puntos, seleccione el separador Media.
En este cuadro de Propiedades se muestran las dos so-luciones y sus diferencias respectivas con el promediocompensado (weighted average):
Arrastre hacia la derecha la barra de desplazamientohorizontal para desplegar más información.
Para salir de la Hoja de Propiedades, oprima Aceptar oCancelar.
Lección Dos - Procesamiento de líneas base, continuación
Ejercicio II - Post-procesoManual / Programa SKI-Pro-3.0.0es 49
Para desplegar toda la información de los puntos en laVista de Reportes:
Seleccione el separador de vista de Puntos que seencuentra en la parte inferior de la ventana.
Se desplegará la siguiente vista:
Para cambiar el ancho de una columna:Arrastre el extremo derecho del encabezado de la co-
lumna de interés.O bien
Oprima el botón derecho del Mouse sobre el encabeza-do de la columna y seleccione Organizarautomáticamente. Todas las columnas se organizaránautomáticamente.
Para ordenar la lista:Haga clic sobre el encabezado de una columna.
Todos los elementos se desplegarán en orden ascenden-te o descendente según la columna seleccionada.Para desplegar y ocultar información:
Oprima el botón derecho del Mouse sobre el encabe-zado de una columna y seleccione Ocultar.
Oprima el botón derecho del Mouse sobre el encabe-zado de una columna, elija Ver y seleccione el elementode interés a partir de la lista.
Para imprimir el contenido de la Vista de reporte:
Desde el menú Archivo o desde la Barra de herra-
mientas, seleccione Imprimir .
Se puede tener acceso a la función de Impre-sión desde cualquier vista, ya sea una vistagráfica o de reporte.
De esta forma ha finalizado el proceso de datos. Ahora dispo-ne de cinco puntos en coordenadas WGS84 con precisióncentimétrica.
Desde el menú Ventana seleccione Cerrar, o haga clicsobre el icono que se encuentra en la esquina superiorderecha de la ventana inferior.
Continúe con la Lección Tres - Creación de un Sistemade Coordenadas.
Lección Dos - Procesamiento de líneas base, continuación
Ejercicio II - Post-proceso Manual / Programa SKI-Pro-3.0.0es50
En esta lección aprenderá a crear un Sistema de Coor-denadas.
En un sistema de coordenadas se definen losparámetros empleados para calcular diversasrepresentaciones de dichas coordenadas. Al relacionarun sistema de coordenadas con un Proyecto o un juegode coordenadas, puede desplegarlas en formatoCartesiano (X,Y,Z), Geodésico (Latitud, Longitud, Altura)o de Cuadrícula (Este, Norte, Altura). Si además, definetambién un sistema de transformación, puede desplegarlas coordenadas de un proyecto en el sistema WGS84 oen un sistema de coordenadas locales.
Lo que se conoce hasta ahora del sistema de coordena-das que se emplea en este ejercicio, es que el elipsoidelocal es el de Bessel y que la proyección es la UTM32Norte. No está definido un sistema de transformación,por lo que deberá determinarse primero mediante la he-rramienta Datum and Map (Transformación de sistemasde coordenadas).
Para abrir el Administrador de Sistemas deCoordenadas:
Desde el menú de Herramientas o mediante el Admi-nistrador de la Barra de Listas, seleccione Administra-dor de Sistemas de Coordenadas.
Lección Tres – Creación de un Sistema de Coordenadas
Se desplegará la siguiente vista del Explorador:
Primero deberá definir la Proyección:
En la estructura de árbol que se presenta, oprima el botónderecho del Mouse sobre Proyección y seleccione Nuevo.
Aparece la siguiente Página de Propiedades:
Rellene los campos con los datos que aquí se presentan.
Oprima Aceptar para confirmar.
Ejercicio II - Post-procesoManual / Programa SKI-Pro-3.0.0es 51
Nuevamente en la estructura de árbol, oprima el botónderecho del Mouse sobre Sistemas de coord. y selec-cione Nuevo.
Aparece la siguiente Página de Propiedades:
Rellene los campos con los datos que aquí se presentan.
Oprima Aceptar para confirmar.
Desde el menú Ventana seleccione Cerrar o haga clicsobre el icono inferior de la esquina superior derechapara cerrar el Administrador de Sistemas de Coordena-das.
Lección Tres – Creación de un Sistema de Coordenadas, continuación
Ejercicio II - Post-proceso Manual / Programa SKI-Pro-3.0.0es52
Lección Cuatro - Importación de un archivo ASCII
En esta lección, aprenderá a importar los puntos de con-trol local contenidos en un archivo ASCII definido por elusuario y a crear un conjunto de coordenadas.
Desde el menú Importar seleccione datos ASCII oEn la Barra de listas seleccione Herramientas y oprima
el icono Importar datos ASCII
Se desplegará el siguiente cuadro de diálogo:
En el campo de Archivos de tipo: elija Archivos de texto.En la pantalla Buscar en: seleccione el directorio que
contiene también los datos del ejemplo...\SkiPro\SampleData\Sys500\Static
Elija el archivo Local.txt
En el campo de Sistema de Coordenadas seleccione Local.
Oprima el botón Importar.
Esta será la primera vez que usted importa un archivoASCII de este tipo. El Asistente de Importación para archi-vos ASCII definidos por el usuario aparecerá automática-mente, el cual le permite definir el formato del archivo:
El archivo a importar es un archivo ASCII simple. Lascoordenadas locales de los puntos B215, B218 y B313están separadas por espacios y no tienen encabezadosni descriptores de columnas definidos.
Seleccione la opción Libre y después oprima el botónSiguiente para continuar.
Ejercicio II - Post-procesoManual / Programa SKI-Pro-3.0.0es 53
Se despliega la tercera pantalla del Asistente:
Oprima el botón derecho del Mouse sobre el encabeza-do de la primera columna (0) y seleccione Id Punto.
Oprima el botón derecho del Mouse sobre el encabeza-do de la segunda columna (1) y seleccioneCoordenadas y después Este.
Seleccione Norte y Alt. elipsoidal para la tercera (2) ycuarta (3) columna respectivamente.
Oprima el botón Siguiente para continuar.
Se despliega la segunda pantalla del Asistente:
Seleccione la opción Espacio, las columnas serán se-leccionadas automáticamente.
Oprima el botón Siguiente para continuar.
Lección Cuatro - Importación de un archivo ASCII, continuación
Ejercicio II - Post-proceso Manual / Programa SKI-Pro-3.0.0es54
Aparece la cuarta pantalla del Asistente:
Oprima el botón Finalizar para cerrar el Asistente.
Si desea importar más archivos de coor-denadas de este tipo, escriba un nombreque se empleará como mascarilla, lacual puede utilizar como plantilla en lasiguiente ocasión que importe un archivoASCII.
Puede asignar estos puntos a un proyecto o a un conjunto decoordenadas. Ya que en este ejemplo, constituyen los puntosde control para determinar los parámetros de trans-formación,se asignarán a un conjunto de coordenadas.
Oprima el botón derecho del Mouse en Coordenadas yseleccione Nuevo.
Se desplegará la siguiente Hoja de Propiedades:
Lección Cuatro - Importación de un archivo ASCII, continuación
Escriba un Nombre de Coordenadas, por ejemplo. EjemploPP local.
Seleccione Ejemplo PP de la lista de Sistema de Coorde-nadas.
Oprima el botón Aceptar para confirmar.
Ejercicio II - Post-procesoManual / Programa SKI-Pro-3.0.0es 55
El nuevo conjunto de coordenadas es generado y selec-cionado automáticamente:
Lección Cuatro - Importación de un archivo ASCII, continuación
Oprima el botón Asignar y después Cerrar.
El conjunto de coordenadas se abrirá automáticamente,mostrando la lista de coordenadas locales de los puntosB215, B218 y B313.
Desde el menú de Ventana seleccione Cerrar, uoprima el icono en la esquina superior derecha de laventana inferior.
Ejercicio II - Post-proceso Manual / Programa SKI-Pro-3.0.0es56
Lección Cinco - Cálculo de los parámetros de transformación
En esta lección aprenderá a usar la herramienta Datumand Map (Transformación de Sistemas de Coordenadas)para calcular los parámetros de transformación.
Para calcular dichos parámetros de transformación, serequieren dos conjuntos de coordenadas. El primero deellos serán las coordenadas de nuestro proyecto EjemploPP en el sistema WGS84. El segundo serán las coorde-nadas locales que se importaron del conjunto de coorde-nadas llamado Ejemplo PP local.
Del menú de Herramientas seleccione Datum andMapo
Desde Herramientas en la Barra de Listas o en la Ba-rra de Herramientas, seleccione Datum and Map.
Aparecerá la siguiente pantalla:
En la estructura de árbol superior, abra la carpeta deProyectos y elija Ejemplo PP.
En la estructura de árbol inferior, abra la carpeta Coor-denadas y elija Ejemplo P local.
Oprima el separador de vistas Ajuste para continuar.
Ejercicio II - Post-procesoManual / Programa SKI-Pro-3.0.0es 57
Se desplegará la siguiente pantalla: Cuando se conoce el elipsoide local y la pro-yección, generalmente se emplea el tipo de
transformación Clásica 3D. Sin embargo, SKI-Pro cuentacon una gran variedad de tipos de transformación. Con-sulte la Ayuda en pantalla para mayor información.
Puede seleccionar manualmente los puntos comunes delsistema A y del sistema B, o mediante el comando Ajusteautom.
Sobre el fondo de una de las vistas, oprima el botónderecho del Mouse y seleccione Ajuste autom.
Oprima el separador de vistas de Resultados paracontinuar.
Los parámetros de transformación se calculan instantá-neamente.
Lección Cinco - Cálculo de los parámetros de transformación, continuación
Para configurar el Tipo de transformación:
Oprima el botón derecho del Mouse sobre el fondo deuna de las vistas y seleccione Configuración, o en la Ba-rra de herramientas oprima el icono .
En Transformación, seleccione Clásica 3D y oprimael botón Aceptar para confirmar.
Ejercicio II - Post-proceso Manual / Programa SKI-Pro-3.0.0es58
Se desplegará la siguiente vista, mostrando los residuales: El siguiente cuadro de diálogo le permite guardar losparámetros de transformación, crear un nuevo sistemade coordenadas basado en el sistema de coordenadasdel Sistema B y relacionarlo con el proyecto (Sistema A).
Escriba un nombre, por ejemplo. Ejemplo PP WGS-local, active los dos cuadros de opción y oprima elbotón Aceptar para confirmar.
En forma predeterminada, los nombres de losnuevos parámetros de transformación y delnuevo sistema de coordenadas son iguales,pero puede cambiar el nombre del sistema decoordenadas si así lo desea.
De esta forma, quedan guardados los parámetros detransformación y el nuevo sistema de coordenadas, que-dando este último también relacionado al proyecto.
Continúe con la Lección Seis - Empleo de un Sistema deCoordenadas.
Lección Cinco - Cálculo de los parámetros de transformación, continuación
Esta vista le permite juzgar la calidad de la transformación.Además, puede desplegar una Gráfica de los residualeso un Reporte, seleccionando el separador correspon-diente que se encuentra en la parte inferior de laventana.
Oprima el botón derecho del Mouse sobre el fondo yseleccione Guardar.
Ejercicio II - Post-procesoManual / Programa SKI-Pro-3.0.0es 59
Lección Seis - Empleo de un Sistema de Coordenadas con un Proyecto
En esta lección aprenderá a utilizar un Sistema de Coor-denadas con un Proyecto, así como cambiar de coorde-nadas WGS84 a locales.
Si aún no está abierto el Administrador de Sistemas deCoordenadas:
En la Barra de Listas, abra el Administrador y elijaAdministrador de Proyectos.
Haga clic con el botón derecho del Mouse sobre elproyecto Ejemplo PP y seleccione Propiedades.
Haga clic sobre el separador Coordenadas.
Se desplegará el siguiente cuadro de diálogo:
En él puede revisar que el nuevo Sistema de Coordena-das esté relacionado al Proyecto, así como revisar losparámetros.Elipsoide: Bessel, Proyección: UTM 32 Norte y debedesplegarse Transformación: Ejemplo PP WGS-local.
Haga clic en el botón Aceptar para continuar.
Haga clic con el botón derecho del Mouse sobre elproyecto Ejemplo PP y seleccione Abrir.
Se desplegará la ventana del Proyecto, mostrando laúltima vista activa.
Seleccione el separador de vista de Puntos.
La vista desplegará las coordenadas WGS 1984 en for-mato geodésico:
Ejercicio II - Post-proceso Manual / Programa SKI-Pro-3.0.0es60
Ya que está empleando un sistema de coordenadas con elipsoide,proyección y una transformación definida, puede cambiar el Sistema de Co-ordenadas a Local y el Tipo de Coordenadas a Cuadrícula.
Mediante la Barra de herramientas de Formato de Coordenadas, ustedpuede cambiar entre las siguientes opciones:
• WGS 1984 Cartesianas• WGS 1984 Geodésicas• Cartesianas locales• Geodésicas locales (Elipsoide de Bessel)• Cuadrícula local (Proyección UTM 32 Norte)
Desde la Barra de herramientas, seleccione Local y después Cuadrícula.
Se mostrará la lista de coordenadas locales en formato de cuadrícula:
Quedan disponibles las coordenadasen cuadrícula local de los puntosTP214 y TP306, las cuales no seconocían.
Puede imprimir la listaocontinuar con la lección Siete -Exportación de coordenadas localesa un archivo ASCII.
Lección Seis - Empleo de un Sistema de Coordenadas con un Proyecto, continuación
Ejercicio II - Post-procesoManual / Programa SKI-Pro-3.0.0es 61
Lección Siete – Exportación de coordenadas a un archivo ASCII
En esta lección aprenderá cómoexportar coordenadas a un archivoASCII definido por el usuario.
También puede exportarlas coordenadas a todauna serie de otrosformatos predefinidos.Para mayor información,consulte el tema deExportación en formatoASCII y Exportación GIS/CAD en la Ayuda enpantalla.
Con el proyecto abierto:
Desde el menú Exportarseleccione ASCII,o
Abra la opción Herramientas en laBarra de listas o en la Barra deherramientas y elija Exportar datos
ASCII .
Se despliega el siguiente cuadro de diálogo:
Seleccione una ruta en el campo Guardar en.
En el campo Guardar como tipo seleccione Archivo de Texto.
Escriba un Nombre de archivo, por ejemplo Ejemplo 1 PP pero sinextensión.
Debido a que es la primera vez que exporta coordenadas, debe cambiar losParámetros:
Oprima el botón Config... para cambiar los parámetros de configuración.
Ejercicio II - Post-proceso Manual / Programa SKI-Pro-3.0.0es62
Se despliega la siguiente hoja de propiedades:
Cambie el campo Tipo Coord a Local y Cuadrícula.
Cambie el campo Clase de Coord a Principal. Latripleta de coordenadas con la clase más alta será la ex-portada.
Para continuar, haga clic en el separador Punto.
Se desplegará la siguiente hoja de Propiedades:
Aquí puede definir la lista actual de puntos del archivoASCII y seleccionar los elementos a exportar en el ordenque usted desee.
Haga doble clic en Id Punto, después en Este, luegoen Norte y por último en Alt. Elipsoidal.
Para continuar, seleccione el separador de Sistema decoordenadas.
Lección Siete – Exportación de coordenadas a un archivo ASCII, continuación
Ejercicio II - Post-procesoManual / Programa SKI-Pro-3.0.0es 63
Asegúrese de que está seleccionado el Sistema decoordenadas Ejemplo PP WGS-local.
Oprima el botón Aceptar para cerrar la hoja dePropiedades
y por último,
Oprima el botón Guardar para grabar el archivo en eldisco duro.
Si abre el archivo ASCII con un Editor de Texto, se des-plegará la siguiente información:
Lección Siete – Exportación de coordenadas a un archivo ASCII, continuación
¡ Felicidades !
Ha terminado correctamente estos ejercicios.
De esta forma, usted aprendió cómo crear un proyecto,importar datos GPS crudos, procesar líneas base, deter-minar una transformación, calcular coordenadas en cua-drícula local y exportarlas a un archivo ASCII definido porel propio usuario.
Ejercicio III - Format Manager Manual / Programa SKI-Pro-3.0.0es64
Ejercicio III - Format ManagerEste ejercicio pretende ser un tutorial que lo llevará pasoa paso con el fin de que aprenda a trabajar con el progra-ma Format Manager de Leica Geosystems. Para mayorinformación, consulte el manual "Getting Started withFormat Manager".
El programa Format Manager se instala como un progra-ma externo al instalar SKI-Pro. Permite crear un archivode Plantilla de Formato (*.frt), el cual se puede utilizar enSKI-Pro para exportar datos a un archivo ASCII persona-lizado. El Archivo ASCII personalizado es el tipo dearchivo ASCII más flexible para exportación.
Para mayor información, consulte el Ejercicio I - TiempoReal o la Ayuda en pantalla de SKI-Pro.
Además, es posible transferir al sensor un archivo dePlantilla de Formato para convertir los Trabajos a un ar-chivo ASCII directamente en campo.
Para este ejercicio, NO es necesario conectarsu candado (dongle) verde a su PC.
Este ejercicio comprende los siguientes pasos:
Lección UnoCreación de un archivo de Plantilla de Formato
Lección DosTransferencia al sensor de un archivo de plantillade formato
Lección Uno – Creación de un archivo dePlantilla de Formato
Inicie el programa Format Manager:
Desde el menú Inicio, seleccione Programas, SKI-Pro y después haga clic en Format Manager.
Se desplegará la pantalla principal del programa FormatManager.
Desde el menú File seleccione Newo
Haga clic en para crear una nueva mascarilla.
Ejercicio III - Format ManagerManual / Programa SKI-Pro-3.0.0es 65
Se desplegará el siguiente diálogo:
Seleccione Instrument classGPS500.
Haga clic en OK para confirmar.
De lado izquierdo de la pantalla se despliega una estructura de árbol:
Para comenzar a crear una mascarilla, debe expandir la estructura de árbol.
Haga doble clic en Export Formatstrings, después haga doble clic enFixpoint (TPS/GPS) y por último haga clic en Exportstring.
Aparecerá un cuadro de diálogo con las variables disponibles que se puedenexportar.
Lección Uno – Creación de un archivo de Plantilla de Formato, continuación
Ejercicio III - Format Manager Manual / Programa SKI-Pro-3.0.0es66
Para este ejemplo, haga doble clic sobre las siguientevariables:
Point ID (Target)Target (North)Target (East)Target (Elevation)
Target (Elev) se refiere a la AlturaOrtométrica. Para exportar la Altura Elispoidal,deberá seleccionar Local Ellipsoidal Height.
La lista se llena automáticamente y se despliega como semuestra a continuación:
Para agregar información temática, cambie el cuadrocombinado Datablock-Type a Code (TPS/GPS).
Haga doble clic en las siguientes variables:Code IDCode description
Para agregar información de calidad, cambie el cuadrocombinado Datablock-Type a Quality Information(GPS).
Haga doble clic en la siguiente variable:3D Coordinate Quality.
La información temática y de calidad deberán escribirseen la segunda línea de cada bloque de datos.
Coloque el cursor entre los símbolos >> << de<<Target (Elev)>> y <<Code ID>> y oprima ENTER paraagregar un retorno de carro (nueva línea) después deTarget (Elev).
Vaya al final de la segunda línea y oprima ENTER paraasegurarse de que cada bloque de datos comienza enuna línea diferente.
Para establecer el delimitador entre las variables, hagaclic entre los símbolos >> << de cada variable y oprima latecla TAB.
Puede utilizar cualquier carácter del tecladocomo delimitador, inclusive hasta una combi-nación de varios caracteres.
Lección Uno – Creación de un archivo de Plantilla de Formato, continuación
Ejercicio III - Format ManagerManual / Programa SKI-Pro-3.0.0es 67
La pantalla deberá desplegarse como se muestra a conti-nuación:
Nótese que la ventana inferior cambia y despliega unejemplo de la forma en que aparecerán las cadenas decaracteres, empleando valores aleatorios.
En este ejemplo, las variables con números reales pre-sentarán 10 dígitos después del punto decimal, pero esteformato se puede modificar para cada variable.
En la ventana superior, haga doble clic sobre el nom-bre de cada variable y cambie las propiedades del forma-to. Para este ejemplo, establezca el parámetro Precisionen 3 para Easting, Northing y Elevation, y 2 para 3DCoordinate Quality.
Para mayor información acerca del formato de lavariable, consulte el sistema de ayuda del programaFormat Manager y el manual Getting started with FormatManager.
Por último, desde el menú File, seleccione Save y es-criba un nombre para el archivo de formato. La extensión(*.FRT) se añadirá automáticamente.
¡Felicidades!
De esta forma, ha aprendido a crear una mascarilla deformato personalizada. De aquí en adelante puede em-plear este archivo de formato como una plantilla de ex-portación, ya sea directamente desde el sensor o en SKI-Pro, mediante la opción Exportar un archivo ASCII perso-nalizado.
Para emplear la opción Exportar un archivo ASCII perso-nalizado en SKI-Pro, consulte el Ejercicio I - TiempoReal de este manual.
Si desea utilizar el archivo de plantilla directamente enlos sensores del Sistema 500, proceda como se indicaen la Lección Dos – Transferencia al sensor de unarchivo de plantilla de formato.
Lección Uno – Creación de un archivo de Plantilla de Formato, continuación
Ejercicio III - Format Manager Manual / Programa SKI-Pro-3.0.0es68
Lección Dos - Transferencia al sensor de un archivo de plantilla de formato
En el Sensor:
Seleccione Transferir, después GSI/ Arch usuario.Seleccione el Trabajo que desea convertir, el archivo deFormato y escriba un nombre para el archivo.
Nótese que los archivos de formato se deben guardaren el sistema RAM del sensor. Presione la tecla FORMT(F3) para transferir estos archivos del directorio\CONVERT de la tarjeta PC o de la memoria interna alsistema RAM del sensor o viceversa.
En Destino seleccione Arch. Usua, de esta forma elarchivo convertido se escribirá en el directorio DATA de latarjeta PCMCIA.
La tecla FILTR (F6) permite seleccionar un filtro y esta-blecer un orden.
Oprima CONT (F1) para escribir el archivo.
Para obtener mayor información, consulte elManual de Referencia Técnica, disponible enarchivo PDF.
En la PC:
Copie el archivo al sensor en el subdirectorioCONVERT de la tarjeta PCMCIA
o
Si no cuenta con dispositivo para tarjeta PCMCIA en suPC, transfiera el archivo al sensor mediante el componenteAdministrador de Intercambio de Datos. En la ventanade lado derecho, seleccione el archivo de formato ya seadesde el nodo Archivos o desde el subnodo Archivos deFormato debajo del nodo Objetos. En la ventana de ladoizquierdo, abra el nodo COM al cual se encuentraconectado su instrumento y solo arrastre y coloque elarchivo para efectuar la transferencia.
Para obtener mayor información, consulte laAyuda en pantalla de SKI-Pro.
Ejercicio IV - Exportación GIS/CADManual / Programa SKI-Pro-3.0.0es 69
Ejercicio IV - Exportación GIS/CADEste ejercicio pretende ser un tutorial que lo llevará pasoa paso con el fin de que aprenda cómo exportar datos deSKI-Pro a un sistema GIS o CAD.
La exportación a GIS/CAD requiere de un archivo DXF, elcual puede ser creado en su programa CAD y debe con-tener todas las definiciones de bloques y atributos, defini-ciones de capas, estilos de líneas, extensiones de dibujoy otros parámetros necesarios por el programa GIS/CADa emplear, con el fin de convertir el archivo DXF a unarchivo de dibujo. El archivo DXF debe estar basado enuna plantilla GIS/CAD definida por el usuario, de maneraque contenga todas las definiciones con las que ustedtrabajará. Para obtener mayor información relativa a laforma de crear un archivo DXF, consulte ladocumentación del programa GIS/CAD con el quetrabajará.
Con el fin de llevar a cabo este ejercicio, durante la insta-lación de SKI-Pro se ha copiado un archivo DXF en sudisco duro.
Para este ejercicio, es necesario conectar sucandado (dongle) verde a su PC, además detener activada la opción Exportación a GIS/CAD.
Antes de comenzar con este ejercicio, asegú-rese de que haber importado previamente aSKI-Pro los datos de tiempo real, tal como seexplicó en el Ejercicio I - Tiempo Real.
Ejercicio IV - Exportación GIS/CAD Manual / Programa SKI-Pro-3.0.0es70
Abra el proyecto Ejemplo TR, haga clicen el separador de vista de Puntos paradesplegar las coordenadas locales.
Se desplegará la siguiente vista:
Desde el menú Exportar, seleccione GIS/CAD...o
Haga clic en desde la Barra de Herramientas.
Si inicia la exportación GIS/CAD sin tener un Proyectoabierto, el programa le pedirá seleccionar alguno de lalista que se despliega antes de mostrar este cuadro dediálogo:
En el campo Guardar como tipo seleccione ArchivosAutoCAD (*.dxf; *.dwg).
En este punto se debe crear una Tabla de Relaciones.Mediante la Tabla de Relaciones es posible relacionar loscódigos temáticos empleados en campo con los bloquesdel archivo DXF. De esta forma, cada código temáticopodrá relacionarse con el símbolo adecuado en el pro-grama CAD/GIS a utilizar.
Ejercicio IV - Exportación GIS/CAD, continuación
Ejercicio IV - Exportación GIS/CADManual / Programa SKI-Pro-3.0.0es 71
En el campo de ingreso de Tabla de Relaciones,haga clic con el botón derecho del Mouse yseleccione Nuevo para crear una nueva tabla derelaciones.
Una vez creada, podrá emplearse en oca-siones posteriores.
Se desplegará la siguiente hoja de propiedades:
Se desplegará la siguiente hoja de propiedades:
En esta se selecciona el archivo DXF a emplear en la Ex-portación GIS/CAD.
Utilice el examinador para seleccionar el archivo…\Shared\Templates\GisCad\Sample_head.dxf
Dependiendo de dónde se haya instalado SKI-Pro, la ruta del archivo de ejemplo podrá variarligeramente. En forma predeterminada, se instala-rá en: C:\Archivos de Programas\LeicaGeosystems\...
Haga clic en Aceptar para confirmar la configuración dela Tabla de Relaciones.
El cuadro de diálogo de Exportar Archivo se desplegaránuevamente, quedando activo el botón Tabla de Relaciones.
Para continuar, haga clic en el botón Tabla de Relaciones.
Ejercicio IV - Exportación GIS/CAD, continuación
Escriba un nombre para la Tabla de Relaciones.
Para continuar, haga clic en el separador Configu-ración para AutoCAD.
Ejercicio IV - Exportación GIS/CAD Manual / Programa SKI-Pro-3.0.0es72
Asimismo, es posible relacionar los atributos para cadaCódigo “Leica Geosystems” con los atributos tal como sedefinieron para los bloques de AutoCAD.
Para relacionar el primer Código “Leica Geosystems” conel Código AutoCAD, haga lo siguiente:
En la estructura de árbol de lado izquierdo, expandatodas las Capas haciendo doble clic sobre los iconos .
También en la estructura de árbol, haga clic sobre BMy seleccione LAYER1 y BENCHMARK en los cuadroscombinados.
En la ventana de Atributos, haga clic con el botón dere-cho del Mouse, seleccione Agregar atributo adicional ydespués seleccione Id de Punto.
Nuevamente haga clic con el botón derecho delMouse, seleccione Atributos de AutoCAD y elijaPOINTID.
Proceda de igual forma para relacionar el Atributo adi-cional Elevación con el Atributo HEIGHT de AutoCAD.
El código BM ha quedado relacionado.
En este Proyecto de ejemplo los códigos nocontienen Atributos. Por lo tanto, solo es posi-ble relacionar los atributos predeterminadosId de Punto y Elevación.
Se desplegará la siguiente hoja de propiedades:
De lado izquierdo se encuentra una estructura de árbolcon la lista de códigos empleada en campo. De lado de-recho puede abrir los cuadros desplegables para lasCapas y Bloques de AutoCAD, tal como se definieron enel archivo DXF. Debe relacionar los códigos temáticosempleados en campo con la codificación de AutoCad(Capas y Bloques).
Ejercicio IV - Exportación GIS/CAD, continuación
Ejercicio IV - Exportación GIS/CADManual / Programa SKI-Pro-3.0.0es 73
Tabla 1: Definiciones de Bloques del archivo DXF sample_head.dxf
Una vez relacionados todos los Códigos, haga clic en Aceptar para confirmar.
Prosiga relacionando los Códigos “Leica Geosystems” restantes, de acuerdo a la siguiente lista:
Ejercicio IV - Exportación GIS/CAD, continuación
Código"LeicaGeosystems"
Atributos"LeicaGeosystems"
Símbolos de Bloques yAtributos
Capa deAutoCAD
Bloque deAutoCAD
Atributos deAutoCAD
BLDG(y)HOUS
Id de puntoElevación
Capa 2 CROSS_PT POINTIDHEIGHT
SHED Id de puntoElevación
Capa 4 MEAS_POINT POINTIDHEIGHT
BM Id de puntoElevación
Capa 1 BENCHMARK POINTIDHEIGHT
SM Id de puntoElevación
Capa 6 MANHOLE POINTIDHEIGHT
EB Elevación Capa 3 EDGE_BITUMEN HEIGHT
EL Id de puntoElevación
Capa 5 LIGHTPOLE POINTIDHEIGHT
Ejercicio IV - Exportación GIS/CAD Manual / Programa SKI-Pro-3.0.0es74
Se desplegará el siguiente cuadro dediálogo:
Haga clic en el botón Config....
Se desplegará la siguiente hoja de Propiedades:
Cambie la Clase de Coord. a Principal. Las tripletas decoordenadas con la mayor clase serán exportadas.
Asegúrese que el Tipo de Coord. sea Local y Cuadrícula.
Para continuar, haga clic en el separador Sistema decoordenadas.
Asegúrese de que esté seleccionado el Sistema de Coordena-das Sample RT.
Para continuar, haga clic en el separador AutoCAD. Revise queen Formato esté seleccionado el tipo DXF ya que este es el formatoASCII con el que trabaja la mayoría de los programas GIS/CAD.
El resto de los parámetros no son de importancia para esteejercicio.
Haga clic en Aceptar para cerrar la página de Propiedades.
Ejercicio IV - Exportación GIS/CAD, continuación
Ejercicio IV - Exportación GIS/CADManual / Programa SKI-Pro-3.0.0es 75
Nuevamente, se despliega el siguientecuadro de diálogo:
Escriba un Nombre de Archivo y asegúre-se de que la ruta sea la correcta. Laextensión *.DXF se agregaráautomáticamente.
Y por último,
Haga clic en Guardar para exportar elarchivo.
¡Felicidades!
De esta forma, ha creado un archivo GIS/CAD en formato DXF.
Ahora puede importarlo a su programa GIS/CAD, en el cual se des-plegará como se muestra a continuación:
Ejercicio IV - Exportación GIS/CAD, continuación
Impreso en Suiza - Copyright LeicaGeosystems AG, Heerbrugg, Suiza 2003Traducción de la versión original (712223-3.0.0en)
712233-3.0.0es
Según Certificado SQS, Norma ISO 9001,Leica Geosystems AG Heerbruggdispone de un sistema de calidadconforme al estándar internacional paragestión de la calidad y sistemas decalidad así como de sistemas de gestióndel medio ambiente (ISO 14001).
Total Quality Management - nuestrocompromiso para la satisfacción totalde nuestros clientes.
Recibirá más informaciones sobrenuestro programa TQM a través denuestra agencia Leica Geosystemslocal.
Leica Geosystems AGCH-9435 Heerbrugg
(Switzerland)Phone +41 71 727 31 31
Fax +41 71 727 46 73www.leica-geosystems.com