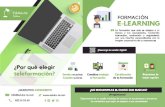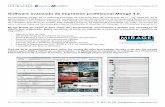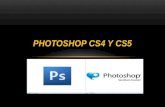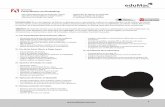2 - Photoshop CS4 Avanzado (Ejercicios)
-
Upload
ivan-castro-gomez -
Category
Documents
-
view
230 -
download
3
Transcript of 2 - Photoshop CS4 Avanzado (Ejercicios)

Copyright (c) Computer Aided Education SA
ACTIVIDADES
Adobe Photoshop CS4 Avanzado
Información de la imagen
En esta práctica trabajaremos con los modos de color en los que se pueden encontrar una imagen.
Pon en marcha Photoshop y abre la imagen Surf.psd, que encontrarás entre los trabajos de la lección.
Haz el Ajuste de prueba para mostrar la imagen en el modo CMYK, sin que se convierta la imagen.
Consigue que se muestre la imagen de forma que Photoshop te indique qué colores de la imagen original están fuera de la gama del modo de prueba.
Muestra el cuadro del Color indexado y prueba distinto número de Colores y Tramados. Activa y desactiva la aplicación de los efectos en la imagen para observar las diferencias.
Aplica el color indexado a la imagen con 256 colores, paleta Adaptable sin forzado de colores y con un tramado de Difusión al 100%.
Convierte la imagen al modo CMYK.
Cambia la imagen al modo Escala de grises.
Ahora prueba a convertir la imagen a modo Mapa de bits. Prueba con distintos Métodos y valores de Resolución y observa cómo se ve la imagen. Al final, convierte la imagen con una resolución de 200 píxeles/pulgada y un Tramado de difusión.
Utiliza el panel Historia para mostrar los distintos estados de la imagen. Crea una instantánea de la imagen en el estado de imagen en el modo de Color indexado, en CMYK, en Escala de grises y en Mapa de bits.
Cuando hayas acabado de trabajar con la imagen, guárdala con otro nombre y sal de Photoshop.

Copyright (c) Computer Aided Education SA
ACTIVIDADES
Adobe Photoshop CS4 Avanzado
Canales y máscaras
En esta actividad trabajarás con los canales para crear tintas planas y con máscaras para resguardar zonas de la imagen.
PRIMERA PARTE
Inicia Photoshop y abre la imagen Bar.psd (recuerda que los archivos de las imágenes que necesites para esta actividad los puedes encontrar entre los trabajos de la lección).
Convierte la imagen al modo CMYK. Después añade un canal de tinta plana con el color PANTONE 1375 C para las letras del texto AMBASSADOR. Para ello, selecciona previamente el interior de las letras y crea un canal donde asignar ese color. La opacidad del canal de color será del 100%.
SEGUNDA PARTE
Abre la imagen Niña.psd, haz una selección de la silueta de la niña e invierte la selección.
Sin deshacer la selección pasa al modo de máscara rápida para ver qué zona de la imagen está protegida. Pasa después al modo estándar.
Guarda la selección como una máscara en un canal alfa.
Cierra la imagen guardando los cambios. Vuelve a abrirla y utiliza el canal alfa previamente guardado para seleccionar el fondo de la fotografía.
Protegiendo la niña con la máscara, rellena el fondo con el Bote de pintura incluyendo el motivo floral que aparece primero por la izquierda en la primera fila tras cargar los Motivos naturales.
En la imagen Niña2.psd puedes ver cómo tiene que quedar la imagen.
Sal de Photoshop guardando la imagen modificada con otro nombre.

Copyright (c) Computer Aided Education SA
ACTIVIDADES
Adobe Photoshop CS4 Avanzado
Edición no destructiva
Vamos a realizar modificaciones en imágenes utilizando varias características y posibilidades relacionadas con las
capas.
PRIMERA PARTE
Abre la imagen Recorte.psd para que te sirva de modelo. Las imágenes están entre los trabajos del curso.
Tienes que conseguir crear una nueva imagen con el tamaño de la imagen Puerto.psd, a la que debes aplicar un grupo de recorte con la forma o silueta de un barco con velas creado con un trazado, a través de la que se verá la imagen del puerto.
SEGUNDA PARTE
Abre la imagen Surf.psd para ver cómo debe quedar la composición de las imágenes Mar.tif y Navegar.psd.
Crea una nueva imagen copiando en ella las imágenes Mar.tif y Navegar.psd.
Selecciona la silueta del surfista que está en primer plano y crea una máscara de capa a partir de la selección.
Desplaza la capa con el surfista para situarla encima del nadador para ocultarlo.
TERCERA PARTE
Abre la imagen Estatuas.psd y añade varias capas de ajuste, de forma que se modifique el aspecto de la imagen de una manera no destructiva. Por ejemplo, puedes aplicar un ajuste de niveles y de intensidad.
Oculta y vuelve a aplicar estos ajustes, viendo cómo se muestra la imagen en cada caso.
Aplica otra nueva capa de ajuste, haciendo que toda la imagen se vea en blanco y negro, excepto la estatua que está en primer plano de la fotografía.

Si lo necesitas, puedes ver el resultado final que queremos obtener en el archivo Estatuas2.psd.
En todos los casos, guarda el resultado de las modificaciones realizadas en archivos con el nombre que quieras.

Copyright (c) Computer Aided Education SA
ACTIVIDADES
Adobe Photoshop CS4 Avanzado
Trabajando con capas
Ahora practicaremos en la aplicación de estilos de capa y la creación de grupos de capas y composiciones.
PRIMERA PARTE
Abre la imagen Dibujando.psd para que te sirva de modelo.
Deberás tomar como imagen de trabajo Papel.psd y partir de este documento en la actividad.
Abre la imagen Paisaje.jpg y cópiala en una nueva capa, en Papel.psd. Deberás ajustar su tamaño y posición. Además, tendrás que deformarla para que se adapte al papel de la imagen.
Selecciona y recorta la parte de la mano y lápiz que tapa la imagen Paisaje.jpg y pégala en la misma imagen para colocarla en una capa por encima de la imagen Paisaje.jpg.
Añade un efecto de capa de sombra paralela para que se muestre la sombra de la mano sobre la imagen del papel y dé realismo a la composición.
Aplica el estilo de capa adecuado a la capa con el texto.
SEGUNDA PARTE
Abre la imagen Varios.psd para que te sirva de modelo.
Crea una nueva imagen donde copiarás las imágenes Campo.tif, Desierto.tif, Mar.tif, Montaña.tif, Venecia.tif, Roma.tif y Carnaval.tif.
Crea dos grupos de capas, uno llamado Naturaleza, donde incluirás las imágenes Campo.tif, Desierto.tif, Mar.tif y Montaña.tif; y otro conjunto llamado Italia donde incluirás las imágenes Venecia.tif, Roma.tif y Carnaval.tif.
Aplica el estilo sombra paralela a cada una de las imágenes.
Incluye dos capas que actúen de fondo en cada uno de los grupos y rellénalas de cualquier motivo.

Crea dos composiciones para mostrar las imágenes de los dos grupos.
Guarda el resultado de las dos imágenes y sal de Photoshop.

Copyright (c) Computer Aided Education SA
ACTIVIDADES
Adobe Photoshop CS4 Avanzado
Filtros I
En esta actividad vamos a aplicar filtros para conseguir transformar el aspecto de la imagen.
Abre las imágenes Casa.psd, Playa.psd y Quesos.psd, que encontrarás entre los trabajos de la lección.
En esta práctica dispones de gran libertad de acción, ya que es interesante que apliques los mismos efectos sobre imágenes distintas y varíes los valores de los parámetros de cada efecto.
Después de aplicar un efecto, deshazlo, para poder aplicar el siguiente a partir de la imagen original, aunque ten en cuenta que también puedes aplicar una combinación de efectos para obtener otros resultados.
Aplica a las tres imágenes los filtros enclavados dentro de la opción Filtro - Artístico y Filtro - Bosquejar. Estos filtros se aplicarán desde la Galería de filtros.
Aplica otros filtros disponibles desde el menú Filtros.
Utiliza el filtro Desplazar para aplicar otras imágenes como texturas; por ejemplo, puedes utilizar las imágenes Textura1.psd, Textura2.psd y Textura3.psd para aplicarlas como texturas (si quieres, puedes abrir antes estas imágenes para ver las distintas texturas).
En la imagen Quesos.psd, extrae la imagen de los dos hombres y los quesos que transportan. En la imagen Extraerquesos.psd puedes ver cómo debe quedar la extracción.
Aplica una deformación a la cara que aparece en la imagen Payaso.psd, de forma que se abombe la cara.

Copyright (c) Computer Aided Education SA
ACTIVIDADES
Adobe Photoshop CS4 Avanzado
Filtros II
Seguimos aplicando filtros para cambiar el aspecto de las imágenes.
Recuerda que las imágenes que necesites las encontrarás entre los trabajos de la lección.
Abre la imagen Niños.bmp y aplica las deformaciones que quieras con el comando Licuar. En esta práctica dispones de gran libertad de acción, ya que puedes aplicar distintos efectos con los filtros.
Para dar mayor profundidad a la imagen Quesos.psd, aplica un enfoque de las dos personas y los quesos que transportan y un ligero desenfoque del público que aparece al fondo.
Aplica los filtros Destello y Efectos de iluminación a las imágenes Mar.psd y Nieve.psd.

Copyright (c) Computer Aided Education SA
ACTIVIDADES
Adobe Photoshop CS4 Avanzado
Ajustar el color
En esta práctica establecerás correctamente los ajustes de color de Photoshop para la producción de imágenes dirigidas
a la impresión y comprobarás si los dispositivos con los que trabajas disponen de perfiles de color.
Si tienes un programa para calibrar el monitor, utilízalo para esto. Si no tienes ningún programa, puedes buscar alguno por Internet, descargártelo e instalarlo en tu ordenador, y después utilizarlo para calibrar el monitor.
Inicia Photoshop y establece el sistema de gestión de color a Preimpresión en Europa 2.
Abre la imagen Buceo.jpg, que podrás encontrar entre los trabajos del curso. En principio, ábrela sin asignarle ningún perfil.
Con la opción Asignar perfil prueba distintos perfiles (sin aceptar el cuadro de diálogo para no aplicar ningún perfil). Después, asigna el perfil Euroscale Coated v2 y guarda la imagen.
Accede a la opción Convertir en perfil y prueba las distintas interpretaciones de la lista Propósito. No apliques ningún cambio a la imagen.
Guarda la imagen en tu disco con el nombre Buceo.tif. Al guardar, elimina el perfil de la imagen. Cierra la imagen.
Comprueba que el perfil se ha eliminado abriendo Buceo.tif.
NOTA: El hecho de que los dispositivos con los que trabajes no dispongan de perfiles de color no impide que puedas trabajar con ellos, aunque sin tener la fiabilidad que proporciona un dispositivo calibrado y con su correspondiente perfil de color.

Copyright (c) Computer Aided Education SA
ACTIVIDADES
Adobe Photoshop CS4 Avanzado
Obtener imágenes
Vamos a obtener imágenes de una cámara digital y de un escáner.
NOTA: Para la realización de esta práctica se necesita disponer de una cámara digital y de un escáner con su controladores instalados.
Realiza algunas fotografías con la cámara digital y después impórtalas a Photoshop.
De cualquier publicación impresa en papel, revista, libro, folleto, fotografía, etc., escanea una imagen e impórtala a Photoshop.
Aplica el filtro adecuado para eliminar el tramado de la imagen escaneada.
Abre la imagen Tucasa.psd y prepárala para enviarla a la imprenta. Se imprimirá en un folio tamaño A4, con el sistema de tintas de cuatricromía, a 300 ppp.
La imagen irá centrada en la página y con marcas de registro, marcas de esquina, marcas centradas y etiquetas.
Como gestión de color, indica que la impresora debe controlar la conversión de color.
Finalmente, guarda la imagen con otro nombre.

Copyright (c) Computer Aided Education SA
ACTIVIDADES
Adobe Photoshop CS4 Avanzado
Automatizar tareas
Ahora vamos a practicar creando acciones que te ahorrarán mucho tiempo y esfuerzo en la edición de imágenes.
Abre la imagen Prueba.psd en Photoshop para que te sirva de modelo para crear la acción. La imagen la encontrarás entre los trabajos de la lección.
Crea una nueva acción que haga las siguientes tareas:
1.- Abrir la imagen Prueba.psd.2.- Seleccionar toda la imagen.3.- Aplicar una transformación de volteo horizontal.4.- Convertir la imagen al modo de color CMYK.5.- Guardar los cambios efectuados.
La acción se llamará Ajustar imagen y estará asociada con la combinación de teclas + .
A través del comando Lote, aplica la acción que acabas de crear a las imágenes Mansión.tif, Paisaje.tif y Campo.psd, de forma que las imágenes resultantes se guarden en otra carpeta distinta a la que están las imágenes originales.
Con los comandos Automatizar, crea una Hoja de contactos de las imágenes que hay entre los trabajos del curso.

Copyright (c) Computer Aided Education SA
ACTIVIDADES
Adobe Photoshop CS4 Avanzado
Efectos especiales I
Vas a practicar la aplicación combinada de varios efectos, filtros, herramientas y técnicas para obtener imágenes
mucho más elaboradas.
Entre los trabajos de la lección encontrarás dos carpetas o directorios: ImagenLec y Prácticas. En ImagenLec están las imágenes utilizadas en la lección, para que experimentes con ellas. En la carpeta Prácticas están las imágenes que utilizaremos en esta práctica.
Partiendo de la imagen Palacio.psd, debes obtener el reflejo del palacio como si hubiera un estanque o un lago, de forma que obtengas una imagen parecida a la que puedes ver en Palacio2.psd.
Abre la imagen Mesa.psd e incluye en ella la copa que está en la imagen Vaso.psd, de forma que se vea como en la imagen Mesa2.psd.
Abre la imagen Humo.psd para poner el humo que deja el cigarrillo encendido que está en el cenicero y en la taza de café. Debes conseguir algo parecido a lo que se ve en la imagen Humo2.psd.
Parte de la imagen Fruta.psd para aplicarle el efecto de gotas de agua y que se muestre como en Fruta2.psd.

Copyright (c) Computer Aided Education SA
ACTIVIDADES
Adobe Photoshop CS4 Avanzado
Efectos especiales II
Debido a que en esta actividad intervienen la aplicación de muchas herramientas, filtros, efectos, etc. para obtener
las imágenes, te indico los distintos pasos para hacerla. Por tanto, esta práctica no tendrá solución, ya que va incluida en el mismo enunciado.
De lo que se trata es de que realices los pasos para conseguir la imagen que se propone en cada caso y que veas los efectos que causan las distintas herramientas, filtros y otras acciones que se aplican a las imágenes. Lo interesante es que puedes (mejor dicho, debes) variar los valores de los parámetros para conseguir distintos efectos, añadir otros filtros, etc.
Entre los trabajos de la lección encontrarás dos carpetas o directorios: ImagenLec y Prácticas. En ImagenLec están las imágenes utilizadas en la lección, para que experimentes con ellas. En la carpeta Prácticas están las imágenes que se utilizan en esta actividad.
TEXTURAS
Primero vamos a intentar conseguir distintas texturas: madera, metal, cromo y piedra.
1 - MADERA
En el archivo Madera.psd encontrarás esta textura ya terminada. Para crearla haz lo siguiente:
Crea una imagen con fondo blanco. En esta imagen, crea una nueva capa (Capa 1). Ajusta los colores, desde el panel Herramientas o el panel Color:
Color frontal: RGB = 138, 61, 0Color de fondo: RGB = 226, 169, 108
Aplica Filtro - Interpretar - Nubes. Aplica Filtro - Distorsionar - Coordenadas polares y elige la opción Polar a rectangular. Accede a Edición - Transformar - Escala y estira en vertical. Crea una nueva capa (Capa 2). Rellena la capa de color de fondo con el Bote de pintura .

Accede a Filtro - Ruido - Añadir ruido:- Cantidad de 25%.- Selecciona la opción Gaussiano y activa Monocromático.
Accede a Filtro - Desenfocar - Desenfoque de movimiento:- Ángulo de 90º.- Distancia de 45 píxeles.
En la Capa 2, selecciona el modo de fusión Luz suave. Para crear las vetas de la madera haz lo siguiente:
- Crea una nueva capa (Capa 3).- Dibuja unas líneas horizontales (realizando selecciones rectangulares y rellenándolas o bien con el Pincel ) de distinto grosor, con color marrón oscuro (por ejemplo, RGB = 138, 61, 0).- Accede a Filtro - Distorsionar - Onda, estableciendo los siguientes parámetros:
- Filtro - Estilizar - Difusión, con modo Normal.- Filtro - Desenfocar - Desenfoque gaussiano, con un radio de 0,4.
2 - METAL
En el archivo Metal.psd encontrarás esta textura ya terminada. Para crearla haz lo siguiente:

Copyright (c) Computer Aided Education SA
ACTIVIDADES
Adobe Photoshop CS4 Avanzado
En una nueva imagen, crea una capa (Capa 1) con un color de fondo, para que destaque la textura sobre dicha capa. Escribe un texto en color blanco en el documento. Este texto se añadirá en una nueva capa (por ejemplo, escribe el texto Metal). Rasteriza el texto con la opción Capa - Rasterizar - Texto. Selecciona la silueta de las letras del texto, haciendo clic en la miniatura de la capa, en el panel Capas, mientras mantienes pulsada la tecla . Accede a Filtro - Interpretar - Efectos de iluminación: ajusta la dirección de la luz y los valores de los parámetros como se indica en la siguiente imagen.
Quita la selección que tienes (la de las letras) y accede a Filtro - Ruido - Añadir ruido, con los siguientes parámetros:
- Cantidad igual a 3 (a ajustar según el grano que quieras).- Selecciona la opción Gaussiano como distribución.- Activa la opción Monocromático.
Aplica el estilo de capa Bisel y relieve, luego el estilo Resplandor interior, luego el estilo Satinado y finalmente el estilo Sombra paralela.

Los parámetros de estos cuatro estilos de capa que hay que aplicar puedes verlos en la imagen Metal.psd.
3 - CROMO
En el archivo Cromo.psd encontrarás esta textura ya terminada. Para crearla haz lo siguiente:
En una nueva imagen, crea una capa (Capa 1) con un color de fondo, para que destaque la textura sobre dicha capa. Escribe un texto en color gris (RGB = 128, 128, 128), con letras grandes y gordas (por ejemplo, escribe el texto Cromo). Rasteriza el texto con la opción Capa - Rasterizar - Texto. Selecciona la silueta de las letras del texto. Crea una copia de la capa y trabaja con esta copia. Filtro - Desenfocar - Desenfoque gaussiano: establece el parámetro Radio a 7. Filtro - Interpretar - Efectos de iluminación: mira los parámetros en la siguiente imagen (fíjate que, en la lista Canal de textura, debes seleccionar Como copia Transparencia).

Copyright (c) Computer Aided Education SA
ACTIVIDADES
Adobe Photoshop CS4 Avanzado
Imagen - Ajustes - Curvas: haz una curva como la siguiente.
Une las dos capas con la opción Capa - Combinar hacia abajo. Ya puedes quitar la selección de las letras. Aplica los estilos de capa Bisel y relieve y Sombra paralela (ver los parámetros en la imagen Cromo.psd).
Si aplicas a la textura de cromo una capa de ajuste del tipo Tono/saturación desde el panel Ajustes o desde el menú Capa - Nueva capa de ajuste, activando la opción Colorear y ajustando el Tono a 50 y la Saturación a 91, obtenemos la textura del oro.
Haz que el efecto de la capa de ajuste sólo afecta a la capa con la textura del cromo, pulsando el botón Clic para recortar en capa del panel Ajustes, como puedes ver en la imagen Oro.psd.
4 - PIEDRA
En el archivo Piedra.psd encontrarás esta textura ya terminada. Para crearla haz lo siguiente:
Crea una nueva imagen y, en ella, una capa con un color, de forma que destaque la textura. Escribe un texto en blanco, con letras grandes y gordas (por ejemplo, escribe el texto Piedra).

Rasteriza el texto con la opción Capa - Rasterizar - Texto. Selecciona la silueta de las letras del texto. Crea una copia de la capa y trabaja con ella. Filtro - Ruido - Añadir ruido:
- Cantidad de 65%.- Selecciona la opción Gaussiano y activa Monocromático.
Filtro - Estilizar - Relieve:- Ángulo de 90º.- Altura de 1 px.- Ajusta la Cantidad al 100%.
Deselecciona el texto. Aplica los estilos de capa Bisel y relieve y Sombra paralela (ver los parámetros en la imagen Piedra.psd).
BOTONES
Vamos a crear un botón transparente. Aunque es un botón un tanto complicado, el realismo de su apariencia es notable. En el archivo Botón.psd encontrarás este objeto ya terminado. Para crearlo haz lo siguiente:
Crea una imagen con un fondo negro. Dibuja la forma alargada del botón con color blanco (para esto, puedes realizar una selección y rellenarla después con la herramienta Bote de pintura ). Selecciona la forma del botón. Crea una nueva capa (Capa 2). Rellena la selección en la nueva capa con el color RGB = 65, 113, 166. Aplica los estilos de capa Sombra interior, Bisel y relieve, Satinado y Superposición de degradado (mira los parámetros de estos estilos en la imagen Botón.psd).
Para crear el brillo de abajo:
Selección - Modificar - Contraer, con un valor de 12 píxeles. Selección - Modificar - Desvanecer, con valor de 12 píxeles. Desplaza un poco hacia abajo la selección.

Copyright (c) Computer Aided Education SA
ACTIVIDADES
Adobe Photoshop CS4 Avanzado
Crea una nueva capa (Capa 3). Rellena la selección con color blanco. Ajusta la opacidad al 50%.
Zona de mayor intensidad del brillo en el brillo de abajo:
Selección - Modificar - Contraer, con un valor de 10 píxeles. Crea una nueva capa. Rellena la selección con color blanco.
El otro brillo de arriba:
Crea una nueva capa. Crea una selección como se muestra a continuación:
Rellena la selección de blanco Quita la selección Accede a Filtro - Desenfocar - Desenfoque gaussiano. Establece el valor del parámetro Radio como quieras, según quieras que se desenfoque o difumine este brillo (por ejemplo, puedes probar con un valor de 3 o 4). Selecciona la forma del botón. Accede al filtro Filtro - Enfocar - Enfocar bordes, para hacer los bordes nítidos. Ajusta la opacidad de las capas.
Si quieres probar más cosas, puedes seleccionar la forma del botón, crear una nueva capa y rellenar la selección de blanco, o rellenar la selección con un degradado azul transparente-blanco. Luego, ajusta la opacidad de las capas. De esta forma, podrías obtener distintos efectos en el botón.
OBJETOS
Vamos a crear dos tipos de objetos: una esfera y un motivo, que puedes ver en las imágenes Esfera.psd y Motivo.psd.

1 - ESFERA
Crea una imagen de 300x300 píxeles a 96 ppp con un fondo azul medio (por ejemplo, RGB = 28, 142, 222). Crea una nueva capa (Capa 1). Aplica una selección circular. Aplica un degradado radial de blanco a azul más oscuro que el del fondo (por ejemplo, puedes elegir el color RGB = 18, 93, 146), para crear el brillo principal. Crea una nueva capa (Capa 2). Recorta la selección para crear una selección en forma de media luna para crear el brillo de la parte inferior de la esfera. Para esto, puedes seguir los siguientes pasos:
- Guarda la selección que tienes con el nombre P1.- Desplaza la selección un poco hacia arriba.- Guarda la selección con el nombre P2.- Carga la selección P1.- Carga la selección P2, indicando en el cuadro de diálogo Cargar selección que se reste a la selección actual.- Aplica el degradado radial de blanco a azul oscuro (por ejemplo, RGB = 18, 93, 146) a la selección.- Quita la selección.
Accede a Filtro - Desenfocar - Desenfoque gaussiano. Establece el valor del parámetro Radio como quieras, según quieras que se desenfoque o difumine este brillo inferior (por ejemplo, puedes probar con un valor de 3 o 4). Desplaza la capa dos píxeles hacia arriba. Ajusta la Opacidad de la capa al 90%. Crea otra nueva capa (Capa 3) y accede a Filtro - Interpretar - Nubes. Ejecuta el comando Filtro - Interpretar - Nubes de diferencia de 5 a 10 veces, hasta obtener la textura que desees. Carga la selección P1. Invierte la selección (opción Selección - Invertir) y borra lo seleccionado. Invierte de nuevo la selección y aplica el filtro Esferizar (que se encuentra en el grupo Distorsionar). Ajusta la Opacidad de la capa al 86% y establece su Modo de fusión a Superponer o Luz suave, por ejemplo.

Copyright (c) Computer Aided Education SA
ACTIVIDADES
Adobe Photoshop CS4 Avanzado
2 - MOTIVO
Crea una imagen con un fondo degradado, para indicar el origen de la luz. Dibuja cualquier forma a la que aplicar el relieve. Por ejemplo, puedes dibujar un polígono de 12 lados con un color distinto del fondo. Con la herramientas de selección, recorta un triángulo fragmento del polígono y cópialo en otra capa. Ve quitando trozos con selecciones de distintos tipos hasta hacer el dibujo que quieras, como se ve a continuación:
Copiar el fragmento recortado en otra capa y gíralo 30º. Repite la operación hasta completar todo el polígono con el fragmento. Combina las capas con los trozos hasta obtener la plantilla del motivo. Para poner relieve, aplica los estilos de capa siguientes:
- Bisel y relieve: aplicar Contorno y Textura.- Superposición de motivo.- Sombra paralela.
AMBIENTES
Finalmente, vamos a crear dos tipos de elementos de ambiente: un fondo estrellado con una nebulosa y un rayo o relámpago. Esto lo puedes ver en las imágenes Espacio.psd y Relámpago.psd.
1 - FONDO ESTRELLADO
Crea una imagen de 400x400 píxeles con un fondo negro. Para crear las estrellas, sigue los siguientes pasos:
- Asegúrate de que los colores frontal y de fondo son los predeterminados: negro y blanco, respectivamente.

- Accede a Filtro - Ruido - Añadir ruido:- Cantidad de 30%.- Selecciona Gaussiano y activa Monocromático.
- Selecciona el ajuste Imagen - Ajustes - Niveles: ajusta el cursor central para tener más o menos estrellas. Por ejemplo, puedes probar con los siguientes valores de Niveles de entrada: 0, 0,40 y 255.
Para poner el efecto de la nebulosa:- Crea una nueva capa (Capa 1).- Elige los siguientes colores:
Color frontal: color de la nebulosa (azul, rojo, etc.).Color de fondo: negro.
- Selecciona Trama como Modo de fusión de la capa.- Accede a Filtro - Interpretar - Nubes.- Ejecuta Filtro - Interpretar - Nubes de diferencia varias veces, hasta conseguir la forma deseada.- Ajusta la Opacidad de la capa.- Puedes aplicar varias capas con distintas nebulosas de distintos colores y darles más o menos transparencia, ajustando la Opacidad de cada capa.
Para poner el efecto de dos o tres estrellas muy brillantes, utiliza el filtro Filtro - Interpretar - Destello, haciendo clic en la miniatura para situar la posición de la estrella.
2 - RELÁMPAGO
Crea una imagen de 400x400 píxeles a 96 ppp. Aplica un degradado lineal horizontal de izquierda (blanco) a derecha (negro). Accede a Filtro - Interpretar - Nubes de diferencia. Utiliza Imagen - Tono automático para aclarar la imagen. Accede a Imagen - Ajustes - Invertir. Ejecuta Imagen - Ajustes - Niveles y desplaza el controlador central hacia la derecha hasta un valor más o menos de 0,10. Aplica el ajuste Imagen - Ajustes - Tono/saturación:
- Activa la opción Colorear.- Ajusta el tono, saturación y luminosidad para dar el color y aspecto que quieras.

Copyright (c) Computer Aided Education SA
ACTIVIDADES
Adobe Photoshop CS4 Avanzado
Efectos especiales III
Veamos cómo envejecer fotografías y convertir imágenes fotográficas en dibujos o acuarelas.
Las imágenes que necesites podrás encontrarlas en la carpeta Prácticas, entre los trabajos del curso.
Partiendo de la imagen Coche.psd, debes aplicar los cambios adecuados para envejecer la fotografía, de forma que obtengas una imagen parecida a la que puedes ver en Coche2.psd.
Como actividad opcional, también puedes envejecer la imagen Foto.psd.
Abre la imagen Palacio.psd y conviértela de forma que adquiera el aspecto de que ha sido dibujada, como puedes ver en la imagen Palacio2.psd.
También puedes probar a hacer que esta imagen Palacio.psd parezca que se ha pintado con acuarela.
Crea un documento PDF y una presentación en PDF a partir de las imágenes Diapo1.jpg, Diapo2.jpg, Diapo3.jpg, Diapo4.jpg y Diapo5.jpg.

Copyright (c) Computer Aided Education SA
ACTIVIDADES
Adobe Photoshop CS4 Avanzado
Efectos especiales IV
En esta actividad combinaremos dos imágenes de la misma escena y crearemos una panorámica.
En la carpeta ImagenLec que está entre los trabajos de la lección podrás encontrar las imágenes utilizadas en la lección, para que puedas practicar con ellas. En el directorio Prácticas están las imágenes que debes utilizar en esta actividad.
Abre las imágenes Foto1.jpg y Foto2.jpg y haz que Photoshop las alinee automáticamente. Prueba con varias opciones de Proyección, para obtener el mejor resultado.
Ejecuta el comando para que Photoshop fusione estas dos imágenes automáticamente, de forma que no se note la zona de unión o transición entre las dos fotografías.
Recorta la imagen resultante, eliminando las zonas transparentes de los bordes izquierdo, derecho e inferior. En el borde superior, utiliza alguna herramienta de Photoshop para completar la zona de la imagen que no existe.
Si quieres, puedes probar a realizar alguna modificación en la imagen resultante. Por ejemplo, puedes eliminar la persona que está caminando en la parte inferior.
Crea una panorámica con las imágenes Paisaje1.bmp y Paisaje2.bmp.
En ambos casos, guarda las imágenes resultantes que has obtenido.

Copyright (c) Computer Aided Education SA
ACTIVIDADES
Adobe Photoshop CS4 Avanzado
Diseño de páginas web
En esta práctica prepararás Photoshop para la edición de imágenes dirigidas a la Web y lo utilizarás para crear una
galería de fotografías Web.
Abre Photoshop y haz los ajustes de color necesarios para configurar la aplicación para trabajar con imágenes para la web.
Crea una galería de fotografías Web con las imágenes Pintura1.psd a Pintura6.psd, que encontrarás entre los trabajos del curso. Debe tener el aspecto que puedes ver en la figura siguiente:
El titular de la galería es Pintura moderna.
Las imágenes de la galería tienen la calidad JPEG Alta (8).
El tamaño de las imágenes en miniatura es de 60 píxeles.
Guarda la galería de fotografías en una carpeta llamada Galería.
Comprueba el resultado en un navegador web. Prueba cómo, al pulsar en las imágenes en miniatura de la parte izquierda de la página web, se carga la imagen a tamaño real en la parte derecha.

Copyright (c) Computer Aided Education SA
ACTIVIDADES
Adobe Photoshop CS4 Avanzado
Sectores en páginas web
En esta práctica crearemos una página web con sectores a partir de una imagen de Photoshop, obteniendo una especie
de sitio web.
Abre la imagen Herramientas.psd en Photoshop. Podrás encontrarla entre los trabajos de la lección.
Deberás crear varios sectores en la imagen, de forma que, al pulsar en una determinada parte de la imagen, se acceda a una página web distinta.
En la figura siguiente puedes ver un ejemplo de cómo podrían quedar estos sectores:
Estos sectores tendrán las siguientes características:
Tienen forma rectangular.
Se crearán archivos individuales a partir de los distintos sectores de la imagen, por lo que cada uno de ellos puede optimizarse por separado.

Los sectores de la imagen apuntan a las siguientes páginas web (de izquierda a derecha y de arriba abajo), que también encontrarás entre los trabajos de la lección:
paginas/jardineria.htmpaginas/manuales.htmpaginas/pesadas.htmpaginas/electricas.htm
Presentan los siguientes mensajes en la barra de estado del navegador, al situar el cursor del ratón sobre ellos:
Equipos de jardineríaHerramientas manualesMaquinaria pesadaHerramientas eléctricas
Todos los sectores dan paso a la página web a la que apuntan en una ventana nueva del navegador.
Optimiza cada sector de usuario con el formato de archivo GIF 64 sin tramado.
Guarda la imagen optimizada en una carpeta llamada Final, donde también deberás incluir la carpeta paginas, que encontrarás entre los trabajos de la lección. La carpeta paginas contiene las correspondientes páginas web a las que apuntan los sectores.
Comprueba el resultado en un navegador web. Lógicamente, al pulsar en cada zona de la imagen, el navegador deberá mostrar la página correspondiente a la que apunta.
Cierra el navegador. Utiliza el Explorador de archivos de Windows para ver los archivos que ha creado Photoshop.

Copyright (c) Computer Aided Education SA
ACTIVIDADES
Adobe Photoshop CS4 Avanzado
Optimizar imágenes para la Web
En esta actividad vamos a optimizar algunas imágenes para que puedan colocarse en una página web.
Abre la imagen Gaviota.psd, que encontrarás entre los trabajos de la lección.
Tienes que obtener una copia de la imagen en formato GIF, de forma que tenga el mínimo tamaño posible con una calidad alta. El fondo debe conservar la transparencia.
Abre la imagen Flor.psd y optimízala para guardarla en formato JPEG. Para simular la transparencia, ten en cuenta que el color de fondo de la página web donde queremos situar la imagen es RGB = 255, 240, 210.
Optimizar la imagen Playa.psd teniendo en cuenta que lo más importante es el tamaño del archivo. No debe sobrepasar los 200 KB.
Abre la imagen Puente.psd y elige qué configuración de exportación es mejor: JPEG, GIF o PNG, teniendo en cuenta el tamaño del archivo resultante y la calidad de la imagen final.

Copyright (c) Computer Aided Education SA
ACTIVIDADES
Adobe Photoshop CS4 Avanzado
Crear animaciones
En esta práctica crearás un GIF animado.
Utiliza Photoshop para crear un GIF animado con la serie de imágenes desde Foto01.bmp hasta Foto12.bmp, que podrás encontrar entre los trabajos de la lección.
Cada una de estas imágenes representa un cuadro o fotograma. La numeración indica el orden en que deben aparecer.
Introduce un retardo de 0,2 segundos entre cada fotograma de la animación.
Asegúrate de que se optimiza la animación.
Guarda la imagen final como un archivo de Photoshop (PSD) y de forma optimizada como GIF con paleta Web. En este último caso, también debe crearse la correspondiente página web.
Comprueba el resultado en un navegador web.

Copyright (c) Computer Aided Education SA
ACTIVIDADES
Adobe Photoshop CS4 Avanzado
Trabajar con vídeo
En esta actividad crearemos un pequeño vídeo, trabajando con el panel Animación en su modo de línea de tiempo.
Crea un nuevo documento de Photoshop, de 400x320 píxeles de tamaño y 96 ppp de resolución. Desde el modo adecuado del panel Animación, indica que el vídeo que vamos a crear a partir de este documento tendrá una duración de 22 segundos, con una frecuencia de imagen de 25 fps.
Rellena la capa de Fondo con algún motivo de color claro.
Inserta dos capas de vídeo, en las que se tienen que mostrar los vídeos París1.avi y París2.avi, que puedes encontrar entre los trabajos de la lección. Estos vídeos se deben mostrar uno tras otro.
Como el vídeo París2.avi se ve un poco oscuro, aplícale un ajuste para que se vea mejor.
Añade el texto París en la parte inferior del documento. Elige la fuente, tamaño y estilo que quieras; también puedes aplicar un estilo a dicho texto, para hacerlo más llamativo.
Anima esta capa de texto utilizando imágenes principales, de forma que varíe su aspecto durante la reproducción de los dos vídeos. Por ejemplo, puedes hacer que vaya apareciendo al principio o cambiar su posición o su deformación.
Guarda el documento en formato de Photoshop y exporta el vídeo en formato AVI o MPEG-4. Utiliza el Explorador de archivos de Windows para ver el archivo de vídeo generado y reprodúcelo.

Copyright (c) Computer Aided Education SA
ACTIVIDADES
Adobe Photoshop CS4 Avanzado
Objetos 3D
Ahora crearemos varios objetos tridimensionales, utilizando varias de las posibilidades de Photoshop en este campo.
Los archivos necesarios podrás encontrarlos entre los trabajos de la lección.
Convierte la imagen Puzzle.psd en un objeto tridimensional, utilizando los valores de brillo o luminosidad de dicha imagen para establecer la profundidad del objeto 3D.
Combina la imagen Ciudad.tif con el objeto 3D que acabas de crear, de forma que parezca que la imagen está pegada en la superficie del objeto 3D.
Convierte la imagen Lana.jpg en un objeto 3D con una forma de sombrero.
Parte de la imagen Paisaje.jpg para crear otros objetos 3D. Por ejemplo, puedes crear un cilindro, una esfera o una botella de vino desde esta imagen.
Crea un objeto 3D con forma de cubo. En cada uno de los lados del cubo, haz que se visualicen las imágenes Img1.jpg a Img6.jpg.
En todos los casos, utiliza las herramientas de objetos 3D y las herramientas de cámara 3D para variar la forma como se puede ver el objeto 3D creado. Guarda los documentos creados en formato de Photoshop.
Si quieres practicar más con objetos 3D, puedes abrir el archivo Guitarra.3ds en Photoshop y asignar varias texturas a los materiales que lo componen. Puedes utilizar los archivos de texturas que están entre los trabajos de la lección.

Copyright (c) Computer Aided Education SA
ACTIVIDADES
Adobe Photoshop CS4 Avanzado
Como actividad final, tienes que diseñar una imagen a partir de la que crearás una presentación en PDF. También crearás
una página web desde Photoshop.
Todo lo que necesitas lo encontrarás entre los trabajos del curso.
PRESENTACIÓN EN PDF
Deberás crear una imagen de Photoshop con varias composiciones. A partir de cada composición, generarás una imagen en formato BMP. Estas imágenes son las que utilizarás para crear una presentación en PDF.
Si quieres ver el resultado final que queremos obtener, puedes abrir la presentación Ciudades.pdf y la imagen FinalPDF.psd a partir de la que se crearon las imágenes BMP para la presentación.
Crea una imagen de 800x600 píxeles a 96 ppp, en la que incluirás una capa de fondo rellena con el motivo Pergamino dorado (que se encuentra en el grupo de motivos Papel en color). A continuación, aplícale el filtro Texturizar.
Crea el texto Ciudades de Europa con el tipo de fuente Tahoma y color RGB 251, 174, 8. Aplica los estilos Sombra paralela y Bisel y relieve.
La primera composición mostrará el fondo, la silueta de Europa y el título Ciudades de Europa.
La segunda composición mostrará el título y las imágenes Notre_Dame.tif, Torre_Eiffel.tif y el texto que puedes ver en FinalPDF.psd.
La tercera composición mostrará el título y las imágenes Roma1.tif, Roma2.tif y el texto que puedes ver en FinalPDF.psd.
Deberás ajustar el aspecto (niveles, colores, brillo, etc.) de las imágenes y aplicarles los estilos adecuados para que se muestren como ves en la presentación.
Crea las imágenes BMP a partir de las composiciones. Después crea la presentación en PDF a partir de las imágenes BMP.
Final

PÁGINA WEB
Deberás crear una página web sobre deportes, utilizando las imágenes en formato PNG que te paso entre los trabajos del curso. Puedes ver la imagen Deportes.psd para que te sirva de guía.
Para esto, crea un documento de 800x500 píxeles a 96 ppp, e incluye y distribuye las imágenes PNG en él. Tendrás que crear sectores en los letreros (Baloncesto, Ciclismo y Fútbol), englobando también el dibujo que tienen a la izquierda:
Al pulsar en cada sector, deberá mostrarse una página web, siempre en la misma página del navegador. Estas páginas web podrás encontrarlas entre los trabajos del curso:
paginas/baloncesto.htmpaginas/ciclismo.htmpaginas/futbol.htm
Además, deben mostrarse los siguientes mensajes en la barra de estado del navegador:
Encestando el balónPedaleando sobre dos ruedasEl deporte rey por excelencia
Guarda la imagen Deportes.psd y después guárdala de forma optimizada para crear la página web Deportes.htm.

Copyright (c) Computer Aided Education SA
ACTIVIDADES
Adobe Photoshop CS4 Avanzado
Optimiza los sectores automáticos con el ajuste GIF 64 sin tramado. Los sectores que has creado tú deberás exportarlos con la misma configuración, pero indicando en este caso que tengan 256 colores.
Verifica la página web en un navegador. Comprueba que se muestran las páginas a las que apunta.