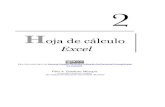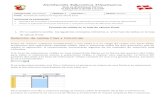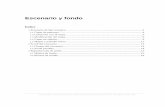2 operaciones con columnas, filas, celdas y hojas
Click here to load reader
-
Upload
silvia-profenticx -
Category
Education
-
view
693 -
download
3
Transcript of 2 operaciones con columnas, filas, celdas y hojas

0
Filas, columnas, celdas y hojas
Excel 2007

UTN-FRBA PROGRAMA DIGITAL JUNIOR
1
Filas y columnas
Para seleccionar una fila o columna debemos
ubicar el mouse en la cabecera de la fila o co-
lumna a seleccionar, el mouse tomará la forma
de flecha apuntando hacia abajo (en el caso de
la columna) y hacia la derecha (en el caso de la
fila). Al hacer clic en dicho lugar la fila o columna
quedará seleccionada en su totalidad.
Seleccionar contiguas y discontinuas
Para seleccionar filas o columnas con-
tiguas hacemos clic en la primera fila o
columna a seleccionar, tal como mencio-
namos anteriormente y sin soltar el botón
del mouse arrastramos hacia abajo, en el
caso de las filas, y hacia la derecha, en el
caso de las columnas.
Operaciones con filas, columnas, celdas y hojas
Contenido
Filas y columnas:
Seleccionar contiguas y discontinuas. Insertar / Eliminar. Mostrar / Ocultar. Alto / acho.
Celdas:
Selección. Desplazamiento. Nombre de rango. Insertar / Eliminar. Hojas de cálculo:
Insertar y eliminar hojas en un libro. Variar el orden de las hojas. Cambiar el nombre y
color de la hoja.
Ver una hoja en va-rias ventanas. Inmovilizar paneles. Definir el contenido de varias hojas en forma simultánea.
Mover y copiar hojas dentro de un libro.

UTN-FRBA PROGRAMA DIGITAL JUNIOR
2
Al soltar el botón del mouse las filas o columnas quedarán seleccionadas.
Para seleccionar filas o columnas discontinuas hacemos clic en la pri-
mera fila o columna a seleccionar. Manteniendo presionada la tecla CTRL
seleccionamos el resto de las filas o columnas.
Insertar y eliminar
Para insertar una fila o una columna seleccionamos la fila por debajo de
la fila a insertar, o la columna a la derecha de la columna a insertar. Luego
por medio de su menú contextual escogemos la opción Insertar.
En este caso hemos insertado una columna. La misma se encuentra ubica-
da a la izquierda de la columna seleccionada previamente.

UTN-FRBA PROGRAMA DIGITAL JUNIOR
3
Para eliminar una fila o una columna la se-
leccionamos, luego por medio de su menú
contextual elegimos Eliminar.
Para seleccionar toda la planilla, debemos pulsar el botón ubicado en la
intersección de filas y columnas.
Mostrar u ocultar
Para mostrar una fila o columna que
se encuentra oculta debemos seleccio-
nar toda la planilla, luego posicionamos
el mouse en una cabecera de fila (en
caso de querer mostrar una fila) o de
columna (en caso de querer mostrar
una columna) cualquiera, pulsamos el
botón derecho del Mouse y en su menú
contextual escogemos Mostrar.
Para ocultar una fila o columna, se-
leccionamos toda la fila o columna a
ocultar, y luego en su menú contextual
escogemos Ocultar.

UTN-FRBA PROGRAMA DIGITAL JUNIOR
4
Alto y ancho
Para modificar el alto de una fila, seleccionamos la fila (haciendo clic en
su cabecera), pulsamos el botón derecho del mouse y en su menú contex-
tual escogemos la opción: Alto de fila.
En el cuadro de diálogo que se abre ingresamos el valor deseado.
Para modificar el ancho de una columna, seleccionamos la columna (ha-
ciendo clic en su cabecera), pulsamos el botón derecho del mouse y en su
menú contextual escogemos la opción: Ancho de columna.
En el cuadro de diálogo que se abre ingresamos el valor deseado.

UTN-FRBA PROGRAMA DIGITAL JUNIOR
5
Celdas
Selección
Para seleccionar una celda basta con hacer clic en ella, con lo cual quedará
activa, lista para trabajar en ella.
Recordando que, llamamos rango a todo conjunto de celdas, para selec-
cionar un rango continuo debemos hacer clic en la primera celda y sin
soltar el botón del mouse, arrastramos el mouse pintando todas las celdas
que conforman dicho rango, al soltar el botón del mouse las celdas queda-
rán seleccionadas y destacadas con una tonalidad celeste. En el siguiente
ejemplo hemos seleccionado el rango B3:E13.
Llamamos rango discontinuo, al rango formado por celdas que se encuen-
tran separadas por otras celdas que no forman parte de él.
Para seleccionar un rango discontinuo, seleccionamos el primer conjunto
de celdas continuas, pulsamos la tecla CTRL y sin soltar dicha tecla, selec-
cionamos el resto de las celdas. En el siguiente ejemplo hemos seleccionado
el rango (C4:C15; E4:E15; G4:G15).

UTN-FRBA PROGRAMA DIGITAL JUNIOR
6
Desplazamiento
Para desplazarnos por las celdas, cuando no está abierto ningún menú, utili-
zamos las siguientes teclas:
MOVIMIENTO TECLADO
Celda Abajo FLECHA ABAJO
Celda Arriba FLECHA ARRIBA
Celda Derecha FLECHA DERECHA
Celda Izquierda FLECHA IZQUIERDA
Celda A1 CTRL + INICIO
Primera celda de la columna ac-
tiva FIN + FLECHA ARRIBA
Última celda de la columna activa FIN + FLECHA ABAJO
Primera celda de la fila activa FIN + FLECHA IZQUIERDA o INICIO
Última celda de la fila activa FIN + FLECHA DERECHA
Definir nombre
Como explicamos en el tema introductorio, para indicar un rango escribimos
la dirección de la primera celda que conforma el mismo y la de la última,
separadas por dos puntos.
Otro modo de identificar un rango es asignándole un nombre que lo repre-
sente, para ello seleccionamos el rango a nombrar y pulsamos, en la pesta-
ña Fórmulas, grupo Nombres definidos, el botón Asignar nombre a un rango.

UTN-FRBA PROGRAMA DIGITAL JUNIOR
7
En el cuadro de diálogo que se abre ingresamos un nombre que lo identifi-
que, y por último aceptamos.
En caso de no haber seleccionado el rango antes, podemos hacerlo pulsan-
do sobre el icono Contraer diálogo (destacado en la imagen anterior).
Una vez terminado con dicho procedimiento, cuando seleccionemos dicho
rango, en el Cuadro de nombres, visualizaremos el nombre que le hemos
asignado.
Insertar y eliminar
Para insertar nuevas celdas en blanco debemos seleccionar un rango de cel-
das en las que deseamos insertar las nuevas celdas en blanco. Es necesario
seleccionar el mismo número de celdas que deseamos insertar.
En el menú Insertar, hacemos clic en Celdas.

UTN-FRBA PROGRAMA DIGITAL JUNIOR
8
En el cuadro de diálogo Insertar celdas, tildamos la dirección en que
deseamos desplazar las celdas vecinas.
Para eliminar celdas debemos seleccionar el rango de celdas a eliminar.
En el menú Edición, hacemos clic en Eliminar.
En el cuadro de diálogo Eliminar celdas, tildamos la dirección en que
deseamos desplazar las celdas vecinas.
Otro modo de insertar o eliminar celdas es a través del menú contextual que
se accede al seleccionar el rango de celdas en cuestión.
Hojas de cálculo
Insertar y eliminar hojas en un libro
De manera predeterminada cuando abrimos un archivo en Excel encontra-
mos que el mismo posee tres hojas de cálculo, las cuales se denominan Ho-
ja1, Hoja2, Hoja3.

UTN-FRBA PROGRAMA DIGITAL JUNIOR
9
Pulsando sobre la hoja que destacamos en la imagen anterior podremos
agregar más hojas de cálculo de acuerdo a nuestras necesidades.
Para eliminar una hoja de cálculo hacemos clic en su nombre para seleccio-
narla, y mediante su menú contextual escogemos la opción Eliminar.
Variar el orden de las hojas
Para modificar el orden en que se encuentran dispuestas las hojas de cálcu-
lo, hacemos clic sobre la hoja que deseamos mover y sin soltar el botón del
mouse la arrastramos hasta su nueva posición.

UTN-FRBA PROGRAMA DIGITAL JUNIOR
10
Cambiar el nombre y color de la hoja
Para cambiar el nombre a la hoja de cálculo debemos acceder a su menú
contextual, haciendo clic sobre su nombre con el botón derecho del mouse,
y escogemos la opción Cambiar nombre, con lo que dicho nombre se vi-
sualizará sombreado, pulsamos la tecla SUPR, y escribimos el nombre
deseado. En la imagen siguiente se le cambiará el nombre a la hoja de
cálculo Hoja2.
Otra de las opciones disponibles dentro del menú contextual de una hoja de
cálculo es la de cambiar su color, mediante Color de etiqueta. Al pulsar
sobre dicha opción se desplegará el siguiente menú:
Para seleccionar el color pulsamos sobre el mismo.

UTN-FRBA PROGRAMA DIGITAL JUNIOR
11
Ver una hoja en varias ventanas
Cuando un libro de Excel contiene numerosos registros con datos, es conve-
niente visualizarlo utilizando varias ventanas individuales.
Para ello, una vez abierto el archivo en cuestión debemos recurrir a la pes-
taña Vista, grupo Ventana, botón Dividir, con lo cual la pantalla se pre-
sentará dividida en cuatro ventanas individuales, cuyas líneas de división
podremos arrastrar de acuerdo a nuestras necesidades, con solo apoyar el
mouse sobre ellas, y cuando éste cambie de forma arrastrar hacia la ubi-
cación deseada.
Para quitar dicha división pulsamos nuevamente el botón Dividir (destacado
en la imagen anterior).
Ventana 1 Ventana 2
Ventana 3 Ventana 4

UTN-FRBA PROGRAMA DIGITAL JUNIOR
12
Inmovilizar paneles
Otra forma para visualizar una hoja en varias ventanas es la siguiente:
En la parte superior de la barra de desplazamiento vertical o en el extremo
derecho de la barra horizontal, situamos el puntero sobre el cuadro de divi-
sión (destacado en la siguiente imagen).
Cuando el puntero adopte la forma de
puntero de división , arrastramos el
cuadro de división hacia abajo o hacia
la izquierda, hasta la posición elegida.
Inmovilizar paneles
Un panel es una parte de la ventana de documento unida y a la vez separa-
da de otras partes por barras verticales u horizontales.
La inmovilización de paneles nos permite seleccionar los datos que desea-
mos permanezcan visibles, al desplazarnos en una hoja. Por ejemplo, nos
posibilita mantener visibles los rótulos de las filas y las columnas mientras
nos desplazamos por las hojas.
Para inmovilizar un panel, de acuerdo al panel a inmovilizar, debemos:
Para el Panel horizontal superior seleccionar la fila situada debajo de
donde deseamos que aparezca la división.
Para el Panel vertical izquierdo debemos seleccionar la columna situada a
la derecha de donde deseamos que aparezca la división.
Para los Paneles superior e izquierdo debemos hacer clic en la celda situada
debajo y a la derecha de donde deseamos que aparezca la división.

UTN-FRBA PROGRAMA DIGITAL JUNIOR
13
En la pestaña Vista, grupo Ventana, pulsamos sobre el botón Inmovilizar
paneles.
Definir el contenido de varias hojas en forma simultánea
Cuando seleccionamos varias hojas de cálculo y luego cambiamos datos en
una de ellas, los cambios se aplican a las mismas celdas en todas las hojas
seleccionadas.
Para ello debemos hacer clic en la etiqueta de la primera hoja de cálculo que
contiene los datos que deseamos modificar. A continuación, manteniendo
presionada la tecla CTRL hacemos clic en las etiquetas de las demás hojas
de cálculo que contienen los mismos datos.
En la hoja de cálculo activa seleccionamos la celda o rango de celdas que
contienen los datos que deseamos modificar.
Modificamos los datos de la celda seleccionada y presionamos la tecla EN-
TER o TAB para mover la selección a la celda siguiente.
Repetimos el paso anterior hasta haber realizado todos los cambios.
Al modificar datos, los cambios afectan a todas las hojas de cálculo seleccio-
nadas.
Botones para desplazar etiquetas

UTN-FRBA PROGRAMA DIGITAL JUNIOR
14
Mover y copiar hojas dentro de un libro y entre libros
Para mover o copiar hojas dentro de un mismo libro y entre libros debemos
abrir el menú contextual en la etiqueta de la hoja en cuestión y en dicho
menú seleccionar Mover o Copiar.
Se abrirá la siguiente ventana, en la cual podremos seleccionar:
El libro en el cual será movida o copiada la hoja de cálculo.
La ubicación de la misma dentro del libro que la contendrá.
Si deseamos copiar dicha hoja se deberá tildar la casilla de verifica-
ción Crear una copia.