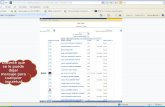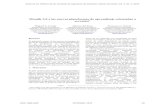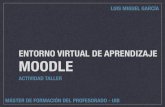2 los bloques en moodle
-
Upload
patricia-diaz-charquero -
Category
Education
-
view
234 -
download
2
description
Transcript of 2 los bloques en moodle

Los Bloques en Moodle
Los bloques son elementos del curso que se suele encontraren las columnas izquierda y derecha (también la central, siempreque el tema lo permita). Son como pequeñas utilidades oherramientas. El profesor puede decidir qué bloques se muestran,así que su presencia en un curso dependerá de su decisión. Al crearun curso aparecen unos Bloques por defecto. Algunos son fijos,como Ajustes o Navegación, y el resto pueden ser añadidos oborrados por el profesor. Un poco más abajo veremos cómo añadiro quitar bloques.
Los bloques más importantes son dos: Navegación (en azulen la imagen) y Ajustes (en rojo en la imagen) . Estos bloquesson especiales, están presentes en todas las páginas del curso yno sólo la principal y nos facilitan la navegación y la configuraciónde los distintos elementos del curso.
Todos los Bloques disponen del icono que permiteocultarlos en el borde izquierdo de la pantalla. Desde ahí, puededesplegarse o volver a posicionarse en donde estaba.
1

Nota
El número de bloques que Moodle pone a nuestradisposición es muy variado. En este manual trataremos delos que hemos considerado de mayor importancia. Puede veruna lista completa de los bloques disponibles acompañada deuna descripción de su utilidad en:
http :// docs . moodle . org /20/ en / Blocks
2
Si hacemos clic aquí...
...el bloque se ocultará en el lado izquierdo de la pantalla.
Si quiero volver el bloque a su lugar hago clic aquí.

Organización de los bloques
Para editar los bloques debo hacer clic sobre el botón
que se encuentra en la parte superior derecha de lapágina del curso.
En el modo de edición aparecen unos pequeños iconos en lascabeceras de los bloques de las columnas laterales.
Estos iconos permiten alterar la disposición de los bloques opaneles en la pantalla (pero usualmente no alteran su contenido).Veamos sus funciones:
Indica que el bloque es visible. Funciona como unconmutador: si se pulsa sobre él queda oculto para elestudiante, nunca para el docente y cambiará el icono al ojocerrado.
Indica que el bloque está oculto para los estudiantes, aunquecomo profesor lo seguirá viendo aunque en una tonalidad másclara. Al pulsar sobre él el bloque se hace visible y el iconocambiará al ojo abierto.
Elimina por completo el bloque. Para volver a colocarlo hayque seleccionarlo en la lista desplegable “Agregar un bloque”.
Permite asignar un rol a un usuario para ese bloque.
Permiten mover el bloque. Éste icono aparece al mover elmouse sobre el bloque, debemos presionar el botón izquierdodel mouse y arrastrar el bloque hasta el lugar elegido.
3

En el modo de edición además de estos iconos, aparecetambién un nuevo panel (usualmente en la columna derecha,abajo), con el título Agregar un bloque que muestra un listadode los bloques que es posible agregar.
Esta versión de Moodle nos permite añadir bloques encualquier lugar del aula virtual y no solo en la página principal delcurso. Una vez hemos añadido un bloque en la página principal delcurso es posible hacerlo de tal modo que sea visible en cualquierotra página del curso, ya sea ésta un foro, una tarea, una wiki, etc.,lo que en la jerga se conoce como añadir un sticky block (bloquepegajoso ).
4

Para ello:
1. Una vez añadido el bloque en la página principal y activado
el modo de edición pulsamos en el icono .
2. Vamos entonces a la página de configuración del bloque.
3. En el menú desplegable Mostrar en tipos de páginaseleccionamos Cualquier página. En principio podría parecer quehabría que seleccionar Cualquier página de curso. Sin embargo enla ubicación original en que se encuentra el bloque, en este caso elcurso, tal opción es equivalente a Cualquier tipo de página principalde curso.
4. En esta página encontramos también los menúsdesplegables Región por defecto y Peso por defecto. El primeronos permiten ubicar el bloque en cualquiera de las columnasderecha o izquierda (si el tema lo permite también podría estardisponible la opción centro). El segundo está para situar el bloqueen cualquier posición arriba o abajo dentro de la columna, posiciónque será relativa a los bloques ya existentes en ellas.
5

5. Los mencionados menús aparecen dos veces. Una bajo elepígrafe Dónde aparece este bloque. La configuración quepongamos aquí afecta a todas las páginas del curso, es decir, elbloque aparecerá en todas las páginas en la región y posiciónindicadas. Otra bajo el epígrafe En esta página. La configuraciónque aquí pongamos afectará sólo a la página principal del curso quees la ubicación original del bloque. Lo que significa que por ejemplopodríamos hacer que el bloque apareciera en todas las páginas enla columna de la derecha excepto en la principal donde lapodríamos poner en la izquierda. Para ello bastaría seleccionarDerecha (Right) en el menú Región del epígrafe Dónde apareceeste bloque, al tiempo que seleccionamos Izquierda (Left) bajo elepígrafe En esta página.
6. Para terminar pulsamos el botón Guardar cambios.
No debemos preocuparnos en exceso por la ubicación delbloque ya que en cualquier momento es posible moverlo utilizandoel botón tal como se ha visto más arriba.
Es importante notar que si el bloque se elimina de la páginaprincipal también será eliminado de todas las páginas.
Nota
La característica de bloque pegajoso tiene una interesanteutilidad didáctica. Podríamos añadir el bloque Comentarios entodas las páginas del curso. Se trata de una sencilla caja de textodonde los/as alumnos/as pueden escribir lo que deseen. Imagine lamagnífica retroalimentación que puede obtener con este bloque enlugares como cuestionarios o páginas con documentación, sobredificultad de las tareas o calidad de los materiales ofrecidos.
También es posible añadir un bloque en cualquier otra páginadel curso diferente a la principal. A modo de ejemplo vamos a vercómo añadir el bloque Personas en el foro de Novedades, quese suele crear por defecto en todos los cursos.
6

1. Active la edición del modo habitual. Pulse entonces en elenlace Novedades que encontrará en la columna central.
2. A la derecha encontrará el panel Agregar un bloque. En lalista desplegable seleccione Personas.
3. De modo similar a lo explicado es posible añadir estebloque no sólo en el foro de Novedades sino también en cualquierotro foro del curso. Para ello:
4. Una vez añadido pulse en el icono para editar la configuración.
5. Verá entonces la página de configuración que ya le resulta familiar.
6. En el menú desplegable Mostrar en tipos de páginaseleccione Cualquier página del módulo foro.
7. El resto de opciones funcionan como el el caso anterior.
7

Importante
La configuración de los bloques es realizada exclusivamentepor el profesor/a del curso.
Los/as estudiantes del curso no pueden activarlos ocambiarlos de lugar. Por ello a la hora de añadir un bloque esconveniente valorar la utilidad que va a tener. En general nodeberíamos añadir bloques que no se van a usar o cuya utilidad noresponde a un diseño planificado del curso. Será convenientetambién eliminar los bloques que figuren por defecto en el curso sino serán utilizados.
Créditos y referencias
Este material, elaborado por Patricia Díaz Charquero docente de la Unidad de Capacitación de laUniversidad de la República, es una adaptación del Manual Moodle 2.0 del Prof. Antonio Saorín
Esta obra está bajo una licencia de Reconocimiento-NoComercial-CompartirIgual 4.0 Internacional de Creative Commons.
8