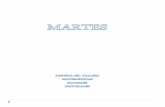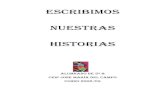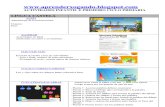2. Escribimos o título do postAsignamos o post a unha...
Transcript of 2. Escribimos o título do postAsignamos o post a unha...

Introducir e Editar Imaxes
Imos ver como engadir imaxes a un post, así como facer cambios nelas logo de que xa o post estea publicado.
1. Imos escribir un post que conteña texto e imaxe. Comezaremos por entrar na pantalla de Administración do blogue...
2. Escribimos o título do post......Asignamos o post a unha categoría...Marcamos a casiña que nos interese

3. Situamos o cursor na ventana de edición Visual...Escribimos o texto que queiramos...Pulsamos a tecla Intro para saltar de liña...
4. Prememos o botón de inserción ou edición de imaxe...
5. Aparece unha ventana co campo Image URL...Aquí escribiremos a URL da imaxe (supostamente nalgún lugar da web)...

6. Utilizamos o navegador para atopar a imaxe que nos interesa. Cando a atopemos, situámonos sobre a imaxe e prememos o botón dereito do rato... No menú emerxente seleccionamos Propiedades...
7. Aparece unha nova ventana e repararemos no campo Dirección...Seleccionamos TODO o contido do campo Dirección...

8. Sobre o texto seleccionado, prememos o botón dereito de rato...No menú emerxente seleccionamos Copiar...
9. Feito isto, retornamos á páxina de Administración e situamos o cursor no campo Image URL...Facemos clic co botón dereito do rato...No menú emerxente seleccionamos Pegar...
10. No campo Image Description podemos introducir unha descripción da imaxe (este texto aparecerá como texto alternativo á imaxe), no campo Alignment indicamos o xeito no que se colocará a imaxe en relación cos elementos (normalmente texto) que a acompañan no renglón (nun blog a imaxe soe ir soa ocupando todo o renglón).

11. En Dimensións especificaremos o tamaño da imaxe (en pixels). Non é recomendable (no noso blogue) que as imaxes teñan un ancho superior a 550, pois non caben na zona de post...
12. Cando suceda, cambiaremos o ancho a un valor menor ou igual a 550 e logo borramos o alto para evitar distorsións na imaxe...
13. En Border podemos indicar o groso da liña de marco (se a queremos), en Vertical space indicamos a separación vertical enriba e debaixo da imaxe e en Horizontal space a separación á esquerda e á dereita da imaxe...

14. Cos datos postos, só queda premer Insert...
15. Aparecerá a imaxe na ventana de edición. Podemos seguir escribindo e seguidamente gardamos o traballo para logo ver como resultará...
16. Prememos Previsualizar...

17. Miramos que todo estea ao noso gusto. Voltamos á ventana de Administración...
18. Facemos os cambios que queiramos e rematamos premendo Publicar...
19. Prememos sobre Ver sitio para ver o post...
20. Xa está todo feito... pero se queremos cambiar algo... editamos o post...

21. Logo en Editar...
22. Xa na ventana de edición, facemos clic sobre a imaxe e logo prememos o botón de Insert/edit image...
23. Aparecerá unha nova ventana coas características da imaxe e facemos os cambios que queiramos. Para rematar, prememos Update...

24. Gardamos os cambios premendo en Gardar e Continuar Editando e, ao igual que antes, prememos en Ver para ver como quedaría ao publicar...
25. Se nos gusta, voltamos á pantalla de administración e prememos Gardar. Xa sabes como...