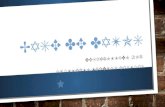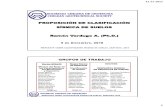1era. Unidad de Microsoft Excel Desarrollado por: Guillermo Verdugo Bastias.
-
Upload
victor-miguelez-velazquez -
Category
Documents
-
view
223 -
download
0
Transcript of 1era. Unidad de Microsoft Excel Desarrollado por: Guillermo Verdugo Bastias.

1era. Unidad de Microsoft Excel
Desarrollado por: Guillermo Verdugo Bastias

Objetivo: Conocer las herramientas y funciones de Microsoft Excel
Contenidos
• Definición de Microsoft Excel• Interfaz grafica de Microsoft Excel• Explorando el Ambiente de Excel

Microsoft ExcelI Unidad

Definición
Excel es un software que permite crear tablas, y calcular y analizar datos. Este tipo de software se denomina software de hoja de cálculo. Excel permite crear tablas que calculan de forma automática los totales de los valores numéricos que especifica, imprimir tablas con diseños cuidados, y crear gráficos simples.

Tipos de archivos
Se denominan al tipo de archivo en excel como libro, a su estructura como planilla de calculo y a cada planilla como hojas

Tipos extensión de Word
Docente Guillermo Verdugo Bastias
file.xls
File.xlsx

Filas, se identifica por un número
Columnas se identifica por una letra
Unidad Microsoft Excel clase 1

Cada casillero de Microsoft Excel se conoce con el nombre de CELDA, y se identificara según su ubicación dentro de la planilla de cálculo.
Para ello se nombrara según en que columna y fila se encuentra ubicada
En el siguiente ejemplo podemos observar que la celda se encuentra en la columna E y la Fila 4, es decir, esta celda es CELDA E4
Un conjunto de Celdas se denominan RANGO en el ejemplo nuestro rango de celdas es C8:C20
Este Rango es B14:F14
Cada libro de Excel cuenta con determinada cantidad de Hojas las cuales nos permitirán navegar dentro de nuestro Libro
Unidad Microsoft Excel clase 1

Creación y color de Hojas

Operaciones Básicas
Operación operador Teclas
Multiplicación *División /Sustracción -Adición +

Funciones
Se denomina función a una formula prefabricada que devuelve un resultado y su nombre al tipo de operación que desea que el programa realice.

ejemplo
Realice la siguiente planilla

Selecione una fila como encabezado y presione el botón combinar y centrar

Escriba marzo en la columna de mes y luego ubíquese en la esquina inferior derecha y arrastre hacia abajo
Esto se conoce como Referencia Relativa

Seleccione las celdas que tendrán valores y presione botón derecho opción formato de celda
En categoría seleccione moneda en posición decimales 0 y en símbolo $ Español chile

=ALEATORIO.ENTRE(150000;1000000)
En la primera celda de la columna Santiago ingrese la siguiente función y presione enter

Luego de ingresar la función aleatorio.entre realice una referencia relativa

Asignar nombre a un rangoSeleccione la primera fila y luego vaya a donde se indica en el circulo y escriba Marzo y presione enter
marzo
Haga el mismo procedimiento para cada fila con su respectivo mes

En Excel cuando se desea colocar una función o formula debemos siempre iniciar con el signo =
En la columna total colocaremos la función suma, escriba =suma(marzo)

Otra manera de hacerlo es colocar =suma(rango), es decir, seleccionar el rango que vamos a sumar =sumar(c7:f7)

Seleccione la planilla y vaya a la pestaña insertar y presione el botón tabla


Asignar un nombre a la tabla, ingrese un nombre donde indica el circulo

Ingrese un nombre de rango total_ciudades y presione enter, no olvide el guion bajo

Uso de filtros

=Promedio(marzo;julio)=Promedio(julio;diciembre)
=max(ventas_totales)=max(ventas_ciudades)
=min(ventas_totales)=min(ventas_ciudades)