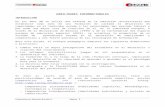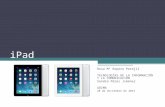150105 Pad 841w - User Manual Es_en
-
Upload
raul-calcina -
Category
Documents
-
view
240 -
download
9
description
Transcript of 150105 Pad 841w - User Manual Es_en
1
Por favor, asegúrese de leer cuidadosamente las instrucciones antes del
uso.
Recuerde
Algunas de las instrucciones están basadas en el sistema operativo
Windows® 8.1, las cuales pueden resultar ligeramente distintas si se
utiliza otro sistema operativo.
Este manual solo describe las funciones generales aplicables a la mayoría
de las Tablet PC. Es posible que su Tablet PC no contenga algunas de las
funciones o contenga funciones que no se describen en este manual.
Las fotografías de este manual son meramente indicativas y puede que no
sean representativas de las imágenes reales.
PRECAUCIÓN: No asumimos ninguna responsabilidad sobre el
incumplimiento de las directrices descritas en este manual o por el uso
inapropiado del dispositivo. Nuestra empresa se reserva el derecho a
realizar modificaciones en cualquiera de los contenidos de este
manual de usuario sin aviso previo. El contenido de este manual puede
variar respecto al contenido real mostrado en el dispositivo. En cuyo
caso, este último debe imperar.
2
Índice
Conozca su Tablet PC.............................................................. 3
Vista frontal ...................................................................... 3
Direcciones de pantalla ......................................................... 3
Vista superior ..................................................................... 4
Vista Izquierda ................................................................... 5
Vista trasera ...................................................................... 5
Aprenda a utilizar Windows 8.1 ................................................ 6
Interfaz del sistema operativo ................................................ 6
Teclas rápidas ..................................................................... 7
Suspender o apagar su Tablet PC ........................................... 12
Suspender ....................................................................... 12
Apagar ........................................................................... 13
Uso de la pantalla táctil ...................................................... 15
Movimientos “Multi Touch” .................................................. 15
Conectar a la red WIFI ........................................................ 19
Ayuda y soporte técnico ...................................................... 19
Recuperación del Sistema ...................................................... 20
Problema de visualización.................................................... 21
Problema en la suspensión ................................................... 21
Fallos de pantalla .............................................................. 22
3
Conozca su Tablet PC
Vista frontal
1. Cámara frontal (para comunicaciones por vídeo o fotografías)
2. Pantalla táctil multipunto (Pantalla de visualización y panel
táctil)
Nota: para más información, consulte la página 12 «Operaciones
de Pantalla Táctil».
3. Altavoz
Direcciones de pantalla
La pantalla puede voltearse en cualquier dirección.
Las direcciones de la pantalla se adaptarán a la forma en que usted sujeta
su Tablet PC hacia arriba (los cambios se producen entre las direcciones
(1) (2) (3)
4
vertical y horizontal)
Vista superior
1. Micrófono
2. Ranura para tarjeta MicroSD (Tarjeta MicroSD no incluida)
3. Botón de aumento / disminución del volumen
4. Botón de encendido (Presione y mantenga presionado este botón
para el encendido de la Tablet PC)
(1) (2)
(3) (4)
5
Vista Izquierda
1. Micro USB (Puerto para conectar un dispositivo USB) Nota: El puerto Micro USB soporta la función de carga.
2. Conector de audio combinado (Puerto para conectar auriculares con micrófono o sin él)
Nota: El conector de audio combinado no es compatible con los micrófonos tradicionales. Debido a sus distintos estándares, la función de grabación de audio puede no funcionar cuando está conectado a los auriculares de un tercero o auriculares de un tercero con micrófono.
Vista trasera
(1) (2)
(1) (2)
6
1. Cámara trasera (Para comunicaciones por vídeo o toma de
fotografías)
2. Ranura para tarjeta MicroSD (tarjeta MicroSD no incluida)
Aprenda a utilizar Windows 8.1
Configurar el sistema operativo por primera vez
Si utiliza por primera vez la Tablet PC, deberá configurar el sistema operativo. El proceso de configuración implica los siguientes pasos:
Aceptar el acuerdo de licencia de usuario
Configurar la conexión de internet
Registrar el sistema operativo
Crear una cuenta de usuario
Interfaz del sistema operativo
Windows 8.1 consta de dos interfaces de usuario: página de inicio y escritorio. Si desea cambiar de la página de inicio al escritorio, efectúe una de las siguientes acciones:
Elija «mosaico» en la página de inicio. Si desea cambiar del escritorio a la página de inicio, efectúe una de las siguientes acciones:
Deslice el dedo desde la parte derecha de la pantalla hacia la izquierda y pulse
Deslice el dedo desde la parte inferior y elija el icono “Escritorio”.
7
Página de inicio Escritorio
Teclas rápidas
Teclas rápidas se refiere a los botones de navegación que controlan Windows® 8.1, como búsqueda, compartir, inicio, dispositivo y configuración. La barra de menú de teclas rápidas, es una lista de teclas rápidas. Las cinco teclas rápidas proporcionan una forma nueva y más rápida de efectuar tareas múltiples. Las teclas rápidas pueden utilizarse en cualquier momento independientemente de la aplicación. Si desea hacer que aparezcan los controles laterales, efectúe una de las siguientes acciones:
Sitúe el cursor en la esquina superior derecha hasta que aparezca la Barra de Teclas rápidas.
10
Tecla rápida de Búsqueda
El botón de búsqueda es la mejor forma de buscar elementos como
aplicaciones, configuraciones y archivos.
Tecla rápida de Compartir
El botón de compartir puede utilizarse para enviar enlaces, fotografías u otros elementos a los amigos o subirlos a las redes sociales sin tener que cerrar el programa que está en uso.
Tecla rápida de Inicio
Ayuda a cambiar a la interfaz de inicio.
Tecla rápida de Dispositivo
Ayuda a vincular o enviar archivos a cualquier dispositivo de conexión como cámaras digitales, televisiones o impresoras.
11
Tecla rápida de Configuración
Ayuda con tareas básicas como fijar el volumen o encender la Tablet PC. Además, puede ayudar a iniciar el panel de control cuando usted está usando la interfaz del escritorio.
12
Suspender o apagar su Tablet PC
Cuando deje de utilizarla, puede dejarla en modo suspensión o apagarlo.
Suspender
Si no va a utilizar su Tablet PC durante un periodo corto de tiempo, puede usted dejarla en modo suspensión mediante el cual puede volver a utilizarla directamente sin necesidad del programa de inicio.
Siga uno de los siguientes pasos para dejar su Tablet PC en modo suspensión:
Presione el botón de encendido.
Inicie las teclas rápidas y elija configuración Iniciar/Apagar Suspender
Para encender de nuevo su Tablet PC:
Presione el botón de encendido (iniciar).
13
Apagar
Si no va a utilizar su Tablet PC durante un periodo largo de tiempo, puede apagarla. Para apagarla:
1. Inicie las teclas rápidas y elija el botón de configuración
15
Uso de la pantalla táctil
La pantalla puede manipularse mediante el teclado como los ordenadores portátiles tradicionales o con el panel táctil.
Movimientos “Multi Touch”
Puede utilizar uno o más dedos para usar la pantalla en diversas tareas. Movimiento de deslizamiento típico Ejecución
Clic Haga clic sobre un elemento determinado.
Realiza una tarea tal como iniciar aplicaciones, abrir enlaces o ejecutar comandos, como hacer clic con el botón izquierdo del ratón.
Mantener presionado Presione y mantenga el movimiento durante un tiempo.
Realiza una tarea tal como iniciar aplicaciones, abrir enlaces o ejecutar comandos, como hacer clic con el botón izquierdo del ratón. Compruebe los detalles antes de realizar una operación o abrir una barra de menú con más opciones, como hacer clic con el botón derecho.
16
Movimiento de deslizamiento típico Ejecución
Ampliar o reducir con zoom Separe o acerque dos dedos cuando toque la pantalla.
Ampliar o reducir vistas de imágenes o mapas en un programa de aplicación visual o cambiar al inicio o final en una lista.
Deslizar Deslice los dedos sobre la pantalla.
Traslada o desplaza las listas y páginas, o mueve los elementos para dibujar o escribir, acción que depende de la aplicación de los programas. Es lo mismo que mantener presionados los botones del ratón para trasladar o desplazar.
Deslice en círculo dos o más dedos sobre los elementos y gírelos a su alrededor.
Gira los elementos. Nota: depende de la aplicación, no todos los elementos pueden girarse.
17
Movimiento de Deslizamiento Típico Ejecución
Deslizar suavemente Deslice desde uno de los lados al centro
Al deslizar de arriba abajo o viceversa, la barra de tareas aparecerá en la parte inferior de la pantalla con los programas de aplicación, incluyendo «guardar, editar y eliminar». Si inicia un programa, puede:
Deslizar desde arriba hacia el centro (sin levantar los dedos) para situar el programa en uso a la izquierda o derecha de la pantalla. De esta forma, puede usted iniciar al mismo tiempo dos programas en forma de pantalla dividida.
Deslizar desde arriba hasta la parte inferior (sin levantar los dedos) para apagar el programa en uso.
18
Movimiento de Deslizamiento Típico Ejecución
Movimiento de Deslizamiento Típico
Deslice desde la parte izquierda hacia el centro para introducir e iniciar los programas en funcionamiento en un segundo plano. Si se inician múltiples programas, usted puede:
Deslizar desde el lado izquierdo hacia el centro e introducir un programa, o devolver el programa al lado izquierdo sin levantar los dedos. De esta forma, aparecerá la lista de programas en uso.
Deslice desde el lado derecho al centro para encontrar las teclas rápidas
19
Conectar a la red WIFI
Inicie la conexión a la red WIFI Si ve este icono en la esquina inferior derecha, el modo avión está habilitado; en caso contrario, se ha habilitado la función WIFI. Nota: El modo avión está deshabilitado en la configuración por defecto. Si se habilita el modo avión, por favor haga lo siguiente para iniciar la función WIFI: Abra la barra de lateral, elija el botón configuración > y abra la página de configuración de internet para deshabilitar el botón de modo avión. Cuando se conecte a la red WIFI, la Tablet PC buscará automáticamente las redes WIFI disponibles y desplegará la lista de redes WIFI. Seleccione la red WIFI y haga clic para conectar. Nota: Al conectar a alguna de las redes WIFI, es posible que el administrador de la red requiera una clave de seguridad o Password.
20
Ayuda y soporte técnico Si encuentra usted algún problema al utilizar el sistema operativo, por favor utilice la ayuda de MS Windows y sus archivos de soporte técnico. Para abrir la ayuda de MS Windows y sus archivos de soporte técnico, haga lo siguiente: • Abra la barra lateral elija “Configuración” y “ayuda”. Puede usted leer la ayuda de Windows y sus archivos de soporte en su Tablet PC u obtener ayuda y soporte técnico en línea. Nota: Windows 8.1 ofrece además una aplicación llamada «ayuda y soporte técnico». Puede usted encontrar este programa en el escritorio, para más información sobre Windows 8.1.
Recuperación del Sistema
El botón Recuperación es un conjunto de herramientas de recuperación integradas que permiten a los usuarios restaurar el sistema operativo al estado inicial y simultáneamente preservar los datos originales y las configuraciones personales importantes, sin tener que crear previamente copias de seguridad. Los usuarios pueden utilizar el botón Recuperación del sistema Windows para diferentes funciones. Para recuperar su Tablet PC Reinstale la configuración por defecto de fábrica y restablezca todos los datos de usuario y programas en el estado inicial de (OOBE), de forma que esté listo para la recuperación del Tablet PC o la transferencia de propiedad. Cómo usar la Recuperación del sistema El botón de Recuperación puede encontrarse en la siguiente ruta: • Configuración
21
Configuración de PC Windows →Actualizar y Recuperar→ Recuperación
Para más información, vea la ayuda de Windows y los archivos de soporte técnico en el PC.
Solución de problemas
Si el usuario no consigue solucionar el problema en esta sección, vea el Capítulo 1.
Problema de visualización
No se produce visualización en la pantalla al encender la Tablet PC.
Si la pantalla permanece negra, asegúrese de que: El adaptador de alimentación CA se ha conectado al Tablet
PC y se ha enchufado correctamente el adaptador al principal.
Se ha encendido la alimentación de la Tablet PC. Presione el botón de encendido durante 2s para confirmar.
Presione el botón de encendido durante 10s para apagar directamente el Tablet PC y presione el botón de encendido de nuevo 2s para reiniciar el Tablet PC.
Si se han seguido los pasos anteriores correctamente y la pantalla del Tablet PC continúa negra, envíelo a reparación.
La pantalla se vuelve negra cuando el Tablet PC está en funcionamiento.
Haga lo siguiente para restablecer el funcionamiento a partir del modo suspensión:
Presione el botón de encendido.
Problema en la suspensión
Si la batería está a punto de agotarse, la Tablet PC se apaga inmediatamente.
Tras el encendido, la Tablet PC se pone en modo suspensión inmediatamente.
La batería está baja. Conecte el adaptador de alimentación CA al Tablet PC.
22
Asegúrese de que: La batería se ha cargado completamente.
Notas: Si la batería se ha cargado completamente, haga lo siguiente.
a. En primer lugar, presione el botón de encendido durante 2s para encender su Tablet PC.
b. En segundo lugar, presione y mantenga presionado el botón de encendido durante 10s para apagar su Tablet PC.
c. Después presione el botón de encendido durante 2s para reiniciar su Tablet PC y presione el botón de Recuperación para restablecer el sistema de su Tablet PC. Si el problema persiste, envíe su Tablet PC a reparación.
Su Tablet PC no puede recuperarse del modo suspensión y no funciona.
Si su Tablet PC no puede recuperarse del modo suspensión, es posible que la batería no tenga suficiente carga.
Si su Tablet PC está en modo suspensión, conecte el adaptador de alimentación CA al Tablet PC y presione el botón de encendido.
Si su Tablet PC está apagado, conecte el adaptador de alimentación CA al Tablet PC y presione el botón de encendido para restablecer su funcionamiento.
Notas: Si el sistema no consigue recuperarse del modo suspensión y ha dejado de responder, apáguelo directamente, pero los datos no podrán guardarse y puede que se pierdan. Para apagar directamente su Tablet PC, mantenga presionado el botón de encendido durante 10s o más. Si su Tablet PC sigue sin poder apagarse, desconecte el adaptador de alimentación CA.
Fallos de pantalla
Pantalla negra • Tome las siguientes medidas:
Presione el botón de encendido para determinar si su Tablet PC está en modo suspensión.
Aparece en la pantalla un carácter irreconocible ¿El sistema operativo o el programa se han instalado correctamente? Si tanto la instalación como la configuración son correctas, siga los
23
siguientes pasos: a. En Presione el botón de encendido durante 2s para reiniciar
su Tablet PC; b. Mantenga presionado el botón de encendido durante 10s
para forzar el cierre de su Tablet PC; c. Presione el botón de encendido durante 2s para reiniciar su
Tablet PC y después presione el botón de Recuperación para recuperar el sistema y restablecer su Tablet PC. Si el problema persiste, envíe su Tablet PC a reparación.
Fallos de sonido No puede escuchar el sonido de los altavoces aun cuando el volumen está al máximo. Asegúrese de que:
La función Mute está desactivada.
La conexión de audio combinada no está conectada.
El altavoz está activado. Fallos de batería Su Tablet PC se apaga antes de que el indicador de batería señale que está vacía. Su Tablet PC sigue en funcionamiento después de que el indicador señale que la batería está vacía.
Descargue la batería y vuelva a cargarla.
Fallo en la recuperación del sistema El sistema de no puede recuperarse el estado por defecto de fábrica. Ha cambiado el tamaño del sistema, la capacidad del disco, etc. Otros fallos Su Tablet PC no responde Presione y mantenga presionado el botón de encendido durante 10s o más para apagar su Tablet PC. Si sigue sin responder, desconecte el adaptador CA.
1
Please read the safety precautions and important notes in the manual.
Please note that
Some of the instructions are based on Windows® 8.1 operating system
which maybe slightly different than other operating systems the user may
have used.
This manual only describes the general functions applicable to most
tablets PC. This tablet PC may not contain some of the functions or
contain functions not described in this manual.
Pictures in this manual are referential which may not represent the
physical item objects.
NOTICE: We will not cover any liability whatsoever pertaining to the
improper interpretation of the instructions set forth herein or misuse
of the device. Our Company reserves the right to perform any
modification in the manual herein without notice. The content shown
in the manual herein may vary in regards to the physical device. In
which case the latter one should prevail.
2
Index
Getting to know your Tablet PC ................................................. 3
Front view .......................................................................... 3
Screen directions ................................................................. 3
Top view ............................................................................ 4
Left view ........................................................................... 5
Back View........................................................................... 5
Familiarizing with Windows 8.1 ................................................ 6
Operating system interface ..................................................... 6
HotKeys ............................................................................. 7
Set tablet PC into a sleep mode or power off ............................. 12
Sleep Mode ....................................................................... 12
Power Off ........................................................................ 13
Touch-screen operation ........................................................ 15
Connecting to WIFI network .................................................. 18
Help and support................................................................ 20
System Recovery ................................................................. 20
How to use Push-button Reset ............................................... 20
Troubleshooting ................................................................. 21
Display problem ................................................................. 21
Sleep Problem ................................................................... 21
Screen failures .................................................................. 22
3
Getting to know your Tablet PC
Front view
1. Front camera (Camera for video communications or photos)
2. Multi-points touch screen (It functions as viewing screen or touchpad)
Note: for further information, please refer to page 12 “Operations of
Touch Screen”.
3. Speakers
Screen directions
The screen may be turned in any direction.
The screen direction will be automatically according to the way you hold
the tablet PC upwards (if switch between vertical and horizontal
positions)
(1)
(2)
(3)
(1) (2) (3)
4
Top view
1. Mic 2. TF card slot (TF Card not included) 3. Volume Key – / Volume Key + 4. Power ON / OFF (Press and hold this button to start up when it is
power off)
(1) (2)
(3) (4)
5
Left view
1. Micro USB (device USB connection port)
Note: This port is also used to charge the battery.
2. Combined Audio Jack Headset connection (with microphone)
Note: This connection is not compatible with standard microphones. Due to different standards, audio recording function may not work properly when connected to headsets manufactured by third parties.
Back View
(1)
(1) (2)
(1) (2)
6
1. Rear Camera (This camera can be used for videos or
photos/snapshots).
2. MicroSD Slot (Flash Card not included).
Familiarizing with Windows 8.1
Configuring Windows 8.1 for the first time When using Windows 8.1 for the first time, you must configure the operating system (OS). When you configure the OS for the first time, you have to:
Accept End User License Agreement
Setup Internet
Register the OS
Create User Account
Operating system interface
Windows 8.1 has two user interfaces: Startup page and Desktop .If you want to shift from Startup page to Desktop, you may:
Select “Tile” on the Startup Page. If you want to change from Desktop to Startup, you can:
Slide from the right to the left side of your screen and select
Move the cursor to the bottom left corner and select your option the icon pops up.
7
Startup Page Desktop
HotKeys
The “HotKeys” are the navigating buttons that manage Windows® 8.1, including the following options: search, share, start, device and settings. The HotKeys menu bar is also known as the HotKeys list. The five HotKeys deliver a new and faster way for multi-tasking functions. Regardless of which application you are using, HotKeys can be used. If you want to make the Charm buttons appear, you may:
Move the cursor to the top right side or bottom right corner until the HotKeys Bar appears.
Touch the screen from the right side to the center until the HotKeys Bar appears.
10
Search HotKeys The search button is a powerful and brand new way of searching items including application, settings and files. Sharing HotKey The share button can be used to send links, photos and other elements to your friends or to upload them in social networks without closing the program you are using. Startup HotKey This function quick starts the interface. Device HotKeys This function links or sends files to any device such as a digital camera, TV or printer.
11
Setting HotKeys With this function you will be able to perform basic functions such as volume setting, startup/shutdown your Tablet PC. It also starts up the Control Panel while using other applications.
12
Set tablet PC into a sleep mode or power off
When you stop using your PC Tablet, you can select either sleep mode or Power Off (Shutdown).
Sleep Mode
If the tablet PC is idle for a short time, you can select “sleep mode” which will enable you to skip the Startup program and wake up the PC Tablet without booting. Do one of the followings to set the tablet PC into sleep mode:
Press the Power button.
Start the HotKeys and choose setup power sleep To Startup the tablet PC:
Press the power button.
13
Power Off
In case the Tablet PC will not be used for a long period, you may shut it down (Power Off). To shut it down (Power Off):
1. You can start the HotKeys and choose setup button
15
Touch-screen operation
The screen can be input by keyboard and touchpad like traditional laptops. Multi-touch gesture You can use one or more finger tips to touch the screen for various tasks.
Common Swipe Gesture Execution
Click Select any given item.
In this screen you can startup applications, open links or execute command (Ex. Right-click on left mouse button).
Press or Hold Down Press and hold down with your finger.
In this screen you can startup applications, open links or execute command (ex. Right-click on left mouse button). Check details before selecting any option or opening a menu bar with more options, like clicking the right mouse button.
16
Common Swipe Gesture Execution
Zoom in or zoom out
Spread apart or bring your fingers closer while touching the screen.
These actions will enable you to zoom in or zoom from different types of illustrations such as pictures or maps in visual application program or to scroll from the beginning of a list to its end.
Slide Slide your fingers on the screen.
Switch or roll the display list and pages, or move drawing or writing items, depending on the application. This is just like holding the mouse buttons while you switch or roll images.
Swipe Rotation with two or more fingers on the items while rotating your fingers.
Item Rotation. (Note: depending on application, not all items can be rotated).
17
Common Swipe Gesture Execution
Slide Gently Slide from any side to the middle of the screen.
Slide from the top to the bottom or vice versa of the screen, the task bar will appear at the bottom of the screen showing applications, including “save, edit and delete” option. If you start an application, you can:
Slide from the top downwards to the middle of the screen (without lifting your fingers) to place the current program either on the left or right side of the screen. Thus, you can start two applications simultaneously, what is known as screen splitting.
To close an application, slide from the top straight down to the bottom (without lifting your fingers from the screen).
18
Common Swipe Movement Execution
Common Swipe Movement
Slide from the left side to the center to
introduce and start the working programs
at the background.
If multiple programs are started, you can:
• Slide from the left side to the center to
introduce a program, or move the program
back to the left side by not lifting up your
fingers. In this way, the working programs
list will show up.
Slide from the right side to the center to
find HotKeys
19
Connecting to WIFI network
Startup WIFI network connection To confirm whether flight mode is disabled, check the message bar on the desktop. If you see this icon on the bottom right corner, the flight mode is active; otherwise, the WIFI function would have been active. Note: The flight mode is disabled in default setting. If the flight mode is active, you may start up the WIFI function as follows: Start the Charm, choose setting button and open internet setting page to deactivate the flight mode option. When connecting to the WIFI network, the PC will automatically scan available WIFI networks and display such in the WIFI network list. Select the desired WIFI network and select “Connect”. Note: In order to connect to some WIFI networks may require a Password.
20
Help and support
If you encounter any problems in using the operating system, please refer to MS Windows help and support files. To open MS Windows help and support files, please refer to followings: • Select the Charm button and choose “help and support”. We encourage you to read the Windows help and support files on the tablet PC or online help and support selecting the available link: “More to explore”. Note: Windows 8.1 also offers an application program named “help + tips”. You can find this program on the startup desktop for further information about Windows 8.1.
System Recovery
The Push-button Reset is a set of built-in recovery tools to allow users to restore the operating system to its basic state, while keeping the original data and important personalized settings, without the need to backup data in advance. Users can use the Push-button Reset in many Windows system areas as well as different functions. Reset the tablet PC Reinstall the factory default configuration and restore all user data and application programs to the initial state of (OOBE), ready for recovery of tablet PC or transfer of ownership.
How to use Push-button Reset
Push-button Reset can be started in the position as below: • Windows PC Settings
Windows PC Settings →Update and Restore→ Restore →Advanced Startup → select Restart Now
21
For further information, see Windows help and support files on the PC.
Troubleshooting
If users fail to find the solution to a problem in this section, please refer to Section 1. This section only describes other problems not shown in Section 1.
Display problem
There is no display on the screen when the Power on your tablet PC is on.
If the screen remains black, please make sure that: The AC power adapter is connected to the tablet PC and
adapter has been plugged in to a proper power source. The power of the tablet PC has been turned on. Press the
power button for 2s again to make sure. Press the power button for 10s to force shut down the tablet
PC, and then press the power button for 2s again, to restart the tablet PC.
If the above items have been set correctly, but the tablet PC remains black, please contact an authorized service.
The screen blacks out when the tablet PC is running.
Please do the following to restore running from sleep mode: Press the power button.
Sleep Problem
After the fault information that battery is critically low is displayed, the tablet PC is shut down immediately.
After the power is turned on, the tablet PC goes into sleep mode immediately.
The battery is low. Connect the AC power adapter to the tablet PC.
Please make sure that: The battery has been fully charged.
Note: If the battery has been fully charged and working temperature is within the acceptable range, please do the following:
a. Press the power button for 2s to start up the tablet PC.
22
b. Press and hold the power button for 10s to force to shut down the tablet PC.
c. Next, press the power button for 2s to restart the tablet PC, and then use Push-button Reset recovery system to reset the tablet PC. If the problem continues, please send the tablet PC to an authorized service.
The tablet PC does not activate after being in sleep mode and it does not work.
If the tablet PC does not activate after being in sleep mode, the battery could be fully discharged.
If the tablet PC is in sleep mode, connect the AC power adapter to the tablet PC and then press the power button.
If the tablet PC is in a Power Off state, connect the AC power adapter to the tablet PC and then press the power button to restore the tablet PC.
Notes: If the system still cannot activate after being in sleep mode and remains inactive, or if the tablet PC cannot be shut down, please force shut down the tablet PC, but bear in mind that the data not saved may be lost. To force shut down the tablet PC, please hold the power button for 10s or longer. If the tablet PC still cannot be shut down, unplug the AC power adapter.
Screen failures
Black screen
Please take the measures as follows: Please press the power button to confirm whether the tablet
PC is in sleep mode. If the screen stays black when power-on, please refer to
“screen is unreadable or distorted.” Screen content is unreadable or distorted.
Please ensure the right setting of screen resolution and color quality.
23
Unrecognized character appears on the screen Has the Operating system or any program been installed properly? If both installation and configuration are correct, follow these steps:
a. Please hold the power button for 2s to restart the tablet PC; b. Please press the power button for 10s to force shut down the
tablet PC; c. Press the power button for 2s to restart the tablet PC, and then
use Push- button Reset to recover system and reset the tablet PC; If the problem still persists, please send the tablet PC for repair.
Sound failure It’s impossible to hear any sound from the speaker even if the volume is turned up. Please make sure that:
Mute function is not active (on).
There is nothing connected in the audio jack.
The speaker is selected as player. Battery failure Your tablet PC has shut down before the battery indictor indicates that there is no more power. - Or - Your tablet PC is still in operation after the battery indicator indicates no power.
Please use up the battery and then recharge it again.
Startup failure Microsoft Windows operating system can’t be started up. For further information, please refer to “System Recovery” in Section 3, Page 19. System recovery failure System zoning can’t be recovered to the factory default state. System zone size, drive capacity, etc. has changed.
24
Other failures No response from the tablet PC Please press and hold the power button for 10s or longer shut down the tablet PC. If the tablet PC still doesn’t do anything, please unplug the AC adapter.