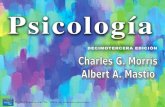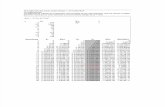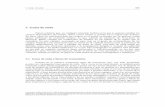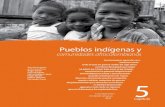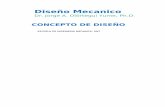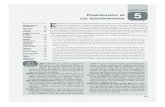1451315336 506 Cap5 Sistemas Operativos
-
Upload
bryan-anchundia-m -
Category
Documents
-
view
4 -
download
0
description
Transcript of 1451315336 506 Cap5 Sistemas Operativos

5.2.2 Planilla de trabajo: Búsqueda de empleos NOS
Imprima y complete la siguiente planilla de trabajo.
En esta planilla de trabajo, utilizará Internet, diarios o revistas para recolectar información sobre certificados y empleos del sistema operativo de redes que requieran estas certificaciones.
1. Utilice Internet para investigar acerca de tres certificaciones del sistema operativo de redes. De acuerdo con su investigación, complete el cuadro siguiente.
2. Utilice Internet, diarios o una revista para encontrar al menos dos empleos relacionados con redes disponibles en su área. Describa los empleos relacionados con redes y las certificaciones necesarias para ese puesto.
3. ¿Qué trabajo elegiría? Enumere los motivos de su elección.


5.3.2 Planilla de trabajo: Actualización de los componentes de hardware
Imprima y complete la siguiente planilla de trabajo.
En esta planilla de trabajo, utilizará Internet, diarios o un comercio local para recolectar información acerca de los componentes de hardware. Actualmente, la computadora de su cliente tiene 1 módulo de 256 MB de memoria RAM, una unidad de disco duro de 40 GB y una tarjeta gráfica AGP con 32 MB de memoria RAM. Su cliente desea usar video juegos avanzados.
1. Visite diferentes comercios y en la siguiente tabla anote la marca, número de modelo, características y costo de dos módulos diferentes de DDR400 (PC3200) de 1 GB.
2. De acuerdo con su búsqueda, ¿qué memoria RAM elegiría usted? Prepárese para discutir acerca de la memoria RAM que seleccionó.
3. Visite diferentes comercios y en la siguiente tabla anote la marca, número de modelo, características y costo de dos unidades de disco duro IDE de 500 GB y 5400 rpm.
4. De acuerdo con su búsqueda, ¿qué unidad de disco duro elegiría usted? Prepárese para discutir acerca de la unidad de disco duro que seleccionó.

Número de modelo y marca Características Costo
Número de modelo y marca Características Costo
5. Visite diferentes precios y en la siguiente tabla anote la marca, número de modelo, características y costo de dos tarjetas gráficas AGP de 8x con memoria RAM de 256 MB.
6. De acuerdo con su búsqueda, ¿qué tarjeta gráfica elegiría usted? Prepárese para discutir acerca de la tarjeta gráfica que seleccionó.

Número de modelo y marca Características Costo

5.4.2 Práctica de laboratorio: Instalación de Windows XP Imprima y complete esta práctica de laboratorio.
En esta práctica de laboratorio, instalará el sistema operativo de Windows XP Professional.
Equipo recomendado Para este ejercicio es necesario el siguiente equipo: • Una computadora con una unidad de disco duro vacía. • CD de instalación de Windows XP Professional.
DESCRIBA LOS PASOS QUE RELIZO PARA LA INSTALACIÓN DE WINDOWS XP


5.4.5 Práctica de laboratorio: Creación de cuentas y verificación de las actualizaciones
Introducción
Imprima y complete esta práctica de laboratorio.
En esta práctica de laboratorio, creará cuentas de usuarios y configurará el sistema operativo para actualizaciones automáticas luego del proceso de instalación de Windows Profesional XP.
Equipo recomendado Para este ejercicio es necesario el siguiente equipo:
• Una computadora con una instalación nueva de Windows XP Professional.
Paso 1 Inicie la computadora. Navegue hacia la ventana “Panel de control” y haga clic en Inicio > Panel de control.

Paso 2 Haga doble clic en el icono Cuentas de usuarios.
Aparece la ventana “Cuentas de usuarios". Haga clic en Crear una nueva cuenta.
Paso 3 En “Darle un nombre a la cuenta nueva”, escriba su nombre en el campo y luego haga clic en Siguiente.

Paso 4 En “Elegir un tipo de cuenta”, deje la configuración por defecto del Administrador de la computadora y haga clic en Crear cuenta.
Ha finalizado la creación de una cuenta nueva. Cierre sesión en la computadora y vuelva a conectarse con su nombre. Deje el campo de la contraseña en blanco.
Paso 5
Regrese a la ventana del panel de control “Cuentas de usuarios”.
Haga clic en su cuenta. Haga clic en Crear una contraseña.

Paso 6 En la página “Crear una contraseña para su cuenta”, escriba la inicial de su primer nombre y su apellido en el campo “Escribir una nueva contraseña:”. Ejemplo: jsmith
Escriba la misma contraseña en el campo “Escribir la nueva contraseña nuevamente para confirmarla:”.
Escriba la inicial de su apellido en el campo “Escribir una palabra o frase para utilizar como ayuda para recordar la contraseña:”.
Hacer clic en Crear contraseña.
Paso 7 Haga clic en la X roja que aparece en la esquina superior derecha de la ventana “Cuentas de usuarios" para cerrar la ventana.

Paso 8 Haga clic en Inicio > Panel de control.
Haga doble clic en el icono Actualizaciones automáticas.
Paso 9
Aparece el cuadro de diálogo “Actualizaciones automáticas”. Haga clic en el
botón de radio Automático (recomendado). Haga clic en Aceptar para aceptar
la modificación y cerrar el cuadro de diálogo.
5.4.9 Planilla de trabajo: Conteste las preguntas sobre NTFS y FAT32
Imprima y complete la siguiente planilla de trabajo.
Las unidades de disco duro pueden formatearse con sistemas de archivos diferentes. NTFS y FAT32 son sistemas de archivos utilizados por el sistema operativo de Windows XP y proporcionan características diferentes de los sistemas de archivos.
Responda las siguientes preguntas acerca de los sistemas de archivos NTFS y FAT32.
1 ¿Cuál es la configuración por defecto del tamaño de la unidad de almacenamiento cuando se formatea una partición de Windows NTFS en una unidad de disco duro superior a 2 G? 2 ¿Qué comando se utiliza para cambiar de la partición FAT32 a la NTFS? 3 ¿Qué es la tabla maestra de archivos (MFT) y qué contiene? 4 ¿Qué es el registro por diario NTFS? 5 ¿Cómo ayuda el registro de diario a que el sistema operativo se recupere de las fallas del sistema? 6 ¿Por qué la partición NTFS es más segura que la FAT32?


5.5.1 Práctica de laboratorio: Ejecución de los comandos
Introducción
Imprima y complete esta práctica de laboratorio.
En esta práctica de laboratorio, abrirá el mismo programa con Windows Explorer y el comando “run…”.
Equipo recomendado Para este ejercicio es necesario el siguiente equipo: Un sistema de computación que ejecute Windows XP
Paso 1 Arranque la computadora e inicie sesión con su nombre.
Haga clic con el botón derecho en el botón Inicio y luego haga clic en Explorar.

Paso 2 Haga clic con el botón derecho en la unidad de disco duro Disco local (C:).
Haga clic en Propiedades y luego en el botón Limpieza de disco.
Aparece la ventana Limpieza de disco para (C:).
Windows calcula la cantidad de espacio utilizado por archivos innecesarios.
Haga clic en Cancelar.
Paso 3 Abra el cuadro de diálogo Ejecutar al hacer clic en Inicio > Ejecutar….
Escriba cleanmgr en el campo “Abrir:”.
Se abre la ventana “Limpieza de disco para (C:)”.
Paso 4 Haga clic en el botón Aceptar.
1. ¿Por qué se debe realizar una limpieza de disco regularmente?


IT Essentials: hardware y software de computadoras personales v4.0 Capítulo 5 – Prácticas de laboratorio/Estudiante
5.6.2 Práctica de laboratorio: Puntos de restauración
Introducción Imprima y complete esta práctica de laboratorio.
En esta práctica de laboratorio, creará un punto de restauración y regresará su computadora a ese punto en el tiempo.
Equipo recomendado Para este ejercicio es necesario el siguiente equipo:
• Un sistema de computación que ejecute Windows XP • El CD de instalación de Windows XP.

Paso 1 Haga clic en Inicio > Todos los programas > Accesorios > Herramientas del sistema > Restaurar sistema
Haga clic en el botón de radio Crear un punto de restauración.
Haga clic en Siguiente.

Paso 2 En el campo “Descripción del punto de restauración”, escriba Aplicación instalada.
Haga clic en Crear.
Paso 3 Aparece la ventana “Punto de restauración
creado”. Haga clic en Cerrar.

Paso 4 Haga clic en Inicio > Panel de control > Agregar o quitar programas.
Paso 5 Haga clic en Agregar/quitar componentes de Windows.

Paso 6 Haga clic en la casilla de verificación Servicios de información de Internet (IIS).
Haga clic en Siguiente.
Paso 7
Introduzca el CD de instalación de Windows XP en la unidad óptica.
Haga clic en Aceptar.

Paso 8
Aparece la ventana “Archivos necesarios".
Haga clic en Aceptar.
Aparece la ventana de progreso “Configuración de componentes”.

Paso 9
Aparece la ventana “Completar el asistente para componentes de Windows”.
Haga clic en Finalizar.
Paso 10
Aparece el cuadro de diálogo “Modificación a las configuraciones del sistema”.
Retire el disco de instalación de Windows XP de la unidad óptica. Haga clic en
Sí.

Paso 11 Inicie sesión en Windows con su nombre.
Abra la aplicación del bloc de notas al hacer clic en Inicio > Todos los programas > Accesorios > Bloc de notas. Escriba en la aplicación del bloc de notas: Ésta es una prueba de los puntos de restauración. Haga Clic en Archivo > Guardar como… Haga clic en Mis
documentos. Escriba Archivo de prueba de punto de restauración en el
campo “Nombre de
archivo:”. Haga clic en
Guardar. Haga clic en
Archivo > Salir
Paso 12 Abra IIS para confirmar que el servicio se ha instalado con éxito.
Haga clic en Inicio > Todos los programas > Herramientas administrativas > Servicios de Información de Internet. Haga clic en Archivo > Salir

Paso 13 Haga clic en Inicio > Todos los programas > Accesorios > Herramientas del sistema > Restaurar sistema
Seleccione el botón de radio de Restaurar mi PC a un momento anterior.
Haga clic en Siguiente.
Paso 14
Seleccione la fecha de hoy en el calendario que aparece a la izquierda.
Seleccione Aplicación instalada de la lista a la derecha. Haga clic en
Siguiente.

Paso 15 Aparece la ventana “Confirme la selección del punto de restauración”.
NOTA: Cuando haga clic en Siguiente, Windows reiniciará la computadora. Cierre todas
las aplicaciones antes de hacer clic en Siguiente. Haga clic en Siguiente. El sistema
operativo restaura hasta el punto anterior en el que se instaló la
aplicación IIS.
Paso 16 Aparece la ventana “Restauración completa”. Haga clic en Aceptar.
Paso 17 Haga clic en Inicio > Todos los programas > Herramientas administrativas.
¿Está enumerada la aplicación de servicios de información de Internet?
Paso 18
Navegue hacia la carpeta “Mis documentos”.
Abra el archivo “Restore Point Test file.txt”.
¿Son iguales los contenidos?


5.6.3 Práctica de laboratorio: Copias de seguridad y recuperación del registro de Windows
Introducción
Imprima y complete esta práctica de laboratorio.
En esta prueba de laboratorio, realizará una copia de seguridad del registro de su computadora. También realizará la recuperación del registro de su computadora. El registro también se denomina datos de Estado del Sistema.
Equipo recomendado Para este ejercicio es necesario el siguiente equipo:
• Para este ejercicio es necesario un sistema de computación que ejecute Windows XP.
Paso 1 Inicie sesión en su computadora con su nombre.
Haga clic en Inicio > Ejecutar.
Escriba ntbackup y luego haga clic en Aceptar. Aparece la ventana del “Asistente de restauración o respaldo”.

Paso 2 Haga clic en Modo avanzado.
Aparece la ventana Utilidad de respaldo.
Paso 3
Haga clic en el Asistente de copias de seguridad. Aparece la ventana
de “Bienvenido al Asistente de copias de seguridad”.

Paso 4 Haga clic en Siguiente.
Haga clic en el botón de radio Únicamente realice una copia de seguridad de los datos de Estado del Sistema.
Paso 5
Haga clic en Siguiente. Aparece la ventana “Tipo, destino y nombre
de la copia de seguridad”.

Paso 6 Haga clic en Examinar…. Haga clic en Cancelar si se le solicita que inserte un
disco en la unidad de disquete. Aparece el cuadro de diálogo “Guardar como”.
Paso 7 Haga clic en el icono Mis documentos que aparece a la izquierda del cuadro de diálogo “Guardar como”.
Haga clic en Guardar.
Reaparece la ventana “Tipo, destino y nombre de la copia de seguridad”.

Paso 8 Haga clic en Siguiente.
Aparece el “Asistente para completar el asistente de copias de seguridad”
Paso 9
Haga clic en Avanzado…. Aparece la ventana
“Tipo de copia de seguridad”.
El tipo de copia de seguridad por defecto es "Normal". Si se encuentra disponible, asegúrese de que no esté marcado “Datos de almacenamiento remoto migrados a las copias de seguridad”.

Paso 10 Haga clic en Siguiente.
Aparece la ventana “Como realizar una copia de seguridad”.
Paso 11 Haga clic en la casilla de verificación Verificar la información después de la copia de seguridad y luego haga clic en Siguiente.
Aparece la ventana “Opciones de copias de seguridad”.

Paso 12 Haga clic en Reemplazar las copias de seguridad existentes y luego, en Siguiente.
Aparece la ventana “Cuándo realizar una copia de seguridad”.
Paso 13 En la ventana “Cuándo realizar una copia de seguridad”, haga clic en Ahora y luego, en Siguiente.
Aparece la ventana “Asistente de finalización de la copia de seguridad”.

Paso 14 Haga clic en Finalizar.
Aparece la ventana “Progreso de la copia de seguridad”.
La ventana “Progreso de la copia de seguridad” indica que la copia está completa.

Paso 15 Haga clic en Informar.
Aparece la ventana de la aplicación Bloc de notas que contiene el informe.
Cierre el Bloc de notas. En el cuadro de diálogo Progreso de la copia de
seguridad, haga clic en Cerrar. Cierre la Utilidad copia de seguridad.
Paso 16
Haga clic en Inicio > Ejecutar…. Escriba regedit en el campo “abrir:”.
Aparece la ventana Editor de registro.

Paso 17 Extienda la clave de registro HKEY_CURRENT_USER. Extienda la
clave de registro Panel de control. Extienda la clave de registro PowerCfg Haga
clic con el botón derecho en la clave de registro Screen Saver.Stars Haga clic en
Eliminar. Haga clic en Archivo > Salir en la ventana del editor de registro.
Examinar la carpeta “Mis documentos” y ubique el archivo “backup.bkf”. Haga doble clic
en el archivo de copia de seguridad para activar el Asistente de utilidad de copia de
seguridad.
Haga clic en Siguiente.

Paso 18 Haga clic en el botón de radio Restaurar archivos y configuraciones y luego, en Siguiente.
Aparece la ventana “Qué restaurar”.
Paso 19
Extienda el archivo. Extienda el archivo backup.bkf.
Haga clic en la casilla de verificación Estado de
sistema

Paso 20 Haga clic en Siguiente.
Aparece la ventana “Asistente de finalización de copias de seguridad o restauración”.
Paso 21
Haga clic en Avanzado. Aparece la
ventana “Dónde restaurar”.

Paso 22
La ubicación de restauración por defecto es “Ubicación original”. Haga clic en
Siguiente. La “Restauración del estado del sistema siempre sobrescribirá el
Estado actual del sistema a menos que restaure una ubicación alternativa”. Aparece la ventana
Precaución. Haga clic en Aceptar.
Paso 23 Haga clic en el botón de radio Reemplazar los archivos existentes si son más viejos que los archivos de copia de seguridad.
Paso 24 Haga clic en Siguiente.
Aparece la ventana “Opciones de restauración avanzada”
Asegúrese de que las tres casillas de verificación estén seleccionadas y luego, haga clic en Siguiente.
Haga clic en Finalizar.
La recuperación del sistema comienza al copiar los archivos nuevamente en la computadora.
Cuando se le indique que reinicie la computadora, haga clic en Sí. La computadora se reiniciará.
Paso 25 Haga clic en Inicio > Ejecutar….
Escriba regedit en el campo “Abrir:”.
Haga clic en Aceptar. Debe ver la clave de registro “Screen Saver.Stars” en la ventana
de aplicación del editor de registro.
Haga clic en Archivo > Salir 1. ¿Cómo ahorra tiempo la realización de una copia de seguridad de los archivos de estado del sistema?