14424896 Tutorial Ableton Espanol
-
Upload
arthur-osvaldo-sanchez -
Category
Documents
-
view
81 -
download
12
Transcript of 14424896 Tutorial Ableton Espanol
-
Digital Media SonidoPrctico
Es posible que al comenzar a utilizar Live te veas totalmente desbordado por los botones, parme-tros y funciones que puedes realizar. Para ayudar-te en esta tarea los desarrolladores del programa han incluido una completa ayuda. En la parte inferior izquierda del programa se encuentra el botn . Si pulsas sobre l se activar y desac-tivar una pequea zona situada al lado que incluye un texto informa-tivo. Si cuando est visible este apartado del programa, diriges el cur-sor del ratn hacia uno de los botones o controladores incluidos en el programa, aparecer una pequea ayuda indicando la funcio-nalidad de dicho elemento del programa.
Si alguna vez has intentando utilizar algu-no de los mltiples programas que existen para producir msica mediante un ordena-dor (Cubase, Logic audio...) habrs visto que la curva de aprendizaje es bastante larga. Hasta que empiezas a comprender cmo funcionan las cosas puede pasar bastante tiempo.
A esto se aade, adems, que este tipo de programas no suelen ser muy buenos si decides utilizarlos para tocar en directo.
Con el fin de cubrir estas dos carencias se desarroll el software Ableton Live. Si lo deseas puedes descargar una versin demo desde El CD que acompaa a la revista para seguir los ejem-plos que te mostramos.
Esta demo es vlida para poder realizar todas las operaciones que vienen incluidas dentro del artculo. Las nicas opciones que no son posi-bles realizar con esta versin son la de graba-cin de sets y la exportacin de audio.
Antes de comenzar a trabajar con Live es conveniente que hagas una pequea revisin del apartado de preferencias. Para acceder a este men selecciona el apartado Optio-ns del men principal. Una vez all, pulsa sobre Preferences. La ventana flotante que aparecer es el centro neurlgico de la configuracin del programa. El primer paso es seleccionar el espaol como el idioma por defecto del programa. Para eso dirgete a la pestaa Look Feel, y pulsa sobre el men desplegable Lenguaje, Espaol. Aunque no siempre funciona bien, como ha ocurrido en este artculo. Otro de los parmetros que debes revisar es la configuracin del interfaz de audio, para ello pulsa sobre la etiqueta Audio. Este paso es importante sobre todo si has decidido comprarte otro interfaz de audio, adems del que vendr por defecto con tu equipo. Para seleccionar entre los interfaces disponibles, indica primero el parmetro Driver Type y luego busca tu modelo dentro del apartado Audio Input Device y Audio Output Device. Es posible configurar la latencia a la cual trabaja tu interfaz de audio. Si reduces este parmetro debes tener en cuenta que el n-mero de sonidos que podrs reproducir a la vez se
ver reducido. Tambin debes tener en cuenta el directorio donde Live va a buscar los instrumen-tos VST que tengas instalados en tu PC. Para mo-dificar esta configuracin selecciona File folder y haz uso del botn Browse que aparece junto a la opcin VST Plug-in Custom Flder.
Aprende a usar Ableton Live 6.0
En muy poco tiempo Ableton Live se ha convertido en uno de los estndares de facto en el mundo de la msica electrnica. Su versatilidad y facilidad de uso han hecho que cada vez ms personas lo utilicen para producir temas o hacer mezclas. Si quieres conocer toda la potencia que proporciona esta aplicacin, nosotros te la mostramos.
Configuracin inicial1
234
Convirtete enproductor musical
Necesito ayuda!
PCI47_234_241 Ableton 172 14/11/06 17:15:14
-
Digital MediaSonido Prctico
El programa esta dividido en varias zonas bien definidas. En la parte superior se encuentra el men principal y cuatro barras de tareas. Debajo de este apartado puedes encontrar otras dos zonas: a la izquierda de la pantalla el explorador de archivos y plugins, y a la derecha la zona principal del programa. Por ltimo, en la parte inferior se encuentra el control de clips. La zona principal, a su vez, tiene dos modos de visualiza-cin: sesin y arreglo. Para cambiar entre ambos modos pulsa sobre . Dependiendo de la forma en la cual quieras trabajar con el programa de-bers usar un modo u otro. Aunque si lo deseas, puedes aprovechar ventajas de ambos a la hora de construir tus canciones o realizar tus directos. El modo sesin se utiliza para ir componiendo o ejecutando tus canciones en directo. El modo arreglo se utiliza para componer un tema com-pleto haciendo uso de varias pistas, como si de una mesa de produccin se tratase. Para enten-der todo sin duda lo mejor es ponerse a trastear con el programa.
La ventana principal2
Si eres nuevo dentro del mundo de la produccin musical por ordenador es necesario que aprendas una serie de conceptos que son bsicos:
Interfaz de audio: posiblemente no lo sepas pero tu PC ya viene con uno, es lo que vulgarmente se conoce como tarjeta de sonido. Las tarjetas de soni-do tienen dos caractersticas principales que son el tamao de muestreo y la frecuencia de muestreo. Para que te hagas una idea sencilla de lo que son estos dos parmetros debes saber que el sonido es algo analgico, se representa mediante ondas, pero a la hora de tratarlo en un ordenador es necesario convertirlo en digital (0s y 1s). Estos dos parmetros sirven para determinar la precisin con la cual tu PC es capaz de realizar esta transformacin. Cuanto mayores sean estos dos parmetros, mayor preci-sin tendrs y ms real ser el sonido.
Pista de audio: si escuchas un disco de msica puedes identificar diferentes instrumentos, y la voz y los coros. Cada uno de estos sonidos va, al menos, por una pista de audio diferente. Esto te permite manipular cada uno de los sonidos de una manera sencilla e independiente de los dems.
MIDI: es un protocolo que sirve para comunicarse entre s a ordenadores, sintetizadores, controlado-
res, instrumentos virtuales, y todo tipo de utensi-lios para realizar msica.
Instrumento VST: en la vida real existen todo tipo de instrumentos. En el mundo digital tambin es posible mediante los instrumentos VST. Los VST son plugins que se instalan en tu PC y que hacen las veces de instrumentos virtuales. Para tocarlos slo es necesario la creacin de una pista MIDI que se encargar de enviar las notas que deben reproducirse. Gracias a la tecnologa VST adems de instrumentos virtuales, puedes aplicar todo tipo de efectos a tus pistas de audio. En la direccin www.audiomastermind.com pue-des descargar todo tipo de plugins VST de manera gratuita.
Sample: se trata de un fichero de audio, gene-ralmente en formato .wav, que contiene un nico sonido (un golpe de un bombo, una tecla de un piano...). Gracias al uso de un instrumento llama-do sampler, es posible reproducir dicho sonido en la escala musical que se desee o asignarlo a cualquier tecla de un controlador MIDI.
Loop: un fichero de audio generalmente perte-neciente a una cancin, que se puede reproducir constantemente sin que el oyente note el salto
del final del loop al inicio del loop. En la direccin www.freeloops.com puedes descargar todo tipo de loops de varios estilos musicales diferentes de manera totalmente gratuita. Un loop suele durar un comps o un mltiplo de dos compases.
Tempo: velocidad a la cual se reproduce una can-cin. Se mide en BPMs, beats por minuto. Cuanto mayor sea el nmero de BPMs, ms rpido sonar la cancin.
Preset: todos los instrumentos virtuales y los mdulos de efectos tienen una serie de parme-tros configurables que afecta al tipo de sonido generado. El conjunto de valores de estos par-metros en un momento dado se llama preset. Es posible grabar los presets para poder acceder a ellos en cualquier momento.
Canal de envo: se trata de un canal especial desde el cual es posible redireccionar cualquiera de los canales de audio o MIDI que tenga activos. Posteriormente, puedes incluir cualquier tipo de mdulo de efectos en dicho canal. Es posible tener dos canales de audio que redireccionaras a uno de los canales de envo y all podras aadir un mdulo de efecto Flanger que actuara sobre los dos canales redireccionados.
Conceptos bsicos
Generalmente. las canciones tienen una parte rtmica formada por una batera y un bajista, que van acompaados de una meloda principal. Una buena forma de aprender a usar el programa es dar los primeros pasos para componer una can-cin. Para empezar con la seccin rtmica puedes descargar de la direccin www.freeloops.com unos cuantos loops que vienen incluidos dentro del apartado House. Para incluirlos dentro tu cancin, debes hacer uso del explorador que hay en la parte izquierda. Como puedes observar el
explorador tiene a su vez varias zonas: una barra de botones en la parte izquierda, otra en la par-te superior y lo que es propiamente la zona de ficheros. La barra de la izquierda tiene una serie de botones que sirven respectivamente para: es-conder/mostrar el explorador, acceder a disposi-tivos de Live, acceder al apartado de plugins VST, tres botones de atajos a directorios de tu disco duro y uno final que permite activar el modo de carga en caliente de clips. Para localizar tu car-peta de loops selecciona cualquiera de las carpe-
tas de atajos a tu disco duro y, mediante el icono Parent Folder navega hasta la carpeta en la cual tienes tus loops graba-dos. Cuando hayas llegado a la carpeta, pulsa con el ratn sobre cualquiera de ellos y as poder realizar una preescucha. Cuando hayas decidido con cul empezar, arrastra el archivo hasta la parte central donde pone Suelte archivos y dispositivos aqu. Al hacerlo aparecer un nuevo canal de audio en el cual se incluir una casilla
La vista sesin3
235
PCI47_234_241 Ableton 173 14/11/06 17:15:15
-
Digital Media SonidoPrctico
con loop. Si pulsas sobre el botn , que apa-rece junto al nombre del fichero, ste comenzar a reproducirse. Realiza la misma operacin con
otro loop diferente. A la hora de arrastrar el nuevo loop tienes varias posibilidades.
Puedes llevarlo al mismo canal creado por el loop anterior o arrastrarlo a un canal diferente. Si lo arrastras al mismo canal, los dos loops nunca podrn sonar a la vez, si por el contrario lo llevas a un canal diferente puedes hacer que suenen a la vez. Arrastra el loop a la casilla que hay justo debajo y pulsa sobre el botn Play. A continuacin, el programa es el encargado de enlazar los dos loops perfectamente, y sin pro-blemas. Prueba ahora a arrastrarlo a un canal diferente. Podrs comprobar que los dos loops suenan a la misma vez.
Cada nuevo canal de audio que vayas creando ir asociado con una serie de botones que aparecen en la parte inferior del mismo. En la parte supe-rior de esta zona se encuentran el indicador de comps del loop que ests reproduciendo. El pri-mer nmero indica el comps actual y el segundo
el nmero total de compases que comprende el loop que ests reproduciendo. Debajo de este in-dicador se encuentran los dos controles de envo del canal actual. Justo debajo se encuentran el indicador de balance y de volumen, y tres boto-nes: el activador de pista, el botn solo/preescu-
cha y por ltimo un botn para activar la entrada de grabacin para dicho canal. Desde este apartado tambin puedes pa-rar la reproduccin del canal pulsando sobre que aparece dentro del indicador de comps. Una vez que est listo, parte de la seccin rtmica intenta aadir una meloda. Live lleva incluidos de serie instrumentos virtuales bastante potentes. Para comprobarlo, incluye un loop MIDI que se basa en uno de estos instrumentos. Para ello
selecciona sobre cualquiera de los tres atajos a directorios de tu disco duro que aparece en la zona del explorador, selecciona con el ratn so-bre el ttulo que aparece en la parte superior del explorador y selecciona la opcin Library. Ahora
selecciona la carpeta Clips y arrastra cualquiera de los clips hasta el canal MIDI que viene por defecto en la ventana principal.
El nuevo clip comenzar a reproducirse automti-camente sincronizado perfectamente con el loop de audio que habas incluido anteriormente. Como puedes ver con solo arrastrar dos ficheros ya tie-nes algo que suena realmente bien. Segn vayas arrastrando ms loops y clips MIDI a la ventana principal, ms canales con sus respectivos sonidos podrs incluir dentro de tu cancin. De todos los canales que tienes dentro de la vista de sesin hay que destacar los tres que aparecen en la parte dere-cha. Los dos primeros son los de envo, el tercero es el master desde don-de es posible controlar el volumen final de la composicin. Dentro de este ltimo no es posible arrastrar clips y loops, y en su lugar se muestra un nmero con un botn con forma de play. Si pulsas sobre l, comenzarn a re-producirse todos los clips que estn incluidos dentro de esa misma fila. Tam-
bin desde este canal es posible detener todos los clips que estn reproducindose. Basta con pulsar sobre Stop clips.
236
Al ir arrastrando los nuevos clips a la ventana principal habrs notado cmo la parte de control de clips va cambiando. Dependiendo del tipo de clip que arrastres se mostrarn diferentes tipos de mdulos. Si el fichero que ests visualizando es un clip MIDI, se mostrar un mdulo con el
nombre Additivo. Debajo de este ttulo se incluyen tres iconos, si pulsas sobre el inferior, se mostrarn otros mdulos junto al mdulo inicial. Estos nuevos mdulos son los que realmente se encargan de pro-ducir el sonido del clip. Additivo sirve para unificar dentro de un mdulo cualquiera de
los controles que modifican la forma en la cual se genera el sonido del clip. Si se trata de un
mdulo de audio, no se muestra ningn mdulo, la razn es porque todava no se ha aplicado ningn efecto a dicho clip. Si ahora pulsas sobre la pestaa que aparece en la parte inferior derecha de la zona de con-trol de clips, vers cmo cambia la vista y se muestra un nuevo apartado compuesto por dos zonas. En la situada a la izquierda aparece in-formacin sobre el clip seleccionado y una serie de controles relacionados con l sobre cmo se reproduce (duracin del loop, modo de reproduc-cin, etc...). En la situada a la derecha aparece un visualizador del clip. Si se trata de un clip de audio se muestra una representacin grfica de la onda, y si se trata de un clip MIDI se mostrar
una rejilla MIDI con las notas incluidas en dicho clip. La mejor forma para que entiendas cmo utilizar la rejilla de control es ponerse a toquetear con ella. Para ello, selecciona con el ratn un clip de audio y activa en el controlador de clips la vista para la inclusin de mdu-los. Ahora elige la vista de dispositivos en el explorador de ficheros de la parte superior izquierda, para hacerlo tienes que pulsar sobre el icono , de la ba-rra de botones. De la lista disponible dirgete a la carpeta Audio Effects, selecciona el que quie-ras probar y arrstralo hasta la zona de control
El control de clips4
PCI47_234_241 Ableton 174 14/11/06 17:15:16
-
de clips. En este ejemplo se va a trabajar con un Flanger. Si sigues todos los pasos correctamente aparece un nuevo mdulo dentro de la zona de
control de clips, con un montn de botones. El sonido que estabas repro-duciendo hasta ese momento tambin se ver transformado en otro diferente. Desde ese pre-ciso momento lo que se est haciendo es modificar el loop de audio con el cual esta-mos trabajando para que pase a travs de un efecto de Flan-ger. Todos los botones que ves dentro de este mdulo sirven
para modificar la forma en la cual el efecto acta sobre el clip. Dirgete al botn Rate y aumenta muy lentamente su valor. Como podrs observar
el sonido tambin se transforma hacindolo un poco ms extraterrestre. Juguetea con todos los parmetros hasta lograr el efecto que desees. Si ahora quieres aplicar otro efecto ms a tu clip repite la accin: dirgete a la seccin de dispo-sitivos y arrastrar el que desees hasta la zona de control de clips.
En caso de tener plugins VST de efectos instala-dos en tu ordenador, tambin puedes incluirlos dentro del control de clips. Para acceder a ellos, pulsa sobre . De nuevo selecciona el que quieras y arrstralo detrs del primer efecto que incluiste. Junto a los botones para modificar los parmetros de tu clip se encuentran otros dos con funciones importantes. El situado en la parte superior izquierda sirve para activar/desactivar el mdulo seleccionado. El de la parte derecha sirve para hacer una co-pia de la configu-racin que tienes en ese momento y as poder recupe-rarla cuando quie-ras. Si pulsas sobre
vers cmo en el explorador aparece una nueva entrada en la cual puedes escribir un nombre para el nuevo preset. La forma de tra-bajar con un clip MIDI es similar. Puedes aadir a continuacin todos los mdu-los que desees, slo tienes que tener en cuenta que el primero de los mdulos es el instrumento que genera el sonido para este clip. Como sucede con el resto de mdulos, es posible modificar un buen nmero de parme-tros, consiguiendo que el sonido generado por este clip cambie completamente. Como este clip lleva dos efectos encadenados, prueba a desactivarlos pulsando sobre el botn situado en la parte superior izquierda de cada mdulo. En este momento estars escuchando el soni-do puro que genera el instrumento virtual, si cambias la seleccin que est junto a la radio botn LFO vers cmo, de nuevo, consigues so-nidos totalmente sorprendentes. Los clips MIDI, adems de poder aadirles nuevos mdulos de efectos, tienen otra posibilidad de transforma-
cin mediante el uso de efectos MIDI. stos, al contrario que los efectos de audio que transfor-man el sonido directamente, realizan la modifi-cacin sobre las notas que vienen indicadas en la rejilla MIDI asociada al clip. Como prueba, dirgete al apartado MIDI Effects de la carpeta Dispositivos del explora-dor. Seleccio-na el efecto Arpeggiator y arrstralo delante del instrumento virtual, el efecto se notar inme-diatamente. Recuerda que no puedes incluir MIDI Effects en clips que sean de audio, slo en los que son tipo MIDI.
Una de las novedades ms interesantes que contiene la versin 6 de Live es la inclusin de un nuevo mdulo llamado Sampler. Un sampler sirve para muestrear cualquier tipo de sonido y luego
transformarlo con todo tipo de efectos. Gracias a los samplers msicas como el hip hop o la elec-trnica han sido posibles. Si has seguido el art-culo podrs ver que Live ya incluye algo similar con el mdulo Simpler. ste no es otra cosa que un sampler sencillo. Con el nuevo mdulo tendrs un control todava ms potente de la forma en la cual puedes transformar ese sonido inicial con el cual comenzaste. En la direccin www.ableton.com/sampler puedes encontrar una completa introduccin a este mdulo.
Sampler
Hasta ahora has esbozado una cancin con unos cuantos loops que te habas bajado de Internet, y de uno de los clips MIDI que vienen por de-fecto en el programa. El siguiente paso consiste en empezar a incluir clips que hayas realizado t. Para empezar, crea un nuevo proyecto en el que est incluida una de las bases con las cua-les comenzaste el artculo. Con la base rtmica lista, intenta aadir un bajo que le acompae. Para esto, dirgete a la pestaa de dispositivos del explorador y abre la carpeta Operator. Una vez seleccionado, sitate en el apartado Bass y arrastra, por ejemplo, el preset Industrial Bass Rhythm Arped al centro de la vista principal. Como sucede con el resto de clips, se crear una nueva pista en tu pantalla. Ahora pulsa sobre
justo debajo de la letra S del canal. Al ha-cerlo se pondr de color rojo. Si en ese momento
comienzas a tocar en cualquiera de las teclas situadas en la mitad de tu tecla-
do (A-L), o en algunas de las de la fila superior, el instrumento virtual comenzar a sonar. Lo mismo sucede si tienes conectado un controlador MIDI a tu PC. Ahora reproduce uno de los clips de audio que tienes con una base rtmica, y comienza a tocar algo interesante con el teclado. Una vez tengas un esbozo de lo que deseas to-car, pulsa sobre de cualquiera de las casillas libres del canal con el que ests trabajando y ponte a tocar la lnea de bajo que deseas grabar. Cuando hayas terminado de grabar, pulsa sobre
la barra espaciadora para detener la graba-cin. Si ahora te fijas en la parte de control
de clips vers cmo en la vista de rejilla MIDI aparecen grabadas las diferentes notas que has ido tocando. Si quieres realizar algn ajuste a
la posicin de las notas o a su duracin, puedes hacerlo moviendo los extremos de cada una de ellas con el puntero del ratn. Tambin es posi-ble incluir nuevas notas de manera manual. Pulsa sobre en la barra de herramientas y dibuja lo que desees. El tamao con que se dibujan las notas, depender del tipo de rejilla que tengas configurado en ese momento. Si pulsas Ctrl+1 el tamao de nota se reduce, si pulsas Ctrl+2 aumentar. Dentro de esta pantalla tambin es posible aumentar o disminuir el nmero de compases que componen el clip. Para hacerlo, ampla o disminuye la barra que aparece junto al indicador de compases. Si ahora vuelves a la parte principal de la aplicacin, y pulsas sobre el botn de reproducir de todos tus clips, compro-bars que suenan al mismo tiempo sin necesidad que toques nada.
Compn tus propios clips5
238
Digital Media SonidoPrctico
PCI47_234_241 Ableton 176 14/11/06 17:15:18
-
Digital Media SonidoPrctico
Hasta ahora slo has hecho uso de la vista se-sin. Como has podido comprobar est muy bien para empezar a esbozar una cancin, o simple-mente para divertirte lanzando clips. La vista arreglo se utiliza para organizar todos esos clips que tienes y darles la forma definitiva de una cancin. Para entrar en el modo arreglo pulsa el icono que aparece en la parte superior derecha de la pantalla principal , o sobre la tecla TAB. Antes de cambiar de vista asegrate de que ninguno de los clips incluidos en la vista sesin est activo. Esto es importante porque, aunque las vistas son diferentes, los clips incluidos en ambas vistas sonarn a la vez cuando pulses al botn Play. La vista arreglo incluye los mismos
canales que has ido creando en la vista sesin. Si seleccionas el nombre del canal, vers cmo tambin se muestran los diferentes mdulos asociados a dicho canal. Tambin, como pasa en la vista sesin, cualquier clip que arrastres a uno
La vista arreglo6
Una vez que ya sabes utilizar el instrumento Operador puedes continuar componiendo tu propia seccin rtmica. Dirgete al explorador de dispositivos y selecciona el nuevo dispositivo llamado Impulse. Selecciona uno de los presets disponibles y arrstralo hasta la mitad de la vista sesin. Como siempre, se crear un nuevo canal en tu set y aparecer el instrumento virtual en la zona de control de clips. Impulse es un instru-mento virtual que simula los sonidos realizados por una batera. Si te fijas en el mdulo del instrumento vers que aparecen ocho cuadrados con las etiquetas Kick, Snare, Perc A, Perc B, Perc D, Hi 1, Hi 2. Cada uno de ellos representa uno de los sonidos que es capaz de realizar el instrumento. Desactiva la entrada de grabacin del otro canal, y activa la del nuevo.
Ahora pulsa sobre cualquiera de los sonidos y vers cmo se reproducen. Tambin puedes ha-cerlo sonar con cualquier tecla entre la A y la K del teclado, o pulsando sobre la escala C0 de tu
teclado MIDI. Para grabar la batera que desees, tienes dos posibilidades: volver a grabarlo al vuelo como hicis-te antes con el instrumento Operator, o dirigirte a la rejilla MIDI y dibujar una a una las diferentes partes de batera. Graba unas cuantas secuen-cias para poder jugar entre diferentes loops. Cuando tengas muchos clips distintos es posible que te cueste en-contrarlos, la mejor manera para hacerlo es asignndoles nombres que te ayuden a lo-calizarlos. En el apartado de informacin del clip es posible identificarlos con un nombre, e incluso cambiar el color con el cual est representado el clip.
Es posible que los mdulos que vienen incluidos dentro de Live 6 no satisfagan tus necesidades creativas. La mejor forma de encontrar una nueva inspiracin es utilizando alguno de los instrumen-tos VST que estn disponibles en el mercado. A continuacin, te mostramos una lista con alguno de los fabricantes de instrumentos VST.
Spectrasonics (www.spectrasonics.net). Esta casa de origen americano es la fabricante de uno de los instrumentos VST ms potentes para producir sonidos de bajo. Incluye todo tipo de presets que va desde los sonidos ms clsicos y aejos a aquellos totalmente sintticos. Adems desarrolla y produce otros dos plugins interesantes llama-
dos Stylus RMX y Atmoshphere, y se encarga de distribuir completas libreras de samples para tus producciones.
Native Instruments (www.native-instruments.com). Sin duda alguna el punto de referencia dentro del mundo de los instrumentos virtuales. La lista de plugins que tienen en el mercado es
incontable. Dentro de sus productos estrellas se encuentran, entre otros, Battery, diseado espe-cialmente para el manejo de la parte rtmica;
Kontakt, uno de los samplers ms potentes y completos que existen en la actualidad; y Reaktor, se trata de un entorno visual que te permite dise-ar desde cero cualquier instrumentos VST que se te pueda ocurrir.
Waves (www.waves.com). Si hubiera que hacer un ranking con las compaas que se dedican a fabricar mdulos de efectos y de masterizacin, Waves estara en primera posicin. Toda su serie de plugins VST estn en los mejores estudios musicales. Este xito hace que no sean precisa-mente los ms baratos del mercado.
Instrumentos VST
240
PCI47_234_241 Ableton 178 14/11/06 17:15:20
-
Digital MediaSonido Prctico
de estos canales ser generado o procesado por los diferentes mdulos que aparezcan en la zona de controlador de clips.Para empezar a componer el tema coge cualquie-ra de los clips de audio con los cuales empezas-te, y arrstralos desde el explorador hasta el ca-nal de audio que tienes en la vista. Para que sea ms cmodo y rpido incluir nuevos clips puedes hacer uso de los atajos para copiar, cortar, pegar (Ctrl+C, Ctrl+X y Ctrl+V) y duplicar (Ctrl+D). Como tienes unos cuantos loops ve alternndolos en este canal para que la seccin rtmica resulte menos montona. Junto al nombre del canal, hay un pequeo ico-no ( ), pulsa sobre l para que tengas mejor visibilidad de la pista con la que ests trabajan-do. Ahora pulsa sobre el botn de activacin de grabacin que aparece al final del canal ( ), y que es igual que el utilizado en la vista sesin. Si pulsas sobre el botn Play o sobre la tecla Espacio, comenzar a grabarse esta parte de la cancin. Cuando hayas grabado lo necesario detn la reproduccin pulsando de nuevo sobre la barra espaciadora o sobre el botn Stop de la barra de herramientas.
Con la base rtmica construida, el siguiente paso es incluir uno de los clips MIDI que habas com-puesto en la vista de sesin. Para hacerlo, pri-mero desactiva la grabacin del canal de audio y actvala en uno de los canales MIDI. Posterior-mente puedes aadir el clip MIDI de dos maneras
diferentes: desde la vista sesin, seleccio-na el clip que deseas, cpialo pulsando Ctrl+V y luego pgalo en la vista arreglo; tambin puedes pul-sar sobre el botn de grabacin de la barra de iconos, volver a la vista sesin pulsar sobre el clip que quieres incluir y vol-ver a la vista arreglo
para comprobar como se va grabando el clip que ests reproduciendo. Debes saber que mientras ests grabando un clip, cualquiera de las accio-nes que realices sobre l tambin se grabarn. Esto quiere decir que si modificas cualquiera de
los parmetros del instrumento virtual o de los mdulos de efecto que llevan asociados, dicha modificacin se quedar grabada y cada vez que reproduzcas ese clip se realizar. Tambin has de saber que es posible grabar a la vez tantos ca-nales como desees, haciendo de esta manera que seas mucho ms productivo.Con estas operaciones que acabas de ver ya eres capaz de componer una cancin de principio a fin. Slo te faltar aprender a automatizar las pistas, y as conseguir un control total sobre tus canales. Para comprender mejor el concepto se realizar una automatizacin en uno de los canales MIDI de tu cancin que consistir en ir introduciendo poco a poco la pista incrementan-do el volumen. Primero dirgete al men desplegable que hay debajo del nombre del canal y selecciona la opcin Mixer. Luego, en el men que hay justo debajo, selecciona Track Volume. Si vuelves a la vista principal vers que ha aparecido una
lnea roja que cruza por enci-ma de la pista. Si haces doble clic con el ratn en el lugar donde deseas comenzar la automatizacin, aparece un punto rojo. Muvelo hacia abajo para bajar completamente el volumen. Ahora incluye otro punto rojo en el lugar donde de-seas que tu pista tenga el volumen mximo. De nuevo mueve el punto rojo hasta el valor
deseado. Si ahora reproduces la cancin vers como el volumen va subiendo paulatinamente hasta el valor que has indicado. Desde aqu es posible automatizar todos los parmetros que puede tener asociado un mdulo. Si quisieras au-tomatizar alguno de ellos, primero tienes que se-leccionar el m-dulo con el cual deseas trabajar en el mismo des-plegable donde antes elegiste Mixer, y posteriormente activar el parmetro a modificar con el segundo men.Graban la cancinDesde el men Archivo podrs hacer uso de las opciones Guardar, Nuevo y Abrir, que te permi-ten tener almacenadas en formato Live todas tus composiciones. Si quieres pasarla a un formato de audio estndar, tienes que hacer uso de la
opcin Renderizar en disco. Esta funcin vuelca en formato .wav todos los clips que tengas en ese mo-mento seleccionados en la vista arreglo. Es posible configurar as-pectos de este volca-do, como la frecuencia de muestreo o la resolucin en bits de la misma. Con todo lo aprendido y las herra-
mientas disponibles, ya tienes las nociones bsi-cas para empezar a producir tu propia msica, y sorprender a propios y extraos.
Para empezar a trastear con Ableton Live basta con tener un PC, una tarjeta de sonido y unos altavoces o unos cascos. Segn vayas cogiendo el gusanillo a la msica te dars cuenta que necesitas invertir algo ms de dinero para poder conseguir el sonido que quieres. Las tres cosas principales que vas a necesitar son:
Interfaz de audio: Cuantas ms pistas de audio vayas introduciendo en tus composiciones notars que la reaccin del programa ante tus acciones se va lentificando llegando a producir pequeas para-das. La razn ante este hecho tiene que ver con el concepto de latencia. La latencia es el tiempo que tarda en reaccionar el interfaz de audio cada vez que decides producir un ruido, modificarlo o en general hacer algo con l. Cuanto mayor sea la latencia mayor tiempo tarda en orse la modi-ficacin y por tanto mayor dificultad tendrs en hacer las cosas bien. Si no quieres gastarte mucho dinero en una tarjeta puedes comenzar con cual-quiera de la gama Audigy de Sound Blaster (www.soundblaster.com) o con las tarjetas ms asequi-bles de la marca M-Audio (http://la.m-audio.com).
Controlador MIDI: Ableton Live te permite usar el teclado de tu PC como si el de un teclado para hacer msica se tratase. El problema que tiene es que la maniobrabilidad que permite es bastante reducida y el tacto y rendimiento que vas a expe-rimentar tiene poco que ver con la posibilidad de tocar un teclado de verdad. Para solucionar este problema lo mejor que puedes hacer es invertir
algo de dinero en un teclado MIDI externo. Los precios empiezan a partir de unos 150 y varan dependiendo del nmero de octavas que tengan, la calidad de los materiales o las funciones extras que incorporen.
Monitores: Quizs este es el ltimo de los acce-sorios en los cuales debes invertir. Generalmente lo monitores que tendrs en casa, o los cascos si es que los usas, vienen modificados para poten-ciar las frecuencias ms bajas del sonido. Esto puede hacer que en realidad ests escuchando un sonido que no es el que esta generando tu PC y cuando escuches tus composiciones en un lugar diferente al de tu ordenador poco tengan que ver con lo que has intentando plasmar. Los precios de los monito-res varan muchsimo lo mejor que puedes hacer es acercarte a una tienda y decidir cuales se acercan ms a tus posibilidades e intenciones. Solo recuerda que deben ser de sonido plano.
que la reaccin del programa ante tus acciones se va lentificando llegando a producir pequeas para-das. La razn ante este hecho tiene que ver con el concepto de latencia. La latencia es el tiempo que tarda en reaccionar el interfaz de audio cada vez que decides producir un ruido, modificarlo o en general hacer algo con l. Cuanto mayor sea
Monitores:
principal vers que ha aparecido una
lnea roja que cruza por enci-ma de la pista. Si haces doble clic con el ratn en el lugar donde deseas comenzar la automatizacin, aparece un punto rojo. Muvelo hacia abajo para bajar completamente el volumen. Ahora incluye otro punto rojo en el lugar donde de-seas que tu pista tenga el volumen mximo. De nuevo mueve el punto rojo hasta el valor
deseado. Si ahora reproduces la cancin vers como el volumen va subiendo paulatinamente
lugar diferente al de tu ordenador poco tengan
puedes hacer es acercarte a una tienda y decidir cuales se acercan ms a tus posibilidades e
241
Qu necesito?
PCI47_234_241 Ableton 179 14/11/06 17:15:25





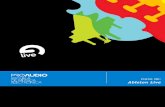

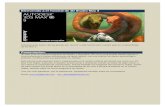




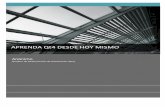
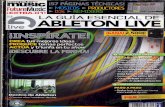


![Tutorial Completo en Espanol de Php-Nuke []](https://static.fdocuments.ec/doc/165x107/5571f2a749795947648cd9e5/tutorial-completo-en-espanol-de-php-nuke-wwwyovaninetnenet.jpg)


