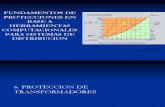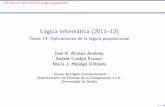14. Distribucion de Las Aplicaciones
-
Upload
manuguzman -
Category
Documents
-
view
596 -
download
3
Transcript of 14. Distribucion de Las Aplicaciones

Implementación de aplicaciones
Índice
Descripción..................................................................... 1
Lección: Introducción a la implementación .......................... 2
Lección: Implementar una aplicación basada en Windows.....11


Implementación de aplicaciones 1
Descripción
Introducción a la implementación
Implementar una aplicación basada en Windows
Utilizar Visual Studio .NET
Acceso a datos Debug
and Deploy
Escribir código
Crear Interfaz
Depurar eImplantar
Introducción Después de desarrollar y probar una aplicación, es muy probable que necesite ser distribuida para utilizarla en otros equipos. Los usuarios pueden ser usuarios finales ejecutando una aplicación Web o una aplicación basada en Microsoft® Windows®, o pueden ser otros desarrolladores utilizando una librería de código. La implementación es el proceso por el cual se distribuye una aplicación o un componente finalizado para instalarse en otros equipos.
En este módulo, estudiaremos varias opciones de implementación disponibles en Microsoft Visual Basic® .NET, y cómo utilizar algunas de estas opciones para implementar aplicaciones basadas en Windows.
Objetivos En este módulo, aprenderemos a:
Describir cómo pueden implementarse aplicaciones utilizando Microsoft Visual Studio® .NET.
Crear y personalizar una programa de instalación para una aplicación basada en Windows.

2 Implementación de aplicaciones
Lección: Introducción a la implementación
¿Qué son los ensamblados?
Cómo funciona la implementación en Visual Studio .NET
Cómo elegir un tipo de proyecto
Introducción En esta lección, aprenderemos cual es el papel de los ensamblados en la implementación, el proceso y los proyectos de implementación que tenemos disponibles en Visual Studio .NET.
Estructura de la lección Esta lección incluye los siguientes temas y actividades:
¿Qué son los ensamblados? Cómo funciona la implementación en Visual Studio .NET Cómo elegir un tipo de proyecto
Objetivos de la lección En esta lección, aprenderemos a:
Describir los ensamblados. Explicar las opciones de empaquetado y distribución disponibles en
Visual Studio .NET. Elegir las opciones de implementación adecuadas para escenarios
específicos.

Implementación de aplicaciones 3
¿Qué son los ensamblados?
El código debe empaquetarse en una unidad funcional denominada ensamblado antes de poder ser ejecutado por el common language runtime
Los ensamblados contienen toda la información necesaria para la implementación y el versionado
Boo.dll
Manifiesto
Moo.dll Logo.bmpGraphic.jpg
Manifiesto
Ensamblado de un solo archivoEnsamblado de un solo archivo
Ensamblado devarios archivosEnsamblado devarios archivos
Introducción En el Microsoft .NET Framework, el código se empaqueta en una unidad funcional denominada ensamblado antes de que pueda ser ejecutado por el CLR. Los ensamblados contienen toda la información necesaria para la implementación y el versionado.
Estructura del ensamblado
Las aplicaciones del .NET Framework están formadas por uno o más ensamblados. En el caso más simple, una aplicación está formada por un ensamblado. Sin embargo, en la mayoría de casos, una aplicación consta de múltiples ensamblados.
Un ensamblado puede empaquetarse como un solo archivo ejecutable portable (Portable Executable - PE), como un ejecutable (.exe), como una librería de enlace dinámico (.dll) o puede estar formado por múltiples archivos PE y archivos de recursos externos, como mapas de bits. A menudo, las aplicaciones se compilan en un único archivo PE.
Un ensamblado podría contener los siguientes elementos:
Metadatos del ensamblado (manifiesto) Los metadatos que describen un ensamblado se denomina manifiesto. El manifiesto proporciona el título del ensamblado, una descripción del ensamblado, información de versión, etc. También proporciona información sobre el enlace a otros archivos del ensamblado, y permite que el ensamblado se describa.
Metadatos de tipos Los metadatos de tipos proporcionan información sobre clases, interfaces, métodos y propiedades disponibles.

4 Implementación de aplicaciones
Código de lenguaje intermedio de Microsoft (MicroSoft Intermediate Language, MSIL) para que pueda ser ejecutado MSIL es un conjunto de instrucciones independientes de la CPU que puede ser convertido eficazmente en código nativo. Un compilador just-in-time (JIT) convierte MSIL a código específico de la CPU.
Los recursos necesarios, como gráficos, o archivos de recursos para localización u demás utilidades.
Ensamblados y versionado
Uno de los principales objetivos de los ensamblados es el versionado. Concretamente, los ensamblados ofrecen un medio a los desarrolladores para especificar reglas de versión entre diferentes componentes de software y garantizar y satisfacer estas reglas en tiempo de ejecución. Los ensamblados permiten el versionado mano a mano (side by side), esto es, la capacidad de instalar y ejecutar múltiples versiones del mismo componente en un equipo al mismo tiempo. Esto significa que diferentes aplicaciones ejecutándose en un equipo son capaces de utilizar versiones diferentes de un componente compartido.
Para más información sobre los ensamblados, consultar los siguientes recursos: Nota
La documentación de Visual Studio .NET El documento Simplificar la implementación y solucionar el infierno de las
DLL con el .NET Framework, que podemos encontrar en Lecturas adicionales en la página Web del CD del Material del Estudiante

Implementación de aplicaciones 5
Cómo funciona la implementación en Visual Studio .NET
Opciones de empaquetadoComo archivos ejecutables portátiles (archivos .dll y .exe)Como archivos .cabComo un paquete Windows Installer
ImplementaciónBasado en la tecnología de Windows
Alternativas de implementaciónXCOPY El comando Copy Project
Introducción La implementación implica el empaquetamiento de código y distribución de los paquetes. Podemos distribuir nuestras aplicaciones en disquetes, CD-ROMs, entre redes o a través de Internet o de una Intranet.
Empaquetar Existen varios métodos para empaquetar aplicaciones creadas en Visual Studio .NET:
Como archivos ejecutables portátiles (archivos .dll y .exe) La forma más sencilla de empaquetar nuestra aplicación es crear una versión Release de la aplicación. Cuando generamos la aplicación, el código se empaqueta en ensamblados. Los archivos .exe resultantes pueden ser distribuidos mediante copia. Por ejemplo, podríamos copiar todos los archivos de ensamblado en un CD-ROM, escribir un archivo de proceso por lotes para copiar los archivos en un directorio del disco duro del usuario, y, a continuación, el usuario simplemente ejecutaría la aplicación.
Como archivos cabinet (.cab) Podemos utilizar archivos .cab para comprimir nuestra aplicación. Esta opción se utiliza normalmente para escenarios de descarga de Internet en los que es importante reducir el tiempo de descarga.
Como un paquete de Windows Installer Con esta opción, creamos paquetes Windows Installer (archivos .msi) para ser utilizados con Windows Installer.

6 Implementación de aplicaciones
Ventajas de Windows Installer
En Visual Studio .NET, la implementación se basa en la tecnología de Windows Installer. Windows Installer proporciona todos los datos e instrucciones de instalación un solo paquete. Con Windows Installer, cada equipo guarda una base de datos de información sobre cada aplicación que instala. Esto incluye archivos, claves de registro y componentes.
El uso de Windows Installer ofrece las siguientes ventajas cuando implementamos una aplicación:
Cuando una aplicación se desinstala, antes de eliminarla se comprueba la base de datos del equipo para asegurar que no hay otras aplicaciones que dependan de un archivo, clave de registro o componente. Esta funcionalidad evita que podamos convertir una aplicación en inoperable cuando borramos otra aplicación.
Windows Installer soporta la reparación automática (la posibilidad de que una aplicación reinstale automáticamente los archivos que falten por una eliminación involuntaria por parte del usuario).
Windows Installer ofrece la capacidad de dar marcha atrás en una instalación. Por ejemplo, si una aplicación depende de una base de datos específica y no se encuentra la base de datos durante la instalación, el usuario puede detener la instalación y el equipo regresará al estado previo a la instalación.
Windows Installer permite la configuración y creación automatizada de Internet Information Services (IIS) configuraciones de directorio, configuración de la seguridad NTFS, recursos compartidos de redes, y cuentas de Usuarios y Grupos en el servicio de directorio Active Directory®.
Windows Installer permite la creación automatizada de accesos directos desde el escritorio, adición automatizada de programas a la lista Agregar o eliminar programas y la creación automatizada de entradas del menú Inicio.
Proceso de implementación
Para implementar una aplicación, en primer lugar creamos un proyecto de instalación y establecemos propiedades de la implementación del proyecto que determinan dónde y cómo se generará el instalador.
Para una implementación utilizando medios tradicionales, copiaríamos el archivo .msi desde la ubicación de generación a un disquete, CD-ROM u otro soporte.
Para implementar a la ubicación de una Intranet o de Internet, crearíamos un proyecto de instalación Web. Tras generar el instalador, lo copiaríamos al equipo servidor, donde podría ser descargado a través de la red.

Implementación de aplicaciones 7
Alternativas de implementación
Implementar aplicaciones sencillas sin dependencias puede ser tan fácil como copiar la aplicación en el equipo de destino. Para desinstalar la aplicación, simplemente se elimina la carpeta del sistema. El .NET Framework proporciona las siguientes opciones para copiar aplicaciones:
XCOPY Debido a que las aplicaciones del CLR son autodescriptivas y no requieren entradas de registro, podemos utilizar el comando Xcopy para copiar la aplicación en un directorio apropiado. A continuación, la aplicación puede ejecutarse desde ese directorio. XCOPY es un modo sencillo de copiar un proyecto o aplicación desde una ubicación a otra. Sin embargo, deberíamos únicamente considerar el uso de XCOPY en los casos más sencillos. XCOPY no registra ni verifica la ubicación de ensamblados, y para proyectos Web, no configura automáticamente las opciones del directorio de IIS. No proporciona al usuario un interfaz gráfico para instalar y desinstalar la aplicación. Y lo que es más importante, si utilizamos XCOPY para implementar una aplicación, no tendremos acceso a las características de administración de archivos de Windows Installer. Estas características nos permiten evitar conflictos de archivos y evitan que sobrescribamos archivos y eliminemos archivos compartidos.
El comando Copy Project Para proyectos Web, el comando Copy Project está disponible en el menú Proyecto. La forma más fácil de mover el contenido de nuestro proyecto a un servidor Web de destino es copiarlo, en lugar de implementarlo. Sin embargo, copiar no configura automáticamente el directorio de IIS. En la mayoría de casos, deberíamos implementar nuestro proyecto en lugar de copiarlo, para poder aprovechar las características de administración del proyecto de implementación, como el registro y la configuración de IIS.
Para más información sobre XCOPY, leer el artículo, Determinar cuándo utilizar Windows Installer o XCOPY, en Lecturas adicionales en la página Web del CD de Material del estudiante.
Nota

8 Implementación de aplicaciones
Cómo escoger un tipo de proyecto
Proyecto de instalación
Genera un instalador para una aplicación basada en Windows (archivo .msi)
Proyecto de instalación Web
Genera un archivo instalador para una aplicación Web ( archivo .msi)
Proyecto de módulo de combinación
Empaqueta componentes que podrían ser compartidos por múltiples aplicaciones (archivo .msm)
Proyecto CAB
Crea un archivo .cab para descargar a un navegador Web
Introducción Antes de poder implementar una solución, es necesario especificar en
Visual Studio .NET qué se implementa, cómo y dónde. Para ello, añadiremos uno o más proyectos de implementación a nuestra solución. Cada proyecto de implementación especifica instrucciones para instalar archivos y componentes en un equipo de destino.
Crear un nuevo proyecto de implementación
Visual Studio .NET incluye plantillas para cuatro tipos de proyectos de implementación. Además, se proporciona un asistente para proyectos de instalación que nos guía en el proceso de creación de proyectos de implementación.
Crear un nuevo proyecto de implementación
• En el cuadro de diálogo Nuevo proyecto, hacer clic en Proyectos de instalación e implementación, como se muestra en la siguiente ilustración de pantalla.

Implementación de aplicaciones 9

10 Implementación de aplicaciones
Seleccionar un tipo de proyecto
La siguiente tabla ofrece algunas directrices para seleccionar el tipo de proyecto adecuado para nuestro proyecto de implementación.
Tipo de proyecto Descripción Usar este proyecto para … Proyecto de instalación o
Proyecto de instalación Web
El proyecto de instalación crea un archivo Windows Installer (.msi) que contiene la aplicación, los archivos dependientes, información sobre la aplicación (como entradas de registro) e instrucciones para la instalación.
Para un proyecto de instalación, el instalador instalará archivos en el directorio Archivos de programa en el equipo de destino.
Para un proyecto de instalación Web, el instalador instalará archivos en la raíz de un directorio virtual en un servidor Web.
Proyecto de instalación: Crea un instalador para una aplicación basada en Windows.
Proyecto de instalación Web: Crea un instalador para una aplicación basada en Web.
Proyecto de módulo de combinación
Un archivo de módulo de combinación (.msm) es un paquete único que contiene todos los archivos, recursos, entradas de registro y lógica de instalación para instalar un componente. Los módulos de combinación no pueden instalarse solos. Deben utilizarse en el contexto de un archivo Windows Installer.
Empaqueta archivos o componentes en un único módulo para facilitar la compartición. Los archivos .msm resultantes pueden incluirse en cualquier otro proyecto de implementación.
proyecto CAB Los proyectos CAB crean un archivo .cab para empaquetar controles Microsoft ActiveX® que pueden ser descargados desde un servidor Web a un navegador.
Crea un archivo .cab para descargar a un navegador Web.
Diferencia entre los instaladores Windows y los módulos de combinación
En Visual Studio .NET, podemos crear dos tipos distintos de instaladores: archivos Windows Installer (.msi) para aplicaciones basadas en Windows o basadas en Web, y módulos de combinación (.msm).
La principal diferencia entre ambos tipos de instaladores es el público objetivo:
Los instaladores Windows se utilizan para instalar aplicaciones y archivos en otro equipo. Todo lo que vaya a ser utilizado directamente por el usuario final de la aplicación (archivos .exe, documentos, páginas HTML) debería empaquetarse en un instalador Windows.
Los módulos de combinación se utilizan para instalar componentes compartidos por múltiples aplicaciones. Los componentes como archivos .dll, controles y recursos pueden empaquetarse en un módulo de combinación, que se fusionará a continuación en Windows Installer para cada aplicación que utilice ese componente. Cuando las aplicaciones se distribuyen a los usuarios finales, el componente se instala para todos ellos de forma consistente.

Implementación de aplicaciones 11
Lección: Implementar una aplicación basada en Windows
Crear un proyecto de instalaciónCrear un proyecto de instalación
Establecer las propiedades del proyectoEstablecer las propiedades del proyecto
Generar la aplicaciónGenerar la aplicación
Distribuir e instalar la aplicaciónDistribuir e instalar la aplicación
Personalizar el proyecto de instalaciónPersonalizar el proyecto de instalación
Introducción Esta lección comenta los pasos utilizados para crear y personalizar un proyecto de instalación Windows Installer para implementar una aplicación basada en Windows.
Estructura de la lección Esta lección incluye los siguientes temas y actividades:
Demostración: Implementar una aplicación basada en Windows Cómo crear un proyecto de instalación Windows Installer Cómo establecer las propiedades de un proyecto Editores de implementación Cómo utilizar el Editor del sistema de archivos Cómo generar el proyecto de instalación
Objetivos de la lección En esta lección, aprenderemos a:
Crear un proyecto de instalación para una aplicación basada en Windows utilizando el Asistente para proyectos de instalación.
Configurar nuestro proyecto de instalación by estableciendo las propiedades de un proyecto y utilizando los editores de implementación.
Implementar una aplicación basada en Windows.

12 Implementación de aplicaciones
Demostración: Implementar una aplicación basada en Windows
En esta demostración, aprenderemos cómo implementar una aplicación basada en Windows, cómo añadir un proyecto de instalación a una solución y cómo establecer las propiedades de un proyecto. También aprenderemos cómo añadir un grupo de programas y un acceso directo en el escritorio de un usuario.
Abrir Visual Studio .NET y el proyecto de demostración
1. Hacer clic en Inicio, seleccionar Todos los programas, seleccionar Microsoft Visual Studio .NET, y a continuación hacer clic en Microsoft Visual Studio .NET.
2. En la página de inicio, hacer clic en Abrir proyecto. 3. En el cuadro de diálogo Abrir proyecto, abrir el archivo Calc.sln, que se
encuentra en la carpeta Calculator dentro del fichero demos14.zip.
Añadir un proyecto de instalación a la solución
1. O En el menú Archivo, seleccionar Nuevo y hacer clic en Proyecto. 2. En el cuadro de diálogo Nuevo proyecto, en el panel Tipos de proyecto,
hacer clic en Proyectos de instalación e implementación. 3. En el panel Plantillas, hacer clic en Asistente para proyectos de
instalación. 4. Hacer clic en Agregar a la solución. 5. En el cuadro Ubicación, teclear Calculator\Setup y a continuación hacer
clic en Siguiente. 6. En el Asistente para proyectos de instalación, en la página de bienvenida,
hacer clic en Siguiente.

Implementación de aplicaciones 13
7. En la página Elegir un tipo de proyecto, hacer clic en Siguiente. 8. En la página Elija los resultados de proyecto que desea incluir, hacer clic
en Resultado principal de Calc, y a continuación hacer clic en Siguiente. 9. En la página Elija los archivos que desea incluir, hacer clic en Agregar. 10. En el cuadro de diálogo Agregar archivos, vaya a la carpeta Calculator,
hacer clic en Calc.ico y a continuación hacer clic en Abrir. 11. En la página Elija los archivos que desea incluir, hacer clic en Siguiente. 12. En la página Crear proyecto, hacer clic en Finalizar.
Comentar a los estudiantes que la solución ahora contiene dos proyectos: el proyecto Sample Calculator y el proyecto de instalación que será utilizado para implementar la calculadora.
Configurar las propiedades del proyecto de instalación
1. En el Explorador de soluciones, hacer clic en Setup1. 2. En la ventana Propiedades, hacer doble clic en Manufacturer, teclear
Northwind Traders y a continuación presionar ENTER. 3. Hacer doble clic en ProductName, teclear Sample Calculator y a
continuación presionar ENTER. 4. Hacer doble clic en Title, teclear Sample Calculator y a continuación
presionar ENTER.
Añadir un grupo de programas y un acceso directo
1. En el Explorador de soluciones, hacer clic con el botón derecho en Setup1, seleccionar Ver y a continuación hacer clic en Sistema de archivos.
2. En la ventana de edición del Sistema de archivos (Setup1), en el panel izquierdo, hacer clic con el botón derecho en Menú de programas del usuario, posicionarse en Agregar y a continuación hacer clic en Carpeta.
3. Teclear Sample Calculator y a continuación presionar ENTER. 4. En la ventana de edición de Sistema de archivos (Setup1), hacer clic en
Carpeta de la aplicación. 5. En la lista de elementos contenidos en la Carpeta de la aplicación, hacer clic
con el botón derecho en Resultado principal de Calc (Activo), y a continuación hacer clic en Crear acceso directo a Resultado principal de Calc (Activo).
6. Teclear Sample Calculator y a continuación presionar ENTER. 7. Hacer clic en Sample Calculator si no está ya seleccionada. 8. En la ventana Propiedades, hacer clic en Icon, hacer clic en botón de flecha
hacia abajo y a continuación hace clic en Examinar. 9. En el cuadro de diálogo Icono, hacer clic en Examinar. 10. En el cuadro de diálogo Seleccionar elemento en el proyecto, hacer doble
clic en Carpeta de la aplicación. 11. Hacer clic en Calc.ico, y a continuación hacer clic en Aceptar. 12. En el cuadro de diálogo Icono, hacer clic en Aceptar. 13. En la ventana Propiedades, hacer clic en Folder y a continuación en los
puntos suspensivos.

14 Implementación de aplicaciones
14. En el cuadro de diálogo Seleccionar carpeta, hacer clic en Menú Programas del usuario, hacer clic en Sample Calculator y a continuación hacer clic en Aceptar.
Añadir un acceso directo al escritorio del usuario
1. En el Editor del Sistema de archivos (Setup1), hacer clic en Carpeta de la aplicación.
2. En la lista de elementos contenido en la Carpeta de la aplicación, hacer clic con el botón derecho en Resultado principal de Calc (Activo), y a continuación hacer clic en Crear acceso directo a Resultado principal de Calc (Activo).
3. Teclear Sample Calculator y a continuación presionar ENTER. 4. Hacer clic en Sample Calculator si no está ya seleccionada. 5. En la ventana Propiedades, hacer clic en Icon, hacer clic en botón de flecha
hacia abajo y a continuación hace clic en Examinar. 6. En el cuadro de diálogo Icono, hacer clic en Examinar. 7. En el cuadro de diálogo Seleccionar elemento en el proyecto, hacer doble
clic en Carpeta de la aplicación. 8. Hacer clic en Calc.ico, y a continuación hacer clic en Aceptar. 9. En el cuadro de diálogo Icono, hacer clic en Aceptar. 10. En la ventana Propiedades, hacer clic en Folder y a continuación en los
puntos suspensivos. 11. En el cuadro de diálogo Seleccionar carpeta, hacer clic en Escritorio del
usuario y a continuación hacer clic en Aceptar.
Generar el proyecto de instalación
• En el Explorador de soluciones, hacer clic con el botón derecho en Setup1, y a continuación hacer clic en Generar. Observar que la barra de estado indica que se está produciendo una generación.
Salir de Visual Studio .NET
• En el menú Archivo, hacer clic en Salir. Podemos querer ejecutar el programa de instalación y mostrar a los estudiantes el acceso directo al escritorio y el acceso directo en el menú Programas.

Implementación de aplicaciones 15
Cómo crear un proyecto de instalación Windows Installer
Introducción Podemos utilizar la plantilla del proyecto de instalación para crear paquetes de Windows Installer para aplicaciones basadas en Windows. El asistente de instalación puede guiarnos en el proceso de obtener la información necesaria para crear un proyecto de instalación.
Crear un nuevo proyecto de instalación utilizando el Asistente de instalación
Para añadir un nuevo proyecto de instalación a una solución
1. En el menú Archivo, posicionarse en Agregar proyecto y a continuación hacer clic en Nuevo proyecto.
2. En el cuadro de diálogo Nuevo proyecto, en el panel Tipos de proyecto, hacer clic en Proyectos de instalación e implementación.
3. En el panel Plantillas, hacer clic en Asistente para proyectos de instalación.
Utilizando el Asistente para proyectos de instalación podremos completar los siguientes pasos para crear un proyecto de instalación y añadirlo a nuestra solución:
4. Seleccionar el tipo de proyecto. El tipo de proyecto que seleccionamos, determina dónde y cómo serán instalados los archivos en el equipo de destino. Crear un programa de instalación para instalar una aplicación basada en Windows es la opción por defecto en el Asistente para proyectos de instalación.
5. Seleccionar los resultados del proyecto a incluir. Los proyectos Visual Studio .NET se utilizan como contenedores dentro de una solución para administrar, generar y depurar los elementos que forman

16 Implementación de aplicaciones
nuestra aplicación. El resultado de un proyecto es generalmente un archivo .exe, .dll o un módulo. Los tipos de resultados disponibles para añadir a nuestro proyecto de implementación dependen del tipo de proyecto que hayamos seleccionado. La siguiente tabla describe los resultados de proyecto que podemos utilizare para implementar una aplicación basada en Windows. Observemos que podemos seleccionar más de un tipo de resultado. Resultado del proyecto
Descripción
Resultado primario
Contiene el archivo .dll o .exe generado por el proyecto. En general, seleccionaremos este resultado para incluirlo en cualquier implementación.
Recursos localizados
Contiene los ensamblados satélite para los recursos en cada idioma. Podemos incluir esta opción para una aplicación que será implantada en múltiples países.
Símbolos de depuración
Contiene los archivos de depuración para el proyecto. Podemos incluir este resultado en proyectos que serán posteriormente depurados.
Archivos de contenido
Contiene todos los archivos de contenido en el proyecto, por ejemplo, páginas HTML. Podemos incluir este resultado en un proyecto que será utilizado por otros desarrolladores.
Archivos fuente Contiene todos los archivos fuente del proyecto. Podemos incluir este resultado en un proyecto que será utilizado por otros desarrolladores que necesitan acceso al código fuente o con archivos de control que serán compilados en la aplicación final por otro desarrollador.
6. Seleccionar los archivos a incluir. Podemos añadir archivos como ReadMe o páginas HTML a un proyecto de instalación. Además, si tenemos previsto incluir un acceso directo a nuestra aplicación, cualquier icono asociado con el acceso directo debe ser incluido en los archivos de instalación de la aplicación.
7. Crear el proyecto. Antes de crear el proyecto de instalación, Asistente para proyectos de instalación proporciona un resumen de las opciones que hemos hecho. Esto nos da la oportunidad de realizar cualquier modificación antes de añadir el proyecto de instalación a nuestra solución.

Implementación de aplicaciones 17
Cómo establecer las propiedades de un proyecto
Properties windowSet general properties Examples: Author, Manufacturer, ProductName
Deployment Properties dialog box Set configuration-dependent properties Examples: Bootstrapper, Compression, Output filename, Package filesWhen installing to versions of Windows previous to Windows XP for the first time, you must include a bootstrapper in the installer
Introducción Los proyectos de implementación tienen dos categorías de propiedades: las propiedades generales de un proyecto y las propiedades dependientes de la configuración. Para establecer las propiedades generales, utilizar la ventana Propiedades. Las propiedades generales se aplican a todas las configuraciones de proyectos. Para establecer las propiedades dependientes de la configuración, utilice el cuadro de diálogo Propiedades de implementación.
Propiedades generales 8. En la ventana Propiedades, podemos establecer las propiedades de un proyecto como Author, Description, Manufacturer, ProductName, Title, y Version.
Propiedades específicas de la configuración
9. Para abrir el cuadro de diálogo Propiedades de implementación, hacer clic en Páginas de propiedades en el menú Ver cuando está seleccionado un proyecto de instalación en el Explorador de soluciones, y a continuación hacer clic en Generar en la lista Propiedades de configuración.
10. La siguiente tabla describe algunas de las propiedades de configuración más importantes: Propiedad Descripción Programa previo Especifica si se incluirá un programa previo en un
instalador. Un programa previo incluye los archivos necesarios para instalar Windows Installer 1.5 en el equipo de destino si no está instalado.
Compresión Especifica las opciones de compresión para archivos incluidos en un instalador.
Nombre del archivo de resultados
Especifica la ubicación dónde se ubicarán los archivos .msi o .msm cuando se generen.

18 Implementación de aplicaciones
Empaquetar archivos
Especifica cómo se empaquetarán los archivos en el archivo de instalación.
Windows Installer 1.5 es la versión por defecto para Windows XP. Cuando se instala en versiones previas de Windows la primera vez, debemos incluir el programa previo en el instalador.
Nota

Implementación de aplicaciones 19
Editores de implementación
Use the deployment editors to configure the installer that you create
File System Editor
Registry Editor
File Types Editor
User Interface Editor
Custom Actions Editor
Launch Conditions Editor
Introducción Los editores de implementación se utilizan para configurar el instalador que creamos con un proyecto de implementación. Cada proyecto de instalación incluye seis editores: el Editor del sistema de archivos, el Editor del registro, el Editor de tipos de archivos, el Editor de la interfaz de usuario, el Editor de acciones personalizadas y el Editor de condiciones de inicio.
A diferencia de otros tipos de proyectos de implementación, no hay editores para trabajar con proyectos CAB. Podemos añadir archivos y resultados de proyectos a un proyecto CAB en el Explorador de soluciones y podemos establecer propiedades en la ventana Propiedades o en las páginas de propiedades del proyecto.
Nota
Abrir los editores Podemos abrir los editores de implementación en el Explorador de soluciones haciendo clic en el proyecto de instalación y a continuación utilizando los botones de la barra de herramientas, como se muestra a continuación:

20 Implementación de aplicaciones
Editor del sistema de archivos
Utilizando este editor, podemos añadir resultados de proyecto y otros archivos a un proyecto de implementación, especificar las ubicaciones dónde se instalarán los archivos en un equipo de destino y crear accesos directos en un equipo de destino.
Editor del registro Utilizando este editor, podemos acceder a las claves de registro más comúnmente utilizadas. Estas claves varían dependiendo de si nuestra aplicación está basada en Windows o en Web. En este editor, podemos definir nuestras propias claves y escribir sus valores por defecto durante el proceso de instalación.
Editor de tipos de archivos
Utilizando este editor, podemos establecer asociaciones de archivos en el equipo de destino asociando extensiones de archivos con nuestra aplicación y especificando las acciones permitidas para cada tipo de archivo.
Editor de la interfaz de usuario
Utilizando este editor, podemos personalizar mensajes e imágenes en los cuadros de diálogo que el usuario visualiza en el Asistente para proyectos de instalación. Podemos personalizar tanto los programas de instalación estándares como administrativos.
Podemos también añadir cuadros de diálogo adicionales al proceso de instalación. Por ejemplo, podemos solicitar preferencias de usuario utilizando cajas de texto y botones de opción, solicitar información de usuario para propósito de registro o mostrar acuerdos de licencia.
Editor de acciones personalizadas
Utilizando este editor, podemos incluir acciones personalizadas en nuestro programa de instalación principal. Estas acciones pueden ser realizadas durante la instalación o desinstalación, Pueden incluir la ejecución de cualquier archivo.exe, .dll o archivo de script; añadir o borrar usuarios de una base de datos o añadir contacto de soporte a la libreta de direcciones en Microsoft Outlook®.
Editor de condiciones de inicio
Utilizando este editor, podemos definir condiciones para instalar la aplicación o realizar acciones personalizadas. Por ejemplo, si no está presente una base de datos en el servidor, podemos no desear añadir usuarios y podemos no querer instalar la aplicación. Podemos verificar archivos, claves del registro e instalaciones Windows Installer. Podemos también personalizar el mensaje que se muestra al usuario si no se satisface una condición específica.

Implementación de aplicaciones 21
Cómo utilizar el Editor del sistema de archivos
Provides a representation of the file system on a destination computer
Uses the concept of abstract folders to ensure that files are installed where you want them
Introducción La organización de un sistema de archivos también difiere de un equipo a otro,
y los nombres de carpetas también difieren. El Editor del sistema de archivos utiliza el concepto de carpetas virtuales para garantizar que los archivos se instalan dónde queremos. Las carpetas virtuales en el Editor del sistema de archivos son representaciones de carpetas de sistema Windows. Windows realiza el seguimiento de las carpetas de sistema, de modo que no importa dónde está ubicada la carpeta o cómo se llama; los archivos ubicados en la carpeta Escritorio siempre acabará en la carpeta de sistema Escritorio.
Presentación del Editor del sistema de archivos
El Editor del sistema de archivos se divide en dos partes: un panel de navegación en la izquierda y un panel de detalles a la derecha. El panel de navegación contiene una lista jerárquica de controles que representa el sistema de archivos en el equipo de destino. Cuando se selecciona una carpeta en el panel de navegación, cualquier archivo o acceso directo que serán instalados en esa carpeta se muestran en el panel de detalles. Cuando está seleccionado el nodo de nivel superior Sistema de archivos en el equipo de destino, el panel de detalles contiene una lista de carpetas.
Carpetas por defecto La siguiente tabla describes el propósito de las carpetas por defecto mostradas en el Editor del sistema de archivos.
Nombre de carpeta Propósito Carpeta de la aplicación Esta carpeta corresponde a una carpeta por debajo de la
carpeta Archivos de programa donde se instalará la aplicación. Utilizar la carpeta de la aplicación para instalar los archivos utilizados para ejecutar la aplicación.
Escritorio del usuario Utilizar esta carpeta para instalar un acceso directo del escritorio para la aplicación
Menú Programas del usuario
Utilizar esta carpeta para instalar un acceso directo de menú de programas para la aplicación.

22 Implementación de aplicaciones
Crear nuestras propias carpetas
El Editor del sistema de archivos, podemos crear nuestras propias carpetas y subcarpetas y ubicarlas en una localización por debajo de cualquier carpeta de sistema. Por ejemplo, si creamos una carpeta Datos de la aplicación por debajo de la carpeta Aplicación, sin tener en cuenta dónde se ubica la carpeta Aplicación en el equipo de destino, los archivos ubicados en nuestra carpeta Datos de la aplicación siempre se instalarán en la misma ubicación relativa.
Para añadir una carpeta personalizada
11. En el panel de navegación del Editor del sistema de archivos, seleccionar el nodo Sistema de archivos en el equipo de destino.
12. En el menú Acción, seleccionar Agregar carpeta especial y a continuación hacer clic en Carpeta personalizada o Carpeta personalizada Web. La nueva carpeta se selecciona en la lista de carpetas. La opción Carpeta personalizada Web únicamente está disponible cuando un proyecto de instalación Web forma parte de la solución. Teclear un nombre para la carpeta personalizada.
Para añadir una subcarpeta
13. Seleccionar una carpeta en el panel de navegación en el Editor del sistema de archivos.
14. En el menú Acción, seleccionar Agregar y a continuación hacer clic en Carpeta. La nueva carpeta se crea por debajo de la carpeta previamente seleccionada en la lista de carpetas. Seleccionar un nombre para la nueva carpeta.
Creación de accesos directos
El Editor del sistema de archivos soporta la creación de accesos directos, permitiéndonos ubicar archivos en una carpeta y enlazarlos desde un acceso directo en el escritorio o en otra carpeta. Por ejemplo, podemos desear permitir a un usuario iniciar un archivo.exe ubicando accesos directos a él en el escritorio del usuario y menú de programas.
Para agregar un acceso directo a un archivo o carpeta
15. En el Editor del sistema de archivos, hacer clic con el botón derecho en el archivo o carpeta de la que queremos crear un acceso directo (por ejemplo, el archivo .exe para la aplicación).
16. Hacer clic en Crear acceso directo a Nombre. El acceso directo aparece en la lista de archivos. Seleccionar un nombre para el acceso directo y a continuación presionar ENTER.
17. Arrastrar el acceso directo desde la lista de archivos a la carpeta en la que queremos que aparezca el acceso directo en el equipo de destino; por ejemplo, la carpeta Escritorio del usuario.
Para asociar un icono con un acceso directo que creamos, podemos establecer la propiedad Icon del acceso directo en la ventana Propiedades. Observar que para asignar un icono al acceso directo, debemos primero añadir el archivo del icono al proyecto de instalación para la aplicación.
Para añadir archivos a la carpeta de aplicación
• En el panel de navegación del Editor del sistema de archivos, hacer clic con el botón derecho en Carpeta de la aplicación, seleccionar Agregar y a continuación hacer clic en Archivo.

Implementación de aplicaciones 23
Cómo generar el proyecto de instalación
The .NET Framework must be installed on any computer that will run an application created with Visual Studio .NET
To install the .NET Framework, use the redistributable installer Dotnetfx.exe
Introducción Una vez configuremos las opciones para nuestro programa de instalación
utilizando los editores de implementación, podemos generar el proyecto de modo que esté listo para la implementación. Hasta este punto, es probable que hayamos generado versiones de depuración de nuestra aplicación; versiones que pueden ser ejecutadas, verificadas y modificadas en el entorno de desarrollo. Cuando nuestra aplicación está lista para ser implementada, necesitamos crear una versión release de todos los proyectos en nuestra solución.
Crear una versión release Para crear una versión release de nuestra aplicación
18. En el menú Generar, hacer clic en Administración de configuración. 19. En el cuadro de diálogo Administración de configuración, cambiar la
configuración de la solución activa de Debug a Release. 20. En la columna Build, seleccionar la casilla de verificación para los
proyectos que queremos generar (incluyendo el proyecto de instalación) y a continuación hacer clic en Cerrar. Para una versión final, necesitaremos seleccionar los cuadros de verificación para todos los proyectos en la solución.
21. En el menú Generar, hacer clic en Generar solución.
Entender los archivos de instalación
Generar el proyecto de instalación crea los archivos siguientes en el directorio Project o el directorio Release.
Nombre de archivo Descripción MyProject.msi El archivo de información de Windows Installer, utilizado por
Setup.exe.
Setup.exe Una copia de la aplicación de instalación estándar.
Setup.ini El archivo de inicialización de instalación específico a nuestra

24 Implementación de aplicaciones
aplicación.
InstMsiA.exe
InstMsiW.exe
Los archivos de instalación necesarios para instalar Windows Installer.
MyProject.vdproj El proyecto de implementación de Visual Studio .NET utilizado por el entorno de desarrollo. Creado el directorio Project, no el subdirectorio Release.
Instalación del .NET Framework
Las aplicaciones y los controles escritos para el.NET Framework requieren que el .NET Framework esté instalado en el equipo en el que la aplicación o control se ejecutará. La versión .NET Framework versión 1.1 proporciona un instalador redistribuible, Dotnetfx.exe, que contiene el CLR y los componentes de .NET necesarios para ejecutar aplicaciones del .NET Framework.
Cuando creamos una versión release de nuestro proyecto de instalación, el registro de generación visualizado en la ventana Resultados puede incluir el aviso siguiente:
“Esta instalación no contiene el .NET Framework que debe ser instalado en el equipo de destino ejecutando dotnetfx.exe antes de que se instale esta instalación. Puede encontrar dotnetfx.exe en el CD “Windows Components Update” de Visual Studio .NET. Dotnetfx.exe puede ser redistribuido con nuestra instalación”.
Si nuestro equipo de destino ya tiene instalado el .NET Framework, podemos ignorar este aviso. Si el equipo de destino no tiene el .NET Framework instalado, podemos incluir el archivo Dotnetfx.exe en nuestros archivos de instalación o el usuario puede descargar el archivo desde Internet.
Para más información sobre la instalación de Dotnetfx.exe, ver “.NET Framework Implementación Guide” bajo Enlaces de Internet en la página Web del CD de Materiales del Estudiante.
Nota