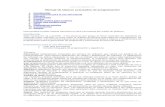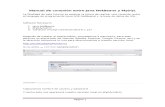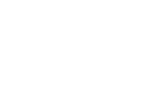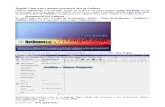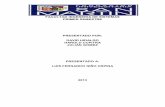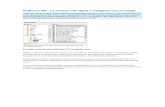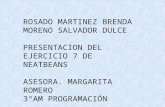PROGRAMA: MÚLTIPLOS. Manual para crear un programa en NetBeans.
106302566 Manual Netbeans
Transcript of 106302566 Manual Netbeans
-
EJERCICIO GUIADO. JAVA: CUADROS DE VERIFICACIN
1. Realiza un nuevo proyecto. 2. En la ventana principal debes aadir lo siguiente:
a. Un botn Aceptar llamado btnAceptar. b. Una etiqueta con borde llamada etiResultado.
3. Aade tambin tres cuadros de verificacin. Estos cuadros son objetos
del tipo JCheckBox.
4. Aade tres JCheckBox y cambia el texto de ellos, de forma que
aparezca Perro, Gato y Ratn.
5. Debe cambiar el nombre de cada uno de ellos. Se llamarn: chkPerro, chkGato, chkRaton.
6. La ventana tendr el siguiente aspecto cuando termine:
HAUTIRO
-
7. El programa debe funcionar de la siguiente forma:
Cuando el usuario pulse aceptar, en la etiqueta aparecer un mensaje indicando qu animales han sido seleccionados. Para ello hay que programar el evento actionPerformed del botn Aceptar. En ese evento aada el siguiente cdigo:
String mensaje="Animales elegidos: "; if (chkPerro.isSelected()) { mensaje=mensaje+"Perro "; } if (chkGato.isSelected()) { mensaje=mensaje+"Gato "; } if (chkRaton.isSelected()) { mensaje=mensaje+"Raton "; } etiResultado.setText(mensaje);
8. Observa el cdigo. En l se hace lo siguiente:
a. Se crea una variable de cadena llamada mensaje. b. En esa variable se introduce el texto Animales elegidos: c. Luego, compruebo si est seleccionada la casilla de verificacin
chkPerro. Si es as concateno a la cadena mensaje la palabra Perro.
d. Luego compruebo si est seleccionada la casilla de verificacin chkGato y hago lo mismo.
e. Lo mismo con la casilla chkRaton. f. Finalmente presento la cadena mensaje en la etiqueta
etiResultado.
9. Observa el mtodo isSelected() propio de las casillas de verificacin, permiten saber si una casilla est activada o no.
10. Ejecute el programa. Seleccione por ejemplo las casillas Gato y Ratn.
Al pulsar Aceptar el resultado debe ser el siguiente:
HAUTIRO
-
CONCLUSIN Los cuadros de verificacin (JCheckBox) se usan cuando quieres seleccionar varias opciones.
HAUTIRO
-
EJERCICIO GUIADO. JAVA: BOTONES DE OPCIN
1. Realiza un nuevo proyecto. 2. En la ventana principal debes aadir lo siguiente:
a. Un botn Aceptar llamado btnAceptar. b. Una etiqueta con borde llamada etiResultado.
3. Aade un panel. Un panel es una zona rectangular que puede contener
elementos (botones, etiquetas, etc) La forma de poner un panel es a travs del objeto JPanel.
4. Una vez aadido el panel en el JFrame, le pondremos un borde para poder localizarlo fcilmente. Debes hacer lo siguiente:
a. Selecciona el panel que has aadido. b. Activa la propiedad Border (botn con tres puntos) c. Busca el tipo de borde llamado TitledBorder (borde con ttulo) y pon el
ttulo colores.
HAUTIRO
-
5. Tu ventana debe quedar ms o menos as:
HAUTIRO
-
6. Ahora debes aadir tres botones de opcin (botones de radio) dentro del panel. Estos botones son objetos del tipo JRadioButton.
7. Aade tres JRadioButton y cambia el texto de ellos, de forma que aparezca
Rojo, Verde y Azul.
8. Debe cambiar el nombre de cada uno de ellos. Se llamarn: optRojo, optVerde, optAzul.
9. La ventana tendr el siguiente aspecto cuando termine:
10. Si ejecuta el programa, observar que pueden seleccionarse varios colores a la vez. Esto no es interesante, ya que los botones de opcin se usan para activar solo una opcin entre varias.
HAUTIRO
-
11. Hay que hacer que solo un botn de opcin pueda estar seleccionado a la vez.
Para ello, debe aadir un nuevo objeto. Realice los siguientes pasos:
a. Aada un objeto del tipo ButtonGroup al formulario. Atencin! Este objeto es invisible, y no se ver en el formulario, sin embargo, lo podris ver en el Inspector, en la parte de Otros Componentes:
b. Tienes que darle un nombre al ButtonGroup. El nombre ser grupoColores.
c. Ahora, hay que conseguir que los tres botones pertenezcan al mismo grupo. Es decir, que pertenezcan al grupo grupoColores.
d. Selecciona el botn de opcin optRojo y cambia su propiedad buttonGroup, indicando que pertenece al grupo colores (observa la imagen):
HAUTIRO
-
e. Haz lo mismo con los botones optVerde y optAzul.
12. Acabas de asociar los tres botones de opcin a un mismo grupo. Esto produce que solo una de las tres opciones pueda estar activada. Prubelo ejecutando el programa.
13. Ahora interesa que la opcin Rojo salga activada desde el principio. Una forma de hacer esto es programando en el Constructor lo siguiente:
optRojo.setSelected(true);
El mtodo setSelected hace que se pueda activar o desactivar un botn de opcin. Prueba el programa. Observa como la opcin Rojo est activada inicialmente.
14. El programa no est terminado an. Interesa que cuando el usuario pulse el botn Aceptar, en la etiqueta aparezca el color elegido. Para ello, en el actionPerformed del botn Aceptar programe lo siguiente:
String mensaje="Color elegido: ";
if (optRojo.isSelected()) { mensaje=mensaje+"Rojo"; } else if (optVerde.isSelected()) { mensaje=mensaje+"Verde"; } else if (optAzul.isSelected()) { mensaje=mensaje+"Azul"; } etiResultado.setText(mensaje);
HAUTIRO
-
15. Observa el cdigo. En l se hace lo siguiente:
a. Se crea una variable de cadena llamada mensaje. b. En esa variable se introduce el texto Color elegido: c. Luego se comprueba que opcin est seleccionada, usando el mtodo
isSelected de los botones de opcin. Este mtodo te dice si un botn est seleccionado o no.
d. Segn la opcin que est seleccionada, se aade un texto u otro a la cadena mensaje.
e. Finalmente se muestra la cadena mensaje en la etiqueta etiResultado. 16. Ejecute el programa. Seleccione por ejemplo la Verde. Al pulsar Aceptar el
resultado debe ser el siguiente:
CONCLUSIN Los botones de opcin, tambin llamados botones de radio (JRadioButton) se usan cuando quieres que el usuario pueda elegir una opcin de entre varias. Es interesante que los botones de radio aparezcan dentro de un panel JPanel. Se recomienda colocar un borde al panel. Es totalmente necesario aadir un objeto del tipo ButtonGroup, y hacer que los botones de radio pertenezcan a dicho grupo. En caso contrario, ser posible activar varios botones de opcin a la vez.
HAUTIRO
-
EJERCICIO GUIADO. JAVA: CUADROS DE LISTA
1. Realiza un nuevo proyecto. 2. En la ventana principal debes aadir lo siguiente:
a. Un botn Aceptar llamado btnAceptar. b. Una etiqueta con borde llamada etiResultado.
3. Aade un cuadro de lista. Los cuadros de listas son objetos JList.
4. Cmbiale el nombre al JList. Ten cuidado, ya que en los JList aparecen siempre dentro de otro objeto llamado jScrollPane. Si miras en el Inspector, vers que al pulsar en el botn + del jScrollPane aparecer tu JList:
HAUTIRO
-
5. Aprovecha para cambiarle el nombre al JList. El nuevo nombre ser lstColores. 6. Si te fijas en el JList, consiste en un cuadro que contiene una serie de Items. Estos
elementos pueden ser cambiados a travs de la propiedad Model del JList.
7. Busca la propiedad Model y haz clic en el botn de los tres puntos. Aparecer un cuadro de dilogo parecido al siguiente. Solo tienes que seleccionar los elementos que quieras y pulsar el botn Borrar (Remove) para eliminarlos de la lista.
8. Puedes aadir elementos escribindolos en el cuadro Artculo y luego pulsando el
botn Aadir (Add).
9. Debes hacer que la lista sea la siguiente:
Rojo Verde Azul
10. Ahora programaremos el actionPerformed del botn Aceptar. Debes introducir el
siguiente cdigo:
String mensaje; mensaje="El color seleccionado es: "+lstColores.getSelectedValue().toString(); etiResultado.setText(mensaje);
HAUTIRO
-
11. Observa el cdigo:
a. Se crea una variable de cadena llamada mensaje. b. Y dentro de esta variable se introduce una concatenacin de cadenas. c. Observa la parte: lstColores.getSelectedValue(), esta parte devuelve
el valor seleccionado de la lista. d. Hay que tener en cuenta que este valor no es una cadena, por eso hay que
convertirla a cadena aadiendo .toString(). e. De esta manera puedes extraer el elemento seleccionado de un cuadro de
lista. f. Luego simplemente ponemos la cadena mensaje dentro de la etiqueta.
12. Ejecuta el programa y observa su funcionamiento. Por ejemplo, si seleccionas el
color verde y pulsas aceptar el resultado ser el siguiente:
13. Vamos a mejorar el programa. Puede suceder que el usuario no seleccione ningn valor del cuadro de lista, y sera interesante en este caso que el programa avisara de ello. Cambie el cdigo del botn Aceptar por este otro cdigo:
String mensaje; if (lstColores.getSelectedIndex()==-1) { mensaje="No hay un color seleccionado."; } else { mensaje="El color seleccionado es: "+lstColores.getSelectedValue().toString(); } etiResultado.setText(mensaje); 14. Observa el cdigo:
a. El mtodo getSelectedIndex me dice el ndice del elemento que est seleccionado.
HAUTIRO
-
b. Por ejemplo, si est seleccionado el primero el ndice es 0, si est seleccionado el segundo el ndice es 1, etc.
c. Si este mtodo devuelve -1, entonces es seal de que no hay ningn elemento seleccionado.
d. Aprovecho esto para mostrar un mensaje indicando lo sucedido.
15. Si ejecuta el programa y pulsa el botn Aceptar sin seleccionar nada el resultado debera ser el siguiente:
16. Se podra haber prescindido del botn aceptar si el cdigo anterior se hubiera puesto en el evento mouseClicked del cuadro de lista en vez de en el actionPerformed del botn Aceptar. En este caso, cada vez que se seleccionara un elemento de la lista, automticamente aparecera el mensaje en la etiqueta.
Se anima a que realice esta modificacin.
CONCLUSIN El objeto JList permite crear cuadros de lista. Estos objetos contienen una serie de elementos que pueden ser seleccionados. A travs del mtodo getSelectedValue se puede obtener el elemento que est seleccionado. (Recuerda convertirlo a cadena con toString) A travs del mtodo getSelectedIndex se puede saber la posicin del elemento seleccionado. Si este ndice es -1, entonces sabremos que no hay ningn elemento seleccionado.
HAUTIRO
-
EJERCICIO GUIADO. JAVA: CUADROS COMBINADOS
1. Realiza un nuevo proyecto. 2. En la ventana principal debes aadir lo siguiente:
a. Una etiqueta con borde llamada etiResultado.
3. Aade un cuadro combinado (combo). Los cuadros combinados son objetos del tipo
JComboBox. Bsicamente, un combo es una lista desplegable.
4. Cmbiale el nombre al JComboBox. El nombre ser cboColores. Tu programa debe tener ms o menos este aspecto.
5. Los elementos del cboColores pueden ser cambiados a travs de la propiedad Model. Selecciona el combo y activa la propiedad Model (el botoncito con los tres puntos) Aparecer lo siguiente:
HAUTIRO
-
6. Al igual que pasaba con los cuadros de lista, se pueden eliminar los elementos que contiene el combo y aadir elementos propios. Use los botones Aadir y Eliminar para aadir la siguiente lista de elementos:
Rojo Verde Azul
7. Ejecuta el programa y observa el funcionamiento del desplegable...
HAUTIRO
-
8. Vamos a hacer que cuando se elija un elemento del desplegable, en la etiqueta aparezca un mensaje indicando el color elegido.
Para ello, debes programar el evento actionPerformed del combo y aadir el siguiente cdigo: String mensaje="El color elegido es "; mensaje=mensaje+cboColores.getSelectedItem().toString(); etiResultado.setText(mensaje);
9. Este cdigo hace lo siguiente:
a. Crea una variable de cadena. b. Concatena dentro de ella el mensaje El color elegido es con el color
seleccionado. c. Observa el mtodo getSelectedItem, se usa para saber el elemento
seleccionado del combo. Es necesario convertirlo a texto con toString. d. Finalmente se coloca el mensaje en la etiqueta.
10. Ejecuta el programa y comprueba su funcionamiento. Por ejemplo, si elegimos el
color verde, el aspecto del programa ser el siguiente:
11. Los cuadros combinados pueden funcionar tambin como cuadros de texto. Es decir, pueden permitir que se escriba texto dentro de ellos. Para hacer esto, basta con cambiar su propiedad editable y activarla.
HAUTIRO
-
12. Ejecuta el programa y observa como se puede escribir dentro del combo. Al pulsar Enter, el programa funciona igualmente con el texto escrito.
CONCLUSIN Los combos son listas desplegables donde se puede elegir una de las opciones propuestas. Los combos pueden funcionar tambin como cuadros de textos, si se activa la opcin editable. A travs del mtodo getSelectedItem se puede extraer la opcin seleccionada o el texto escrito en el combo.
Se escribe aqu y se pulsa enter
HAUTIRO
-
EJERCICIO GUIADO. JAVA: MODELOS DE CUADRO DE LISTA
1. Realiza un nuevo proyecto. 2. En la ventana principal debes aadir lo siguiente:
a. Una etiqueta con borde llamada etiResultado.
3. Aade un cuadro de lista al formulario (JList).
4. Borra todo el contenido de la lista (propiedad model) y cmbiale el nombre a la lista. La lista se llamar lstNombres. Recuerda que las listas aparecen dentro de un objeto del tipo JScrollPane.
5. Aade dos botones al formulario. Uno de ellos tendr el texto Curso 1 y se llamar btnCurso1 y el otro tendr el texto Curso 2 y se llamar btnCurso2.
HAUTIRO
-
6. En el evento actionPerformed del botn Curso 1 programa lo siguiente: DefaultListModel modelo = new DefaultListModel(); modelo.addElement("Juan"); modelo.addElement("Mara"); modelo.addElement("Luis"); lstNombres.setModel(modelo);
7. En el evento actionPerformed del botn Curso 2 programa lo siguiente:
DefaultListModel modelo = new DefaultListModel(); modelo.addElement("Ana"); modelo.addElement("Marta"); modelo.addElement("Jose"); lstNombres.setModel(modelo);
8. Explicacin de los cdigos anteriores:
a. Lo que hace cada botn es rellenar el cuadro de lista con una serie de nombres. En el caso del botn Curso 1, la lista se rellena con los nombres Juan, Mara y Luis, mientras que en el caso del botn Curso 2, la lista se rellena con los nombres Ana, Marta y Jose.
b. El contenido de un cuadro de lista es lo que se denomina un modelo. El
modelo es un objeto que contiene el listado de elementos de la lista. c. Los modelos de las listas son objetos del tipo DefaultListModel.
d. Lo que hace el programa es crear un modelo. Luego rellena el modelo con
datos, y finalmente asocia el modelo al cuadro de lista. Veamos como se hace todo esto.
HAUTIRO
-
e. Primero se crea el modelo, a travs de la siguiente instruccin (ser necesario aadir el import correspondiente, atento a la bombillita):
DefaultListModel modelo = new DefaultListModel();
f. El modelo tiene un mtodo llamado addElement que permite introducir datos dentro de l. As pues usamos este mtodo para aadir los datos al modelo.
modelo.addElement("Ana"); modelo.addElement("Marta"); modelo.addElement("Jose");
g. Finalmente asociamos el modelo creado al cuadro de lista de la siguiente
forma:
lstNombres.setModel(modelo); h. As pues, aqu tienes una forma de cambiar el contenido de un cuadro de lista
desde el propio programa.
9. Prueba a ejecutar el programa. Observa como cuando pulsas cada botn cambia el contenido de la lista:
10. Ahora aade el siguiente cdigo al evento mouseClicked del cuadro de lista: etiResultado.setText(lstNombres.getSelectedValue().toString());
Esta instruccin hace que al seleccionar un elemento del cuadro de lista ste aparezca en la etiqueta etiResultado. Recuerda que el mtodo getSelectedValue permite recoger el elemento seleccionado (hay que convertirlo a cadena con toString)
Click y cambia el listado.
HAUTIRO
-
11. Ejecuta el programa:
12. Una propuesta. Aada un botn Vaciar llamado btnVaciar. Este botn vaciar el contenido de la lista. Para esto lo nico que tiene que hacer es crear un modelo y, sin introducir ningn valor en l, asociarlo al cuadro de lista.
CONCLUSIN Un cuadro de lista es un objeto que contiene a su vez otro objeto denominado modelo. El objeto modelo es el que realmente contiene los datos de la lista. Cuadro de lista Modelo Datos Se puede crear un modelo y luego introducir datos en l. Luego se puede asociar ese modelo a la lista. De esta manera se puede cambiar el contenido de la lista en cualquier momento.
Click y aparece el elemento seleccionado en la etiqueta.
HAUTIRO
-
EJERCICIO GUIADO. JAVA: MODELOS DE CUADRO DE LISTA
1. Realiza un nuevo proyecto. 2. En la ventana principal debes aadir lo siguiente:
a. Un combo llamado cboNumeros. b. Un botn Pares llamado btnPares. c. Un botn Impares llamado btnImpares. d. Una etiqueta con borde llamada etiResultado.
3. Elimina todos los elementos que contenga el combo. Recuerda, debes usar la propiedad model del combo para cambiar sus elementos.
4. Despus de haber hecho todo esto, tu ventana debe quedar ms o menos as:
5. En el evento actionPerformed del botn Pares, programa lo siguiente: int i; DefaultComboBoxModel modelo = new DefaultComboBoxModel(); for (i=0;i
-
b. A continuacin, se usa el objeto modelo creado y se rellena de datos. Concretamente, se rellena con los nmeros pares comprendidos entre 0 y 10.
c. Observa el uso de la propiedad addElement para aadir un elemento al
modelo del combo.
d. Se ha usado un bucle for para hacer la introduccin de datos en el modelo ms fcil.
e. Finalmente, se asocia el modelo al combo a travs de la siguiente lnea, con
lo que el combo aparece relleno con los elementos del modelo: cboNumeros.setModel(modelo);
7. Ejecuta el programa y observa el funcionamiento del botn Pares.
8. El botn Impares es similar. Programa su actionPerformed como sigue:
int i; DefaultComboBoxModel modelo = new DefaultComboBoxModel(); for (i=1;i
-
etiResultado.setText(cboNumeros.getSelectedItem().toString());
Recuerda el uso de getSelectedItem() para recoger el elemento seleccionado, y el uso de toString() para convertirlo a texto.
11. Prueba el programa. Prueba los botones Pares e Impares y prueba el combo.
12. Sera interesante aadir un botn Vaciar llamado btnVaciar que vaciara el contenido del combo. Esto se hara simplemente creando un modelo vaco y asignarlo al combo. Se anima al alumno a que realice esta mejora.
CONCLUSIN Un combo, al igual que los cuadros de lista, es un objeto que contiene a su vez otro objeto denominado modelo. El objeto modelo es el que realmente contiene los datos del combo. Combo Modelo Datos Se puede crear un modelo y luego introducir datos en l. Luego se puede asociar ese modelo al combo. De esta manera se puede cambiar el contenido del combo en cualquier momento.
HAUTIRO
-
EJERCICIO GUIADO. JAVA: TOGGLEBUTTONS
1. Realiza un nuevo proyecto. 2. Crears una ventana como la que sigue teniendo en cuenta lo siguiente:
a. Se aadir una etiqueta con el texto Precio
Base. No hace falta cambiarle su nombre.
b. Se aadir un cuadro de texto llamado txtPrecioBase.
c. Se crear un botn Calcular, llamado
btnCalcular.
d. Se crear una etiqueta vaca y con borde llamada etiTotal. Use la propiedad font de esta etiqueta para hacer que el texto tenga un mayor tamao.
e. Debes aadir tambin tres botones, con el
texto Instalacin, Formacin y Alimentacin BD respectivamente.
Estos botones no son botones normales, son botones del tipo JToggleButton. Usa este tipo de objeto para crearlos. Estos botones, se diferencian de los botones normales en que se quedan pulsados cuando se hace un clic sobre ellos, y no vuelven a su estado normal hasta que no se vuelve a hacer clic sobre ellos. Los tres botones se llamarn respectivamente: tbtnInstalacion, tbtnFormacion, tbtnAlimentacionBD.
f. Aade finalmente tres etiquetas conteniendo los nmeros 40, 200, 200. La primera se llamar etiPrecioInstalacion, la segunda etiPrecioFormacion y la tercera etiPrecioAlimentacionBD.
3. Prueba el programa y comprueba el funcionamiento de los botones JToggleButton:
HAUTIRO
-
4. Se pretende que el programa funcione de la siguiente forma:
a. El usuario introducir un precio base para el servicio que se vende. b. A continuacin, si el cliente quiere la instalacin, activar el botn Instalacin. c. Si el cliente quiere la formacin, activar el botn Formacin. d. Si el cliente quiere la Alimentacin de Base de Datos, activar el botn
Alimentacin BD. e. Ten en cuenta que el cliente puede querer una o varias de las opciones
indicadas. f. Finalmente se pulsar el botn calcular y se calcular el precio total. Este
precio se calcula de la siguiente forma:
Precio Total = Precio Base + Precio Extras. El precio de los Extras depender de las opciones elegidas por el usuario. Por ejemplo, si el usuario quiere Instalacin y Formacin, los extras costarn 240 euros.
5. As pues, se programar el actionPerformed del botn Calcular de la siguiente forma:
Observa como al pulsar los JToggledButton estos se quedan pulsados. Si se vuelven a activar se despulsan.
HAUTIRO
-
double precio_base; double precio_instal; //precio instalacin double precio_for; //precio formacion double precio_ali; //precio alimentacion //Recojo datos desde la ventana: precio_base = Double.parseDouble(txtPrecioBase.getText()); precio_instal = Double.parseDouble(etiPrecioInstalacion.getText()); precio_for = Double.parseDouble(etiPrecioFormacion.getText()); precio_ali = Double.parseDouble(etiPrecioAlimentacionBD.getText()); //Ahora que tengo los datos, puedo hacer clculos. //Al precio base se le van aadiendo precio de extras //segn estn o no activados los JToggleButtons double precio_total; precio_total = precio_base; if (tbtnInstalacion.isSelected()) { //Si se seleccion instalacin precio_total = precio_total+precio_instal; } if (tbtnFormacion.isSelected()) { //Si se seleccion formacin precio_total = precio_total+precio_for; } if (tbtnAlimentacionBD.isSelected()) { //Si se seleccion Alimentacin BD precio_total = precio_total+precio_ali; } //Finalmente pongo el resultado en la etiqueta etiTotal.setText(precio_total+" ");
6. Veamos una explicacin del cdigo:
a. Primero se crean variables doubles (ya que se admitirn decimales) para poder hacer los clculos.
b. Se extraern los datos de la ventana y se almacenarn en dichas variables.
Para ello, hay que convertir desde cadena a double:
precio_base = Double.parseDouble(txtPrecioBase.getText()); precio_instal = Double.parseDouble(etiPrecioInstalacion.getText()); precio_for = Double.parseDouble(etiPrecioFormacion.getText()); precio_ali = Double.parseDouble(etiPrecioAlimentacionBD.getText());
c. Una vez obtenidos los datos en forma numrica, ya se pueden hacer clculos con ellos. El programa declara una nueva variable precio_total donde se introducir el resultado. En primer lugar se introduce en esta variable el precio base.
double precio_total; precio_total = precio_base;
HAUTIRO
-
d. A continuacin se le suma al precio_total los precios de los extras si el botn correspondiente est seleccionado. Esto se hace a travs de if. Por ejemplo, para sumar el extra por instalacin:
if (tbtnInstalacion.isSelected()) { //Si se seleccion instalacin precio_total = precio_total+precio_instal; }
Esto significa: Si el botn instalacin est seleccionado, aade al precio total el precio por instalacin Observa el uso del mtodo isSelected para saber si el botn tbtnInstalacion ha sido seleccionado.
e. Finalmente el resultado se muestra en la etiqueta de total.
7. Comprueba el funcionamiento del programa
8. Supongamos que normalmente (en el 90 por ciento de los casos) la instalacin es
solicitada por el usuario. Podra ser interesante que el botn Instalacin ya saliera activado al ejecutarse el programa. Para ello, aade en el Constructor la siguiente lnea.
tbtnInstalacion.setSelected(true); Esta lnea usa el mtodo setSelected para activar al botn tbtnInstalacin. Comprueba esto ejecutando el programa.
Introduce una cantidad (usa el punto para los decimales) Selecciona los extras que desees. Pulsa Calcular y obtendrs el resultado.
HAUTIRO
-
CONCLUSIN Los JToggleButton son botones que pueden quedarse pulsados. A travs del mtodo isSelected podemos saber si un JToggleButton est seleccionado. Tambin puedes usar el mtodo setSelected para seleccionar o no un botn de este tipo. Realmente, estos botones no suelen ser muy usados, ya que pueden ser sustituidos por Cuadros de Verificacin (JCheckBox) que son ms conocidos.
HAUTIRO
-
EJERCICIO GUIADO. JAVA: SLIDERS Introduccin a los JSliders La clase JSlider permite crear objetos como el siguiente:
Estos elementos tienen un pequeo recuadro que se puede arrastrar a derecha o izquierda. Segn la posicin del recuadro, el JSlider tendr un valor concreto. El JSlider se puede configurar para que muestre los distintos valores que puede tomar:
Tambin se puede configurar de forma que los valores mnimo y mximo sean distintos:
El valor que tiene un JSlider es el valor al que apunta el recuadro del JSlider. En la imagen anterior, el JSlider tiene un valor de 85. Se ver a continuacin las caractersticas ms interesantes de los JSlider y como programarlos. Ejercicio guiado
1. Crea un nuevo proyecto. 2. Aade en l un JSLider. Su nombre ser slDeslizador.
HAUTIRO
-
3. Aade una etiqueta con borde. Su nombre ser etiValor. 4. La ventana tendr el siguiente aspecto:
5. Un JSlider tiene un valor mnimo y un valor mximo. El valor mnimo es el valor que
tiene cuando el recuadro est pegado a la parte izquierda, mientras que el valor mximo es el valor que tiene cuando el recuadro est pegado a la parte derecha.
El valor mnimo y mximo del JSlider se puede cambiar. Busca las propiedades maximum y minimum del JSlider y asigna los siguientes valores: Mximo: 500 Mnimo: 100
6. Se puede asignar un valor inicial al JSlider a travs de su propiedad value. Busque esta propiedad y asigne un valor de 400. Observe donde se sita el recuadro del JSlider.
HAUTIRO
-
7. Se puede mejorar el JSlider definiendo unas divisiones (medidas) Por ejemplo, haremos que cada 50 unidades aparezca una divisin. Para ello use la propiedad majorTickSpacing y asigne un 50.
8. Esto, en realidad, no produce ningn cambio en el JSlider. Para que las divisiones se
vean, es necesario que active tambin la propiedad paintTicks. Esta propiedad pintar divisiones en el JSlider:
9. An se puede mejorar la presentacin del JSlider, si hacemos que aparezca el valor de cada divisin. Para ello debes activar la propiedad paintLabel.
10. Ejecuta el programa para ver el funcionamiento del Deslizador y su aspecto. Debe ser parecido al siguiente:
Medidas cada 50 unidades
HAUTIRO
-
11. Bien. Ahora se pretende que cuando el usuario arrastre el deslizador, en la etiqueta aparezca el valor correspondiente. Para ello tendr que programar el evento stateChanged del JSlider.
El evento stateChanged sucede cuando el usuario arrastra el recuadro del deslizador. En este evento programe lo siguiente: etiValor.setText("El valor es: "+slDeslizador.getValue());
12. Ejecute el programa y observe lo que sucede cuando arrastra el deslizador. 13. La explicacin del cdigo es la siguiente:
a. El mtodo getValue del deslizador nos devuelve el valor que tiene
actualmente el deslizador. b. Este valor es concatenado a la cadena El valor es: y es mostrado en la
etiqueta a travs del conocido setText.
14. A continuacin se mencionan otras propiedades interesantes de los JSlider que
puedes probar por tu cuenta:
orientation Permite cambiar la orientacin del JSlider. Podras por ejemplo hacer que el JSlider estuviera en vertical. minorTickSpacing Permite asignar subdivisiones a las divisiones ya asignadas. Prueba por ejemplo a asignar un 10 a esta propiedad y ejecuta el programa. Observa las divisiones del JSlider. snapToTicks Cuando esta propiedad est activada, no podrs colocar el deslizador entre dos divisiones. Es decir, el deslizador siempre estar situado sobre una de las divisiones. Prueba a activarla.
Movemos aqu. Y aparece el valor correspondiente aqu.
HAUTIRO
-
paintTrack Esta propiedad permite pintar o no la lnea sobre la que se desliza el JSlider. Prueba a desactivarla.
CONCLUSIN Los JSliders son objetos deslizadores. Permiten elegir un valor arrastrando un pequeo recuadro de derecha a izquierda o viceversa. El valor de un JSliders puede ser obtenido a travs de su mtodo getValue. Si quieres programar el cambio (el arrastre) en el deslizador, tienes que programar el evento llamado stateChanged.
HAUTIRO
-
EJERCICIO GUIADO. JAVA: SPINNER Introduccin a los JSpinner La clase JSpinner permite crear cuadros como el siguiente:
Son elementos muy comunes en los programas. A travs de los dos botones triangulares se puede hacer que el valor del cuadro aumente o disminuya. Tambin se puede escribir directamente un valor dentro del cuadro. Ejercicio guiado
1. Crea un nuevo proyecto. 2. Aade en l un JSpinner. Su nombre ser spiValor.
3. Aade una etiqueta con borde. Su nombre ser etiValor. 4. La ventana tendr el siguiente aspecto:
5. Interesa que cuando cambie el JSpinner (ya sea porque se pulsaron los botones
triangulares o porque se escribi dentro) aparezca el valor correspondiente dentro de la etiqueta. Para ello, tendr que programar el evento stateChanged del JSpinner.
En el evento stateChanged introduzca el siguiente cdigo: etiValor.setText("El valor es: "+spiValor.getValue().toString());
HAUTIRO
-
6. Como puedes observar, lo que hace el programa es recoger el valor que tiene el JSpinner a travs del mtodo getValue y luego se lo asigna a la etiqueta con el clsico setText. (Es muy parecido a los deslizadores)
Debes tener en cuenta que el valor devuelto no es un nmero ni una cadena, as que en el ejemplo se ha usado el mtodo toString() para convertirlo a una cadena.
7. Prueba el programa y observa su funcionamiento:
8. Observa como los valores del JSpinner aumentan o disminuyen en 1. Por otro lado,
no parece haber un lmite para los valores del JSpinner.
La pregunta ahora es: Se puede modificar el contenido del JSpinner de forma que tenga unos valores concretos? La respuesta es s. Veamos como hacerlo.
9. Entra dentro del cdigo del programa y, dentro del constructor, aade este cdigo
debajo de initComponents:
SpinnerNumberModel nm = new SpinnerNumberModel(); nm.setMaximum(10); nm.setMinimum(0); spiValor.setModel(nm);
10. Este cdigo hace lo siguiente:
a. El JSpinner, al igual que los JList y los JComboBox, es un objeto que contiene otro objeto modelo, y es el objeto modelo el que contiene los nmeros visualizados en el JSpinner.
b. En el cdigo anterior se crea un modelo para el JSpinner, se definen los
valores que contendr, y luego se asigna al JSpinner. Estudiemos las lneas del cdigo.
c. La primera lnea crea un modelo llamado nm. Los modelos de los JSpinner
son del tipo SpinnerNumberModel. Necesitars incluir el import correspondiente (atento a la bombilla)
El usuario modifica el valor del JSpinner... Y aqu aparece el valor seleccionado.
HAUTIRO
-
d. En la segunda lnea se define como valor mximo del modelo el 10, a travs de un mtodo llamado setMaximum.
e. En la tercera lnea se define como valor mnimo del modelo el 0, a travs de
un mtodo llamado setMinimum.
f. Finalmente se asigna el modelo creado al JSpinner.
g. Este cdigo, en definitiva, har que el JSpinner muestre los valores comprendidos entre 0 y 10.
11. Prueba el programa y observa los valores que puede tomar el JSpinner.
12. Vamos a aadir otra mejora. Cambie el cdigo del constructor por este otro. (Observa
que solo se ha aadido una lnea):
SpinnerNumberModel nm = new SpinnerNumberModel(); nm.setMaximum(10); nm.setMinimum(0);
nm.setStepSize(2); spiValor.setModel(nm);
13. La lnea aadida es:
nm.setStepSize(2);
Esta lnea usa un mtodo del modelo del JSpinner que permite definir el valor de cambio del JSPinner. Dicho de otra forma, esta lnea hace que los valores del JSpinner salten de 2 en 2.
14. Ejecuta el programa de nuevo y observa como cambian los valores del JSpinner.
15. El modelo del JSpinner tiene tambin un mtodo llamado setValue que permite asignar un valor inicial al modelo. Pruebe a usar este mtodo para hacer que el JSpinner muestre desde el principio el valor 4.
Ahora los valores estn comprendidos entre 0 y 10
HAUTIRO
-
CONCLUSIN Los JSpinners son objetos que permiten seleccionar un nmero, ya sea escribindolo en el recuadro, o bien a travs de dos botones triangulares que permiten aumentar o disminuir el valor actual. Los JSpinners son objetos con modelo. Es decir, este objeto contiene a su vez otro objeto modelo que es el que realmente contiene los datos. Datos Modelo JSpinner Para definir el contenido del JSpinner es necesario crear un modelo del tipo SpinnerNumberModel. Se le asigna al modelo los nmeros deseados, y finalmente se une el modelo con el JSpinner. El objeto modelo del JSpinner permite definir el valor mnimo y el valor mximo, as como el intervalo de aumento de los valores.
HAUTIRO
-
EJERCICIO GUIADO. JAVA: SCROLLBARS Introduccin a las JscrollBars (Barras de desplazamiento) La clase JScrollBar permite crear barras de desplazamiento independientes, como la que se muestra a continuacin:
La barra tiene un valor mnimo, que se consigue haciendo que el recuadro de la barra de desplazamiento est pegado a la parte izquierda.
Cuando se pulsa algunos de los botones de la barra de desplazamiento, el valor de la barra se incrementa / decrementa poco a poco. A este incremento / decremento lo llamaremos incremento unitario.
Cuando se pulsa directamente sobre la barra, el valor de la barra se incrementa / decrementa en mayor cantidad. A este incremento / decremento lo llamaremos incremento en bloque.
Valor mnimo
Decrementa el valor poco a poco (incremento unitario)
Incrementa el valor poco a poco (incremento unitario)
Al pulsar directamente sobre la barra se decrementa en mayor cantidad (incremento en bloque)
Al pulsar directamente sobre la barra se incremente en mayor cantidad (incremento en bloque)
HAUTIRO
-
Ejercicio guiado
1. Para comprender mejor el funcionamiento de las barras de desplazamiento se crear un proyecto nuevo.
2. Aade en el proyecto una barra de desplazamiento (JScrollBar) y llmala desValor.
3. La barra de desplazamiento aparecer en vertical. Use la propiedad de la barra llamada Orientation para hacer que la barra aparezca en posicin horizontal.
4. Aade tambin una etiqueta con borde y llmala etiValor. 5. La ventana debe quedar ms o menos as:
6. Interesa que cuando el usuario cambie de alguna manera la barra de desplazamiento, en la etiqueta aparezca el valor de la barra.
Para ello, se debe programar el evento AdjustmentValueChanged de la barra de desplazamiento.
En este evento programa lo siguiente:
etiValor.setText("El valor es: "+desValor.getValue());
HAUTIRO
-
7. Como ves, se coloca en la etiqueta el valor de la barra. El valor de la barra se obtiene con el mtodo getValue. Ejecuta el programa para ver su funcionamiento.
8. Sigamos estudiando el programa. Se pide que cambies las siguientes propiedades de
tu barra:
Minimum Permite asignar el valor mnimo de la barra. Escribe un 50 Maximum Permite asignar el valor mximo de la barra. Escribe un 150
UnitIncrement Permite cambiar el incremento unitario. Escribe un 2.
BlockIncrement Permite cambiar el incremento en bloque. Escribe un 20.
VisibleAmount Permite cambiar el ancho del recuadro de la barra. Escribe un 5.
Pulsa aqu y observa como el valor cambia poco a poco
Pero si pulsas aqu el valor cambia en mayor cantidad
5
HAUTIRO
-
9. Ejecuta ahora el programa y comprueba su funcionamiento:
Si pulsas aqu, el valor se incrementa de 2 en 2, ya que el incremento unitario se configur en 2.
Si pulsas aqu, el valor se incrementa de 20 en 20, ya que el incremento en bloque es de 20.
Si llevas la barra de desplazamiento al mnimo, su valor ser de 50, ya que se configur as con la propiedad minimum
Observa lo que sucede cuando llevas la barra de desplazamiento al mximo: aparece un valor de 145, cuando el valor mximo que asignamos fue de 150 por qu?
HAUTIRO
-
10. Tal como se ha indicado anteriormente, pasa algo raro con la barra de
desplazamiento cuando esta est al mximo. Se esperaba que alcanzara el valor 150, y sin embargo, el valor mximo alcanzado fue de 145. La explicacin es la siguiente:
* Nuestra barra tiene un valor mximo de 150. ** Sin embargo, el valor de la barra viene indicado por el lado izquierdo del recuadro interno. *** Como el recuadro interno tiene un ancho definido a travs de la propiedad VisibleAmount, el valor mximo que la barra puede alcanzar es de: Valor = ValorMximo Ancho del recuadro. Es decir, Valor alcanzable = 150 5 = 145
11. A travs del mtodo setValue de la barra de desplazamiento se puede asignar un valor inicial a la barra. Programe en el constructor de su programa lo necesario para que la barra de desplazamiento tenga un valor de 70 al empezar el programa.
CONCLUSIN Las JScrollBars son barras de desplazamiento independientes. Al igual que los JSliders, las JScrollBars tienen un valor concreto, que puede ser obtenido a travs del mtodo getValue. Entre las caractersticas programables de una barra de desplazamiento, tenemos las siguientes: - Valor mnimo (propiedad Minimum) - Valor mximo (propiedad Maximum) - Incremento unitario (propiedad UnitIncrement) - Incremento en bloque (propiedad BlockIncrement) - Tamao del recuadro de la barra (propiedad VisibleAmount)
Valor mximo (150) *
Valor de la barra (145) **
5 ***
HAUTIRO
-
EJERCICIO GUIADO. JAVA: BARRA DE MENUS Barras de Mens La barra de mens nos permitir acceder a las opciones ms importantes del programa. Todo programa de gran envergadura suele tener una barra de mens.
Ejercicio guiado
1. Veamos como aadir una barra de mens a nuestras aplicaciones. En primer lugar, crea un proyecto con el NetBeans.
2. Aade a tu ventana un objeto JMenuBar
3. En la parte superior de tu ventana aparecer esto:
4. En el inspector (parte inferior izquierda) observars como aparece un objeto JMenuBar, y, dentro de l, un objeto del tipo JMenu. Los objetos JMenu representan las opciones principales contenidas dentro de la barra de mens.
5. Aprovecha el Inspector para cambiar el nombre al objeto JMenuBar. Llmalo barraMenus.
6. Cambia tambin el nombre al objeto JMenu. Asgnale el nombre menuArchivo. El
Inspector tendr el siguiente aspecto:
HAUTIRO
-
7. Ahora, la nica opcin de la barra de mens muestra el texto Menu. Esto se puede cambiar seleccionndola y cambiando su propiedad text. Asgnale el texto Archivo a la opcin del men:
8. Ahora el aspecto de la barra de mens ser el siguiente:
9. Puedes aadir ms opciones principales a la barra de mens haciendo clic con el
derecho sobre el objeto de la barra de mens y activando la opcin Aadir JMenu.
10. Aada dos opciones ms a la barra de mens. El inspector debe tener ahora el
siguiente aspecto:
HAUTIRO
-
11. Y la barra de mens presentar este otro aspecto:
12. Cambia los nombres de las dos nuevas opciones. Sus nombres sern: menuEdicion y menuInsertar.
13. Cambia los textos de ambas opciones. Sus textos sern: Edicin e Insertar.
14. Ya tenemos creada la barra de mens (JMenuBar) con sus opciones principales
(JMenu). Ahora se tendrn que definir las opciones contenidas en cada opcin principal. Por ejemplo, crearemos las opciones contenidas en el men Archivo.
15. Haz clic con el botn derecho sobre el objeto menuArchivo y activa la opcin Aadir
JMenuItem.
Los JMenuItem son objetos que representan las opciones contenidas en los mens desplegables de la barra de mens.
HAUTIRO
-
16. Aade un JMenuItem ms al menuArchivo y luego cambia el nombre a ambos. Sus nombres sern menuItemAbrir y menuItemGuardar. El aspecto del Inspector ser el siguiente:
17. Usa ahora la propiedad Text de ambos JMenuItem para asignarles un texto. El primero tendr el texto Abrir y el segundo el texto Guardar.
18. Ya podemos ejecutar el programa para ver que es lo que se ha conseguido. Use el
men:
Observa como la opcin Archivo se despliega mostrando dos submens: Abrir y Guardar.
19. Seguiremos aadiendo elementos al men. Ahora haga clic con el derecho sobre el elemento menuArchivo y aada un JSeparator.
Los JSeparator son objetos que definen una separacin entre las opciones de un men. Cmbiele el nombre y llmelo separador1:
HAUTIRO
-
20. Aada un nuevo JMenuItem al men Archivo y ponle el nombre menuSalir. El texto
de esta opcin ser Salir (use su propiedad text) El aspecto del Inspector ser el siguiente:
21. Ejecuta el programa y observa el contenido de la opcin Archivo del men:
Observa el efecto que produce el separador.
22. Un JMenu representa las opciones principales de la barra de mens. A su vez, un JMenu contiene JMenuItem, que son las opciones contenidas en cada opcin principal, y que se ven cuando se despliega el men.
Sin embargo, un JMenu puede contener a otros JMenu, que a su vez contendrn varios JMenuItem. Usando el botn derecho del ratn y la opcin Aadir, aade un JMenu dentro de menuEdicion:
HAUTIRO
-
23. Llama al nuevo JMenu menuColores y asignale el texto Colores.
24. Ahora aade dentro del menuColores tres JMenuItem llamados respectivamente: menuItemRojo, menuItemVerde, menuItemAzul. Sus textos sern Rojo, Verde y Azul.
25. Ejecuta el programa y observa como ha quedado el men Edicin:
La opcin Edicin (JMenu) contiene una opcin Colores (JMenu) que a su vez contiene las opciones Rojo, Verde y Azul (JMenuItems)
26. De nada sirve crear un men si luego este no reacciona a las pulsaciones del ratn. Cada objeto del men tiene un evento ActionPerformed que permite programar lo que debe suceder cuando se active dicha opcin del men.
HAUTIRO
-
27. Marque en el inspector el objeto menuItemRojo y acceda a su evento ActionPerformed. Dentro de l programe este sencillo cdigo:
this.getContentPane().setBackground(Color.RED); Este cdigo cambia el color de fondo de la ventana a rojo.
28. Compruebe el funcionamiento de la opcin Rojo del men ejecutando el programa. 29. Programa tu mismo las opciones Verde y Azul.
CONCLUSIN Las barras de mens son un conjunto de objetos de distinto tipo que se contienen unos a los otros: La barra en s est representada por un objeto del tipo JMenuBar. La barra contiene opciones principales, representadas por objetos JMenu. Las opciones principales contienen opciones que aparecen al desplegarse el men. Esta opciones son objetos del tipo JMenuItem. Un JMenu tambin puede contener otros JMenu, que a su vez contendrn JMenuItems. Tambin puede aadir separadores (JSeparator) que permiten visualizar mejor las opciones dentro de un men.
HAUTIRO
-
EJERCICIO GUIADO. JAVA: BARRA DE HERRAMIENTAS Barras de herramientas Una barra de herramientas es bsicamente un contenedor de botones y otros elementos propios de la ventana. A travs de estos botones se pueden activar de forma rpida las opciones del programa, las cuales suelen estar tambin incluidas dentro de la barra de mens. Ejercicio guiado
1. Veamos como aadir una barra de herramientas a nuestras aplicaciones. En primer lugar, crea un proyecto con el NetBeans.
2. Aade a tu ventana un objeto JmenuBar (una barra de mens) 3. En la parte superior de tu ventana aparecer esto:
4. Debajo de la barra de mens colocaremos una barra de herramientas, as que aade un objeto del tipo JToolBar. Haz que la barra se coloque debajo de la barra de mens y que alcance desde la parte izquierda de la ventana a la parte derecha.
La ventana quedar as:
HAUTIRO
-
5. Las barras de herramientas son simples contenedoras de objetos. Dentro de ellas se
pueden colocar botones, combos, etiquetas, etc.
Normalmente, las barras de herramientas contienen botones. As que aade cuatro botones (JButton) dentro de la barra. Solo tienes que colocarlos dentro de ella.
6. Puedes ver si los botones estn bien colocados observando el Inspector: Observa como los botones colocados se encuentran dentro de la barra.
7. Aprovecharemos el inspector para cambiar el nombre a la barra y a cada botn. A la barra la llamaremos barraHerramientas, y a los botones los llamaremos btnUno, btnDos, btnTres y btnCuatro:
HAUTIRO
-
8. Cambia el texto de los botones. Estos contendrn el texto: Uno, Dos, Tres y
Cuatro.
9. Ejecuta el programa y observa el resultado.
10. La forma de programar cada botn no vara, aunque estos se encuentren dentro de la barra herramientas. Solo hay que seleccionar el botn y acceder a su evento actionPerformed.
11. Solo como demostracin de esto ltimo, entra en el actionPerformed del primer botn y programa esto:
JOptionPane.showMessageDialog(null,"Activaste el botn uno");
Luego ejecuta el programa y comprueba el funcionamiento del botn. 12. Los botones de la barra de herramientas normalmente no contienen texto, sino que
contienen un icono que representa la funcin que realiza. La forma de colocar un icono dentro de un botn es a travs de su propiedad icon.
13. A travs de la propiedad icon de un botn podr seleccionar un fichero de imagen
que contenga la imagen a mostrar en el botn.
14. Activa la propiedad icon del primer botn. Luego elige la opcin Fichero y pulsa el botn Seleccionar Fichero para buscar un fichero con imagen.
Nota: Busca un fichero de imagen que sea del tipo .gif o .jpg. Nota: Procura que la imagen sea pequea. Nota: Se recomienda buscar imgenes .gif en Internet para practicar.
HAUTIRO
-
15. Una vez colocadas las imgenes a los botones, se puede quitar el texto de estos. Un ejemplo de cmo podra quedar la barra de herramientas es este:
CONCLUSIN Las barras de herramientas son simplemente contenedores de objetos. Normalmente botones. Los elementos de la barra de herramientas se manejan de la misma forma que si no estuvieran dentro de la barra. Lo normal es hacer que los botones de la barra no tengan texto y tengan iconos asociados.
HAUTIRO
-
EJERCICIO GUIADO. JAVA: MENUS EMERGENTES El evento mouseClicked El evento mouseClicked es capaz de capturar un clic del ratn sobre un determinado elemento de la ventana. Este evento recibe como parmetro un objeto del tipo MouseEvent, y gracias a l se puede conseguir informacin como la siguiente:
- Qu botn del ratn fue pulsado. - Cuantas veces (clic, doble clic, etc) - En qu coordenadas fue pulsado el botn. - Etc.
Se puede usar esta informacin para saber por ejemplo si se puls el botn derecho del ratn, y sacar en este caso un men contextual en pantalla. En este ejercicio guiado se estudiarn las posibilidades del evento mouseClicked y se aplicarn a la creacin y visualizacin de mens contextuales (o emergentes) Ejercicio guiado
1. Crea un nuevo proyecto. 2. No hace falta que aada nada a la ventana. 3. Programaremos la pulsacin del ratn sobre el formulario, as que haga clic sobre el
formulario y active el evento mouseClicked.
4. Observe el cdigo del evento: private void formMouseClicked(java.awt.event.MouseEvent evt) { // TODO add your handling code here: }
Este evento recibe como parmetro un objeto llamado evt del tipo MouseEvent (en rojo en el cdigo) que nos permite saber en qu condiciones se hizo clic.
5. Dentro del evento programe lo siguiente:
if (evt.getButton()==1) { JOptionPane.showMessageDialog(null,"Pulso el izquierdo"); } else if (evt.getButton()==2) { JOptionPane.showMessageDialog(null,"Pulso el central"); } else if (evt.getButton()==3) { JOptionPane.showMessageDialog(null,"Pulso el derecho"); }
HAUTIRO
-
6. Ejecuta el programa y haz clic sobre el formulario con el botn derecho, con el
izquierdo y con el central. Observa el resultado. 7. Ahora quizs puedas comprender el cdigo anterior. En l, se usa el mtodo
getButton del objeto evt para saber qu botn se puls. El mtodo getButton devuelve un entero que puede ser 1, 2 o 3 segn el botn pulsado.
8. Se puede aprovechar el mtodo getButton para controlar la pulsacin del botn derecho del ratn y as sacar un men contextual. Pero antes, es necesario crear el men.
9. Agrega a tu formulario un objeto del tipo JPopupMenu. Estos objetos definen mens
emergentes.
10. Los objetos JPopupMenu no se muestran en el formulario, pero puedes verlo en el Inspector dentro de la rama de Otros Componentes:
11. Aprovecharemos el inspector para cambiar el nombre al men. Llmalo menuEmergente.
12. Los mens emergentes se crean igual que las opciones de mens normales,
aadiendo con el botn derecho del ratn objetos JMenuItem.
13. Aada al men emergente tres JMenuItem, y asgneles los siguientes nombres a cada uno: menuRojo, menuVerde, menuAzul. El inspector debera tener el siguiente aspecto:
14. Tienes que cambiar la propiedad text de cada opcin del men. Recuerda que esta propiedad define lo que aparece en el men. Asignars los siguientes textos: Rojo, Verde y Azul.
15. El men emergente ya est construido. Ahora tenemos que hacer que aparezca
cuando el usuario pulse el botn derecho del ratn sobre el formulario. Para ello, entraremos de nuevo en el evento mouseClicked del formulario y cambiaremos su cdigo por el siguiente:
menuEmergente.show(this,evt.getX(),evt.getY());
HAUTIRO
-
16. Este cdigo significa lo siguiente:
- El mtodo show le da la orden al menuEmergente para que se muestre. - El mtodo show recibe tres elementos: por un lado la ventana donde acta (this) - Por otro lado la posicin x donde debe mostrarse el men. Esta posicin es aquella
donde se puls el ratn, y se puede conseguir gracias al mtodo getX del objeto evt. - Por ltimo se necesita la posicin y. Esta posicin se puede conseguir gracias al
mtodo getY del objeto evt.
Es decir, decidimos mostrar el men emergente justo en las coordenadas donde se hizo clic.
17. Ejecuta el programa y observa el resultado.
Al hacer clic con el derecho se mostrar el men contextual.
18. Para hacer que al pulsarse una opcin suceda algo, solo hay que activar el mtodo actionPerformed del JMenuItem correspondiente. Por ejemplo, active el actionPerformed del menuRojo y dentro programe lo siguiente:
this.getContentPane().setBackground(Color.RED);
19. Ejecuta el programa y comprueba lo que sucede al pulsar la opcin Rojo del men contextual.
HAUTIRO
-
CONCLUSIN Los mens contextuales son objetos del tipo JPopupMenu. Estos objetos contienen JMenuItem al igual que las opciones de men normales. Cuando se asigna un JPopupMenu a un formulario, no aparece sobre la ventana, pero s en el inspector. Para hacer que aparezca el men emergente, es necesario programar el evento mouseClicked del objeto sobre el que quiera que aparezca el me. Tendr que usar el mtodo show del men emergente para mostrar dicho men.
HAUTIRO
-
EJERCICIO GUIADO. JAVA: FILECHOOSER Cuadros de dilogo Abrir y Guardar Las opciones Abrir y Guardar son opciones muy comunes en las aplicaciones. Estas opciones permiten buscar en el rbol de carpetas del sistema un fichero en concreto y abrirlo, o bien guardar una informacin dentro de un fichero en alguna carpeta. Java proporciona una clase llamada JFileChooser (elegir fichero) que permite mostrar la ventana tpica de Abrir o Guardar: Ventana Abrir fichero:
(La ventana de guardar es la misma, solo que muestra en su barra de ttulo la palabra Guardar) El objeto JFileChooser nos facilita la labor de elegir el fichero, pero no realiza la apertura o la accin de guardar la informacin en l. Esto tendr que ser programado.
HAUTIRO
-
Ejercicio guiado
1. Vamos a practicar con el JFileChooser. Para ello, crea un nuevo proyecto. 2. Aade en el proyecto los siguientes elementos:
a. Una barra de mens. Llmala barraMenus. b. Dentro de ella una opcin Archivo llamada menuArchivo. c. Dentro de la opcin Archivo, introduce los siguientes elementos:
- Una opcin Abrir, llamada menuAbrir. - Un separador (llmalo como quieras) - Una opcin Salir, llamada menuSalir.
3. Una vez hecho esto tu formulario tendr la siguiente forma:
4. Si ejecutas el programa el men se ver as:
5. Si observas el Inspector, tendr un aspecto parecido al siguiente:
6. Para que al pulsar la opcin Abrir de nuestro programa aparezca el dilogo de
apertura de ficheros, es necesario aadir a nuestro programa un objeto del tipo JFileChooser.
Los objetos JFileChooser se aadirn el la zona de Otros Componentes del inspector.
HAUTIRO
-
7. Haz clic con el derecho sobre la zona de otros componentes y activa la opcin
Agregar desde Paleta Swing JFileChooser:
8. Aparecer entonces un objeto JFileChooser dentro de Otros Componentes. Aprovecha para cambiarle el nombre a este objeto. Su nombre ser elegirFichero.
El inspector quedar as:
9. Una vez hecho esto, ya podemos programar la opcin Abrir del men. Activa el
evento actionPerformed de la opcin Abrir y programa dentro de l lo siguiente:
HAUTIRO
-
int resp; resp=elegirFichero.showOpenDialog(this); if (resp==JFileChooser.APPROVE_OPTION) {
JOptionPane.showMessageDialog(null,elegirFichero.getSelectedFile().toString());
} else if (resp==JFileChooser.CANCEL_OPTION) { JOptionPane.showMessageDialog(null,"Se puls la opcin Cancelar"); }
10. Ejecuta el cdigo y prueba la opcin Abrir del men. Prueba a elegir algn fichero y abrirlo. Prueba a cancelar la ventana de apertura. Etc
11. Analicemos el cdigo anterior:
int resp; resp=elegirFichero.showOpenDialog(this);
- Estas dos lneas crean una variable entera resp (respuesta) y a continuacin hacen que se muestre la ventana Abrir Fichero. Observa que para conseguirlo hay que usar el mtodo showOpenDialog del objeto elegirFichero. Este mtodo lleva como parmetro la ventana actual (this)
- El mtodo showOpenDialog no solo muestra la ventana Abrir Fichero sino que
tambin devuelve un valor entero segn el botn pulsado por el usuario en esta ventana. Esto es: botn Abrir o botn Calcelar.
- Se pueden usar dos if para controlar lo que sucede si el usuario puls el botn Abrir
o el botn Calcelar de la ventana Abrir Fichero: if (resp==JFileChooser.APPROVE_OPTION) {
JOptionPane.showMessageDialog(null,elegirFichero.getSelectedFile().toString());
} else if (resp==JFileChooser.CANCEL_OPTION) { JOptionPane.showMessageDialog(null,"Se puls la opcin Cancelar"); }
- En el primer if se compara la variable resp con la constante JFileChooser.APPROVE_OPTION, para saber si el usuario puls Abrir.
- En el segundo if se compara la variable resp con la constante
JFileChooser.CANCEL_OPTION, para saber si el usuario puls Calcelar.
- En el caso de que el usuario pulsara Abrir, el programa usa el mtodo getSelectedFile del objeto elegirFichero para recoger el camino del fichero elegido. Este camino debe ser convertido a cadena con el mtodo toString.
- El programa aprovecha esto para mostrar dicho camino en pantalla gracias al tpico
JOptionPane.
- En el caso del que el usuario pulsara el botn Cancelar el programa muestra un mensaje indicndolo.
HAUTIRO
-
12. Hay que volver a dejar claro que el cuadro de dilogo Abrir realmente no abre
ningn fichero, sino que devuelve el camino del fichero elegido usando el cdigo:
elegirFichero.getSelectedFile().toString()
Luego queda en manos del programador el trabajar con el fichero correspondiente de la forma que desee.
CONCLUSIN Los objetos JFileChooser permiten mostrar el cuadro de dilogo Abrir Fichero o Guardar Fichero. Estos objetos no abren ni guardan ficheros, solo permiten al usuario elegir el fichero a abrir o guardar de forma sencilla. El JFileChooser devuelve el camino del fichero elegido, y luego el programador trabajar con dicho fichero como mejor le interese.
HAUTIRO
-
EJERCICIO GUIADO. JAVA: PANELES DE DESPLAZAMIENTO Paneles de Desplazamiento Llamaremos paneles de desplazamiento a paneles que contienen elementos tan grandes que no pueden ser mostrados en su totalidad. Estos paneles contienen entonces dos barras de desplazamiento que permiten visualizar el interior del panel de desplazamiento correctamente. Por ejemplo, un panel de desplazamiento podra contener una imagen tan grande que no se viera entera: Los paneles de desplazamiento son objetos del tipo JScrollPane. Ejercicio guiado 1
1. Vamos a practicar con los JScrollPane. Para ello, crea un nuevo proyecto. 2. Aade en el proyecto un JScrollPane.
3. Un JScrollPane, por s mismo, no contiene nada. Es necesario aadir dentro de l el
objeto que contendr. Para nuestro ejemplo aadiremos dentro de l una etiqueta (JLabel)
4. El formulario debe tener ahora este aspecto:
5. Si observas el Inspector vers claramente la distribucin de los objetos:
HAUTIRO
-
Observa como tienes un JScrollPane que contiene una etiqueta.
6. Aprovechemos el Inspector para cambiar el nombre a cada objeto. Al JScrollPane le llamaremos scpImagen y a la etiqueta etiImagen.
7. Elimina el texto contenido en la etiqueta etiImagen. Solo tienes que borrar el contenido de la propiedad text.
8. Luego introduciremos una imagen dentro de la etiqueta, a travs de la propiedad
icon. La imagen la introduciremos desde fichero, y elegiremos la siguiente imagen de tu disco duro:
Mis Documentos / Mis Imgenes / Imgenes de Muestra / Nenfares.jpg
9. Esta imagen es tan grande que no se podr ver entera dentro del panel de
desplazamiento. Ejecuta el programa y observars el uso de las barras de desplazamiento dentro del panel.
HAUTIRO
-
10. Puedes mejorar el programa si agrandas el panel de desplazamiento de forma que
ocupe todo el formulario:
De esta forma, cuando ejecutes el programa, al agrandar la ventana, se agrandar el panel de desplazamiento, vindose mejor la imagen contenida.
11. Ejecuta el programa y comprubalo.
Ejercicio guiado 2 Los JScrollPane no solo estn diseados para contener imgenes. Pueden contener cualquier otro elemento. Vamos a ver, con otro proyecto de ejemplo, otro uso de los JScrollPane.
1. Crea un nuevo proyecto. 2. Aade a la ventana una etiqueta con el texto Ejemplo 2 de JScrollPane y un
JScrollPane de forma que est asociado a los lmites de la ventana. Observa la imagen:
HAUTIRO
-
3. Ahora aade dentro del JScrollPane un panel normal (JPanel). En la ventana no notars ninguna diferencia, pero en el Inspector debera aparecer esto:
4. Como ves, el JScrollPane contiene a un objeto JPanel. 5. Aprovechemos para cambiar el nombre a ambos objetos. Al JScrollPane lo
llamaremos scpDatos y al JPanel lo llamaremos panelDatos.
6. Los JPanel son objetos contenedores. Es decir, pueden contener otros objetos como por ejemplo botones, etiquetas, cuadros de texto, etc.
Adems, los JPanel pueden ser diseados independientemente de la ventana. Haz doble clic sobre el panelDatos en el Inspector y observa lo que ocurre:
7. En la pantalla aparecer nicamente el JPanel, para que puede ser diseado aparte de la ventana completa:
HAUTIRO
-
8. Para distinguirlo de lo que es en s la ventana, haremos las siguientes cosas con el panel:
- Cambia el color de fondo y asgnale un color verde. - Aade en l una etiqueta con el texto Panel de Datos. - Aade varias etiquetas y cuadros de textos correspondientes a los das de la
semana. - Agranda el panel.
El panel debera quedar as. Toma como referencia esta imagen:
HAUTIRO
-
Es muy interesante que observes el Inspector. En l podrs observar la distribucin de los objetos en la ventana. Podrs ver como el JFrame contiene un JScrollPane (scpDatos) que a su vez contiene un JPanel (panelDatos) que a su vez contiene una serie de etiquetas y cuadros de textos a los que an no les hemos asignado un nombre:
HAUTIRO
-
9. Haz doble clic sobre el JFrame (en el Inspector) para poder ver globalmente la ventana. En la pantalla debera aparecer esto:
Como ves, el JPanel contenido en el JScrollPane es ms grande que l, por lo que no se podr visualizar completamente. Ser necesario usar las barras de desplazamiento del JScrollPane.
10. Ejecuta el programa para entender esto ltimo.
CONCLUSIN Los objetos JScrollPane son paneles de desplazamiento. Estos paneles pueden contener objetos mayores que el propio panel de desplazamiento. Cuando esto sucede, el panel muestra barras de desplazamiento para poder visualizar todo el contenido del panel. Los JScrollPane son ideales para mostrar imgenes, paneles y otros elementos cuyo tamao pueda ser mayor que la propia ventana.
HAUTIRO
-
EJERCICIO GUIADO. JAVA: VARIABLES GLOBALES Variables Globales / Propiedades de la Clase Las propiedades de la clase en java es el equivalente a las variables globales en lenguajes estructurados como el C. Una propiedad es una variable que puede ser accedida desde cualquier evento programado. Esta variable se inicializa a un valor cuando se ejecuta el programa y los distintos eventos pueden ir cambiando su valor segn se necesite. Veamos un ejemplo para entender el funcionamiento de las propiedades de la clase / variables globales. Ejercicio guiado 1
1. Crea un nuevo proyecto llamado ProyectoParking. Dentro de l aade un paquete llamado paqueteParking. Y finalmente aade un JFrame llamado Parking. El aspecto de tu proyecto ser el siguiente:
2. Tu clase principal es la clase Parking. 3. Se pretende hacer un pequeo programa que controle los coches que van entrando y
van saliendo de un parking. En todo momento el programa debe decir cuantos coches hay dentro del parking. Para ello debes crear una ventana como la que sigue:
Clase Principal
HAUTIRO
-
4. Esta ventana contiene lo siguiente:
- Un botn Entr un coche llamado btnEntro. - Un botn Sali un coche llamado btnSalio. - Un botn Reiniciar llamado btnReiniciar. - Una etiqueta con el texto Coches en el Parking. - Una etiqueta con borde llamada etiCoches que contenga un 0.
5. Se pretende que el programa funcione de la siguiente forma:
a. Cuando el usuario pulse el botn Entr un coche, el nmero de coches del parking aumenta en 1, mostrndose en la etiqueta etiCoches.
b. Si el usuario pulsa el botn Sali un coche, el nmero de coches del parking disminuye en 1, mostrndose en la etiqueta etiCoches.
c. El botn Reiniciar coloca el nmero de coches del parking a 0.
6. Para poder controlar el nmero de coches en el Parking, es necesario que nuestra clase principal Parking tenga una propiedad (variable global) a la que llamaremos coches. Esta variable ser entera (int).
Esta variable contendr en todo momento los coches que hay actualmente en el Parking. Esta variable podr ser usada desde cualquier evento.
7. Para crear una variable global haz clic en el botn Origen para acceder al cdigo:
8. Luego busca, al comienzo del cdigo una lnea que comenzar por
public class Seguida del nombre de tu clase principal Parking. Debajo de dicha lnea es donde se programarn las propiedades de la clase (las variables globales)
9. En dicho lugar declarars la variable coches de tipo int:
Aqu se declaran las variables globales, tambin llamadas propiedades de la clase.
HAUTIRO
-
10. Cuando el programa arranque, ser necesario que la variable global coches tenga un valor inicial. O dicho de otra forma, ser necesario inicializar la variable. Para inicializar la variable iremos al constructor. Aade lo siguiente al cdigo:
Inicializamos a cero ya que se supone que cuando arranca el programa no hay ningn coche dentro del parking.
11. Ahora que ya tenemos declarada e inicializada la variable global coches, esta puede ser usada sin problemas desde cualquier evento que programemos.
Por ejemplo, empezaremos programando la pulsacin del botn Entr un coche. Acceda a su evento actionPerformed y programe esto: coches=coches+1; etiCoches.setText(+coches); Como ves, se le aade a la variable coches uno ms y luego se coloca su valor actual en la etiqueta.
12. Ejecuta el programa y prueba este botn varias veces.
Inicializacin de la propiedad coches.
Declaracin de una variable global int llamada coches.
HAUTIRO
-
13. Ahora programaremos el botn Sali un coche de la siguiente forma:
if (coches>0) { coches=coches-1; etiCoches.setText(+coches);
}
Como ves, se accede igualmente a la propiedad coches pero esta vez para restarle una unidad. Luego se muestra el valor actual de coches en la etiqueta correspondiente. Se usa un if para controlar que no pueda restarse un coche cuando el parking est vaco. (Si hay cero coches en el parking no se puede restar uno)
14. Ejecuta el programa y prueba los dos botones. Observa como la cantidad de coches
del parking aumenta o disminuye.
Pulsas, y aparece aqu el valor de la propiedad coches.
HAUTIRO
-
Lo realmente interesante de esto es que desde dos eventos distintos (desde dos botones) se puede usar la variable coches. Esto es as gracias a que ha sido creada como variable global, o dicho de otro modo, ha sido creada como propiedad de la clase Parking.
15. Finalmente se programar el botn Reiniciar. Este botn, al ser pulsado, debe
colocar la propiedad coches a cero. Programa dentro de su actionPerformed lo siguiente:
coches=0; etiCoches.setText(0); Simplemente introduzco el valor cero en la variable global y actualizo la etiqueta.
16. Ejecuta el programa y comprueba el funcionamiento de este botn.
CONCLUSIN Las variables globales, tambin llamadas propiedades de la clase, son variables que pueden ser usadas desde cualquier evento del programa. Estas variables mantienen su valor hasta que otro evento lo modifique. Las variables globales se declaran justo despus de la lnea public class. La inicializacin de estas variables se realiza en el constructor.
Al pulsar aqu aumentas en uno la propiedad coches. Al pulsar aqu disminuyes en uno la propiedad coches.
HAUTIRO
-
EJERCICIO GUIADO. JAVA: CENTRALIZAR CDIGO El problema de la repeticin de cdigo Es muy habitual en Java que varios eventos tengan que ejecutar el mismo cdigo. En este caso se plantea la necesidad de copiar y pegar ese cdigo en los distintos eventos a programar: Esta es una mala forma de programacin, ya que se necesitara modificar el cdigo, sera necesario realizar la modificacin en cada copia del cdigo. Es muy fcil que haya olvidos y aparezcan errores en el programa que luego son muy difciles de localizar. Lo mejor es que el cdigo que tenga que ser ejecutado desde distintos eventos aparezca solo una vez, y sea llamado desde cada evento: Veamos algunos ejemplos en los que el cdigo se puede repetir y como evitar esta repeticin. Ejercicio guiado 1
1. Crea un nuevo proyecto en java que se llame ProyectoCalculos. Este proyecto tendr un paquete llamado PaqueteCalculos. Y dentro de l crear un JFrame llamado VentanaCalculos. El proyecto tendr el siguiente aspecto:
Evento 1
Evento 2
Evento 3
Cdigo A
Cdigo A
Cdigo A
Evento 1
Evento 2
Evento 3
Cdigo A
HAUTIRO
-
2. La VentanaCalculos debe estar diseada de la siguiente forma:
Esta ventana contiene los siguientes elementos:
- Una barra de mens a la que puede llamar menuBarra. - La barra de mens contiene un JMenu con el texto Calcular y que se puede llamar
menuCalcular - El menuCalcular contendr tres JMenuItem, llamados respectivamente: menuSumar,
menuRestar, menuBorrar y con los textos Sumar, Restar y Borrar. - Una etiqueta con el texto Nmero 1. (no importa su nombre) - Una etiqueta con el texto Nmero 2. (no importa su nombre) - Un cuadro de texto con un 0 y con el nombre txtNumero1. - Un cuadro de texto con un 0 y con el nombre txtNumero2. - Una etiqueta con el nombre etiResultado. - Un botn Sumar con el nombre btnSumar. - Un botn Restar con el nombre btnRestar. - Un botn Borrar con el nombre btnBorrar. 3. Aqu puedes ver la ventana en ejecucin con el men Calcular desplegado:
HAUTIRO
-
4. El objetivo de programa es el siguiente:
a. El usuario introducir dos nmeros en los cuadros de texto. b. Si pulsa el botn Sumar, se calcular la suma. c. Si pulsa el botn Restar, se calcular la resta. d. Si pulsa el botn Borrar, se borrarn ambos cuadros de texto. e. Si elige la opcin del men Calcular-Sumar entonces se calcular la suma. f. Si elige la opcin del men Calcular-Restar entonces se calcular la resta. g. Si elige la opcin del men Calcular-Borrar entonces se borrarn ambos
cuadros de texto. h. Si se pulsa enter en alguno de los dos cuadros de texto se debera calcular la
suma.
5. Este es un ejemplo en el que al activarse uno de varios eventos distintos se tiene que ejecutar el mismo cdigo. Observa el caso de la suma:
6. Para que el cdigo est centralizado, es decir, que aparezca solo una vez, ser necesario construir en la clase un mtodo. Un mtodo en java es el equivalente de una funcin o procedimiento en C. Veamos como hacerlo:
Pulsar Botn Sumar
Activar Calcular Sumar en el men
Pulsar enter en el primer cuadro de texto
Calcular la suma y mostrarla en la etiqueta de resultado
Pulsar enter en el segundo cuadro de texto
HAUTIRO
-
7. Accede al cdigo de tu programa a travs del botn Origen.
8. Un buen sitio para programar tus procedimientos puede ser debajo del constructor.
Puedes distinguir fcilmente al constructor porque tiene el mismo nombre que la clase que ests programando, o dicho de otro modo, tiene el mismo nombre que la ventana que ests programando: VentanaCalculos.
9. Se va a programar un procedimiento que se encargue de recoger los valores de los
cuadros de texto. Calcular la suma de dichos valores, y luego mostrar la suma en la etiqueta de resultados.
Los procedimientos en java tienen prcticamente la misma estructura que en C. Programe lo siguiente:
Este es el constructor Este es un buen sitio para crear tus propios procedimientos
HAUTIRO
-
10. Si observas el cdigo, es el tpico procedimiento de C, cuya cabecera comienza con void y el nombre que le hayas asignado (en nuestro caso Sumar)
void Sumar() { .... }
Si estudias las lneas del cdigo, vers que lo que hace es recoger el contenido de los dos cuadros de texto en dos variables de cadena llamadas cad1 y cad2. Luego convierte dichas cadenas en nmeros que almacena en dos variables enteras llamadas a y b. Finalmente calcula la suma en una variable s y presenta el resultado en la etiqueta etiResultado.
11. Hay que destacar que este cdigo no pertenece ahora mismo a ningn evento en
concreto, por lo que no tiene efecto ninguno sobre el programa. Ser necesario pues asociar los eventos correspondientes con este procedimiento.
12. Interesa que al pulsar el botn Sumar se ejecute la suma, as pues entre en el
evento actionPerformed del botn Sumar y aada la siguiente lnea:
Sumar();
13. Como tambin interesa que al pulsar la opcin del men Calcular-Sumar se ejecute la suma, entre en el evento actionPerformed de la opcin del men Sumar y aade de nuevo la siguiente lnea:
Sumar();
Este es el procedimiento que tienes que introducir en el programa.
HAUTIRO
-
14. Tambin se quiere que al pulsar la tecla enter en el cuadro de texto del nmero 1 se ejecute la suma. Por lo tanto, en el evento actionPerformed del cuadro de texto txtNumero1 hay que aadir la siguiente lnea:
Sumar();
15. Y como tambin se quiere que al pulsar la tecla enter en el cuadro de texto del
nmero 2 se ejecute la suma, tambin habr que introducir en su actionPerformed la siguiente lnea:
Sumar();
16. Antes de continuar, ejecute el programa, introduzca dos nmeros, y compruebe como
se calcula la suma al pulsar el botn Sumar, o al activar la opcin del men CalcularSumar, o al pulsar Enter en el primer cuadro de texto, o al pulsar Enter en el segundo cuadro de texto.
En cada uno de los eventos hay una llamada al procedimiento Sumar, que es el que se encarga de realizar la suma.
17. En el caso de la resta sucede igual. Tenemos que varios eventos distintos deben provocar que se realice una misma operacin. En este caso tenemos lo siguiente:
18. Para centralizar el cdigo, crearemos un mtodo Restar que se encargar de hacer la resta de los nmeros introducidos en los cuadros de texto. Este mtodo se puede colocar debajo del anterior mtodo Sumar:
actionPerformed btnSumar
actionPerformed menuSumar
actionPerformed txtNumero1
Procedimiento Sumar()
actionPerformed txtNumero2
Pulsar Botn Restar
Activar Calcular Restar en el men Calcular la resta y mostrar el resultado.
HAUTIRO
-
19. El cdigo de este procedimiento es prcticamente idntico al del procedimiento Sumar, as que no se comentar.
20. Ahora, es necesario que cuando se activen los eventos indicados antes, estos hagan
una llamada al procedimiento Restar para que se efecte la resta. As pues, entre en el evento actionPerformed del botn Restar y aada esta lnea de cdigo:
Restar();
21. Igualmente, entre en el evento actionPerformed de la opcin del men Calcular
Restar y aada la misma llamada:
Restar();
22. Ejecute el programa y compruebe como funciona el clculo de la resta, da igual que lo haga pulsando el botn Restar o la opcin del men Restar. Ambos eventos llaman al mismo mtodo:
Programa este procedimiento.
actionPerformed btnRestar
actionPerformed menuRestar Procedimiento Restar()
HAUTIRO
-
23. Finalmente se programar el borrado de los cuadros de texto a travs del botn Borrar y de la opcin del men Borrar. En primer lugar, programa el siguiente mtodo (puedes hacerlo debajo del mtodo Restar):
24. Ahora programa las llamadas al procedimiento borrar desde los distintos eventos. En el evento actionPerformed del botn Borrar y en el evento actionPerformed de la opcin del men Borrar programa la siguiente llamada:
Borrar();
25. Ejecuta el programa y prueba su funcionamiento.
CONCLUSIN En java se pueden programar procedimientos al igual que en C. Normalmente, estos procedimientos se programarn debajo del constructor, y tienen la misma estructura que en C. Se puede llamar a un mismo procedimiento desde distintos eventos, evitando as la repeticin de cdigo.
Programa el procedimiento Borrar...
HAUTIRO
-
EJERCICIO GUIADO. JAVA: LAYOUTS El problema de la distribucin de elementos en las ventanas Uno de los problemas que ms quebraderos de cabeza da al programador es el diseo de las ventanas y la situacin de los distintos componentes en ellas. Para disear ms cmodamente las ventanas, Java proporciona una serie de objetos denominados Layouts, que definen la forma que tendrn los elementos de situarse en las ventanas. As pues, un Layout define de qu forma se colocarn las etiquetas, botones, cuadros de textos y dems componentes en la ventana que diseamos. Ejercicio guiado Diseo Libre
1. Crea un nuevo proyecto en java.
2. Aade una etiqueta y un botn. Muvelos a la posicin que se indica en la imagen. Deben aparecer las lneas gua de color azul que se muestran:
3. Las lneas azules que aparecen indican con qu otro elemento est relacionado un componente de la ventana. La situacin de un elemento depender siempre de la situacin del otro.
Dicho de otra forma, las lneas azules indican las distancias que siempre se respetarn. Observa la siguiente imagen:
HAUTIRO
-
4. Ejecuta el programa y prueba a ensanchar (o achicar) la ventana por el lado derecho
y por el lado inferior. Debes observar como la etiqueta y el botn mantienen sus distancias relativas entre s y con los bordes derecho e inferior de la ventana.
5. Este comportamiento de los elementos en la ventana viene dado por una opcin del
NetBeans llamada Diseo Libre (Free Design)
El Diseo Libre permite que los elementos de una ventana mantengan una distribucin relativa da igual el tamao que tenga la ventana. Dicho de otra forma, los elementos se redistribuyen al cambiar el tamao de la ventana. El problema del Diseo Libre es el poco control que se tiene sobre los elementos que se aaden a la ventana. Se puede observar como a veces los elementos no se colocan en la posicin que deseamos o como cambian de tamao de forma inesperada. Todo esto es debido a la necesidad de dichos elementos de mantener unas distancias relativas con otros elementos de la ventana. Cuantos ms elementos tengamos en una ventana, ms difcil ser el colocarlos usando el Diseo Libre.
Tanto el botn como la etiqueta estarn siempre a esta distancia del borde derecho de la ventana
El botn siempre estar a esta distancia de la etiqueta
El botn siempre estar a esta distancia del borde inferior de la ventana
Siempre se mantienen las distancias relativas definidas en el diseo aunque el tamao de la ventana cambie.
HAUTIRO
-
AboluteLayout. Posiciones Absolutas
6. El Diseo Libre es la opcin que est activada por defecto cuando se crea un proyecto en NetBeans. Sin embargo, esta opcin se puede cambiar por distintos Layouts o Distribuciones.
7. En el Inspector de tu proyecto pulsa el botn derecho del ratn sobre el objeto
JFrame y activa la opcin Establecer Disposicin AbsoluteLayout.
8. El Inspector tendr la siguiente forma ahora:
Como ves, aparece un objeto dentro del JFrame llamado AbsoluteLayout. Este objeto define otra forma de situar los elementos en la ventana. Concretamente, la distribucin AbsoluteLayout permite al programador colocar cada elemento donde l quiera, sin restricciones, sin tener en cuenta distancias relativas.
9. Sita la etiqueta y el botn donde quieras. Observa que no aparece ninguna lnea gua que defina distancias relativas:
HAUTIRO
-
10. La ventana de definir una distribucin AbsoluteLayout es la facilidad para colocar cada elemento en la ventana (no tendrs los problemas del Diseo Libre). Sin embargo, la desventaja es que los elementos no mantienen una distribucin relativa respecto al tamao de la ventana.
11. Ejecuta el programa y reduce su ancho. Observa lo que ocurre:
Vers que los elementos de la ventana son inamovibles aunque la ventana cambie de tamao. En cambio, en el Diseo Libre los elementos intentaban siempre estar dentro de la ventana.
Distribucin en lnea. FlowLayout
12. Practiquemos ahora con otro tipo de distribucin. Accede al Inspector y pulsa el botn derecho del ratn sobre el objeto JFrame. Activa la opcin Establecer Disposicin FlowLayout.
HAUTIRO
-
13. Observa como el layout AbsoluteLayout es sustituido por la distribucin FlowLayout. Una elemento solo puede tener un tipo de distribucin a la vez.
14. Observa la ventana. Los elementos se han colocado uno detrs de otro. Se han
colocado en lnea. Esto es lo que hace el FlowLayout. Fuerza a los distintos elementos a que se coloquen en fila.
15. Si seleccionas el FlowLayout en el Inspector, podrs acceder a sus propiedades (los
layout son objetos como los dems) Una de las propiedades del FlowLayout se llama alineacin y permite que los elementos estn alineados a la izquierda, derecha o centro. El FlowLayout tiene una alineacin centro por defecto.
HAUTIRO
-
16. El FlowLayout no permite controlar la posicin de los elementos en la ventana, pero s procura que los elementos estn siempre visibles aunque la ventana se cambie de tamao. Ejecuta el programa y observa el comportamiento del FlowLayout al agrandar o achicar la ventana:
Distribucin en rejilla. GridLayout
17. Otra distribucin que se puede usar es la distribucin GridLayout. Esta distribucin coloca a los elementos en filas y columnas, como si formaran parte de una tabla. Al aadir esta distribucin es necesario indicar cuantas filas y columnas tendr la rejilla.
18. Cambia el layout del JFrame por un GridLayout:
En el FlowLayout, los elementos intentan siempre estar dentro de la ventana, aunque esta se cambie de tamao
HAUTIRO
-
19. Marca el GridLayout y cambia sus propiedades Filas y Columnas. Asigna a la
propiedad Filas un 2 y a la propiedad Columnas un 3.
20. Al asignar 2 filas y 3 columnas al GridLayout, conseguiremos que los elementos de la
ventana se distribuyan en una tabla como la siguiente:
Los distintos elementos se adaptarn al espacio que tienen asignado, y cambiarn de tamao.
21. Ya que solo tienes dos elementos en la ventana (una etiqueta y un botn), aade otros cuatro elementos ms (cuatro botones) para observar como se distribuyen en la cuadrcula.
22. En un GridLayout, los elementos estarn situados siempre en una casilla de la rejilla, ocupando todo su espacio. El programador no tiene mucho control sobre la disposicin de los elementos.
23. Ejecuta el programa y agranda y achica la ventana. Observa como los elementos
siempre mantienen su disposicin en rejilla y siempre aparecen dentro de la ventana aunque el tamao de esta vare.
HAUTIRO
-
BorderLayout
24. Otra de las distribuciones posibles es la llamada BorderLayout. Esta distribucin coloca los elementos de la ventana en cinco zonas:
- Zona norte (parte superior de la ventana) - Zona sur (parte inferior de la ventana) - Zona este (parte derecha de la ventana) - Zona oeste (parte izquierda de la ventana) - Zona centro.
25. Haz clic con el derecho sobre el JFrame y asigna una distribucin BorderLayout.
Con un GridLayout los elementos aparecen en filas y columnas. Siempre aparecen dentro de la ventana aunque el tamao de esta cambie.
HAUTIRO
-
26. Para poder entender el funcionamiento del BorderLayout, se recomienda que el
JFrame contenga nicamente 5 botones (elimine los elementos que tiene ahora y aada cinco botones)
La ventana tendr un aspecto parecido al siguiente:
27. Como se puede observar, cada botn se ha colocado en una zona, y su tamao ha
variado hasta ocupar la zona entera. Tenemos un botn en el norte, otro al sur, uno al este, otro al oeste y uno en el centro.
El programador no tiene mucho control sobre la disposicin de los elementos en la ventana al usar esta distribucin.
28. Ejecuta el programa y observa como los elementos siempre se mantienen dentro de la ventana aunque esta cambie de tamao.
Con un GridLayout los elementos aparecen zonas. Siempre aparecen dentro de la ventana aunque el tamao de esta cambie.
HAUTIRO
-
CONCLUSIN El diseo de la ventana viene definido por los Layouts o distribuciones. Diseo Libre Esta distribucin viene activada por defecto en el NetBeans, y define una distribucin de componentes en la que se respetan las distancias entre ellos cuando la ventana cambia de tamao. AbsoluteLayout En esta distribucin el programador puede colocar cada elemento en la posicin que desee de la ventana. Los distintos elementos mantienen su posicin aunque la ventana cambie de tamao, lo que puede hacer que si la ventana se reduce de tamao algunos elementos no se vean. FlowLayout En esta distribucin los elementos se colocan uno detrs de otro. Los elementos intentarn estar dentro de la ventana aunque esta se reduzca de tamao. GridLayout Esta distribucin coloca a los elementos en filas y columnas. Los elementos siempre estarn dentro de la ventana aunque esta se reduzca de tamao. BorderLayout Esta distribucin coloca a los elementos en zonas. Los elementos siempre estarn dentro de la ventana aunque esta se reduzca de tamao.
HAUTIRO
-
EJERCICIO GUIADO. JAVA: LAYOUTS Y PANELES Tcnicas de distribucin de elementos en las ventanas A la hora de disear una ventana se tienen en cuenta dos cosas:
- La facilidad a la hora de colocar muchos componentes en la ventana. - Que dichos componentes estn siempre visibles independientemente del tamao de
la ventana. La distribucin AbsoluteLayout por ejemplo nos da mucha facilidad a la hora de colocar los elementos en la ventana, pero sin embargo los componentes no se adaptan a los cambios de tamao. El Diseo Libre en cambio permite crear ventanas en las que sus componentes se recolocan segn el tamao de estas pero a cambio crece la dificultad del diseo. Para aprovechar las ventajas de los distintos layouts y minimizar sus inconvenientes, es habitual en java crear una estructura de paneles cada uno de ellos con un layout distinto, segn nuestras necesidades. Normalmente, al JFrame se le asigna un layout que lo divida en zonas, como puede ser el BorderLayout o el GridLayout. Luego, dentro de cada una de estas zonas se introduce un panel (objeto JPanel). Y a cada uno de estos paneles se le asigna el layout que ms le convenga al programador (FlowLayout, Diseo Libre, AbsoluteLayout, etc) Finalmente, dentro de cada panel se aaden los componentes de la ventana.
JFrame (BorderLayout o GridLayout)
JPanel 1 (Diseo Libre, AbsoluteLayout o
FlowLayout)
JPanel 2 (Diseo Libre, AbsoluteLayout o
FlowLayout)
Componentes Componentes
etc
HAUTIRO
-
Ejercicio guiado
1. Crea un nuevo proyecto en java.
Se pretende crear un proyecto con una ventana de diseo complejo. Para ello sigue los siguiente pasos:
2. En pri