1. Word
Click here to load reader
-
Upload
christian-calderon -
Category
Education
-
view
3.929 -
download
2
description
Transcript of 1. Word

1ro Secundaria
I.E. “Nuestra Señora Del Rosario” 2014 Lic. Christian Calderón García
1
Procesador de textos.
Es la aplicación informática destinada a la creación o modificación de documentos escritos por
medio de una computadora.
Estos textos pueden ser modificados en su apariencia: Tipo de fuente, tamaño, color, estilos,
margen, determinar el interlinead, sangrías, etc.
Los más conocidos son:
WordPad – Windows.
Ms – Word – Microsoft Office.
Writer – Open Office (Linux)
Microsoft Office Word 2013
Es un software aplicativo que forma parte del paquete Microsoft –office destinado al
tratamiento de los textos.
Ingresar a Ms Word
Paso 1: en la pantalla inicio de Windows 8 ubicar el mosaico de Word 2013 y hacer clic sobre él.
Paso 2: en la pantalla inicial de Word 2013 elegir la opción o plantilla deseada (documento en
blanco)

1ro Secundaria
I.E. “Nuestra Señora Del Rosario” 2014 Lic. Christian Calderón García
2
Partes de la ventana de Word
1. Barra de Título: Muestra el nombre del archivo y el nombre del programa, además al lado
izquierdo muestra una pequeña barra de acceso rápido a las funciones
más utilizadas, esta barra puede ser personalizada, y al lado derecho se
encuentran los botones de control de ventana.
2. Cinta de Opciones: Muestra todas las opciones que tiene el programa para trabajar con
los textos, esta está organizada en fichas o pestañas y dentro de ellas
separadas por grupos.
3. Barra de desplazamiento: permite la visualización del contenido que no cabe en la
ventana. Hay una para desplazar el documento de forma vertical y otra
de forma horizontal.

1ro Secundaria
I.E. “Nuestra Señora Del Rosario” 2014 Lic. Christian Calderón García
3
4. Barra de estado: Muestra información del estado del documento, como el número de
páginas y palabras, y/o el idioma en que se está redactando.
5. Vistas del documento: Muestran la forma en que se visualizará la hoja del documento.
Por defecto se muestra en la Vista de impresión y es tal cual
como se imprimirá. Otros modos son para leer y para diseño web.
6. Zoom: Es el botón que sirve para agrandar o disminuir
el área de visualización, para ver en mayor
detalle o ver en forma total del documento.
Se puede indicar directamente el valor de
visualización que por siempre aparece en
100%. Se abrirá una ventana donde se puede
ajustar el zoom deseado.
O bien se puede deslizar el indicador hacia
los botones - o + que están a los lados,
arrastrándolo de izquierda a derecha o
viceversa.
7. Área de Trabajo: Toda el espacio central donde se digitaran los textos













![LECTURA_DE_PLANOS[1] word](https://static.fdocuments.ec/doc/165x107/557201494979599169a13247/lecturadeplanos1-word.jpg)



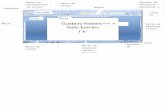

![Practicas+de+word (1)[1]](https://static.fdocuments.ec/doc/165x107/559adb781a28ab9c548b4807/practicasdeword-11.jpg)