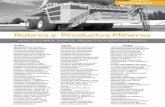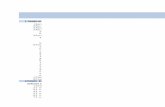1) MÓDULO ALMACENES PROGRAMA BS GESTIÓN Alcance · Para más detalle en la carga de un rubro...
Transcript of 1) MÓDULO ALMACENES PROGRAMA BS GESTIÓN Alcance · Para más detalle en la carga de un rubro...
1) MÓDULO ALMACENES– PROGRAMA BS GESTIÓN
Alcance
Este módulo es multidepósito y fue diseñado para cubrir las necesidades operativas y administrativas
de la gestión de stock. La definición del producto tiene dos subclases: artículos (productos físicos con
movimiento de stock) y servicios (productos intangibles sin movimiento de stock).
Los artículos manejan listas de partes, accesorios y envases. El sistema maneja cuatro tipos de Stock:
el físico, el pendiente de entrega, el pendiente de recepción y el disponible. El sistema tiene informes
de movimiento de stock y fichas de proyección de stock, además permite la trazabilidad de
productos y documental. El movimiento de inventario se puede configurar con los métodos FIFO,
LIFO o Lote Identificado.
Los servicios se relacionan con fórmulas de cálculo que permiten a través de operadores
matemáticos establecer factores multiplicadores (cantidades) y fórmulas para determinar valores
unitarios del servicio.
Los movimientos de stock podrán tener origen en los siguientes módulos:
• Módulo de Ventas, que actualizará los movimientos de stock que se producen por comprobantes de
la gestión de ventas (remitos y facturas, débitos y créditos que afecten stock).
• Módulo de Compras, que actualizará los movimientos de stock que se producen por comprobantes
de la gestión de compras (remitos y facturas, débitos y créditos que afecten stock).
• Módulo de Stock, que permite generar movimientos de stock en forma independiente a las
gestiones de compra y venta. Contempla entradas, salidas, transferencias y ajustes. Permite la carga
y descarga de producto e insumos desde/a obras (ordenes de Trabajo / Centro de Costos).
Estructura del Módulo
El módulo de stock es llamado formalmente “Almacenes”.
La estructura del módulo en Bridge Sistemas es:
2 de 35
- Movimientos: dentro de este menú se encuentran las opciones: Artículos, Activos Fijos, Activos Fijos
de terceros, Recepción de Mercadería (Remito proveedor), Remito a Cliente, Movimientos Internos,
Vale de Retiro de Materiales , Ajuste de Inventario, Requerimientos Internos, Entrega EPP, Entrega
de Herramientas.
- Informes: en este submenú se encuentran las opciones: Ficha de Movimiento de Stock Artículo, Ficha
de movimientos Stock Centro de Costo, Ficha de movimientos Stock Deposito, Inventario sin
Valorizar, Inventario Centro de Costo sin valorizar, Proveedor del Artículo, Stock Faltante, Proyección
de Stock, Reporte de Comprobantes, Stocks de Envases y Mercadería en Consignación.
- Archivos: dentro de este submenú se encuentran las siguientes opciones: Asignación de empresas,
Servicios, Marcas, Unidades, Rubros, Depósitos, Clasificaciones, Talonarios, Estados del Artículo, EPP,
herramientas, Repuestos de Activos, Autorización Comprobantes, Actualizar Imagen productos e
importar datos producto.
Configuración
Para utilizar el módulo, el orden de configuración es el siguiente.
1. Definir parámetros Generales (vienen con la instalación inicial del sistema).
2. Configurar Alícuotas (vienen con la instalación inicial del sistema).
3. Crear los rubros
4. Crear las categorías
5. Crear las marcas de los artículos o una marca genérica (SIN MARCA por ejemplo).
6. Crear los posibles estados que van a tener los artículos si se compran y se venden o si se arman.
7. Dar de alta los depósitos de Mercadería de la empresa
8. Dar de alta a los artículos que se compran (materia primas y mercadería de reventa) y se venden
(mercadería).
3 de 35
9. Dar de alta Talonarios
2) MOVIMIENTOS
Articulo
Esta opción permite agregar nuevos artículos, consultar y modificar datos de artículos ya existentes.
En la pantalla principal se listan los Artículos existentes, detallándose: Código del Artículo,
Descripción, Rubro, Categoría, Marca y Estado del artículo. Cada artículo tiene la opción de Editar
y Eliminar , según el nivel de autorización del usuario.
Agregar un Artículo:
Hacer clic en Nuevo (F7), se despliega una ventana que contiene tres partes: Datos Básicos del
Artículo, Datos Económicos y Stock.
A) Datos Básicos del Artículo: esta parte presenta los siguientes atributos:
4 de 35
-Descripción: hace referencia al nombre del artículo. La descripción se emplea para las búsquedas en
los listados e informes.
-Código del artículo: es de generación automática. Se refleja en la pantalla una vez completados
todos los datos del artículo. El código del artículo se conformará por el código del rubro, el código de
la categoría, de la marca y por un número. Ejemplo: el código 995.1082.060.001; 995 es el código del
rubro en el cual está incluido el artículo; 1082 representa el código de la categoría; 060 es el código
de la marca del artículo y los últimos dígitos 001 son numéricos, asignado por el sistema al artículo.
-Estado del Artículo: mediante este campo se pueden definir los artículos que serán comprados
(materias primas, materiales), los intermedios (los que están en proceso, construcción), envasados y
los finales (el artículo ya finalizado). Siendo en los artículos en estado de construcción y finalizados en
los que la empresa realiza un agregado de valor a través de un proceso. Los estados de artículos se
predefinen en la opción Estados de Artículos. Mediante la opción desplegable se procede a la
selección del estado del artículo.
-Código de barras del artículo: sirve cuando se tiene instalado un lector de códigos de barras. Si se
cuenta con un lector de códigos de barras, al facturar se puede ingresar el código interno del artículo
(con el que se dio de alta) o el código de barras. De una u otra forma el sistema reconoce al artículo.
-Rubro y Categoría: al dar de alta a un artículo se lo debe asignar un rubro y dentro de este una
categoría. El sistema despliega un listado de rubros existentes, al seleccionar el rubro
automáticamente aparece el atributo categoría que contiene todas las categorías asignadas a ese
5 de 35
rubro en particular. Para agregar un rubro oprimir el icono . Para más detalle en la carga de un
rubro remitirse a la opción Rubros.
-Marca: el sistema despliega un listado de las marcas existentes, para agregar una nueva marca
oprimir . Para más detalle en la carga remitirse a la opción Marca.
A su vez tiene para tildar:
- Si es “De cliente” o no.
- Si es “Bien de uso” o no.
- Si es “Envase” o no.
- Si “Posee Envase” o no.
Se le puede dar un detalle y cargar una imagen.
B) Datos económicos: esta parte presenta los siguientes atributos:
-Precio de Lista s/IVA: es el precio de costo multiplicado por el markup. Se puede calcular
automáticamente, una vez que se han completado todos los atributos del artículo y se da guardar.
Aparecerá el botón “Calcular Precio de Lista”.
-Precio de Venta c/IVA: es el precio de lista s/IVA multiplicado por la alícuota del IVA. Se puede
calcular automáticamente, una vez que se han completado todos los atributos del artículo y se da
guardar. Aparecerá el botón “Calcular Precio de Lista”.
-Descuento de Producto y Descuentos Máximos: aquí se completa, en caso de corresponder los
descuentos que se realizará para ese artículo en la venta del mismo.
-Precio de costo: es el precio de compra del artículo. Sobre el cual se calculará el precio de lista del
artículo. Se lo puede agregar manualmente, o bien el sistema, al ir conformando el historial de
precios del artículo, lo actualiza automáticamente con el valor de la última adquisición contemplando
el proveedor que tiene prioridad uno.
-Última actualización: Fecha última actualización del precio de venta
-Última actualización Costo: Fecha correspondiente a la última actualización del precio de costo.
6 de 35
-Markup: margen de utilidad bruta asignada al artículo. El Markup objeto es el porcentaje que
queremos incrementar el precio de venta. El Markup real es lo que realmente se aumentará el precio
de venta un artículo si cambiamos a mano el valor del precio de lista s/IVA o c/IVA.
-Alícuota de IVA, de IIBB: se indica la tasa a la que se encuentra gravado el artículo, tomando por
defecto las asignadas a la categoría.
-Compra y ventas discontinuas: estas casillas si tildarán si el artículo no se lo adquirirá en un tiempo
o bien no se lo dispondrá para la venta.
-Cuentas Contables para Venta, Compra y Costos: el sistema permite asignarle a cada artículo una
cuenta contable para los distintos movimientos del artículo (venta/compra).
C) Stock: la solapa stock presenta los siguientes atributos:
-Unidad de Stock: en que unidad se medirá el articulo (unidades, kilos, etc).
-Unidad de Stock Secundaria: en que unidad secundaria se medirá el articulo (unidades, kilos, etc).
-Factor convertor unidades: mide la relación entre las dos unidades. Expresa: una unidad principal
cuánto equivale de la unidad secundaria. (Ejemplo: 1 metro cuadrado de tela equivale a 0.022 rollos
de tela).
-Scrap:
-Stock Mínimo: cantidad mínima que se puede mantener en stock del artículo, para asegurar el
proceso de producción y/o venta.
-Stock Máximo: cantidad máxima que se desea mantener almacenada en la empresa, desde el punto
de vista técnico (capacidad instalada de la planta para producir), y económico (costo de mantener un
inventario excesivo).
-Stock Optimo: cantidad de artículo que permite atender los pedidos de los clientes y/o la
necesidades de producción, minimizando los costos de mantenimiento que suponen las existencias
en almacenes.
-Demanda Diaria: cantidad de artículos necesarios diariamente.
-Pendiente de Recepción y el Comprometido. Estos atributos se relacionan con las órdenes de
compra y las órdenes de trabajo asociadas al producto.
- Actual: indica el stock existente del artículo.
7 de 35
-Fraccionamiento y Tiempo de Abastecimiento: se establecen las unidades de fraccionamiento y
tiempo de abastecimiento para ese artículo.
Completadas las tres partes cliquear en Guardar, aparecerán nuevas opciones: Proveedores del
articulo y en Stock las opciones: Ubicaciones y Movimientos y Proyección de Stock.
Con la opción Ubicación se podrá disponer del lugar donde debe ubicarse el artículo, se hará clic en
el botón “Agregar”. Para esto deben estar creados los depósitos y dentro de los depósitos las
ubicaciones.
Mediante los botones Movimientos y Proyección de Stock, dentro de la parte Stock, se pueden
observar la ficha de movimientos de stock de ese artículo y realizar una proyección del mismo. (ver
en Informes).
En la opción Proveedores del artículo se podrán cargar los posibles proveedores del artículo, donde
además se podrá llevar un registro de precios.
En la ficha del artículo, el proveedor asignado nos quedará asi:
Mediante el botón Historial de Precios, se puede obtener un reporte de la cantidad
comprada/solicitada de un artículo o de un servicio y el precio de los mismos para un proveedor en
particular o para todos los proveedores, en un período seleccionado. (Ver Informe Precio Producto,
en el módulo de Compras).
8 de 35
Activos Fijos
Los activos fijos son aquellos bienes que la empresa utiliza de una manera continua durante el curso
normal de sus operaciones.
El procedimiento de gestión de Activos Fijos comienza con el alta de dichos bienes, yendo a “Activos
Fijos”. Se generará un listado con los ya creados, presionar en “Nuevo (F7)” donde aparecerá la
pantalla de carga del activo.
Las características de la pantalla son:
Producto: Es el tipo de activo que se trata, debe ser cargado previamente en
Código Identificación: un código interno de identificación Ejemplo: C001 (C de camión, 001 de
orden).
Estado: Estado en que se encuentra el activo. Ejemplo: disponible, en reparación, en uso.
Identificación: una descripción que individualice el activo. Ejemplo: modelo y patente
Datos técnicos: Descripción detallada del activo
Responsable: Responsable del activo
Centro de costos: Si el activo está asignado a un centro de costos especifico
Ruta de Inspección:
Departamento:
Ubicación: Ubicación física del activo
Registro de Mantenimientos:
Deposito:
Botón de asociados: muestra todos los comprobantes generados en los que el activo en cuestión fue
movido.
9 de 35
Completamos los datos y le damos clic en “Guardar”.
Aparecerán varias opciones para manejo y control de los activos.
10 de 35
a) Costos
Se puede calcular los que cuesta el uso del activo, a través de una unidad de medida de uso y una
medida de control.
Por ejemplo se puede calcular que un camión cuesta $45 por cada hora de uso y se controlará cada
1000 kms.
También tiene la opción de tildar si el bien se encuentra en “Leasing”
b) Datos Contables
Son los registros contables del activo. Cuál es la cuenta que identifica al activo, cuál es el método de
amortización (Línea, creciente, decreciente, etc.), cuál es la vida útil medida en años y la fecha de
cálculo.
c) Usos del activo
En este espacio se mostrará en qué centro de costo se encuentra actualmente en uso el activo.
Donde podremos ver qué periodo va a estar en uso, cuál será su utilización y valorizar dicha
utilización.
Haciendo clic en el botón “Historial” podremos ver un listado de todos los centros de costos en los
que fue utilizado el activo, con fecha desde–hasta y sus correspondientes valores.
d) Mantenimiento y reparación
En esta opción podremos cargar los mantenimientos, desde el botón “Nuevo Mantenimiento”, y
también podremos observar un listado con los mantenimientos/reparaciones que recibió el activo.
e) Costos de uso y mantenimiento asociados
f) Requisitos
En esta opción podremos cargar los requisitos. Esto se puede hacer de dos maneras:
1. Agregar un requisito, desde una lista de requisitos predefinidos. Para esto debemos hacer clic en el
símbolo más:
Se nos abrirá una ventana donde desplegaremos los requisitos, seleccionamos y luego clic “Guardar”.
11 de 35
Observamos que existe el Botón de alta rápida: es para cargar los requisitos.
Luego de guardar el requisito nos aparece una pantalla de configuración del mismo.
Luego de cargar los datos que sean necesarios modificar, cerramos la ventana. Volvemos a la pantalla
inicial de la carga de activos y veremos que ya figuran los requisitos.
2. Desde una plantilla de requisitos. Las plantillas son formatos que contienen varios requisitos. Es
decir por ejemplo la plantilla “matafuegos” incluye todos los requisitos que corresponden: Carga y
Prueba hidráulica. (La creación de las plantillas lo vemos en el punto 13 de este manual)
Debemos primero seleccionar la plantilla y luego clic en el botón “Generar Requisitos”
Aparecerán todos los requisitos correspondientes a dicha plantilla.
g) Especificación técnica
12 de 35
Esta opción permite cargar archivos que describan técnicamente el activo.
h) Legajo Técnico
Activos Fijos de Terceros
Esta opción es exactamente igual a la anterior, con la diferencia que los activos no van a ser propios
sino de terceros. Con lo cual deberemos completar los datos del Propietario.
Remito Proveedor
Es el documento que indica los bienes que ya fueron entregados por el proveedor, es decir que
fueron recibidos por nosotros, según el pedido de la OC.
Podemos ingresar directamente desde módulo Compras, Remito proveedor o desde una Orden de
compra.
Primer caso:
Al ingresar se listan los Remitos de Ingreso de mercadería ya confeccionados mostrándose: Número
de remito, Fecha, Referencia, Proveedor y el Estado en que se encuentran (iniciado, finalizado).
Cada remito tiene las opciones Editar y Eliminar , estas acciones se podrán realizar dependiendo
el nivel de autorización del usuario.
Vamos a “Nuevo (F7)”.
Se nos abrirá la siguiente pantalla:
13 de 35
Características de la pantalla:
Talonario: del remito de ingreso. Si no se dio de alta al talonario, al cliquear en Nuevo (F7) el sistema
muestra el siguiente aviso: No existen Talonarios habilitados para este tipo de comprobante,
debiéndose proceder a la carga del mismo para poder dar ingreso a la mercadería. Para la carga del
talonario remitirse a la opción Talonario.
Fecha de ingreso: fecha del remito del proveedor; el sistema toma la fecha actual de ingreso. Puede
ser editable.
Número de remito del proveedor.
Proveedor: a quien se solicitó el producto. Si el proveedor no se encuentra registrado se lo puede
dar de alta mediante el icono .
Responsable: es la persona que registra el ingreso de mercadería, por defecto es el usuario actual. El
cual puede ser editable.
Destino: aquí se indicara el destino que tendrá el producto comprado dentro de la empresa. El
sistema posibilita dos opciones para su registro (mediante la opción desplegable ):
a) Depósito, si el producto a comprar es para tenerlo en stock y luego distribuirlo a las obras,
mediante movimientos internos;
b) Centro de Costo, si el producto es recibido en un centro de costo u obra en particular y no pasa
por los almacenes de la empresa. Seleccionado el destino, en el campo siguiente indicar
depósito/centro de costo. Si no se encuentra registrado el depósito/centro de costo se lo puede dar
de alta mediante el icono .
Orden de compra: este atributo se completa automáticamente cuando se asocia el remito de ingreso
a una orden de compra, de lo contrario se puede completar manualmente. (Opción 2 de carga de
remitos que veremos en breve).
14 de 35
Completados los atributos oprimir Continuar, habilitando el sistema la pestaña Ítems para la carga
de los mismos, pudiéndose completar el lugar de entrega del producto.
Una vez seleccionados los ítems que recibimos, daremos clic en guardar y quedaran los ítems
seleccionados (y recibidos).
Segundo caso:
Ingresamos las unidades recibidas desde la Orden de Compra, seleccionando primero los ítems que
recibimos y luego hacemos clic en “Remito Proveedor”. Se abrirá una nueva pantalla, donde
aparecerán los ítems seleccionados. Ahí seleccionamos editar (desde el sobrecito) la cantidad de
unidades que fueron recibidas, luego clic en “Guardar”. En la nueva pantalla observamos que se
modificó la cantidad de unidades entregadas.
15 de 35
Movimientos Internos/ Remitos a Obra
Mediante esta opción se registran las entregas de mercaderías a las Obras, las Devoluciones de las
obras a los Depósitos o bien la Transferencia entre depósitos. También se pueden efectuar
movimientos de ajustes en los inventarios por: diferencia de inventarios, pérdidas, roturas, etc. que
hacen que el stock real no coincida con el stock actual del sistema (los ajustes de inventario en los
depósitos pueden realizarse mediante la opción Ajuste de Inventario).
Al ingresar se listan los Movimientos Internos ya registrados mostrándose: Número del movimiento,
Referencia, el Origen y el Destino del movimiento y el Estado en que se encuentran.
Cada movimiento tiene las opciones Editar y Eliminar , estas acciones se podrán realizar
dependiendo el nivel de autorización del usuario.
Generar un Movimiento Interno:
Hacer click en Nuevo (F7), se despliega una ventana debiéndose completar los siguientes atributos:
* Talonario del movimiento interno, pueden existir varios talonarios. Si no existe un talonario, al
cliquear en Nuevo (F7) el sistema da el siguiente aviso: No existen Talonarios habilitados para este
tipo de comprobante, debiéndose proceder a la carga del mismo para poder generar el movimiento
interno. Para la carga del talonario remitirse a la opción Talonario.
* Número: lo traerá automáticamente por el número que traiga el talonario.
* Fecha: hace referencia a la fecha en que se efectúa el movimiento.
* Estado: al confeccionar movimiento interno, el sistema trae por defecto el estado iniciado.
Concluida la carga del movimiento, este pasa a estado finalizado. Una vez finalizado el movimiento,
no se puede modificar, editar.
* Responsable: es la persona encargada de registrar los movimientos internos, por defecto es el
usuario actual.
16 de 35
* Referencia; mediante la cual se identifica el contenido del movimiento interno. La referencia se
emplea para las búsquedas en los listados e informes.
* Tipo de Movimiento: mediante la opción desplegable se selecciona el movimiento a realizar, las
opciones son:
a) Transferencia entre depósitos: Depósito>Depósito
b) Devoluciones de mercadería de las obras/centros al depósito: Centro de Costo>Depósito.
c) Entrega de mercadería a las obras/centros: Depósito>Centro de Costo.
d) Entrega de mercadería de una obra/centro a otra obra/centro: Centro de Costo>Centro de Costo
* Origen: según el tipo de movimiento seleccionado, se seleccionará el origen es decir de donde
proviene la mercadería: depósito, centro de costo/obra. Mediante el icono se puede crear,
modificar un centro de costo/obra o un depósito según el origen seleccionado.
* Destino: según el tipo de movimiento seleccionado se seleccionará el destino de la mercadería:
depósito, centro de costo/obra. Mediante el icono se puede crear, modificar un centro de
costo/obra o un depósito según el destino seleccionado.
* Transporte: se puede indicar el transporte con el que se envío la mercadería, de un depósito a otro
o bien a una obra. Si el transporte no figura en el listado, se lo puede ingresar mediante el icono .
* Chofer, Documento del chofer: estos campos son de descripción libre
Completados los atributos oprimir Continuar, habilitándose en la parte inferior la opción de Items
para ingresar los productos incluidos en el movimiento interno que se está generando; o bien
ingresar los ítems Desde un Requerimiento Interno.
Opción 1) Ingresar los productos: la opción Items presenta los siguientes atributos a completar:
* Tipo de Producto: se debe seleccionar si es un artículo, servicio o envase el ítem a ingresar.
Mediante la opción desplegable se procede a la selección.
* Descripción: se selecciona el producto a ingresar.
* Cantidad: se indica la cantidad del producto comprometido en el movimiento interno.
17 de 35
* Tipo de Movimiento: se debe seleccionar el tipo de movimiento a realizar, en este caso
Movimiento Interno.
Completados los atributos oprimir Guardar, generándose el ítem correspondiente; detallándose:
Producto, Cantidad y Lote. El lote lo asigna automáticamente el sistema en base al método FIFO, si se
requiere cambiar el lote editar el ítem y luego oprimir Lote, se despliegan dos atributos:
método de costeo y la cantidad en stock, mediante el selec se procede a la selección, hacer click
en Guardar para guardar el cambio. Para cancelar oprimir Cancelar.
Lote: su selección es relevante para obtener el costo del producto vendido:
- Selección FIFO (Primero Entrado Primero Salido): automáticamente el sistema va tomando el
artículo del lote más antiguo al último ingresado, hasta completar la cantidad del artículo entregada.
- Selección LIFO (Ultimo Entrado Primero Salido): el sistema va tomando del último lote ingresado al
más antiguo, hasta completar la cantidad de artículo entregada.
- Selección Manual: el sistema habilita a seleccionar entre los lotes que posean stock, mediante la
opción desplegable se procede a la selección del lote.
Opción 2) Ingresar los productos asociándolos a un requerimiento interno:
Oprimir el botón Desde Requerimiento Interno.
18 de 35
El sistema provee opciones de filtrado que permiten reducir la búsqueda de las órdenes de trabajo a
facturar, los filtros son: Número de Requerimiento Interno, Proveedor, Un texto, realizada la
selección oprimir Filtrar.
Sino observamos que se despliega un listado de requerimientos pendientes de cumplimiento
detallándose: Número de Requerimiento, Descripción, Fecha de Necesidad del requerimiento,
Centro de Costo que requirió el producto, y la Cantidad requerida.
Tildar en las casillas de selección los ítems a ingresar y en caso de no efectuarse le movimiento
interno de la totalidad del ítem del requerimiento interno modificar el campo cantidad, y hacer click
en Guardar y Aceptar. EL sistema vuelve a la pantalla inicial del movimiento interno incluyendo los
ítems seleccionados. En caso que no haya stock suficiente del articulo requerido, el sistema mostrará
el mensaje correspondiente.
Historial de cambio de estados del Comprobante. Haciendo click en el icono ( ) a la derecha de
campo cambio de estado del comprobante se obtiene un historial de las modificaciones de estado
con la información del usuario la fecha y hora y a que estado cambio el comprobante.
Vales de Retiro de Materiales
Es exactamente la misma opción que el movimiento interno. Pero en vez de registrar la transferencia
de artículos, se realiza desde la óptica del retiro de los artículos. Nos lleva a la misma pantalla que el
movimiento interno.
Ajuste Inventario
Mediante esta opción se pueden realizar ajustes en los inventarios de los diferentes depósitos por:
diferencia de inventarios, pérdidas, roturas, etc. que hacen que el stock real no coincida con el stock
actual del sistema.
Si se requiere efectuar un ajuste de inventario a un centro de costo se lo deberá realizar mediante la
opción Movimiento Interno.
Al ingresar se listan los Ajustes de Inventario existentes, detallándose: Número, Fecha de Ajuste,
Depósito, Rubro, Categoría y Estado. Cada ajuste tiene las opciones Editar y Eliminar , estas
acciones se podrán realizar dependiendo el nivel de autorización del usuario.
19 de 35
Generar un Ajuste de Inventario: hacer click en Nuevo (F7), se despliega una ventana cuyos
atributos a completar son:
* Talonario ajuste de inventario, pueden existir varios talonarios. Si no existe un talonario, al
cliquear en Nuevo (F7) el sistema da el siguiente aviso: No existen Talonarios habilitados para
este tipo de comprobante, debiéndose proceder a la carga del mismo para poder generar el
movimiento interno. Para la carga del talonario remitirse a la opción Talonario.
* Fecha: hace referencia a la fecha en que se efectúa el ajuste. (Selección de Fechas).
* Responsable: es la persona encargada de registrar el ajuste de inventario, por defecto es el
usuario actual, el cual puede ser editable (modo de selección).
* Depósito: se selecciona el depósito sobre el cual se realizará el ajuste. (Modo de Selección).
* Rubro, Categoría y Marca: para reducir la búsqueda de los artículos del depósito
seleccionado.
Realizada la selección oprimir Continuar, luego el botón Desplegar Articulos.
20 de 35
El sistema despliega un listado de los artículos del rubro y categoría seleccionado, donde se detalla:
Código del Artículo, Descripción, Marca, la Cantidad En Stock en el sistema y la cantidad Existente
(stock real, por defecto el sistema trae la cantidad en stock según el sistema).
Si la cantidad real del producto difiere de la cantidad en stock se deberá colocar la cantidad en
existencias reales, tildar el casillero correspondiente al artículo a ajustar y luego oprimir Ajustar
Articulos, generándose automáticamente el ítem de ajuste correspondiente.
21 de 35
Cada ítem tiene la opción de editar y eliminar según el nivel de autorización del operador.
Si se edita el item se despliega una pestaña que contiene los siguientes atributos: Tipo de Producto,
Descripción del artículo que se ajusta, Cantidad a ajustar, el Tipo de Movimiento. Los iconos
Guardar, Lote, y Cancelar, permiten guardar los cambios al item de ajuste, seleccionar el lote
sobre el cual se hará el ajuste y cancelar la operación respectivamente.
Para concluir la carga de ajuste oprimir Guardar (F2).
Requerimientos Internos
El Requerimiento interno (RI) es el documento que se utiliza para solicitar materiales o servicios
desde cualquier área de la empresa u obra en funcionamiento. La generación del mismo tiene como
destino el área de Compras, los cuales utilizarán la información ingresada en este documento para
generar Solicitudes de cotización y Órdenes de compra.
El procedimiento de carga comienza yendo a la opción del sistema, dentro del módulo compras,
presionar sobre “Requerimiento Interno”. Se generará un listado con los ya creados, presionar en
“Nuevo (F7)” donde aparecerá la pantalla de carga del RI.
22 de 35
Las características de la pantalla son:
Talonario: del requerimiento interno a emitir, pueden existir varios talonarios, al operador se le
asigna un talonario por defecto. Si no existe un talonario, al cliquear en Nuevo (F7) el sistema da el
siguiente aviso: No existen Talonarios habilitados para este tipo de comprobante, debiéndose
proceder a la carga del mismo para poder confeccionar el requerimiento. Para la carga del talonario
remitirse a la opción Talonario.
Fecha: se refiere a la fecha de confección del requerimiento interno.
Referencia: mediante la cual se identifica el contenido del requerimiento. La referencia se emplea
para las búsquedas en los listados e informes.
Responsable: es la persona que realiza el requerimiento interno, por defecto es el usuario actual, el
cual puede ser editable.
Centro de Costo: es el sector que solicitó el material, el mismo se utilizará como Centro Costo por
defecto en los ítems a ingresar al comprobante. Si el centro de costo no se encuentra ingresado, se lo
puede dar de alta mediante el icono , sin necesidad de salir de la opción Requerimiento Interno y
del Módulo Compras.
Fecha de Necesidad: fecha en la cual se requiere disponer con el material, artículo y/o servicio en la
empresa, la misma se utilizara como fecha por defecto en los ítems a ingresar al comprobante.
Una vez completados los atributos cliquear en Continuar. Luego es necesario ir cargando cada ítem
(bien o servicio) que se está solicitando. Para eso debemos ir a “Nuevo (F9)” y comenzar la carga de
ítems.
Se abre una nueva pantalla, donde en descripción ponemos el bien o servicio que se está solicitando
(Ejemplo: disco de corte, bolsa de cemento) y ponemos la cantidad de unidades que son necesarias,
luego damos clic en “Guardar (F2)” para que se vayan cargando correctamente.
23 de 35
Una vez finalizada la hacemos clic en “Finalizar carga (F9)” y volvemos a la pantalla anterior con
todos los ítems cargados.
Luego debemos cambiar el Estado del RI, pasar de “iniciado” a “pendiente de cotización” o
“pendiente de compra” según corresponda (Dependerá de las políticas de cada empresa).
Entrega EPP
Es similar al Movimiento Interno, solo que en esta opción, el destino es un operario al cual se le
entrega Elementos de Proteccion Personal (EPP).
24 de 35
Para ello se debera seleccionar, el empleado, y como destino la obra en la cual se encuentra
asignado. Para el retorno (en el caso que lo hubiese) se debera realizar un contramovimiento,
seleccionando como origen tal obra, y como destino, por ejemplo, el Pañol de Mercaderia.
Al ingresar a esta opcion, la pantalla muestra los siguientes datos: Número, Fecha, Referencia,
Origen, Destino, Empleado, Estado.
Cada registro de entrega tiene las opciones Editar y Eliminar , estas acciones se podrán realizar
dependiendo el nivel de autorización del usuario.
Para generar una Nueva Entrega de EPP, seleccionar “Nuevo(F7)” y se despliega una ventana cuyos
atributos a completar son:
Talonario: Tiene que estar previamente creado y lo trae el sistema.
Numero: Lo contempla automáticamente el sistema
Fecha: en la cual se realiza la entrega de EPP.
Estado: al confeccionar el comprobante de entrega, el sistema trae por defecto el estado iniciado.
Concluida la carga, pasa a estado finalizado. Una vez finalizado el movimiento, no se puede
modificar, editar.
Responsable: es la persona que realiza el requerimiento interno, por defecto es el usuario actual, el
cual puede ser editable.
Referencia: mediante la cual se identifica el contenido del comprobante. La referencia se emplea
para las búsquedas en los listados e informes.
Tipo de Movimiento: mediante la opción desplegable se selecciona el movimiento a realizar, las
opciones son:
a) Entrega desde depósito
b) Entrega desde Centro de costo
c) Devolución
Empleado: a quien se le hace entrega de los EPP.
25 de 35
Origen: según el tipo de movimiento seleccionado, se seleccionará el origen es decir de donde
proviene la mercadería: depósito, centro de costo/obra. Mediante el icono se puede crear,
modificar un centro de costo/obra o un depósito según el origen seleccionado.
Destino según el tipo de movimiento seleccionado se seleccionará el destino de la mercadería:
depósito, centro de costo/obra. Mediante el icono se puede crear, modificar un centro de
costo/obra o un depósito según el destino seleccionado.
Registra Legajo: tildar cuando se quiere dejar constancia en el legajo del empleado.
Luego, presionar Continuar. Se despliegan Mas filas contenedoras de opciones, tales como:
A) Tareas: la cual permite adicionar una nueva tarea para el empleado en cuestión. Se pueden
anexar tareas (ver tareas en módulo de Seguridad) las cuales tienen asignadas riesgos para los cuales
se configuraron elementos de protección requeridos. Los mismos se listan en la opción “EPP
Requeridos”. También se puede anexar una observación a los mismos.
A`) EPP Requeridos: Aquí se detallan todos los EPP`s necesarios para llevar a cabo las diversas tareas
que aparecen en la fila de más arriba.
B) Items, se deberán completar los siguientes requisitos:
Certificado:
Tipo Elemento:
Descripción: el EPP en cuestion.
Cantidad:
Tipo de Movimiento: Movimiento interno
26 de 35
. Los iconos Guardar, Lote, y Cancelar, permiten guardar los cambios al item de ajuste,
seleccionar el lote sobre el cual se hará el ajuste y cancelar la operación respectivamente.
Importante: se debe tener stock para seleccionar los elementos.
Entrega de Herramientas
3) INFORMES
Ficha Movimiento Stock Artículo
Ficha Movimientos Stock Centro de Costo
Ficha Movimientos Stock Depósito
Inventario sin Valorizar
Inventario Centro de Costo sin Valorizar
Proveedor Artículo
Stock Faltante
Proyección de Stock
Reporte de Comprobantes
Reporte Requerimiento Interno
Stock de Envases
Mercadería en Consignación
4) ARCHIVOS
Asignación a Empresa
Servicio
Marca
Esta opción permite agregar nuevas marcas, consultar y modificar datos de marcas ya existentes.
Al ingresar se listan las marcas existentes detallándose: Código de la Marca y Nombre de la marca.
Cada marca tiene las opciones Editar y Eliminar , estas acciones se podrán realizar dependiendo
el nivel de autorización del usuario.
Para crear una marca, haremos clic en “Nuevo (F7) y solo deberemos completar el nombre de la
marca.
27 de 35
Unidad
Esta opción permite agregar nuevas unidades, consultar y modificar datos de unidades ya existentes.
Al ingresar se listan las Unidades existentes detallándose: Nombre de la Unidad. Cada unidad tiene
las opciones Editar y Eliminar , estas acciones se podrán realizar dependiendo el nivel de
autorización del usuario.
Crear Unidad: vamos a Nuevo (F7) y debemos completar:
- Unidad: hace referencia al nombre de la unidad a ingresar. (Eejemplo: metros)
- Abreviatura: del nombre de la unidad a ingresar. (ejemplo: mm)
Completado el atributo hacer clic en Guardar.
Habremos creado la nueva unidad.
Rubro
Esta opción permite agregar un nuevo rubro, consultar y modificar datos rubros ya existentes. Al
ingresar se listan los Rubros existentes detallándose: Código del Rubro y Nombre del Rubro. Cada
rubro tiene las opciones Editar y Eliminar , estas acciones se podrán realizar dependiendo el
nivel de autorización del usuario.
Crear un rubro: vamos a Nuevo (F7) y debemos completar:
- Rubro: hace referencia al nombre que se le da al rubro a ingresar. (ejemplo: artículos de oficina)
- Código ARBA: si el rubro tiene código hay que poner el que corresponda
- Alícuota de IVA: se indica la tasa a la que se encuentra gravado los productos que pertenecen a dicho
rubro.
- Alícuota de Ingresos Brutos: se indica la tasa a la que se encuentra gravado los productos que
pertenecen a dicho rubro.
- Cta. Contable Venta
- Cta. Contable Compra
- Cta. Contable Costo
- Para tildar en caso que corresponda tiene: si posee capacidad, si posee talle, si posee color y si el
rubro tiene Envases.
28 de 35
Luego, le damos clic en “Guardar”.
Ya habremos creado el nuevo rubro.
Categorías:
Las categorías se encuentras dentro de cada rubro.
Crear nueva categoría: haremos clic en Nueva y debemos completar
- Categoría: hace referencia al nombre de la categoría a ingresar (Ejemplo: papelería)
- Código ARBA
- Alícuota IVA
- Alícuota de Ingresos Brutos
- Cta. Contable Venta
- Cta. Contable Compra
- Cta. Contable Costo
Luego clic en “Guardar”.
29 de 35
De esta manera habremos creado la categoría. Haremos esto para cada categoría dentro de este
rubro.
Depósitos
Clasificaciones
Talonarios
Para la entrega de herramientas y EPP
Estados Artículo
EPP
Herramientas
Repuestos de Activos
Autorización Comprobantes
Actualizar Imagen Productos
Importar Datos Producto
5) Libre
Actualmente “La Bicicletería” se encuentra transitando un camino de expansión en lo
cultural, sumando nuevas voluntades, talleres, y propuestas. Luego de ocho años de vigencia la
organización empieza a demandar ciertas necesidades relativas a la regularidad y previsibilidad en las
actividades previstas. El enfoque de este proyecto pretende atender esas necesidades enfocándose
en el sector Cocina, motor de los ingresos que permiten impulsar el funcionamiento de la entidad.
Reorganizar las actividades de esta área, es sólo el comienzo de un proceso mayor que abarque el
resto de los sectores, e implica emprender un camino hacia la sustentabilidad económica.
Cuando nos referimos a sustentabilidad económica, aludimos al uso racional de los recursos
de modo de generar excedentes que puedan ser volcados nuevamente al proyecto organizacional de
modo de continuar contribuyendo al fin social de promover la cultura y el aprendizaje colectivo.
La implementación de la solución propuesta a fin de rediseñar y documentar los procesos
llevados a cabo en la cocina y de incorporar el Software E-Restó que de sustento a los mismos,
representa beneficios en pos de la sustentabilidad pretendida:
Mejor administración de los fondos generados
Mejor aprovechamiento de los recursos disponibles
Mayor información para la toma de decisiones
30 de 35
Mayor previsibilidad y control de las actividades
Disminución de errores en las actividades
Como quedó explicitado en el proyecto la financiación del mismo se encuentra
contemplada de la siguiente manera. La adquisición de la computadora requerida será cubierta con
el monto obtenido del microcrédito de FECOOTRA, mientras que el abono mensual por la
contratación del Software surge de los excedentes que podrán generarse por contar con una mayor
eficiencia en la administración de los recursos e ingresos.
En caso de que la organización continúe operando de la manera en que actualmente lo
hace, corre el riesgo de continuar tomando decisiones sin una base sólida de información,
dependiendo de las percepciones subjetivas de los miembros de la entidad. Contar con este manejo
de fondos arbitrario, puede limitar o hacer peligrar el normal desempeño de las actividades que “La
Bicicletería” puede ofrecer.
Estratégicamente, implementar la solución propuesta permitirá generar un marco que
permita a la organización aprovechar la expansión del sector cultural, encontrándose mejor
organizada. A su vez potenciará las fortalezas existentes hacia adentro de la organización,
permitiendo a todos los miembros tener acceso a información relativa al negocio. Este hecho servirá
de punto de partida para que todos tengan la base para realizar contribuciones desde el propio lugar
ocupado dentro de la misma realzando las relaciones colaborativas existentes actualmente. De este
modo, también se contribuye a la generación de un mayor compromiso para con el trabajo realizado.
31 de 35
ANEXOS
1. Anexo 1: Reseña de la organización
Conociendo a “La Bicicletería”
“La Bicicletería” es una organización que funciona bajo el concepto de “casa abierta” en la
calle 40 y 117 de la ciudad de La Plata. Dio inicio a sus actividades hace ocho años, en respuesta al
deseo de sus fundadores de promover un ámbito de desarrollo de la cultura, tras percibir la ausencia
de espacios que atiendan tal necesidad dentro de la esfera de la ciudad.
La misión de la organización es brindar un entorno social y cultural a través de la generación
de diferentes espacios que propicien el encuentro y el intercambio colectivo. Para poder alcanzarla
persigue los siguientes objetivos:
▪ Fomentar relaciones interpersonales dentro del ámbito de la “casa abierta”
▪ Brindar espacios educativos
▪ Apoyar lo artístico desde sus diferentes expresiones
Los espacios que la casa brinda para compartir, están referidos a la cocina, al ofrecimiento
de diversos talleres y a la realización de eventos. Todo ello, enmarcado en la cotidianeidad de un
ambiente hogareño.
La actividad principal y sobre la que se enfocará el presente proyecto es la cocina. La
misma ofrece un menú acotado a cinco platos que van variando periódicamente. Esta prestación
resulta diferencial en cuanto a la gran elaboración de los platos de tipo doméstico, y la calidad de la
atención a los comensales. En relación a los talleres brindados, abarcan diferentes temáticas relativas
a lo cultural, entre ellas cocina, bajo, plástica, iniciación musical, orfebrería, etc., teniendo lugar
durante las tardes; mientras que los eventos se relacionan con tardes de té, eventos musicales,
ferias, carnaval, etc.
Considerando que la organización se desenvuelve dentro del Tercer Sector los mecanismos
de captación de fondos se tornan relevantes. “La bicicletería” obtiene sus ingresos de las actividades
que realiza, siendo la cocina la que representa un mayor porcentaje de los mismos. Del mismo modo,
no existe ninguna fuente adicional de financiación.
Las actividades de “La Bicicletería” se llevan a cabo gracias a dos aportes: el trabajo
conjunto y colaborativo de sus integrantes de manera voluntaria o en algunos casos remunerada; y la
contribución de aquellas personas externas a la organización que se acercan a la misma ofreciendo
sus conocimientos y cualidades artísticas.
La entidad cuenta con una capacidad para 35 comensales aproximadamente para brindar el
servicio de cocina. El público que se acerca a la organización es diverso, contemplando individuos de
32 de 35
diferente poder adquisitivo y rangos etarios, delineando cierta irregularidad en la actividad de la
misma.
2. Anexo 2: Alternativas de solución contempladas
En este anexo se detalla mayor información referente a cada una de las alternativas, la cual
fue suministrada por los correspondientes proveedores.
Alternativa 1: Manual de procedimientos + contratación de Software online con abono moderado - E-
restó1
(Captura de pantalla a título ilustrativo)
(Información relativa a Precios)
1 Página web del Software: http://www.e-resto.com.ar/
33 de 35
Alternativa 2: Manual de procedimientos + adquisición de licencia de Software – Restosoft2
2 Página web del Software: http://www.restosoft.com.ar/
34 de 35
Alternativa 3: Manual de procedimientos + adquisición de licencia de Software – Barpro3
(Captura de pantalla a título ilustrativo)
3 Página web del Software: http://www.barpro.com.ar/