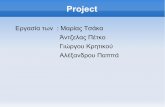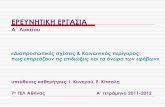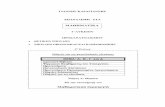1 ΤΟ MICROSOFT POWERPOINT XP - schools.ac.cy · 2012. 5. 31. · σημειώσεις, και...
Transcript of 1 ΤΟ MICROSOFT POWERPOINT XP - schools.ac.cy · 2012. 5. 31. · σημειώσεις, και...

Κλιμάκο Πληροφορικής/Ομάδα Επιμόρφωσης
ΤΟ MICROSOFT POWERPOINT XP Το Microsoft PowerPoint είναι ένα πρόγραμμα δημιουργίας παρουσιάσεων σε μορφή διαφανειών (slides).
ΠΠΠώώώςςς ξξξεεεκκκιιινννάάάςςς τττοοο πππρρρόόόγγγρρραααμμμμμμααα
ΠΠΠώώώςςς δδδηηημμμιιιοοουυυρρργγγεεείίίςςς τττηηηννν πππρρρώώώτττηηη δδδιιιαααφφφάάάνννεεειιιααα
2. Διάλεξε ένα φόντο που σου αρέσει. Κάνε κλικ πάνω του. Θα εμφανιστεί στη διπλανή διαφάνεια.
3. Κάνε κλικ εδώ για να γράψεις τον τίτλο της σελίδας. Μην ξεχάσεις να αλλάξεις τη γλώσσα σε ελληνικά.
4.Κάνε κλικ εδώ για να γράψεις τον υπότιτλο της σελίδας ή το όνομά σου.
1. Κάνε κλικ στο Design, για να εμφανιστούν οι επιλογές που έχεις για το φόντο.
1. Κάνε κλικ στο κουμπί Start.
2. Βάλε το δείκτη στο Programs.
3. Στο μενού που εμφανίζεται κάνε κλικ στο Microsoft PowerPoint.
ΚΑΡΤΕΛΑ ΕΡΓΑΣΙΑΣ 1
Αν δε φαίνεται το κουμπί Design, πάτησε View
Toolbars Formatting και θα εμφανιστεί.

Κλιμάκο Πληροφορικής/Ομάδα Επιμόρφωσης
ΠΠΠώώώςςς εεειιισσσαααγγγάάάγγγεεειιιςςς κκκαααιιινννοοούύύρρριιιααα δδδιιιαααφφφάάάνννεεειιιααα
ΠΠΠώώώςςς εεειιισσσαααγγγάάάγγγεεειιιςςς κκκεεείίίμμμεεενννοοο,,, εεειιικκκόόόνννεεεςςς κκκαααιιι γγγρρραααφφφιιικκκάάά...
ΚΑΡΤΕΛΑ ΕΡΓΑΣΙΑΣ 2
Κάνε κλικ εδώ, για να βάλεις εικόνα από φάκελο.
Κάνε κλικ εδώ, για να βάλεις διαγράμματα..
Κάνε κλικ εδώ, για να βάλεις ήχους ή βίντεο.
Κάνε κλικ εδώ, για να βάλεις πίνακα.
Κάνε κλικ εδώ, για να βάλεις εικόνα από το Clipart.
1. Κάνε κλικ στο New slide, για να εισαγάγεις καινούρια διαφάνεια.
2. Κάνε κλικ, για να επιλέξεις τη διάταξη που θέλεις να έχει η διαφάνειά σου.
Κάνε κλικ εδώ, για να βάλεις γραφική παράσταση.
Κάνε κλικ εδώ, για να γράψεις το κείμενό σου.

Κλιμάκο Πληροφορικής/Ομάδα Επιμόρφωσης
ΤΤΤοοοππποοοθθθεεετττώώώ εεειιικκκόόόνννααα σσστττηηη δδδιιιαααφφφάάάνννεεειιιααα αααπππόόό τττοοο CCCllliiippp AAArrrttt
ΚΑΡΤΕΛΑ ΕΡΓΑΣΙΑΣ 3
Το Clip Art είναι ένα πρόγραμμα που περιέχει μια μεγάλη συλλογή εικόνων, ήχων και βίντεο.
1. Κάνε κλικ στο εικονίδιο αυτό.
2. Κάνε κλικ στο βελάκι, μέχρι να βρεις την εικόνα που ζητάς.
3. Επέλεξε την εικόνα που βρήκες.
4. Πάτησε το ΟΚ.
5. Η εικόνα μεταφέρεται στη διαφάνειά σου.
6. Αν θέλεις να μεγαλώσεις την εικόνα, επέλεξέ την, και τοποθέτησε το δείκτη του ποντικιού σε ένα από τα άσπρα κυκλάκια. Όταν ο δείκτης γίνει διπλό βέλος, κράτα πατημένο το αριστερό πλήκτρο του ποντικιού και σύρε το μέχρι το σημείο που θέλεις.

Κλιμάκο Πληροφορικής/Ομάδα Επιμόρφωσης
ΤΤΤοοοππποοοθθθεεετττώώώ εεειιικκκόόόνννααα σσστττηηη δδδιιιαααφφφάάάνννεεειιιααα αααπππόόό κκκάάάππποοοιιιοοο δδδιιικκκόόό μμμοοουυυ fffiiillleee
ΚΑΡΤΕΛΑ ΕΡΓΑΣΙΑΣ 4
1. Κάνε κλικ στο εικονίδιο αυτό.
2. Συνήθως μεταφέρεσαι στο φάκελο My Pictures. Αν η εικόνα που ζητάς βρίσκεται εκεί, τότε επέλεξέ την.
3. Πάτησε το Insert για να μεταφερθεί η εικόνα στη διαφάνειά σου.
4. Αν η εικόνα που ζητάς δε βρίσκεται στο My Pictures, κάνε κλικ εδώ και ψάξε να βρεις το φάκελο που περιέχει την εικόνα που ζητάς. Στη συνέχεια ακολούθησε τα βήματα 2 και 3.
5. Αν θέλεις να μεγαλώσεις την εικόνα, επέλεξέ την, και τοποθέτησε το δείκτη του ποντικιού σε ένα από τα άσπρα κυκλάκια. Όταν ο δείκτης γίνει διπλό βέλος, κράτα πατημένο το αριστερό πλήκτρο του ποντικιού και σύρε το μέχρι το σημείο που θέλεις.

Κλιμάκο Πληροφορικής/Ομάδα Επιμόρφωσης
ΠΠΠώώώςςς μμμππποοορρρεεείίίςςς νννααα δδδεεειιιςςς τττιιιςςς δδδιιιαααφφφάάάνννεεειιιεεεςςς ππποοουυυ έέέφφφτττιιιαααξξξεεεςςς
Μπορείς να δεις τις διαφάνειες που έφτιαξες με τρεις διαφορετικούς τρόπους (προβολές), χρησιμοποιώντας τα τρία αυτά κουμπιά που βρίσκονται στο κάτω αριστερά μέρος του χώρου εργασίας. Εμφανίζει ταυτόχρονα στην οθόνη τη διαφάνεια, τις σημειώσεις, και το κείμενο που γράψαμε στα πεδία κειμένου σε κάθε διαφάνεια.
Με το κουμπί Ταξινόμηση Διαφανειών (Slide Sorter) έχουμε την ευχέρεια να δούμε όλες μας τις διαφάνειες μαζεμένες, να αντιγράψουμε ή να
διαγράψουμε διαφάνειες, να τους αλλάξουμε τη σειρά τους. Μπορούμε εδώ ακόμα να ρυθμίσουμε την εναλλαγή των διαφανειών, ώστε να φαίνονται στην παρουσίαση μας ότι κινούνται.
Το κουμπί Slide Show μας επιτρέπει να βλέπουμε την παρουσίασή μας, με ήχους και κίνηση.
ΠΠΠοοοιιιεεεςςς εεείίίννναααιιι οοοιιι εεεπππιιιλλλοοογγγέέέςςς εεεκκκτττύύύπππωωωσσσηηηςςς
Με την εντολή File => Print… έχετε την ευκαιρία να τυπώσετε:
Τις διαφάνειες μια σε κάθε σελίδα: Για να το κάνεις αυτό στο μενού Print What επέλεξε Slides.
Τις διαφάνειες 2, 3, 4, 6 ή
9 μαζί: Για να το κάνεις αυτό στο μενού Print What επέλεξε Handouts.
Τις διαφάνειες μαζί με σημειώσεις: Για να το κάνεις αυτό στο μενού Print What επέλεξε Notes Pages
Τα κείμενα των διαφανειών: Για να το κάνεις αυτό στο μενού
Print What, επέλεξε Outline View.
ΚΑΡΤΕΛΛΑ ΕΡΓΑΣΙΑΣ 5
Print What

Κλιμάκο Πληροφορικής/Ομάδα Επιμόρφωσης
ΜΜΜεεετττάάάβββααασσσηηη αααπππόόό δδδιιιαααφφφάάάνννεεειιιααα σσσεεε δδδιιιαααφφφάάάνννεεειιιααα ––– sssllliiidddeee tttrrraaannnsssiiitttiiiooonnn
1. Κάνε κλικ στο Slide Show και ακολούθως στο Slide Transition.
ΚΑΡΤΕΛΑ ΕΡΓΑΣΙΑΣ 6
2. Στο καινούριο παράθυρο που εμφανίζεται κάνε κλικ σε έναν από τους πολλούς τρόπους που υπάρχουν για εναλλαγή διαφάνειας, π.χ. Blinds Horizontal για να εμφανίζεται η διαφάνεια μέσα από οριζόντιες γραμμές, Box Out για να εμφανίζεται η διαφάνεια από το κέντρο της οθόνης, Fade through Black για να εμφανίζεται σιγά σιγά εφόσον μαυρίσει η οθόνη.
3. Κάνε κλικ εδώ για να προσθέσεις ένα ηχητικό εφέ, όταν θα εμφανίζεται η διαφάνεια αυτή. Διάλεξε έναν ήχο που να ταιριάζει με τη διαφάνεια σου. Αν δεν ταιριάζει κανένας ήχος επέλεξε [No sound].
4. Αν θέλεις να προχωρά η παρουσίαση στην επόμενη διαφάνεια με το πάτημα του ποντικιού, άφησε επιλεγμένο το On mouse click.
5. Αν θέλεις να προχωρά αυτόματα η παρουσίαση, επέλεξε Automatically after και δήλωσε μετά από πόσο χρόνο να προχωρήσει.
6. Πάτησε το Play για να δεις πώς θα φαίνεται η εναλλαγή της διαφάνειας.

Κλιμάκο Πληροφορικής/Ομάδα Επιμόρφωσης
ΕΕΕίίίσσσοοοδδδοοοςςς ααανννιιικκκεεειιιμμμέέένννοοουυυ σσστττηηη δδδιιιαααφφφάάάνννεεειιιααα ––– aaannniiimmmaaatttiiiooonnn
ΚΑΡΤΕΛΑ ΕΡΓΑΣΙΑΣ 7
3. Επέλεξε το αντικείμενο που θέλεις.
1. Ετοίμασε πρώτα τη διαφάνεια με τα αντικείμενα.
4. Κάνε κλικ στο Add Effect και διάλεξε έναν τρόπο εμφάνισης του αντικειμένου, π.χ. Entrance και Fly In.
2. Κάνε κλικ στο Slide Show και ακολούθως στο Custom Animation.
5. Κάνε κλικ εδώ για να επιλέξεις από πού να έρχεται το αντικείμενο.
Επαναλαμβάνοντας τα βήματα 3 μέχρι 5 μπορείς να προγραμματίσεις όλα τα αντικείμενα της διαφάνειας.
6. Όλα τα αντικείμενα που έχουν προγραμματιστεί φαίνονται σε αυτό το παράθυρο με τη σειρά που θα εμφανίζονται. Πάτησε το Play για να δεις πώς λειτουργούν.

Κλιμάκο Πληροφορικής/Ομάδα Επιμόρφωσης
ΠΠΠώώώςςς εεειιισσσαααγγγάάάγγγεεειιιςςς κκκοοουυυμμμπππιιιάάά δδδρρράάάσσσηηηςςς (((AAAccctttiiiooonnn BBBuuuttttttooonnnsss))) σσσεεε μμμιιιααα δδδιιιαααφφφάάάνννεεειιιααα
3. Αμέσως το βελάκι θα μετατραπεί σε σταυρό. Μετακίνησε το στο σημείο που θέλεις να τοποθετήσεις το κουμπί, κράτησε πατημένο το αριστερό πλήκτρο του ποντικιού και σύρε το προς τα κάτω, για να σχηματίσεις το κουμπί. 4. Μόλις ολοκληρώσεις τη διαδικασία αυτή και σχηματίσεις το κουμπί, θα εμφανιστεί ένα παράθυρο επιλογών.
1. Κάνε κλικ στο Slide Show και μετά στο Action Buttons.
Για να μπορείς να ενεργοποιήσεις και να δοκιμάσεις τα κουμπιά δράσης που έχεις τοποθετήσει, θα πρέπει να μεταφερθείς στο Slide Show.
ΚΑΡΤΕΛΑ ΕΡΓΑΣΙΑΣ 8
Τα κουμπιά δράσης σου επιτρέπουν να συνδέσεις διαφάνειες μεταξύ τους.
2. Στη συνέχεια επέλεξε ένα από τα κουμπιά που φαίνονται εδώ.
Αρχική σελίδα Προηγούμενη σελίδα Επόμενη σελίδα Στην αρχή Στο τέλος Επιστροφή Ήχος Βίντεο
5. Το κουμπί που έφτιαξες θα σε παίρνει πάντα στη σελίδα που είναι γραμμένη εδώ.
7. Επέλεξε το Slide.
6. Αν θέλεις να σε παίρνει σε άλλη σελίδα, πάτησε το βέλος.
8. Επέλεξε τη σελίδα που θέλεις και μετά το ΟΚ τρεις φορές.

Κλιμάκο Πληροφορικής/Ομάδα Επιμόρφωσης
ΠΠΠώώώςςς εεειιισσσαααγγγάάάγγγεεειιιςςς hhhyyypppeeerrrllliiinnnkkk (((υυυπππεεερρρσσσύύύνννδδδεεεσσσμμμοοο)))
ΚΑΡΤΕΛΛΑ ΕΡΓΑΣΙΑΣ 9
Χρησιμοποιώντας τον υπερσύνδεσμο, μπορείς να συνδέσεις κάποια εικόνα, φράση ή λέξη με συγκεκριμένη διαφάνεια.
1. Επέλεξε την εικόνα ή τη φράση που θέλεις.
2. Στη συνέχεια κάνε κλικ στο Insert.
4. Κάνε κλικ στο κουμπί Place in this Document.
5. Κάτω από το Slide Titles υπάρχουν όλες οι σελίδες που έχεις φτιάξει.
6. Διάλεξε τη διαφάνεια που θέλεις να ενώσεις με την εικόνα ή τη φράση.
8. Στην προβολή της διαφάνειας, όταν ο δείκτης του ποντικιού περάσει πάνω από Hyperlink , μετατρέπεται σε χέρι.
3. Στη συνέχεια κάνε κλικ στο Hyperlink .
7. Πατήστε το ΟΚ.