1.-Manejar objetos.docx
Transcript of 1.-Manejar objetos.docx
Unidad 1MANEJAR OBJETOS
Los objetos son los elementos que podemos incorporar en una diapositiva, como grficos, imgenes, textos, vdeos o sonidos.Estos objetos tienen sus propias caractersticas y propiedades que ms adelante analizaremos con ms detalle. Esta unidad la dedicaremos a aprender las acciones bsicas que ya hemos visto aplicadas a las diapositivas, es decir: seleccionar, mover, copiar y eliminar. Tambin veremos algunas acciones ms especficas de los objetos como alinear, voltear u ordenar objetos.Cada objeto que
1.1. Reglas, cuadrcula y guas.
Antes de iniciar es conveniente aprender a utilizar las reglas y guas, en el cual nos ayudarn a situar y alinear los distintos objetos en las diapositivas. Estas se observan desde la ficha Vista, en el grupo Mostrar, en estas se puede activar o desactivar el objeto, dependiendo que se desea ocupar. En la imagen siguiente estn todas activas.
Recuerda que slo se pueden mostrar en la vista Normal. Esto significa que, si te encuentras en otra vista, las opciones aparecern inactivas. Tampoco debes olvidar que estas marcas no se imprimen ni se muestran en la presentacin final, sino que se dibujan simplemente en el rea de trabajo como elementos de apoyo.
1._ Reglas.
Al activar las reglas se mostrarn dos: una vertical a la izquierda y otra horizontal en la zona superior. Nos permiten conocer la posicin de cualquier objeto, ya que al situar el cursor sobre la diapositiva, una pequea lnea discontinua marca su posicin en ambas reglas.
En la imagen hemos situado el cursor donde empieza el ttulo de nuestra presentacin. De ese modo vemos las lneas en la regla que nos dan las coordenadas del mismo.Los valores de la regla siempre van del 12 al 12, situando el 0 en el punto central. Ten en cuenta que la precisin de los valores de la regla depender del espacio de la ventana de PowerPoint. Si se encuentra maximizada, se mostrarn ms valores, si en cambio ocupa un pequeo espacio se vern las mediciones ms espaciadas, como se aprecia en la imagen.
2._ Cuadrcula.La cuadrcula est formada por lneas que dividen la diapositiva en secciones, creando pequeos cuadrados que facilitan la alineacin de los objetos en la diapositiva.
Desde el botn Configuracin de cuadrcula que se encuentra tambin en Vista > Mostrar, podremos configurarla para establecer su tamao y como lo deseamos manejar.
3._ Guas.Las guas no son ms que unas lneas discontinuas que dividen la diapositiva en cuatro secciones iguales. De esta forma podemos conocer el centro de la diapositiva y repartir la informacin mejor.
2.2. OBJETOS
Vamos a empezar ya a trabajar con los objetos propiamente dichos. El primer paso es saber cmo incluirlos en nuestra presentacin. Podemos hacerlo fundamentalmente, de dos formas:
1._ Aprovechar el diseo de la diapositivaCuando creamos una nueva diapositiva, escogemos un diseo de entre los existentes. En muchos casos, el diseo incluye un elemento objeto, como el que se muestra en el recuadro inferior de la imagen siguiente.
Al situar el cursor sobre ellas aparecer un pequeo globo informativo que nos ayudar a identificarlos. Lo nico que necesitamos es saber que cada imagen es un botn que inserta el tipo de objeto que representa: tablas, grficos, SmartArt, imgenes, imgenes prediseadas y clips multimedia. En funcin del tipo de objeto seleccionado se ejecutar una accin u otra que nos permitir especificar las dimensiones de la tabla o qu imagen agregar.2._ Insertar objetos de forma independientePero, qu ocurre si queremos incluir ms de un objeto en la diapositiva? Como por ejemplo 2, 5, o 10. Para eso deberemos insertarlos a mano desde la ficha Insertar.
Los distintos botones que encontramos en ella nos permiten agregar los distintos tipos de objetos.
1.2 Tipos de objetos Tablas: Lo ms importante al definir una tabla es establecer el nmero de filas y el nmero de columnas. Grficos: Permiten una representacin visual de datos numricos en grficos de barras, de lneas u otros elementos. SmartArt: Este tipo de objeto permite crear organigramas de una forma muy atractiva, tan slo hay que escoger el tipo y rellenar los datos en un panel de texto que contendr sus elementos ordenados. Imgenes: Permite utilizar un archivo de imagen que est almacenado en nuestro ordenador. Imgenes prediseadas: Disponemos de dibujos y fotografas de la galera de recursos del formato. Formas: Son una serie de formas simples, como lneas, flechas y figuras geomtricas.
3.3. COPIAR OBJETOS
Los pasos para copiar objetos son prcticamente los mismos que para copiar diapositivas:1. Seleccionar el objeto a copiar.2. Ejecutar la accin Copiar.3. Posicionarse en el lugar donde vamos a copiar el objeto. Puede ser en la misma diapositiva o en otra diapositiva.4. Ejecutar la accin Pegar.
Recuerda que tienes distintas formas de copiar:
Desde el teclado, con las teclas (Ctrl + C), Desde el men contextual (clic derecho del ratn), con la opcin Copiar.
Recuerda que tienes distintas formas de pegar:
Desde el teclado, con las teclas (Ctrl + V), Desde el men contextual (clic derecho del ratn), con la opcin Pegar.
4.4. Modificar el tamao de los objetos.
Para modificar el tamao de un objeto, bien sea para aumentar o para disminuir, tienes que visualizar el marco del objeto haciendo clic sobre el objeto, en el marco del objeto tenemos ocho crculos o puntos. Estos puntos sirven para modificar el tamao del objeto, si te sitas en los puntos de las esquinas vers que el puntero del ratn se convierte en una flecha de dos direcciones que te permitirn modificar al mismo tiempo el ancho y alto del objeto, para ello tienes que hacer clic en el crculo cuando aparece la flecha, mantener pulsado el botn izquierdo del ratn y arrastrarlo hasta darle el tamao deseado, despus suelta el botn del ratn.Los puntos que se encuentran situados en la mitad de los lados verticales tienen una funcin similar a los situados en las esquinas pero con la diferencia de que estos nicamente permiten modificar el ancho del objeto. Cuando posicionas el cursor sobre estos puntos, este toma esta forma.Los puntos que se encuentran situados en la mitad de los lados horizontales permiten modificar el alto del objeto. Cuando posicionas el cursor sobre estos puntos, en el cual aparece de esta forma.
5.5. Distancia entre objetosPowerPoint permite medir la distancia que existe entre dos objetos o entre un objeto y un punto indicado. Para realizar las mediciones necesitamos tener activadas las guas que dividen la diapositiva en cuatro partes iguales. Recuerda que se activan desde la ficha Vista.Haz clic en uno de los extremos de la gua que quieres utilizar para medir cuando el puntero del ratn toma la forma de una flecha, y arrastra la gua hasta el primer objeto, despus suelta el botn del ratn. A continuacin arrastra la gua hasta la posicin del segundo objeto manteniendo pulsada la tecla MAYS, vers que aparece un pequeo recuadro en el que te va indicando la distancia desde el primer objeto hasta donde se encuentra en estos momentos la gua.
6.6. Girar y Voltear.
Los objetos que ms se utilizan para ser girados o volteados son las imgenes y las formas. Aplicaremos un giro cuando queramos rotar la imagen y voltearemos cuando queramos crear una imagen.El procedimiento para realizar estas acciones es:1. Seleccionar el objeto.2. Hacer clic en la opcin correspondiente. Las encontraremos todas en la ficha Formato, grupo Organizar, men Girar.
A continuacin veremos con detalle las distintas opciones: Girar 90 a la izquierda y Girar 90 a la derecha giran el objeto 90 grados en la direccin indicada. Voltear horizontalmente y Voltear verticalmente: se obtiene su simtrico tomando como eje de simetra la vertical y la horizontal respectivamente.
7.7. Alinear y distribuir
PowerPoint nos permite tambin cambiar la posicin que ocupan los objetos dentro de la diapositiva e incluso cambiar la posicin de alguno de ellos en funcin de otro objeto.- Distribuir objetos dentro de una diapositiva consiste en desplazar los objetos para que haya la misma distancia entre ellos, bien sea distancia horizontal o vertical.- Alinear objetos consiste en hacer que todos se ajusten a una misma lnea imaginaria.El procedimiento para realizar estas acciones es:1. Seleccionar el objeto.2. Hacer clic en la opcin correspondiente. Las encontraremos todas en la ficha Formato, grupo Organizar, men Alinear.









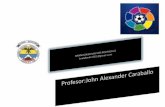



![Sesion 8 Como Manejar El Poder[1]](https://static.fdocuments.ec/doc/165x107/55cf97e6550346d033944dfb/sesion-8-como-manejar-el-poder1.jpg)





