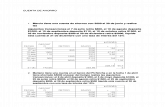1) INTRODUCCIÓN AL DISEÑO ASISTIDO POR · PDF fileINTRODUCCIÓN AL...
Transcript of 1) INTRODUCCIÓN AL DISEÑO ASISTIDO POR · PDF fileINTRODUCCIÓN AL...

Marcelino Marcos Carrasco Departamento de Tecnología
1) INTRODUCCIÓN AL DISEÑO ASISTIDO POR ORDENADOR.
Hasta la fecha nosotros usábamos el lápiz, papel e instrumentos de dibujo para representar nuestras ideas en los proyectos, con el propósito de que podamos construirlos de la forma más perfecta posible. A partir de ahora usaremos un programa de CAD (dibujo asistido por ordenador) llamado Qcad. CAD son las siglas de Computer Aided Design. Los dibujos realizados por ordenador con programas CAD tienen una serie de características comunes como son:
Las dimensiones de los dibujos son exactas , a diferencia del dibujo manual.
El proceso de realización del dibujo con un programa de CAD es parecido al dibujo técnico manual. No se puede dibujar con CAD si no se sabe hacer con instrumentos de dibujo.
Los dibujos se pueden arreglar fácilmente en el caso de que nos confundamos.
Realizaremos dibujos en Qcad en 2D (largo y ancho).
2) CONCEPTOS BÁSICOS.
a) Entidades. Un dibujo está formado por un conjunto de entidades. Entidades de dibujo son líneas, arcos, circunferencias ... El dibujo se realizará entidad a entidad y éstas se pueden borrar y operar una a una. b) Atributos. Cada entidad (línea, arco ...) tiene atributos : tipo de línea (continua, trazo y punto, trazos) grosor y color. c) Capas. Para la realización de dibujos (y en general en la mayoría de diseños con ordenador) se emplean capas. Una capa es una parte del dibujo, que normalmente agrupa a un conjunto de entidades semejantes y que comparten atributos (grosor, tipo de línea y color). Para entenderlo supongamos que cada capa está dibujada en un papel de acetato transparente, como los que se utilizan en las subcarpetas. De tal manera que podemos quitar o poner unas capas encima de las otras. Ejemplo:
1

Marcelino Marcos Carrasco Departamento de Tecnología
Capa contorno Capa cotas
Superposición de capas
d) Bloques.
Son grupos de entidades (líneas, arcos, circunferencias), que podemos agrupar como si fuese una sola entidad, con el fin de poder usarlo tantas veces como queramos en el dibujo.
e) Sistemas de coordenadas.
e.1) Coordenadas absolutas. Son las que están siempre referidas al origen de coordenadas absoluto del papel 0,0 que está situado en el extremo inferior izquierdo del papel.
0,0
2

Marcelino Marcos Carrasco Departamento de Tecnología
Coordenadas cartesianas o rectangulares: se representan por sus
coordenadas x,y. Ejemplo 2,3
Ejemplo: Coordenadas A B C
Cartesianas 0,2 3,0 4,4 Ejercicio 1 Representa los siguientes puntos: A(4,0), B(-1,0), C(4,3),
e.2) Coordenadas relativas. No están referidas al origen de coordenadas 0,0 sino al anterior punto dibujado. Se indican anteponiendo el símbolo @. Ejemplo: Dado el punto A con coordenadas absolutas 2,2 los puntos representados tienen por coordenadas relativas al punto A.
Coordenadas B C D Cartesianas @2,0 @0,1 @2,2
Ejercicio 2 Dado el punto P con coordenadas absolutas 1,1 completa la siguiente tabla de puntos con sus coordenadas relativas al punto P.
3

Marcelino Marcos Carrasco Departamento de Tecnología
Coordenadas A B C D E F H Cartesianas
f) Tipos y grosores de líneas. Como recordatorio de dibujo técnico, emplearemos los siguientes tipos de líneas:
• Línea continua fina grosor 0,2 mm. (Para acotaciones) • Línea continua gruesa grosor 0,8 mm. (Para aristas vistas) • Línea discontinua grosor 0,4 mm. (Para aristas ocultas) • Línea de trazo y punto grosor 0,4 mm. (Para ejes de simetría)
4

Marcelino Marcos Carrasco Departamento de Tecnología
3) COMENZANDO A DIBUJAR.
Al iniciar la aplicación QCAD nos encontramos con la siguiente ventana: Barra de menús Barra de herramientas Área de dibujo
Lista de capas Lista de bloques Línea de comandos Barra de herramientas opcional Barra de estado Barra de herramientas de dibujo CAD Para ejecutar un comando existen tres opciones:
a) Usar la barra de menús. b) Usar la barra de herramientas. c) Escribir la orden del comando en la línea de comandos.
Nosotros usaremos la opción a o la b.
5

Marcelino Marcos Carrasco Departamento de Tecnología
Ejercicio 3 resuelto (usando coordenadas). Dibuja la siguiente figura usando línea definida por dos puntos y coordenadas. Solución
Nos vamos al menú dibujar línea dos puntos. Introduzco en la línea de comandos las coordenadas del primer punto A,
por ejemplo usando coordenadas cartesianas absolutas 10,10 Introduzco en la misma línea de comandos las coordenadas del segundo
punto B. Por ejemplo utilizo coordenadas cartesianas absolutas 50,10 Escribo ahora las coordenadas del punto C, por ejemplo usando
coordenadas cartesianas relativas al punto B. Así escribo @0,30 Dibujo el penúltimo tramo, para ello dibujo el punto D. Por ejemplo con
coordenadas relativas al punto C. Escribo @-40,0. Termino por completar la figura indicando el punto A. Usa el tipo de
coordenadas que tu quieras. Para salir del comando línea pulso la tecla escape.
Guárdalo en tu carpeta de trabajo personal con el nombre ejercicio 3. Ejercicio 4 resuelto (usando paralelas). Dibuja la siguiente figura usando rectas paralelas .
6

Marcelino Marcos Carrasco Departamento de Tecnología
Solución
Dibujar empleando recta definida por dos puntos el segmento AB y el segmento BC . Pulso la tecla escape.
Trazar una recta paralela al segmento AB y que diste de la
misma 50 mm. Para ello en la barra de menús dibujar línea paralela. En la barra de herramientas opcional escribo en distancia 50mm. Pulso Intro.
Acerco el cursor al segmento que quiero trazar la paralela, en
este caso el AB . Hago clic botón izquierdo.
Trazo ahora recta paralela al segmento BC . En distancia 20 mm.
Guárdalo en tu carpeta de trabajo personal con el nombre
ejercicio 4. Ejercicio 5 resuelto (usando rejilla y forzamiento de rejilla). Dibuja la siguiente figura usando la rejilla y el forzamiento a rejilla .
Establezco la separación horizontal y vertical de la rejilla. En nuestro dibujo al ser todas las medidas múltiplos de 10 mm, elijo separación de la rejilla 10mm. Para ello, me voy al menú editar, preferencias para el dibujo actual y en la solapa rejilla selecciono mostrar rejilla y espaciado X e Y 10. Vale.
7

Marcelino Marcos Carrasco Departamento de Tecnología
Ahora voy a forzar a encajar las entidades dibujadas en la rejilla. Para esto, menú forzar rejilla.
Comienzo dibujando por ejemplo el segmento AB . Selecciono
la lupa de zoom correspondiente de la barra de herramientas hasta ver la cruz roja del origen de coordenadas 0,0. Selecciono la herramienta dibujar línea mediante 2 puntos. Para poder situar el punto A en el plano, me fijo en la parte inferior de la ventana de Qcad, en la barra de estado, donde encontraré la siguiente información:
Coordenadas absolutas Coordenadas relativas
(relativas al punto 0,0) al último punto dibujado
Por tanto para situar el punto 20,10 voy desplazando el cursor por el plano del dibujo y me fijo en los valores de coordenadas absolutas. Cuando encuentre el punto 20,10 hago clic con el ratón y ya tengo situado el primer punto A.
Para situar el punto B me fijo en sus coordenadas absolutas o
relativas al punto anterior A, que son 80,10 (absolutas)o 60,0 (relativas). Hago clic.
Termino el dibujo de manera similar. Guárdalo con el nombre ejercicio 5.
Ejercicio 6 resuelto (capas y acotación). Dibuja la siguiente figura, empleando 2 capas, una para el contorno y otra para las cotas.
8

Marcelino Marcos Carrasco Departamento de Tecnología
Primero creo una capa llamada contorno en la que dibujaré todo el contorno de la pieza. En la barra de menús, capa, añadir capa, y en los parámetros de la capa indico el nombre contorno, color blanco/negro, ancho 0.8 mm y tipo de línea continua. Vale. Hecho esto podemos observar como se ha agregado la capa a la lista de capas.
El resalte indica la capa activa, en la que estamos trabajando.
Bloqueo de la capa
Visibilidad de la capa
Dibujo la figura por cualquiera de los métodos que conozco. Creo ahora otra capa llamada cotas, así como anteriormente
hice menú capa, añadir capa, y en los parámetros de la capa indico el nombre capa, color rojo, ancho 0.2 mm y tipo de línea continua. Vale.
En la barra de herramientas de dibujo elijo acotar, y con cota
horizontal y vertical acoto la figura. Para acotar simplemente hago clic en los extremos del segmento a acotar, luego desplazo la línea de cota fuera de la figura.
Una vez terminada la figura prueba a utilizar las opciones de
visibilidad de cada capa.
Guárdalo en tu carpeta de trabajo personal con el nombre ejercicio 6.
Ejercicio7 resuelto (formato A4). En este ejemplo pretendemos crear una plantilla de dibujo con los márgenes y el cajetín, de esta manera la usaremos para realizar dibujos posteriores.
9

Marcelino Marcos Carrasco Departamento de Tecnología
Nos vamos al menú editar, preferencias del dibujo actual, y seleccionamos los siguientes valores papel(A4), unidades(milímetros), formato(decimal), precisión (0,0), formato (grados decimales), precisión (0,0).
Una vez definidas las unidades y preferencias del dibujo, dibujaremos el recuadro del formato A-4.
Creamos la capa recuadro como ya sabemos y le damos las siguientes características: nombre(recuadro), color(rojo), grosor(0.8mm), tipo de línea(continua).
Dibujamos el recuadro usando cualquiera de los métodos que
ya conocemos. Hay que usar la lupa para alejar la vista.
Para trazar la línea que sirve de límite al cajetín usamos por ejemplo dibujo, línea paralela, y en la barra de herramientas auxiliar escribo distancia 30. Con el ratón nos acercamos a la línea inferior del recuadro y aparecerá la paralela a 30 mm, pincharemos en las inmediaciones y aparecerá la paralela definitivamente.
Con el recuadro terminado tenemos que dibujar un cajetín donde insertar todos los datos del dibujo.
10

Marcelino Marcos Carrasco Departamento de Tecnología
Pinchamos en la barra de menús desplegables. Capa, añadir capa. Insertamos los siguientes datos: nombre (cajetín), color (amarillo), grosor de la línea (0.4 mm), tipo de línea (continua).
Para construir el cajetín debemos tener una vista más cercana
de éste. Con este fin menú ver, zoom ventana, aparecerá una lupa en el cursor, pincharemos y arrastraremos el cursor desde la parte inferior izquierda a la superior derecha del cajetín, formando un rectángulo hasta soltar el botón izquierdo del ratón. Aparecerá una imagen mayor de este espacio dedicado al cajetín.
Para la división del cajetín usaremos: dibujo, línea paralela y
en la herramienta opcional distancia 25. Acercando el cursor a la línea vertical izquierda, aparecerá la primera paralela a 25 mm pincharemos cerca de la línea vertical para dejar la paralela definitivamente dibujada, repetiremos la acción otras tres veces más. Para salir del comando pulsamos la tecla escape o el botón derecho. Una buena costumbre es leer en todo momento la acción que demanda la línea de comandos, que en su parte central tiene dibujado un ratón.
Para recortar el trozo de línea vertical que sobra usaremos:
modificar, recortar. En la línea de comandos aparecerá seleccione la entidad límite para recortar, seleccionamos y pinchamos en el borde superior del cajetín. En la línea de comandos aparecerá el siguiente mensaje: seleccione la entidad a recortar, pincharemos con el cursor en los trozos de línea que queremos conservar. Para salir del comando pulsamos dos veces el botón derecho del ratón. Si nos equivocamos siempre podemos usar la opción deshacer y rehacer.
11

Marcelino Marcos Carrasco Departamento de Tecnología
De forma similar con línea paralela y recortar termino de hacer el cajetín.
Guárdalo en tu carpeta de trabajo personal con el nombre
formatoA4. Ahora vamos a rotular el cajetín, para poder hacerlo nos serviremos de una serie de líneas auxiliares que nos servirán para centrar la rotulación dentro del espacio del cajetín. Estas líneas las meteremos en una capa que llamaremos auxiliar y que normalmente estará oculta (no se verá ni se imprimirá) ya que sólo sirve de trazado auxiliar.
Añadimos otra capa con los siguientes datos: nombre(auxiliar), tipo de línea (continua), color (blanco) grosor de la línea (0.2 mm). Vale.
En el menú desplegable dibujo, línea de dos puntos.
Tendremos que elegir el punto inicial y final de la línea, para lo cual pinchamos en los iconos del lateral izquierdo donde aparece forzar a punto de intersección de entidades.
Nos acercaremos con el puntero a los 4 vértices de las casillas donde se va a escribir texto, el qcad automáticamente elegirá el vértice intersección y se trazarán sus diagonales. La intersección de las diagonales marcará el centro del rectángulo y el futuro punto de inserción del texto.
12

Marcelino Marcos Carrasco Departamento de Tecnología
Creamos una nueva capa con el nombre rotulación y línea continua, de color azul y grosor 0.6 mm.
Nos vamos al menú desplegable dibujar texto y
aparecerá un cuadro de diálogo donde introduciremos los siguientes datos: altura de la letra 3 mm, ángulo 0º, alineamiento MC (medio y centrado). Escribimos el texto COMPROBADO. Al pulsar vale el cursor arrastrará el texto, si pinchamos en forzar a punto de intersección de entidades centraremos el texto al seleccionar el punto central de cada recuadro.
Repetimos el proceso para los demás rótulos, teniendo en
cuanta que NOMBRE DEL PLANO y I.E.S. P. JUAN BAUTISTA tienen una altura de letra de 8mm. La rotulación está terminada.
Guárdalo en tu carpeta de trabajo personal con el nombre
formatoA4.
4) EJERCICIOS PROPUESTOS. Los siguientes ejercicios se realizarán usando la plantilla del formato A4 creada anteriormente y cada ejercicio en su lámina. Cada ejercicio se guarda con su número. Ejercicio8 .
13

Marcelino Marcos Carrasco Departamento de Tecnología
Ejercicio9 . Ejercicio10 .
Ejercicio11 .
Dibuja el alzado, planta y perfil derecho de la pieza representada a escala 1:1, en sistema europeo. Acótalo.
14

Marcelino Marcos Carrasco Departamento de Tecnología
Ejercicio 12.
Dibuja el alzado, planta y perfil que corresponda de la pieza representada sabiendo que cada cuadrado de la cuadrícula equivale a 1 cm del papel.
Acótalo. Ejercicio 13. Dibuja el alzado, planta y perfil que corresponda de la pieza representada sabiendo que cada cuadrado de la cuadrícula equivale a 1 cm del papel. Acótalo. Ejercicio 14. Dibuja el alzado, planta y perfil que corresponda de la pieza representada sabiendo que cada cuadrado de la cuadrícula equivale a 1 cm del papel. Acótalo.
15

Marcelino Marcos Carrasco Departamento de Tecnología
PRÁCTICAS DE
DIBUJO ASISTIDO POR ORDENADOR
CON QCAD. 3º E.S.O.
I.E.S. PROFESOR JUAN BAUTISTA
16