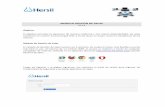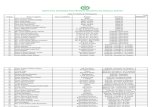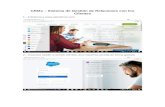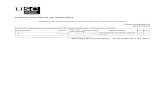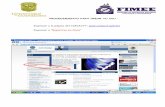1. Ingresar a la página web 2. ESCRITOS SISTEMA E-C… · 1. Ingresar a la página web 2. Colocar...
Transcript of 1. Ingresar a la página web 2. ESCRITOS SISTEMA E-C… · 1. Ingresar a la página web 2. Colocar...

1. Ingresar a la página web www.e-camsantiago.cl 2. Colocar nombre de usuario y la clave provisoria enviada a su correo electrónico por el e-
camsantiago, debiendo respetar mayúsculas y minúsculas para que las reconozca bien el sistema, inmediatamente éste le pedirá modificar la clave a una personal definitiva y cerrará la sesión para que vuelva a ingresar con su nueva clave.
3. Una vez que haya ingresado el sistema arrojará la siguiente pantalla de inicio, en donde debe oprimir el botón <consultas>/ <expediente electrónico>
4. Luego visualizará la siguiente página debiendo presionar en <ingresar escrito>, sobre icono que indica la flecha en la imagen.

5. Descargándose la página de ingreso de escritos, donde deberá seleccionar el tipo de escrito oprimiendo la flecha hacia abajo y eligiendo el más cercano a lo que usted está incorporando al sistema, luego debe agregar en donde dice <nombre de referencia> la suma más precisa de su presentación.

Asimismo, deberá distinguir si se trata de un escrito a conocer por la primera o segunda instancia, si fuera el caso que estuvieran ambas instancias activas. [Imagen a]
[Imagen a]
En el caso que sólo existiera primera instancia arbitral, ésta se presentará marcada automáticamente en el sistema como muestra la imagen b.
[Imagen b]

6. Luego proceda a oprimir el botón examinar y se abrirán los archivos de su computador en donde deberá elegir el escrito con la firma escaneado en formato PDF.
7. Una vez adjuntado el escrito que desea incorporar al sistema deberá oprimir el botón <Guardar borrador>, arrojando el e-cam la alerta que sigue: “Su escrito ha sido guardado como borrador en el sistema e-camsantiago. Continúe adjuntando los documentos que deban ser incorporados con su presentación si fuere el caso y finalice la gestión marcando la opción <subir escrito>.” [Como se muestra en la imagen c]
[Imagen c]
8. Luego de oprimir el botón <volver>, el sistema le permitirá adjuntar, si fuere el caso, los documentos que se acompañen con el escrito ingresado. Para ello debe seleccionar en

examinar el archivo respectivo y oprimir el botón adjuntar documento. (Gestión que puede realizar cada vez que sea necesario para adjuntar un máximo de 9 documentos con un límite de 20 MB cada uno). [Como se muestra en la imagen d]
[Imagen d]
9. Una vez seguro de finalizar e incorporar el escrito y documentos en borrador al sistema, oprima el botón <subir escrito>, con lo cual el e-camsantiago confirmará su ingreso exitoso por medio de la siguiente alerta: “Su escrito ha sido ingresado exitosamente al sistema y es actualmente visible para el Tribunal Arbitral y el Cam Santiago. Una vez resuelto será visible en el expediente electrónico para todos los participantes de la causa”, constancia que da cuenta y es comprobante suficiente de que el escrito efectivamente ya se encuentra incorporado al sistema digital. [Como muestra la imagen e].
[Imagen e]