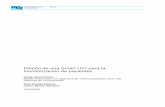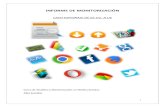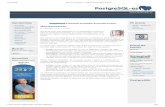1.- Diseño de Monitorización(1)
-
Upload
noelia-valladar -
Category
Documents
-
view
15 -
download
2
Transcript of 1.- Diseño de Monitorización(1)
Diseño de monitorización• Distinguir los distintos tipos de monitorizaciones según su finalidad. Diseñar la
monitorización externa para garantizar la disponibilidad del sistema y diseñar la monitorización para la gestión de capacidad del sistema.
• Seleccionar técnicas o herramientas en función de las características del hardware.
• Definir parámetros a monitorizar. Conocer los parámetros habituales a monitorizar.
• Monitorizar la CPU, RAM, y discos del sistema.• Monitorizar la conectividad.• Monitorizar los servicios.• Seleccionar los elementos a monitorizar y los umbrales de aviso según los
procedimientos definidos por la organización.• Establecer las alertas: Configurar alertas ante la indisponibilidad de servicio y
configurar alertas para garantizar la correcta gestión de capacidad según los procedimientos definidos en la organización.
Distinguir los distintos tipos de monitorizaciones según su finalidad
Una de las funciones de departamento IT consiste en conocer el estado en el que se encuentran todos los elementos que forman su infraestructura.
Otra de las funciones es conocer el estado en el que se encuentran todos los elementos que forman su infraestructura.
Distinguir los distintos tipos de monitorizaciones según su finalidad
¿Qué es monitorizar hardware?Son las acciones para comprobar el correcto
funcionamiento del sistema y detección de errores en los componentes físicos.
Los métodos de monitorización pueden realizarse de dos tipos:
• Por hardware• Por software.
Distinguir los distintos tipos de monitorizaciones según su finalidad
Método hardware• Comprobar el funcionamiento de un componentes
midiendo las magnitudes eléctricas de sus elementos. ( En este caso usaríamos un Polímetro)
• Método softwareLa monitorización del hardware mediante programas es la forma más utilizada. Los programas actuales son más completos y ofrecen más información, no solo en la detección de errores, sino a la hora de comprobar el rendimiento del ordenador.
Distinguir los distintos tipos de monitorizaciones según su finalidad
Una de las labores más importantes para un departamento IT es realizar una monitorización fiable que informe en todo momento sobre el estado de la infraestructura.
Distinguir los distintos tipos de monitorizaciones según su finalidad
La monitorización como norma general está enfocada a una forma de trabajar reactiva, lo que significa que se espera a que aparezca un problema para solucionarlo. Pero cada día es más importante la capacidad de anticiparse a los problemas y ser capaz de prever la situación para evitar que suponga un problema.
Diseñar la monitorización externa para garantizar la disponibilidad del sistema
y diseñar la monitorización para la gestión de capacidad del sistema.
Existen tres niveles diferenciados en la monitorización :
• Monitorización de hardware• Monitorización de servicios.• Monitorización de software.
Diseñar la monitorización externa para garantizar la disponibilidad del sistema
y diseñar la monitorización para la gestión de capacidad del sistema.c
• Monitorización de hardware: consiste en la visión clásica de la monitorización. Se utilizan diferentes protocolos (SNMP, WMI, scripts) que nos informan del estado de nuestra infraestructura, enfocada a una forma de trabajar reactiva y se reciben alertas según los umbrales definidos.
Diseñar la monitorización externa para garantizar la disponibilidad del sistema y diseñar la monitorización para la
gestión de capacidad del sistema.
Monitorización de servicios: va un paso más allá que la monitorización clásica y pone foco en conocer el estado de los diferentes servicios que se ofrecen. A su vez, se controla el correcto funcionamiento de los servicios infraestructurales como el correo, los servidores de bases de datos o el directorio activo. Este tipo de monitorización nos ofrece herramientas con las que detectar degradaciones en los servicios y de esta manera anticiparse al error.
Diseñar la monitorización externa para garantizar la disponibilidad del sistema y diseñar la monitorización para la gestión de
capacidad del sistema.
Monitorización de aplicaciones: aquí se unen los dos niveles inferiores de monitorización y de esta forma controlamos únicamente los elementos específicos que forman la aplicación que se monitoriza. Por ejemplo , si se está monitorizando una aplicación web, se creará una aplicación para monitorizar dónde se añadirá la instancia de IIS que aloja la web, la base de datos SQL donde tenemos almacenados los datos, el estado del balanceador de carga (NLB, apliance,…) y el estado de la conexión a internet.
Seleccionar técnicas o herramientas en función de las características del hardware
La monitorización es una técnica de uso generalizado para supervisar, analizar y evaluar el comportamiento y rendimiento de los sistemas informáticos que están en funcionamiento
Generalmente los resultados de mediciones varían porque es imposible repetir las mismas condiciones de carga y en los mismos instantes, por ello es que al observar con estas herramientas hablamos de monitorización y no de medición.
Seleccionar técnicas o herramientas en función de las características del hardware
Técnica 1: Recolección de todos los datos.
Cualquier acontecimiento es un cambio del estado del sistema. Una forma de recoger datos determinadas actividades del sistema es capturar todos los acontecimientos.Se efectúa por detección de acontecimientos (eventos).
Seleccionar técnicas o herramientas en función de las características del hardware
• Técnica 2: Muestreo.
Muestreo, que consiste en analizar el sistema a intervalos regulares o aleatorios para detectar el estado de alguno de sus componentes. Si el numero de muestras recogidas es lo suficientemente grande, este tipo de medidas puede ser suficientemente preciso.
Seleccionar técnicas o herramientas en función de las características del hardware
Técnica 3: Técnica de detección de eventos
Un acontecimiento es un cambio de estado del sistema. El principio de detección de acontecimiento es el de insertar un código suplementario (traps, que son interrupciones controladas por el programa) en lugares determinados del sistema operativo.
Cuando se produce un acontecimiento que se debe detectarse, esté código transferirá el control a la rutina de tratamiento, que almacenará sus datos significativos, junto con el instante de aparición, para posteriormente grabarlos en disco y devolver el control al sistema operativo.
Seleccionar técnicas o herramientas en función de las características del hardware
Además de las técnicas de muestreo, debe de generarse un proceso de recogida de datos que permita:
1.- Evaluar las fracciones de un intervalo de tiempo dado que cada componente del sistema ha permanecido en distintos estados.
2.- Seguir la evolución y predecir su comportamiento futuro.
Seleccionar técnicas o herramientas en función de las características del hardware
Para presentar y analizar los resultados obtenidos de la ejecución de monitoreo o una comparativa entre varios sistemas normalmente se puede usar algún tipo de gráfico, que además, sirve para apreciar de un vistazo cuál es el estado y si hay algún problema, de dónde puede prevenir.
Seleccionar técnicas o herramientas en función de las características del hardware
Ejemplos de herramientas de CPU, RAM y discos
Seleccionar técnicas o herramientas en función de las características del hardware
HWMonitor
Utilidad gratuita para equipos con sistema operativo Windows que nos mostrará información de nuestro equipo referente a temperaturas de procesador, discos duros, tarjeta gráfica, etc, voltajes y velocidades de giro de lo ventiladores.
Seleccionar técnicas o herramientas en función de las características del hardware
Memtest permite hacer un diagnostico del estado de la memoria RAM del PC desde Windows.
Seleccionar técnicas o herramientas en función de las características del hardware
Podemos comprobar el estado del disco duro con HDD Health
Seleccionar técnicas o herramientas en función de las características del hardware
Seleccionar técnicas o herramientas en función de las características del hardware
Hiren's BootCD (http://www.hiren.info/pages/bootcd )es un Live CD , que contiene utilidades para resolver averías de arranque del ordenador.
El Hiren's BootCD tiene una lista extensa de programas. Las utilidades con funcionalidad similar en el disco, se agrupan en menús y aunque parecen redundantes, poseen diferencias entre ellas que las hacen complementarias.
En las últimas versiones incluye:•Mini XP (con conexión a red por cable e inalámbrica)•Pruebas del funcionamiento del sistema.•Programas de particionado•Programas de copias de seguridad•Reproductores multimedia.•Gestor del Master Boot Record.•Herramientas del BIOS.•Cambio o eliminación de contraseñas en el equipo.•Programas de recuperación de datos.•Antivirus y AntiMalware general.
Definir parámetros a monitorizar. Conocer los parámetros habituales a monitorizar.
CPU: Temperatura.RAM: Funcionamiento y estadoDiscos del sistema: Funcionamiento y estado.
CPU
1. Cómo por medir la temperatura del procesador
2. Soluciones para enfriarlo mejor.
Monitorizar la CPU, RAM, y discos del sistema.
CPU: Temperatura.Para medir la temperatura:
• Accediendo al setup de la BIOS.• Utilizando software como Core
Temp o Hardware Monitor, everest, etc.• Instalando una sonda material en el
procesador.
Definir parámetros a monitorizar. Conocer los parámetros habituales a monitorizar.
Procesadores Intel.La temperatura máxima de un procesador Intel depende del modelo pero generalmente
se sitúa en los alrededores de 70 °C para la Pentium 4, 60-70 °C para la generación Core2, y 70 °C para la generación Nehalem (i3/ i5/ i7). Los procesadores de los ordenadores portátiles soportan hasta 100 °C en promedio.
Se puede consultar en http://ark.intel.com/
Más allá de este valor, un dispositivo de protección térmica interviene y bloquea el procesador en su frecuencia más baja, bloqueando el coeficiente CPU a su mínimo.
Si la temperatura todavía aumenta, el CPU se corta automáticamente, ninguna destrucción térmica es posible en principio con los últimos procesadores.
Desde luego, cuanto más baja sea la temperatura del procesador, más larga su será vida útil y habrá un mayor margen de overclocking por ejemplo.
Monitorizar la CPU, RAM, y discos del sistema.
Procesadores AMD
Como para los procesadores Intel, la temperatura T Case máxima tolerada por el procesador AMD es alrededor de 60 a 75 °C.
También se puede consultar su ficha técnica: http://products.amd.com/pages/default.aspx?AspxAutoDetectCookieSupport=1
Monitorizar la CPU, RAM, y discos del sistema..
Soluciones• Mejorar los intercambios de aire (enfriamiento
activo por ventiladores):• Limpiar regularmente el ventilador del CPU y
también el disipador de la tarjeta gráfica (por lo menos una vez por año). Quitar el polvo acumulado en estos 2 elementos.
• Utilizar un programa como herramienta de enfriamiento como CPU Idle.
Monitorizar la CPU, RAM, y discos del sistema..
Monitorizar la CPU, RAM, y discos del sistema
En términos generales, existen dos grandes categorías de memoria de acceso aleatorio:• La memorias DRAM (Módulo de Acceso Aleatorio
Dinámico), las cuales son menos costosas. Se utilizan principalmente para la memoria principal del ordenador
• Las memorias SRAM (Módulo de Acceso Aleatorio Estático), rápidas pero relativamente costosas. Las memorias SRAM se utilizan en particular en la memoria caché del procesador
• La memoria de acceso aleatorio consta de cientos de miles de pequeños capacitadores que almacenan cargas. Al cargarse, el estado lógico del capacitador es igual a 1; en el caso contrario, es igual a 0, lo que implica que cada capacitador representa un bit de memoria.
• Teniendo en cuenta que se descargan, los capacitadores deben cargarse constantemente (el término exacto es actualizar) a intervalos regulares, lo que se denomina ciclo de actualización. Las memorias DRAM, por ejemplo, requieren ciclos de actualización de unos 15 nanosegundos (ns).
Monitorizar la CPU, RAM, y discos del sistema
Monitoreo de memoria RAM: Memorias defectuosas
• Para saber si la memoria RAM de tu ordenador está defectuosa, utiliza el programa Memtest86+
Monitorizar la CPU, RAM, y discos del sistema
Monitoreo de memoria RAM: Cantidad de memoria instalada.
Comprobarlo con el manual del equipo o en la web del fabricante o verificar con programas como Everest home edition o Sisoft sandra.
Recuerda que:
•La placa base soporta una capacidad máxima RAM.
•La capacidad máxima de RAM soportada por cada slot.
Monitorizar la CPU, RAM, y discos del sistema
Comprueba la cantidad de slots y otras características de tu equipo con CPU-Z
• Nos mostrará información de la memoriala placa base y la tarjeta gráfica, etc ordenando los datos en pestañas.
Monitorizar la CPU, RAM, y discos del sistema
¿Qué tipo de memoria RAM instalar?
Las memorias RAM para una PC de escritorio no son las mismas que para un ordenador portátil.
¿Qué formato formato de RAM? SDRAM, DDR 1, DDR 2, DDR 3...
Puedes consultar el manual de tu ordenador, buscar en los sitios de los fabricantes de RAM, utilizar el programa CPU-Z o Everest home edition o Sisoft Sandra.
Monitorizar la CPU, RAM, y discos del sistema
Compatibilidad de los módulos de memoria RAM con la placa madre.
Aunque muchos módulos de memoria sean compatibles con la mayoría de las placas madres, es preferible verificar la compatibilidad entre la placa madre y la memoria RAM porque en ciertos casos algunos módulos de memoria RAM no serán compatibles con la placa madre de la PC. Esto principalmente es el caso para las PC de marcas baratas y los módulos de marcas desconocidas o sin nombre.
Monitorizar la CPU, RAM, y discos del sistema
Compatibilidad de los módulos de memoria RAM con la placa madre.
Para ver si una memoria es compatible:Entra al sitio del fabricante de la memoria (ejemplo
http://www.corsair.com/es-es/memory-finder)Entrar al sitio web del fabricante de la placa madre (Ejemplo http://www.gigabyte.us/products/main.aspx?s=42 )
Monitorizar la CPU, RAM, y discos del sistema
Si la RAM no funciona:
• Puedes probar retirando cada módulo si tienes varios módulos para ver si el ordenador funciona:– Si los módulos de memoria RAM funcionan cuando están instaladas por separado, significa que la
memoria no es compatible con los otros módulos de RAM o que la placa madre no logra administrar marcas diferentes y habrá que comprar otro módulo de marca idéntica de preferencia.
– Si uno de los módulos incluso insertado solo cuelga el ordenador es la placa madre que no acepta esta memoria RAM y habrá que cambiarla.
• Uno de los módulos está mal insertado.• Coloca el módulo en otro slot libre para ver si funciona. Si funciona, entonces el slot no
está activado en la BIOS.• Ciertos procesadores administran los slots de la placa madre, por lo que a veces el
problema de los slots puede venir de un problema del procesador. (Pero antes es preferible someter a un test las RAM compatibles con la placa madre antes de probar esta hipótesis).
• Si pones módulos de memoria RAM por dos o tres respectivamente en placas madre de doble canal o triple canal, verifica haberlos puesto bien en los lugares del mismo color.
Monitorizar la CPU, RAM, y discos del sistema
Si la RAM no funciona:
• El módulo es defectuoso, para saberlo te recomendamos leer el primer capítulo y pasar al programa memtest. Si hay errores, la pantalla se vuelve rojo durante el test.
• Puedes intentar actualizar la BIOS de la placa madre si el fabricante sacó una nueva que permitirá quizás a la placa madre administrar su nuevo módulo de memoria RAM (ver el sitio web del fabricante).
• Ciertas placas madre necesitan tener varios módulos de RAM para funcionar y no marcharán con un solo RAM por ejemplo.
• Puedes intentar modificar la frecuencia de la memoria en la BIOS y bajarla. Es posible modificar en la BIOS la tensión o el timing para ponerlos en las referencias de la memoria RAM si la memoria RAM no es reconocida en las referencias del fabricante. Pero cuidado de no hacer cualquier cosa porque podrías quemar los módulos de memoria RAM.
• Te equivocaste de memoria al comprar o elegir la memoria.• Compraste una memoria RAM parecida (la misma marca, la misma frecuencia) pero las referencias
de la memoria RAM son diferentes y no compatibles (lo que es raro). Las memorias RAM evolucionan muy rápidamente y comprar un módulo de memoria RAM dos años después de la compra de un ordenador de la misma marca, desafortunadamente no siempre es compatible aunque en muy raras ocasiones.
Monitorizar la CPU, RAM, y discos del sistema
Analizar los discos del sistema
Analizar de forma intensiva nuestros discos duros de cara a ver si su salud es buena. Realizar pruebas de rendimiento que someten nuestros discos duros a pruebas de lectura, escritura y acceso que bien valen unos minutos para averiguar si deberíamos o no pensar en sustituirlos.
Monitorizar la CPU, RAM, y discos del sistema
HDD Health.Principales opciones:En la ficha S.M.A.R.T:
puedes saber si el disco presenta fallos.
La ficha Health: Recapitulativo de fallos.
Ficha Brief info: muestra las características principales del disco duro
Monitorizar la CPU, RAM, y discos del sistema
Monitorizar la conectividad
Monitoriza la conexión de tu equipo con comandos ipconfig, ping, netstat –r o route print y tracert (entre otros)
Comprueba la configuración del protocolo TPC/IP
Si quieres monitorizar el tráfico de tu equipo o de la red, utiliza programas específicos como sniffers (con cuidado)
Monitorizar los servicios.
Mejorando el rendimiento de Windows. Modificar la apariencia de los aspectos visuales de Windows
Administrar la memoria virtual del equipo Cuando el equipo se está quedando sin memoria RAM y
se necesita más memoria inmediatamente, Windows utiliza espacio de disco duro para simular RAM de sistema. Esto se conoce como memoria virtual y, frecuentemente se hace referencia al archivo de paginación. El tamaño predeterminado del archivo de paginación de memoria virtual (denominado pagefile.sys) creado durante la instalación es 1,5 veces la cantidad de RAM del equipo.
Monitorizar los servicios.
Puedes aumentar o disminuir este archivo dependiendo de la cantidad de RAM que tenga instalada su PC, de tal manera que puede mejorar el rendimiento del equipo. Para modificar dicho valor, ubíquese en las Propiedades del Sistema en la pestaña Opciones Avanzadas.
Se presentará ventana Memoria Virtual, selecciones la opción Tamaño personalizado. Introduzca los valores Tamaño Inicial y Tamaño Máximo. Luego oprima el botón Establecer y luego el botón Aceptar para que los cambios surtan efecto.
Es importante recordar que esta operación puede incurrir en cierto riesgo, ya que si el valor del Tamaño inicial no es por lo menos igual a la cantidad de RAM que tiene instalada su PC, y el valor de Tamaño Máximo al menos no es de dos a tres veces el valor de Tamaño inicial,
Monitorizar los servicios.
• Administrar el tiempo de procesador Windows administra el proceso del sistema, lo que permite asignar tareas entre procesadores, así como administrar múltiples procesos en un solo procesador. Sin embargo, puede configurar Windows para que asigne más tiempo de procesador al programa que ejecute actualmente. Esto puede aumentar la rapidez del tiempo de respuesta. O bien, si hay programas de segundo plano, como impresión o copia de seguridad en disco, que desea ejecutar mientras trabaja, puede hacer que Windows comparta los recursos del procesador a partes iguales entre los programas de primer plano y de segundo plano
Monitorizar los servicios.
Monitorizar los servicios.
• Reduzca el tiempo de inicio Puede mejorar el tiempo en que se inicia Windows desactivando ciertos programas que se ejecutan inmediatamente después de encender su PC. En el Menú de inicio en la opción ejecutar, ecriba la palabra Msconfig. Este programa le dará acceso para desactivar los elementos que considere innecesario.
Monitorizar los servicios.• Administrador de tareas de Windows Proporciona información acerca del rendimiento del equipo y de los programas y procesos que se ejecutan en el equipo.
Si estás conectado a una red, también puede examinar el estado de la red y ver de un vistazo cómo funciona.
Dependiendo del entorno de trabajo y de si comparte el equipo con otros usuarios, puede ver información adicional acerca de esos usuarios.
Con el Administrador de tareas de Windows puede finalizar programas o procesos, iniciar programas y mostrar información dinámica del rendimiento del equipo. Para tener acceso, presionamos las teclas CTRL + ALT + DEL de manera conjunta.
Monitorizar los servicios• Liberando espacio en el disco duro mediante el Liberador de
Espacio en Disco
Liberador de espacio en disco le ayuda a liberar espacio en su disco duro. Liberador de espacio en disco busca en la unidad y muestra los archivos temporales, archivos de caché de Internet y archivos de programa innecesarios que puede eliminar de forma segura. Puede hacer que Liberador de espacio en disco elimine algunos o todos estos archivos.
Para abrir el Liberador de espacio en disco, haz clic en Inicio, selecciona Todos los programas, Accesorios, Herramientas del sistema y, a continuación, haz clic en Liberador de espacio en disco.
Monitorizar los servicios
• Desfragmente periódicamente su disco duro
El Desfragmentador de disco concentra los archivos y carpetas fragmentados en el disco duro del equipo, para que cada uno ocupe un solo espacio contiguo en el volumen. Como consecuencia, el sistema tendrá acceso a los archivos y carpetas, y guardará los nuevos de una forma más eficaz. Mediante la concentración de los archivos y carpetas, el Desfragmentador de disco también concentra el espacio libre, lo que hace menos probable la fragmentación de los archivos nuevos.
Seleccionar los elementos a monitorizar y los umbrales de aviso según los procedimientos
definidos por la organización.
Realizar asiduamente un mínimo mantenimiento: Realizar un plan anual de mantenimiento y de revisión de inventariado.
Revisar hardware y software definidos en la política de seguridad.
Evitar así posibles errores o fallos.
• Generar inventariado• Comprobar valores definidos en la política de
seguridad:• Exploración del disco duro.• Limpieza de archivos.• Desfragmentación el disco duro.• Revisión de conexiones, etc.
Seleccionar los elementos a monitorizar y los umbrales de aviso según los procedimientos
definidos por la organización.
Monitorizar el sistema:
• – Obtener estadísticas de rendimiento. • – Interpretar correctamente los informes
gráficos de uso.
Monitor de rendimiento.
La Vista de recursos del Monitor de confiabilidad y rendimiento de Windows proporciona una vista detallada de la actividad del sistema y del uso de recursos. La capacidad para ver el uso de recursos por proceso ayuda a identificar los problemas de las aplicaciones rápidamente, aislar y cerrar los procesos de recursos intensivos y planear la distribución de las funciones del servidor y las aplicaciones en varios servidores a medida que crece la infraestructura.
Monitorizar el sistema:
Para iniciar el Monitor de confiabilidad y rendimiento de Windows con privilegios elevados, haga clic en Inicio, en Todos los programas, en Accesorios, haga clic con el botón secundario en Símbolo del sistema y, a continuación, haga clic en Ejecutar como administrador.
En el símbolo del sistema, escriba perfmon.exe y presione ENTRAR. El Monitor de confiabilidad y rendimiento de Windows se iniciará con la página Vista de recursos.
Monitorizar el sistema
Monitorizar el sistemaCPUCPU: CPU muestra en verde el porcentaje total de la capacidad de la CPU que está en uso y en azul la frecuencia máxima de la CPU.Imagen: La aplicación que usa recursos de la CPU.PID: Identificador de proceso de la instancia de la aplicación.Descripción: Nombre de la aplicación.Subprocesos : La cantidad de subprocesos de la instancia de la aplicación que están actualmente activos.CPU : Los ciclos de CPU de la instancia de la aplicación que están actualmente activos.Uso medio de CPU : La carga media de la CPU durante los últimos 60 segundos resultante de la instancia de la aplicación, expresada como un porcentaje de la capacidad total de la CPU.
DISCODisco muestra la E/S total actual en color verde y el porcentaje máximo de tiempo activo en color azul.
Imagen: La aplicación que usa recursos del disco.PID: Identificador de proceso de la instancia de la aplicación.Archivo: El archivo que la instancia de la aplicación está leyendo y/o escribiendo.Lectura: Velocidad actual (en Bytes/min.) a la que la instancia de la aplicación lee los datos del archivo.Escritura: Velocidad actual (en Bytes/min.) a la que la aplicación escribe los datos en el archivo.Prioridad de E/S :La prioridad de la tarea de E/S para la aplicación.Tiempo de respuesta: Tiempo de respuesta en milisegundos para la actividad del disco.
Monitorizar el sistema
RED
Red: Red muestra en verde el tráfico de la red total actual (en KB/s) y en azul el porcentaje de la capacidad de la red en uso.
Imagen: La aplicación que usa recursos de la red.PID Identificador de proceso de la instancia de la aplicación.Dirección: Dirección de red con la que el equipo local intercambia información. Se
puede expresar en forma de nombre de equipo, dirección IP o nombre de dominio completo (FQDN).
Enviar: La cantidad de datos (en Bytes/min.) que la instancia de la aplicación está enviando actualmente desde el equipo local a la dirección.
Recibir : La cantidad de datos (en Bytes/min.) que la instancia de la aplicación está recibiendo actualmente desde la dirección.
Total: El ancho de banda total (en Bytes/min.) que actualmente está enviando y recibiendo la instancia de la aplicación.
Monitorizar el sistema
MemoriaMemoria: Memoria muestra en verde los errores severos por segundo actuales y en azul el porcentaje de la memoria física actualmente en uso.Imagen : La aplicación que usa recursos de la memoria.PID: Identificador de proceso de la instancia de la aplicación.Errores severos/min.: La cantidad de errores severos por minuto que proceden actualmente de la instancia de la aplicación. Un error severo (también denominado error de página) se produce cuando la página de la dirección a la que se hace referencia ha dejado de ser la memoria física y se ha intercambiado y está disponible desde un archivo de copia de seguridad en el disco. No se trata de un error. Sin embargo, un gran número de errores severos puede explicar el tiempo de respuesta lento de una aplicación si debe leer continuamente los datos desde el disco en lugar de desde la memoria física.
Espacio de trabajo (KB) La cantidad de kilobytes que residen actualmente en la memoria de la instancia de la aplicación.Se puede compartir (KB) La cantidad de kilobytes del espacio de trabajo de la instancia de la aplicación que puede haber disponible para su uso por parte de otras aplicaciones.Privada (KB) La cantidad de kilobytes del espacio de trabajo de la instancia de la aplicación que se dedica al proceso.
Monitorizar el sistema
El Visor de sucesos es un herramienta sistemas operativos Microsoft que registra los eventos del sistema operativo.
Registra y mantiene informes completos sobre cambios si errores ocurrió a las hardware, software,configuración, el sistema de si seguridad.
Monitorizar el sistema
Utiliza esta herramienta si quieres saber las causas de errores durante la instalación o durante el funcionamiento, las causas errores del sistema y los registros de seguridad. Podemos encontrar:
•Eventos de aplicaciones.•Eventos de seguridad.•Eventos del sistema.•Registros de Internet Explorer.
Monitorizar el sistema