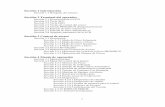Sección 1: Introducción - Clase 2: ¿Qué información necesito?
1 Curso Básico de C.I.O. Light Sección 1 Introducción Sección 1 - Introducción.
-
Upload
inigo-pulido -
Category
Documents
-
view
27 -
download
1
Transcript of 1 Curso Básico de C.I.O. Light Sección 1 Introducción Sección 1 - Introducción.

1Curso Básico de C.I.O. Light
Sección 1Sección 1IntroducciónIntroducción
Sección 1 - Introducción
Tekhne

2
Introducción - Conceptos Básicos 1Introducción - Conceptos Básicos 1
Qué es C.I.O. Light?
Es un programa de presupuestos de obra y licitaciones.Permite al usuario manejar tres bases de datos principales :
•Proveedores (Terceros)•Insumos Básicos (materiales, equipos, mano de obra, etc.)•Análisis de Precios Unitarios
Permite armar presupuestos con casi cualquier estructura.Permite diseñar e imprimir reportes libremente.
Más...
Sección 1 - Introducción
Qué se necesita saber para utilizar C.I.O. Light?Manejo básico de Windows 95 o posterior.Conceptos básicos de presupuestos de obra.
Curso Básico de C.I.O. Light
Tekhne

3
Como es el programa?
Tiene cuatro secciones principales :•Proyectos y Presupuestos•Base de Datos (Terceros, Insumos y Análisis de Precios Unitarios)•Reportes•Utilidades
Sección 1 - IntroducciónCurso Básico de C.I.O. Light
Introducción - Conceptos Básicos 2Introducción - Conceptos Básicos 2Tekhne

4
Introducción - Definiciones 1Introducción - Definiciones 1
Sección 1 - Introducción
Base de Datos de Insumos - listado maestro de recursos básicos. Puede incluir materiales, equipos, mano de obra, transporte, y subcontratos. Se puede almacenar todos los datos básicos de cada insumo, y también un listado de hasta 99 precios para cada insumo. Se puede organizar en grupos y subgrupos. Se utiliza para alimentar directamente a los presupuestos, y también para los componentes de los Análisis de Precios Unitarios.
Base de Datos de Análisis de Precios Unitarios (APUs) - listado maestro de actividades. Un análisis unitario es el análisis de los insumos básicos requeridos para ejecutar una unidad de algún trabajo en particular. Por ejemplo, un análisis unitario de mampostería contiene todos los recursos de materiales, equipos, mano de obra, etc., requeridos para ejecutar un metro cuadrado del trabajo. Es la unidad fundamental para presupuestar. Los recursos que conforman el análisis se conocen como Componentes. En C.I.O. Light los componentes pueden ser cualquier mezcla de insumos básicos de la base de datos de insumos, u otros análisis utilizados como Sub-Análisis (mortero o concreto, por ejemplo, o cuadrillas de mano de obra - cada uno es un análisis unitario, pero se utilizan adentro de otros análisis también).
Curso Básico de C.I.O. Light
Más...
Tekhne

5
Introducción - Definiciones 2Introducción - Definiciones 2
Sección 1 - Introducción
Capítulo/Subcapítulo - niveles de organización dentro de un presupuesto. Cualquier presupuesto debe tener como mínimo un capítulo y un subcapítulo.
Item - actividad dentro de un subcapítulo de un presupuesto. Actividades pueden ser APUs (Análisis de Precios Unitarios), insumos, ISAs (Items sin Análisis) o costos indirectos.
Base de Datos de Terceros - listado maestro de personas y compañías. Puede incluir proveedores, contratistas, clientes, fabricantes, etc. Se utiliza para alimentar la base de datos de insumos. Permite almacenar todos los datos básicos de cada tercero, y se puede organizar en grupos y subgrupos.
Item sin Análisis (ISA) - actividad global en un presupuesto. Solamente consiste de una descripción, unidad, cantidad y valor unitario. Existe únicamente en el presupuesto. Se usa para actividades globales o contratadas a todo costo, o donde no tiene un APU disponible.
Curso Básico de C.I.O. Light
Más...
Más...
Más...
Tekhne

6
Estructura de InformaciónEstructura de Información
Sección 1 - IntroducciónCurso Básico de C.I.O. Light
C.I.O. Light maneja una base de datos central de Terceros, Insumos y APUs. Puede contener varios proyectos, cada uno con sus presupuestos, y los presupuestos hacen referencia a la base de datos central. En cada presupuesto el usuario elige los APUs y/o insumos que necesita y los coloca dentro del presupuesto. Así, cuando el usuario actualiza la base de datos central, por ejemplo al cambiar un APU o actualizar precios, actualiza automáticamente los presupuestos.
Adicionalmente se puede Fijar cualquier proyecto, para que sus detalles no varíen con los cambios de la base de datos central. Típicamente se utiliza esta opción para presupuestos ya terminados que no deben ser modificados posteriormente.
La forma de trabajo normal es primero definir y organizar la base de datos central, y luego crear el presupuesto sencillamente utilizando la información ya establecida.
Más...
Más...
Tekhne

7
Accediendo a C.I.O. LightAccediendo a C.I.O. Light
Sección 1 - IntroducciónCurso Básico de C.I.O. Light
Después de iniciar el programa, aparece una ventana de control de acceso.
Para acceder al programa hay que dar su nombre y clave. Por defecto el nombre es Admin y la clave es 99999. No importa si se escribe en mayúsculas o minúsculas.
Si se escribe mal el nombre o la clave, después de oprimir OK aparece un mensaje negando el acceso al programa, y hay que intentar nuevamente. Finalmente aparece el menú principal de C.I.O. Light.
Más...
Más...
Tekhne

8
Panel de Control - 1Panel de Control - 1El Panel de Control es una nueva forma de manejar el CIO.
Hasta el momento, para acceder por ejemplo al almacén de un Proyecto, debe ir a la opción correspondiente del menú principal, y luego seleccionar el Proyecto para finalmente llegar al módulo requerido.
El Panel de Control permite predefinir el Proyecto o Presupuesto, y también llegar directo a las opciones principales del programa con un solo clic.
CIO Milenio Versión 7.1Curso Básico de C.I.O. Light
Tekhne

9
Panel de Control - 2Panel de Control - 2
Llegar a la opción requerida con un clic acá con el mouse
Puede devolver a la página principal del Panel con este botón
Preseleccionar el proyecto o presupuesto acá
Marcar acá y el Panel abre automáticamente al abrir CIO
Estos botones muestran otras páginas con mas opciones
CIO Milenio Versión 7.1Curso Básico de C.I.O. Light
Tekhne

10
Panel de Control - 3Panel de Control - 3
Esta es otra página del Panel de Control.
Como se puede ver, el Panel muestra opciones específicas, como “Crear Pedido” o para acceder al Kárdex del proyecto.
El usuario puede crear su propia interfase para el Panel de Control utilizando páginas tipo HTML, y con su propia organización de páginas y opciones. Para hacer esto, debe solicitar la documentación directo desde Tekhne.
CIO Milenio Versión 7.1Curso Básico de C.I.O. Light
Tekhne

11
Panel de Control - 4Panel de Control - 4
Un efecto del Panel de Control es muy importante para el uso de CIO. Hasta el momento no ha sido posible abrir dos módulos distintos de CIO al mismo tiempo, con la excepción de las bases de datos principales y los presupuestos. Parte de la razón es que al entrar en cualquier modulo de CIO, el menú principal desaparece para ser reemplazado por el menú particular del modulo.
Con el Panel de Control, es posible abrir todos los diferentes módulos de CIO simultáneamente, incluso la misma parte de programa dos veces con datos de diferentes proyectos. Por ejemplo se puede abrir los almacenes de dos diferentes proyectos al mismo tiempo, o abrir el modulo de subcontratos al mismo tiempo que el almacén.
CIO Milenio Versión 7.1Curso Básico de C.I.O. Light
Tekhne

12
Menús y Barras de Herramientas 1Menús y Barras de Herramientas 1
Sección 1 - IntroducciónCurso Básico de C.I.O. Light
Menú desplegable Barra de Herramientas de la ventana
Opciones de menú desactivadas.
Opciones desactivadas
Tekhne

13
Menús y Barras de Herramientas 2Menús y Barras de Herramientas 2
Sección 1 - IntroducciónCurso Básico de C.I.O. Light
Se puede tener cualquier número de ventanas abiertas simultáneamente. Cada ventana tiene su barra de herramientas y su menú.
El menú que aparece es el menú que corresponde a la ventana activa en el momento. La ventana activa es la que tiene su título en color fuerte.
Las barras de herramientas tienen las mismas opciones que los menús, pero obviamente son más rápidas de utilizar. No todas las opciones de los menús están necesariamente representadas por botones.
Más...
Más...
Tekhne

14Sección 1 - IntroducciónCurso Básico de C.I.O. Light
Los botones de la barra de herramientas y sus opciones respectivas en los menús pueden funcionar en dos formas.
Cada vez que se oprime uno de los botones para moverse en la base de datos, el sistema avanza al siguiente insumo o APU, etc., y el botón vuelve a su estado inicial.
Otros botones tienen dos estados, como por ejemplo el que activa el listado de precios en la base de datos de insumos. Cuando el usuario oprime el botón, el listado de precios queda activado, el botón sigue oprimido, y en el menú aparece marcado como activado.
Menús y Barras de Herramientas 3Menús y Barras de Herramientas 3
Más...
Más...
Tekhne

15
Soporte Técnico (HelpDesk)Soporte Técnico (HelpDesk)
Para asistencia en el uso de CIO se puede acceder directamente al HelpDesk de Tekhne para solicitar soporte técnico, desde el menú de Ayudas de CIO.
Para esto, CIO conectará automáticamente al Internet.
Para utilizar este servicio, debe tener su nombre y clave de acceso al HelpDesk, y tener su contrato de mantenimiento al día.
Curso Básico de C.I.O. Light Sección 1 - Introducción
Tekhne

16
Una Ventana Típica 1Una Ventana Típica 1
Sección 1 - IntroducciónCurso Básico de C.I.O. Light
Hay muchas funciones comunes entre las diferentes partes del programa. Vamos a estudiar la ventana de la Base de Datos de Insumos para ver estos elementos típicos. Esta ventana da acceso a todos los insumos en la base central.Aquí se dispone de todos los datos de un insumo, y también se da acceso todos los insumos existentes en la base de datos.
La descripción y código están siempre visibles, y abajo hay varias fichas superpuestas con información y opciones adicionales.
Se puede ver cualquier ficha picando con el mouse sobre la pestaña que se quiera.
Más...
Más...
Tekhne

17
Una Ventana Típica 2Una Ventana Típica 2
Sección 1 - IntroducciónCurso Básico de C.I.O. Light
Muchas de las opciones de las barras de herramientas son estándares, y se puede parar el cursor por un momento sobre cada botón y C.I.O. mostrará la función del botón.
Cerrar la ventana
Mover
Multimedia Edición Ayuda
Confirmar o descartar
modificaciones
Portapapeles de C.I.O. (Central de Datos)
Más...
Tutorial
Tekhne

18
Una Ventana Típica 3Una Ventana Típica 3
Sección 1 - IntroducciónCurso Básico de C.I.O. Light
También las ventanas de las bases de datos normalmente tienen una ficha llamada Lista. Aquí se puede mover más rápidamente picando con el mouse, utilizando las teclas de flecha o de RePág o AvPág (PgUp o PgDn) o la barra de desplazamiento. La información de las fichas se actualiza de acuerdo con el movimiento.
Casi todas las ventanas tienen botones de movimiento. Estos permiten mover de insumo en insumo, por ejemplo, hacia delante o hacia atrás, o saltar de una vez al principio o fin de la base de datos. Si se mueve de un insumo a otro, obviamente todos los datos en la ventana se actualizan automáticamente para mostrar la información relevante.
Más...
Tekhne

19
Una Ventana Típica 4Una Ventana Típica 4
Sección 1 - IntroducciónCurso Básico de C.I.O. Light
Muchas ventanas tienen opciones de búsqueda y de ordenamiento de información. Por ejemplo, aquí la base de datos está en orden alfabético. En el menú Ordenar se puede cambiar el orden por código y así moverse de insumo en insumo numéricamente.
En el campo de Búsqueda Rápida podemos teclear el código o la descripción de un insumo, y al teclear cada dígito o carácter se desplaza automáticamente en la base de datos.
No es estrictamente necesario, pero es más rápida la búsqueda de un código si la base de datos está en orden de código, u orden alfabético para buscar una descripción en particular.
Más...
Más...
Tekhne

20
Una Ventana Típica 5Una Ventana Típica 5
Sección 1 - IntroducciónCurso Básico de C.I.O. Light
Finalmente hay opciones para una búsqueda mas formal. La Búsqueda Rápida sencillamente se desplaza dentro de la base de datos. Pero en la ficha Búsqueda se puede especificar diferentes variables y crear un filtro para que solo se vean los insumos que cumplen con estas variables.
Para hacer una búsqueda, indique las variables a encontrar y oprima el botón Buscar.
Se puede usar cualquier combinación de variables- C.I.O. buscará los insumos que cumplen con todo lo requerido.
Más...
Más...
Tekhne

21
Una Ventana Típica 6Una Ventana Típica 6
Sección 1 - IntroducciónCurso Básico de C.I.O. Light
Cuando una búsqueda es exitosa, C.I.O. muestra el mensaje “Búsqueda” por debajo de la barra de herramientas. Cuando se ve este mensaje, C.I.O. está mostrando únicamente la información relacionada con la búsqueda.
Colocando un texto en el campo Descripción de la ficha de Búsqueda buscará Insumos cuyas descripciones empiezan con este texto - por ejemplo todos los que empiezan con “Marmol”.
Al seleccionar la casilla Búsqueda Detallada C.I.O. buscará el texto en cualquier parte de la descripción. - por ejemplo Mano de Obra Instalación Marmol.
Para desactivar el filtro de búsqueda, utilice el botón Desactivar.
Más...
Más...
Más...
Tekhne

22
Modos de Trabajo 1Modos de Trabajo 1
Sección 1 - IntroducciónCurso Básico de C.I.O. Light
Normalmente una ventana está en modo de Consultando, la mayoría de las opciones del menú están disponibles, y en la parte superior izquierda hay un aviso en verde.
Si escogemos la opción Crear el aviso cambia a Crear y será blanco, el usuario verá todos los campos de la ficha vacíos, y casi todas las opciones del menú quedarán desactivadas.
Aparecen dos opciones nuevas, de Confirmar la creación del nuevo insumo, o Descartar el trabajo.
No se podrá hacer nada más con esta base de datos hasta confirmar o descartar el trabajo.
Más...
Más...
Más...
Tekhne

23
Modos de Trabajo 2Modos de Trabajo 2
Sección 1 - IntroducciónCurso Básico de C.I.O. Light
El efecto es muy parecido si escogemos la opción Modificar. El aviso cambia a amarillo y dice Modificando. Las opciones del menú quedan desactivadas, y los botones de Confirmar y Descartar están disponibles.
La única diferencia es que la información existente queda disponible para su modificación en lugar de presentar campos en blanco.
Finalmente, con la opción Borrar, C.I.O. muestra el aviso Borrando en rojo pero esta vez presenta una ventana para confirmar el borrado de la información.
Se debe responder a esta ventana antes de seguir trabajando en cualquier parte de C.I.O.
Más...
Más...
Más...
Tekhne

24
Editando TablasEditando Tablas
Sección 1 - IntroducciónCurso Básico de C.I.O. Light
En muchas partes de C.I.O. se encuentran tablas de datos, y en muchas de estas se pueden editar datos directamente sobre la tabla. Las columnas editables se identifican por sus títulos en azul.
Aquí por ejemplo, las columnas de Código Alterno, Tipo, Descripción y Cantidad son editables. Con un doble-click se puede editar - esto abre una ventana con la información señalada.
Más...
Más...
También, se puede ubicar el cursor sobre los datos a editar, y con la tecla “Enter” editar, y nuevamente con “Enter” para confirmar o “Esc” para cancelar. Así, utilizando las teclas de flecha para navegar por la tabla, se puede editar rápidamente sin tener que utilizar el mouse.
Tekhne

25
Accediendo a las Bases de Datos 1Accediendo a las Bases de Datos 1
Sección 1 - IntroducciónCurso Básico de C.I.O. Light
En C.I.O. se puede tener cualquier número de ventanas abiertas simultáneamente. En casi todos los menús hay una opción Bases de Datos que muestra la barra de acceso a las diferentes bases de datos en el sistema.
Al escoger Análisis, Insumos o Terceros se da acceso a cada una de las tres bases de datos principales. Oprimiendo el botón Insumos, por ejemplo, abrirá la base de datos de insumos si no está abierta en el momento, o si ya está abierta, la traerá al frente de las demás ventanas para quedar visible, agrandandola si está minimizada en el momento.
Al lado derecho de cada una de las opciones principales hay un botón Grupos que muestra el listado de grupos de la base de datos correspondiente.
Más...
Más...
Tekhne

26
Accediendo a las Bases de Datos 2Accediendo a las Bases de Datos 2
Sección 1 - IntroducciónCurso Básico de C.I.O. Light
La opción Búsqueda Rápida accede a una ventana que da información resumida de las tres base de datos simultáneamente, muy útil cuando se está creando un presupuesto, por ejemplo.
El botón Minimizar todas las ventanas minimiza todas las ventanas controladas desde aquí, dejandolas como iconos en la parte inferior de la ventana principal de C.I.O.
Finalmente, marcando la casilla Minimizar otras ventanas antes de oprimir un botón, hace que C.I.O. minimice las demás ventanas en cualquier momento, dejando únicamente la ventana activa visible.
Esta ventana no tiene opción para ser cerrada. Para quitarla solamente hay que picar con el mouse en cualquier otra parte de la pantalla.
Más...
Más...
Más...
Tekhne

27
Accediendo a los ProyectosAccediendo a los Proyectos
Sección 1 - IntroducciónCurso Básico de C.I.O. Light
En igual forma hay una opción Proyectos casi siempre disponible. Esta opción muestra la barra de acceso a los Proyectos. Si ya hay algunos Proyectos abiertos, aparecen en el listado en el centro de la ventana, y se puede ir directamente a cualquier de estos escogiendolo desde el listado con el mouse.
El botón Lista da acceso a la ventana principal de Proyectos desde la cual se puede abrir otro Proyecto o crear o modificar datos.
El botón Minimizar sencillamente minimiza todas las ventanas relacionadas con Proyectos, dejandolas como iconos en la parte inferior de la ventana de C.I.O.
Otra vez, para quitar esta ventana, basta con picar cualquier otra parte de la pantalla con el mouse.
Más...
Más...
Más...
Tekhne

28
Acceso Rápido con el MouseAcceso Rápido con el Mouse
Sección 1 - IntroducciónCurso Básico de C.I.O. Light
A la ventana de acceso a las bases de datos se puede acceder más fácilmente utilizando el botón izquierdo del mouse.
Haciendo un doble-click con el botón izquierdo sobre el fondo de cualquier ventana, la barra de las bases de datos aparecerá.
En esta ventana de insumos, se puede hacer un doble-click sobre el fondo anaranjado de la ventana.
A la barra de acceso a Proyectos se puede acceder en la misma forma, pero haciendo doble-click con el botón derecho del mouse.
Más...
Más...
Más...
Tekhne

29
Drag-and-DropDrag-and-Drop
Sección 1 - IntroducciónCurso Básico de C.I.O. Light
Otra técnica que facilita mucho el trabajo en C.I.O. es “Drag-and-Drop” (arrastrar y soltar). Con esta opción, se puede agregar un insumo a un análisis unitario, por ejemplo, sencillamente arrastrando el insumo hacia la ficha del análisis con el mouse y soltandolo.
Otros ejemplos de esta opción son: agregando proveedores a insumos, colocando el grupo a un análisis, insumo o tercero, agregando insumos o análisis a un presupuesto, moviendo capítulos de un presupuesto a otro, etc., etc. En cada sección de este curso los posibles usos de “Drag-and-Drop” están explicados.
Para arrastrar información, hay que oprimir el botón izquierdo del mouse sobre el fondo de la ventana (en este ejemplo la parte anaranjada de la ventana de insumos). Manteniendo el botón oprimido, arrastrar el puntero hacia la ventana que va a recibir la información y soltarlo sobre el fondo de ésta.
Más...
Más...
Tekhne

30
Ayuda Sensible al ContextoAyuda Sensible al Contexto
Sección 1 - IntroducciónCurso Básico de C.I.O. Light
Donde se requiera, habrá una ayuda en línea para cada trabajo de edición en el sistema. Cuando se está en modo de Crear o Modificar, el botón de ayuda se activa automáticamente para cada campo que tenga alguna ayuda disponible. En el caso contrario el botón se desactivará.
Por ejemplo, al colocar el cursor en el campo de Grupo mientras se está editando un insumo el botón de ayuda se activa (y al oprimirlo muestra la ventana de Grupos de Insumos), pero si pasa el cursor al campo de descripción el botón de ayuda se desactiva. También se puede acceder a esta misma ayuda con un doble-click en el campo de edición correspondiente.Una ventana de ayuda común en varias partes del programa es la ayuda para códigos, que permite al usuario encontrar códigos libres cuando se está creando un nuevo insumo o análisis por ejemplo.
El botón Próximo muestra el siguiente código disponible, y Buscar muestra todos los códigos disponibles en el momento.
Más...
Más...
Más...
Tekhne

31
TekhneCentral de Datos 1Central de Datos 1
Sección 1 - IntroducciónCurso Básico de C.I.O. Light
La Central de Datos es un portapapeles que funciona adentro de C.I.O. y que sirve para trasladar información de una parte del programa a otra. A veces arrastrando datos de una ventana a otra puede ser incomodo por falta de espacio en el escritorio de Windows. En estos casos se puede pasar la información a la Central de Datos y luego arrastrarla desde esta hacia su destino final.
La Central de Datos puede contener cualquier tipo o combinación de información - insumos, terceros, análisis, actividades, capítulos, presupuestos enteros, etc.
Más...
Tekhne

32
Central de Datos 2Central de Datos 2
Sección 1 - IntroducciónCurso Básico de C.I.O. Light
Para enviar información hacia el Central de Datos, solo hay que oprimir el botón Enviar Datos de la barra de herramientas.
Inmediatamente la ventana del Central de Datos aparece con la información adentro. Si la Central ya esta abierta pero escondida detrás de otras ventanas, al utilizar la opción la información es agregada al listado de la Central pero la ventana sigue escondida.
Para mover datos desde el Central hacia otra ventana, seleccione la información del listado y desde el fondo de la ventana (la parte gris) arrastrela hacia la ventana final.
Cuando no se necesite más información, señalela y oprima el botón Borrar. Al no quedar más información en la Central la pantalla se cerrará automáticamente.
Más...
Más...
Más...
Tekhne

33
Exportando a MS-Excel 1Exportando a MS-Excel 1
Sección 1 - IntroducciónCurso Básico de C.I.O. Light
A lo largo de C.I.O., en casi todas partes donde existen tablas de información, se puede exportar la información de la tabla directamente a Microsoft Excel. Debe tener Excel instalado en el mismo equipo. Con el mismo botón, también se puede exportar hacia un archivo plano (de texto).
Tekhne

34Sección 1 - IntroducciónCurso Básico de C.I.O. Light
C.I.O. pide la ubicación y el nombre del archivo a crear (que debe tener extensión “xls”), abre Excel automáticamente, escribe los datos a una hoja de calculo tal como están presentados por pantalla, y vuelve a cerrar Excel.
Al oprimir el botón de Exportar, C.I.O. da la opción de exportar a Excel o a un archivo de texto.
Más...
Exportando a MS-Excel 2Exportando a MS-Excel 2
Ahora se puede abrir el archivo en Excel como cualquier otra hoja de calculo. Exactamente el mismo proceso aplica para archivos de texto - la única diferencia es que hay que dar la extensión “txt” al archivo.
Tekhne

35
Importando desde Excel - 1Importando desde Excel - 1
Ahora se pueden importar datos de insumos y terceros directamente a CIO desde Excel. Esta opción esta disponible en el menú de Utilidades.
Se puede importar la información a una base de datos existente, agregando mas insumos o terceros a su listado actual.
Los tipos de información que se puede importar son :• Grupos y Subgrupos de Terceros• Grupos y Subgrupos de Insumos• Grupos y Subgrupos de Análisis• Terceros• InsumosEn este momento no se pueden importar análisis de precios unitarios.
Curso Básico de C.I.O. Light Sección 1 - Introducción
Tekhne

36
Primero se debe indicar que tipo de datos quiere importar.
Luego debe seleccionar el archivo XLS de Excel. Excel debe estar instalado en el mismo equipo para permitir la lectura de los datos.
Importando desde Excel - 2Importando desde Excel - 2
Se puede indicar un rango de filas para importar, por ejemplo para importar solo una parte de la hoja, o si el caso que la hoja tiene otra información o títulos.
Finalmente se puede importar datos con códigos predefinidos en la hoja, o dejar que CIO asigna códigos automáticamente.
Curso Básico de C.I.O. Light Sección 1 - Introducción
Tekhne

37
A continuación están los detalles del formato de las hojas de calculo necesarios para importar los diferentes tipos de datos.
Estos tres todos tienen el mismo formato. En Excel puede haber hasta cuatro columnas :• Columna A - Código del Grupo (opcional, si deja esta columna en ceros, debe marcar la opción en CIO de “Asignar códigos automáticamente”). (Numérico)• Columna B - Código del Subgrupo (opcional, si deja esta columna en ceros, debe marcar la opción en CIO de “Asignar códigos automáticamente”). Para grupos, esta celda debe estar vacío. (Numérico)• Columna C - Descripción del Grupo. Para subgrupos, esta celda debe estar vacía.• Columna D - Descripción del Subgrupo. Para grupos, esta celda debe estar vacía.
Grupos de Insumos, Terceros o Análisis
Ejemplo con codificación Ejemplo sin codificación
Importando desde Excel - GruposImportando desde Excel - Grupos
Curso Básico de C.I.O. Light Sección 1 - Introducción
Tekhne

38
Importando desde Excel - TercerosImportando desde Excel - Terceros
• Columna A - Código del Tercero (opcional, si deja esta columna en ceros, debe marcar la opción en CIO de “Asignar códigos automáticamente”). (Numérico)• Columna B - Nombre del tercero.• Columna C - Número NIT del tercero (debe ser tipo texto).• Columna D - Tipo (1=Otro, 2=Proveedor, 3=Subcontratista, >=4 Tipos definidos por el usuario). Esta columna se puede dejar en blanco, CIO asume Tipo=2. (Numérico)• Columna E - Código Grupo. Se puede dejar en blanco y CIO asume 999. (Numérico)• Columna F - Código del Subgrupo. Se puede dejar en blanco. (Numérico)• Columna G - Primera línea de la dirección.• Columna H - Segunda línea de la dirección.• Columna I - Ciudad.• Columna J - País.• Columna K - Indicativo telefónico (tipo texto).• Columna L - Primer número telefónico (tipo texto).• Columna M - Segundo número telefónico (tipo texto).• Columna N - Número fax (tipo texto).• Columna O - Nombre de la primera dirección de correo electrónico.• Columna P - Primera dirección de correo electrónico. • Columna Q - Nombre de la segunda dirección de correo electrónico.• Columna R - Segunda dirección de correo electrónico.• Columna S - Nombre del contacto en la empresa.• Columna T - Texto adicional (“Detalles”).
Curso Básico de C.I.O. Light Sección 1 - Introducción
Tekhne

39
• Columna A - Código del insumo (opcional, si deja esta columna en ceros, debe marcar la opción en CIO de “Asignar códigos automáticamente”). (Numérico)• Columna B - Descripción del insumo.• Columna C - Tipo de insumo (1=material, 2=equipo, 3=mano de obra, 4=%subcontrato, 5=transporte, 6=subcontrato). Esta columna se puede dejar en blanco, CIO asume Tipo=1. (Numérico)• Columna D - Unidad• Columna E - Código Grupo. Se puede dejar en blanco y CIO asume 999. (Numérico)• Columna F - Código del Subgrupo. Se puede dejar en blanco. (Numérico)• Columna G - Precio. (Numérico)• Columna H - Porcentaje IVA incluido en el precio. (Numérico)• Columna I - Fecha del precio. Se puede dejar en blanco, CIO asume la fecha actual.• Columna J - Porcentaje descuento. (Numérico)• Columna K - Valor de flete. (Numérico)• Columna L - Código del proveedor. Se puede dejar en blanco, CIO asume 999. (Numérico)• Columna M - Código del juego de precios. Se puede dejar en blanco, CIO asume el juego de precios por defecto. (Numérico)• Columna N - Código de la moneda. Se puede dejar en blanco, CIO asume la moneda por defecto. (Numérico)• Columna O - Referencia. (Tipo texto)• Columna P - Días para le entrega. (Numérico)• Columna Q - Texto adicional (“Detalles”).• Columna R - Segunda unidad.• Columna S - Código del fabricante. Se puede dejar en blanco. (Numérico)
Importando desde Excel - InsumosImportando desde Excel - Insumos
Curso Básico de C.I.O. Light Sección 1 - Introducción
Tekhne

40
Importando desde Excel - ConsejosImportando desde Excel - Consejos
Un error común que puede causar problemas al importar, es tener datos de tipo texto en columnas que deben ser numéricos. La mejor forma de comprobar si los datos numéricos realmente son tratados como números en Excel es sencillamente colocando uno o dos posiciones decimales en el formato de celda para estas columnas. Datos que no son de tipo numérico no mostrarán los decimales.
No es necesario llenar todas las columnas con datos. CIO requiere un mínimo de datos para importar, pero hemos dejado la posibilidad de llenar casi todos los campos de datos disponibles. Cualquier dato que no se necesita, sencillamente deja la celda en blanco. PERO LA ESTRUCTURA DE COLUMNAS SE DEBE MANTENER. Por ejemplo si no van a ingresar porcentajes de descuento en los insumos, de todas maneras debe dejar la columna J en la hoja a importar, para no descuadrar datos que vienen a la derecha de esta columna.
Si deja a CIO a asignar códigos automáticamente, CIO arranca utilizando códigos desde el ultimo código utilizado en cada base de datos, pero como mínimo código 100000 para insumos, desde 10000 para terceros, y desde 100 para grupos. Es responsabilidad del usuario asegurar que hay espacio suficiente en cada base de datos para importar. Por ejemplo si el ultimo insumo en su base de datos tiene código 999950, solo hay capacidad para importar 49 insumos mas, con codificación automática, porque CIO arrancará desde 999951. Si la codificación esta hecha por el usuario en la hoja a importar, se puede utilizar cualquier código, y CIO verifica que los códigos no son repetidos ni existen antes en la base de datos.
Curso Básico de C.I.O. Light Sección 1 - Introducción
Tekhne

41
Creando su Propio Panel de ControlCreando su Propio Panel de Control
El Panel de Control consiste en una serie de páginas en formato HTML. Estas páginas se guardan en el directorio Sistema de CIO. El único requerimiento es que debe haber una página con el nombre “inicio.htm” - esta es la página que CIO intenta cargar al abrir el Panel de Control. Una vez abierta la página “inicio.htm” se puede utilizar cualquier tipo de hiper-vinculo para navegar entre sus propias páginas para crear su propia interfase para el CIO. Se puede ver ejemplos prácticos, sencillamente abriendo las páginas del Panel de Control en un editor de HTML o programa para el diseño de páginas web (como Frontpage o Dreamweaver).
Lo crítico, después de cargar la página inicial, es poder dar comandos a CIO para controlarlo. Esto se hace de la siguiente manera. Para crear un botón en su página para abrir el listado del kárdex del almacén por ejemplo, debe editar las propiedades del hiper-vinculo del botón, colocando como vinculo el texto “CIO.011”. Ahora al seleccionar este botón cuando la página esta visible en el Panel de Control, CIO abrirá el kárdex para el proyecto o presupuesto seleccionado en el momento. Siempre los “comandos” tienen el formato “CIO” seguido por un punto, seguido por un número de tres dígitos que especifica el comando a ejecutar.
Entonces se puede definir cualquier organización de comandos con botones o otros hiper-vínculos para agrupar las opciones de CIO en un diseño de página adecuado a su propia forma de trabajar. Para mayor claridad, sugerimos examinar las páginas existentes del Panel de Control. A continuación están todos los comandos disponibles en este momento.
Curso Básico de C.I.O. Light Sección 1 - Introducción
Tekhne

42
Comandos - Panel de ControlComandos - Panel de ControlInformación Comando
BASES DE DATOS
Insumos CIO.002Grupos de Insumos CIO.003APUs CIO.004Grupos de APUs CIO.005Sub-análisis CIO.006Terceros CIO.007Grupos de Terceros CIO.008
PROYECTOS
Proyectos CIO.001
CONTRATOS
Subcontratos CIO.009Contratos CIO.010
GASTOS GENERALES
Gastos Generales CIO.042
Curso Básico de C.I.O. Light Sección 1 - Introducción
Tekhne

43
Comandos - Panel de ControlComandos - Panel de ControlInformación ComandoALMACEN
Venta de Acceso Almacén CIO.064Kardex CIO.011Análisis de Destinos CIO.012Crear Requisición CIO.013Lista Resumida de Requisiciones (Enviadas) CIO.014Lista Resumida de Requisiciones sin Cumplir (Enviadas) CIO.015Lista Detallada de Requisiciones (Enviadas) CIO.016Lista Detallada de Requisiciones sin Cumplir (Enviadas) CIO.017Lista Resumida de Requisiciones (Recibidas) CIO.018Lista Resumida de Requisiciones sin Cumplir (Recibidas) CIO.019Lista Detallada de Requisiciones (Recibidas) CIO.020Lista Detallada de Requisiciones sin Cumplir (Recibidas) CIO.021Crear Pedido CIO.022Lista Resumida de Pedidos CIO.023Lista Resumida de Pedidos sin Cumplir CIO.024Lista Detallada de Pedidos CIO.025Lista Detallada de Pedidos sin Cumplir CIO.026Crear Entrada CIO.027Crear Entrada Global CIO.030Crear Entrada con Consumo Inmediato CIO.031Lista Resumida de Entradas CIO.028Lista Detallada de Entradas CIO.029
Curso Básico de C.I.O. Light Sección 1 - Introducción
Tekhne

44
Comandos - Panel de ControlComandos - Panel de ControlInformación ComandoALMACEN
Crear Salida CIO.032Lista Resumida de Salidas CIO.033Lista Detallada de Salidas CIO.034
NOMINA
Ventana de Acceso Nómina CIO.065Hojas de Vida CIO.035Cuadrillas CIO.036Actividades Planeadas CIO.037Crear Registro de Trabajo CIO.038Lista de Registros de Trabajo CIO.039Crear Planilla CIO.040Lista de Planillas CIO.041
REGISTROS DE DOCUMENTOS
Ventana de Acceso Registros de Documentos CIO.066Crear Registro de Documento CIO.043Lista de Registros por Fecha de Documento CIO.044Lista de Registros por Fecha de Vencimiento CIO.045
Curso Básico de C.I.O. Light Sección 1 - Introducción
Tekhne

45
Comandos - Panel de ControlComandos - Panel de Control
Información ComandoORDENES DE PAGO
Ventana de Acceso Ordenes de Pago CIO.067Crear Orden de Pago CIO.046Crear Orden de Pago para Planilla (un solo cheque) CIO.049Crear Orden de Pago para Planilla (cheque por persona) CIO.050Lista de Ordenes de Pago CIO.047Lista de Registros de Documentos Pendientes por Pagar CIO.048
CUENTAS DE COBRO
Ventana de Acceso Cuentas de Cobro CIO.068Crear Cuenta de Cobro CIO.051Lista de Cuentas de Cobro por Fecha de Documento CIO.052Lista de Cuentas de Cobro por Fecha de Vencimiento CIO.053
RECIBOS DE CAJA
Ventana de Acceso Recibos de Caja CIO.069Crear Recibo de Caja CIO.054Lista de Recibos de Caja CIO.055
Curso Básico de C.I.O. Light Sección 1 - Introducción
Tekhne

46
Comandos - Panel de ControlComandos - Panel de Control
Información Comando
CONTROL PRESUPUESTO
Control del Presupuesto CIO.056
CONTROL TERCEROS
Ventana de Acceso Control Terceros CIO.070Resumen de Terceros CIO.060Estado de Subcontratistas CIO.061Estado de Proveedores CIO.062Estado (Todos) CIO.063
OTROS
Presupuesto Modificado CIO.058Registro de Ejecución del Presupuesto CIO.059Configuración Proyectos CIO.057
Curso Básico de C.I.O. Light Sección 1 - Introducción
Tekhne