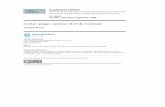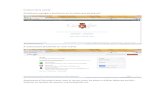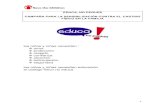1. ACCEDEMOS AL PORTAL DE EDUCACIÓN DE LA JUNTA DE...
Transcript of 1. ACCEDEMOS AL PORTAL DE EDUCACIÓN DE LA JUNTA DE...

1
COMO ACCEDER AL EMAIL DEL PORTAL DE EDUCACION DE LA JUNTA DE CASTILLA Y LEÓN.
1. ACCEDEMOS AL PORTAL DE EDUCACIÓN DE LA JUNTA DE CASTILLA Y LEON, A TRAVÉS
DE UN BUSCADOR, POR EJEMPLO, GOOGLE.
2. UNA VEZ DENTRO DEL PORTAL DE EDUCACIÓN, PULSAMOS SOBRE ACCESO PRIVADO

2
3.EN LA PANTALLA QUE APARECE, INTRODUCIMOS NUESTRO EMAIL Y NUESTRA
CONTRASEÑA Y PULSAMOS INICIAR SESION.
Hecho esto, estamos ya en la misma página del portal de educación, pero ahora
tenemos nuestra cuenta abierta. Esto lo podemos ver aquí.
Desde esta página que tenemos abierta, podemos visualizar toda la información que el portal
ofrece y además, podemos acceder a apartados privados.
Estos apartados que dependen de cada usuario son:
El email está formado
por nuestro

3
CAMBIO DE LA CONTRASEÑA DE USUARIO:
Desde el botón Mis Datos, podemos modificar:
El correo de recuperación de nuestro email del portal (debe ser otro correo de otro
servidor, por ejemplo Gmail, hotmail, yahoo..). Es aconsejable tener actualizado otro
correo que nos permita recuperar este en caso necesario.
Modificar la contraseña. Si lo que queremos es modificar la contraseña, tenemos que
tener en cuenta que para establecer la nueva debemos poner 8 caracteres, mezclando
números y letras, mayúsculas y minúsculas para conseguir aumentar la seguridad.
ACCESO A MI ZONA PRIVADA:
Una vez dentro de vuestra zona privada, podréis acceder a estas tres aplicaciones importantes,
que nos permitirán trabajar de forma corporativa y online si lo precisamos.
1 2 3

4
1. CORREO ELECTRÓNICO.
En este apartado, podremos abrir nuestro correo electrónico.
La interfaz del correo ( la forma en la que se presenta la información de todo) es muy intuitiva,
pero vamos a repasar lo más importante:
1. Necesitamos que el idioma de todos los menús sea el español. Si no lo es, hacemos lo
siguiente: En la barra superior, pulsamos sobre el icono del engranaje, que corresponde
a configuración.
Configuración: en el cuadro de búsqueda ponemos idioma
Y configuramos para que nos quede con los siguientes datos:
Los datos más importantes a introducir aquí son:
Idioma: Español- alfabetización internacional
Zona horaria actual: Bruselas, Copenhague, Madrid, Paris. ¡Importante!
Y pulsamos Guardar.

5
Ahora veremos nuestro correo en español:
En esta zona, vemos las carpetas de email enviados, recibidos, guardados, borrados…
En esta otra zona, vemos en función de la carpeta que tenemos seleccionada aquí, los emails
que tenemos dentro de ella.
Para Ver los correos que nos han enviado.
Tenemos que tener seleccionada la carpeta de Bandeja de entrada en la zona de la izquierda y
en la derecha veremos los correos que nos han enviado. Para ver lo que nos han puesto en ellos,
doble clic y se abrirá.
Para enviar un correo:

6
Pulsamos sobre mensaje nuevo, ( arriba a la izquierda) y aparece una ventana en la que debemos
rellenar los campos:
Para: Aquí tenemos que poner el email de la persona a quien queremos enviar el email. Es muy
importante no confundirnos. Si empezamos a escribir, nos puede reconocer destinatarios.
Desde aquí podemos encontrar a cualquier persona que tenga correo de @edua.jcyl.es, pero
hay casos en los que coinciden el nombre y los apellidos de varias personas y por tanto, se asigna
un número a la dirección. Para evitar confusiones, mejor utilizad el listado de profes que tenéis.
Una vez que habéis enviado un email a una persona, su dirección queda “guardada” y cuando
volváis a comenzar a escribir de nuevo esa dirección, os aparecerá y sólo tendréis que pulsar
sobre ella.
El apartado CC sirve para enviar el mismo correo a varias personas, al igual que la opción CCO,
n la que se envía un mismo correo a varios, sin que estos puedan ver las direcciones del resto de
destinatarios. Esto, quizá os resulte lioso, así que, de momento, solo utilizad el apartado de
PARA.
Asunto: Aquí pondréis en una frase para informar sobre qué es el email. Por ejemplo, si es un
ejercicio de mate, pondréis: ejercicio de mate tema 4.
En la parte de abajo, es donde escribís el contenido del email. Fijaros que en la parte inferior
aparece una barra de herramientas con botones de un procesador de textos. Parecido a la barra
de herramientas de Word. Podremos modificar nuestro texto (color, tamaño, subrayado..) y
añadir imágenes, emoticonos.. Y también y más importante ARCHIVOS ADJUNTOS. Muchas
veces necesitamos enviar documentos que se puedan descargar al recibir un email.
Para adjuntar un archivo
Si no veis alguno de estos
botones, aquí os abre el
desplegable para verlos todo.

7
PARA ENVIAR UN ARCHIVO ADJUNTO: (POR EJEMPLO, UN TRABAJO):
En la parte de debajo de la ventana de envío de email:
Pincháis sobre el icono de clip
Pulsáis en la opción que corresponda, si lo tenéis en una carpeta del ordenador (si lo tenéis en
un pincho, iréis por aquí a buscarlo mediante el explorador) y si lo tenéis guardado en la nube
(ya veremos después que es esto), también podréis buscarlo desde aquí.
Una vez encontrado el archivo que queréis enviar, que debe de estar cerrado (si está abierto no
se puede cargar), pulsáis en abrir en la ventana que os ha salido para la búsqueda y empezara a
cargarse en el email.
Cuando termine de cargar, aparecerá en el email que vais a enviar:

8
Una vez que tenemos todo el email preparado, pulsamos sobre enviar.
Para descargar un archivo que nos envían por email.
Cuando abrimos el email y vemos el archivo, pulsamos sobre la flecha
Directamente, nos descarga el archivo y tendremos que buscarlo en la carpeta en la que nos lo
ha guardado. Esto es muy fácil. En la parte inferior, cuando está descargándose un archivo,
aparece una barra con los archivos descargados y a la derecha un botón con Mostrar todo.
Si pulsamos ahí, en Mostrar todo, nos abre la carpeta descargas en la que tenemos el archivo
buscado. Pulsamos sobre mostrar en carpeta y desde allí, podemos copiar y llevarlo donde
queramos. (botón derecho sobre el archivo seleccionado para copiar, vamos a la carpeta que
queremos y allí, botón derecho pegar)
2. ONE DRIVE. 1 Tb en la nube.
Este apartado, es un almacenamiento virtual. Aquí podremos guardar nuestros trabajos como si
fuese un pendrive. Su utilización es por tanto, igual a la de un pincho.
En la parte de la derecha nos aparece un pequeño explorador de archivos que nos ayudará a
organizar documentos.

9
Podéis crear carpetas, mover archivos de un lugar a otro, eliminar archivos, copiar..etc. Igual
que si fuese vuestro pincho, con la ventaja de tener vuestra información disponible con un
acceso a internet. La posibilidad de compartir documentos online, también es una característica
que hace muy útil y especial la utilización de esta aplicación.
3. OFFICE 365
Cuando pulsamos sobre esta opción, se despliegan los iconos de varios programas que tenemos
a nuestra disposición. Asi, encontramos el Word, Excel y Power Point, entre otros. Estos
programas son “parecidos” a los que tenemos disponibles de forma offline ( en nuestro
ordenador sin necesidad de conectarnos a internet). Son parecidos porque aunque su aspecto
es igual, ya que son ofrecidos por Microsoft, presentan ciertas carencias y no pueden realizar
Para crear una carpeta o un archivo
nuevo del tipo que necesitéis.
Para “subir” a la nube los
archivos que tengáis guardados
en vuestros equipos.
Por defecto aparece esta clasificación y desde ella,
podéis ir a vuestros archivos, los que son solamente
vuestros y a los compartidos, que son los trabajos que
estáis haciendo entre varios.

10
tantas acciones como los de escritorio. Pero son muy útiles para la realización de trabajos
colaborativos.
El funcionamiento de los programas es igual que las versiones offline.
Las pequeñas diferencias con respecto a los programas que tenemos instalados son las
siguientes:
A la vez que vamos creando el documento, se va guardando en la nube. No es preciso pulsar
nada para que el trabajo se guarde. Es automático. Pero también podemos descargar nuestro
documento:
Si pulsamos sobre Menú archivo:

11
Aquí ponemos la
dirección de la persona o
personas con las que
queremos compartir el
documento.
Pulsamos enviar.
Hecho esto, a la persona
con la que hemos
compartido le llega un
mensaje a su email con
un enlace que le llevará al
documento compartido.
Nos aparecen todas estas opciones, para guardar en distintos formatos o en nuestro equipo.
Cuando abrimos estamos trabajando con un documento online, en la parte superior de la
derecha del documento, aparecen dos botones importantes:
Con el botón compartir permitiremos que la edición del documento sea compartida. Así el
documento lo podremos escribir entre varios. Los cambios que vayamos haciendo les vemos
todos.
Aquí establecemos
quien, cómo y con
qué condiciones se
puede ver

12
En los documentos compartidos, el otro botón interesante es el del Chat:
Vistas las tres aplicaciones mas importantes que nos ofrece este servidor, solo nos quedan dos
cosas a saber:
Para pasar de una aplicación a otra, pulsamos sobre los cuadraditos de la esquina superior
izquierda:
Y aquí nos mostrará os iconos de todas las aplicaciones a las que podemos movernos:
Es este botón y nos abre una
ventana en la parte de la
derecha en la que podemos
agregar conversaciones entre los
distintos editores del
documento.
Este texto que se pone aquí no
aparecerá en el documento que
se está editando.
Correo
Almacenamiento
ONE DIRVE
Aplicaciones

13
De todas estas aplicaciones, hay una muy especial, que debes saber utilizar: TEAMS.
El TEAMS, es una de las herramientas que nos ofrece Office 365 y que nos permite realizar
videoconferencias, cargar/descargar archivos, hacer cuestionarios…
Probablemente, tu profesor haya creado un equipo con su asignatura, en el que participareis
todos los alumnos de tu clase.
Entrar en el grupo, es muy sencillo.
Al agregarte como participante de un equipo, la aplicación TEAMS te envía un email:
Cuando abras ese email, te aparecerá un enlace que te llevará directamente al equipo nuevo al
que perteneces, pero si no tienes TEAMS instalado en tu ordenador, aquí tendrás la primera
oportunidad de descargarlo. TEAMS puede utilizarse desde la web o bien, instalando la
aplicación en el ordenador, es decir, mediante la aplicación de escritorio. De estas dos opciones
es mucho mejor la aplicación de escritorio, ya que nos permite entrar directamente en el TEAMS

14
sin necesidad de seguir todo el recorrido a través del correo corporativo de educa.jcyl.es.
Además, tiene alguna funcionalidad más y los problemas de conexión son menores, por lo que
es aconsejable descargarla en nuestro equipo a pesar de que consume muchos recursos.
Si optas por descargar, una vez instalado te pedirá otra vez tus credenciales (email y contraseña
de educa). Si ya lo tenías instalado en tu ordenador, pulsa directamente sobre Inicarlo ahora.
Y con estos pasos estarás en el equipo. Otra opción para entrar en un nuevo equipo, si ya tenías
la aplicación de TEAMS instalada, es entrando directamente en la aplicación.
Una vez abierta, veras la siguiente barra a la izquierda, que muestra los siguientes botones:
Actividad, te muestra lo que ha ocurrido en la aplicación. Los chat recientes, los
grupos en los que te han añadido, las tareas, llamadas..Si hay algo nuevo, que
no hayas visto, te aparecerá un punto rojo para indicártelo.
En este botón, podrás iniciar un chat con quien quieras y también ver los chats
que has realizado.
Este botón de equipos es la puerta de entrada a todos tus equipos. Desde aquí,
entrarás y podrás ver los equipos que tienes y acceder a ellos.
En tareas podrás ver los trabajos que se han propuesto en el grupo y también
entregarlos.
En calendario, podrás ver las reuniones que tienes programadas y programar
tus propias reuniones.
Desde llamadas, podrás hacer llamadas a cualquier usuario del correo educa
En archivos, tendrás acceso a todos los archivos que hayas compartido o que
hayan compartido contigo
Estos tres puntos, te permiten ir a otra aplicación que necesites.

15
Botón ACTIVIDAD:
Desde este botón veras todo lo que ha ocurrido en tu aplicación de forma general, en todos tus
equipos.
Botón CHAT:
Desde aquí, puedes chatear con cualquier usuario del correo corporativo educa.
Desde Contactos- Favoritos, añadiremos nuestros contactos más habituales al pulsar sobre los
tres puntos:

16
Botón EQUIPOS: EL MÁS IMPORTANTE
Desde este botón veras al pulsar sobre Sus equipos, todos los equipos a los que perteneces y
desde ahí, podrás entrar en el que quieras.
Cuando entras en un equipo, entras diractamente en la sección de Publicaciones, que es el chat
general del equipo. En esta parte, verás, además del chat general, todas novedades del equipo:
tareas, reuniones…

17
Además, cuando hay alguna novedad, saldrán puntos rojos de aviso en la barra lateral izquierda,
por lo que no debes preocuparte por buscar las novedades, ellas vendrán a ti.
Las videoconferencias
Cuando alguien organice una reunión, te llegará un mensaje como este en la sección de
Publicaciones.(Chat general del equipo)
Deberás pulsar sobre UNIRSE y te aparecerán las configuraciones de video y audio:
Estas opciones
permiten:
Activa la cámara
Difumina el fondo
Activa el audio: altavoz y
micrófono

18
Una vez comenzada la reunión, veremos en pantalla a los participantes del equipo que están
conectados (solo se verá a cuatro como mucho, el resto les veremos en iconos en la parte de
abajo).
Cuando estamos en videoconferencia, es importante controlar esta barra que aparece en el
medio de la pantalla cuando pasamos el cursor por encima:
Conecta/desconecta la cámara Silencia/Activa el micrófono
Compartir pantalla Acciones Chat Ver participantes Colgar
Al pulsar sobre los tres puntos(Acciones), podemos realizar varias acciones:
Al pulsar sobre el Chat o sobre Ver participantes, nos aparecerá a la derecha una ventana con el
menú correspondiente.
Chat Participantes de la reunión

19
La opción de Compartir, nos permitirá compartir nuestro escritorio con el resto de participantes.
Nos aparecerán diversas opciones: Compartir solo la ventana TEAM, compartir todo el
escritorio.. Ahí elegiremos lo que nos interese y eso será lo que vean nuestros compañeros. Esta
opción, será la que generalmente utilice el profesor para enseñarnos cosas, aunque también
podrá utilizarla cualquier participante.
Si lo que quieres es hacer tu una videoconferencia, desde la pestaña de Publicaciones, deberás
pulsar sobre el icono:
Que aparece en la parte de ababjo del chat general de equipo:
Saldrá una pantalla así:
Tras pulsar reunirse ahora, la aplicación intentará conectar con los participantes.

20
Y en cuanto los participantes se unan, comenzará la videoconferencia.
Botón Tareas:
Elegirás un equipo de todos los que tienes:
Una vez en el equipo adecuado, te aparecerán todas las tareas que debes realizar (asignado) o
las que tienes ya has hecho y entregado (completado)
Las tareas pueden ser de distintos tipos y generalmente tendrán una fecha de entrega.
Una vez enviada la tarea, ya no se puede modificar.

21
Botón Calendario:
Aquí puedes ver todo lo que tienes programado.
Botón Llamadas:
Desde aquí haremos comunicaciones con uno o más usuarios de educa.jcyl.es
Botón archivos:
Para ver todos archivos que hay cargados en TEAMS, los de todos los equipos que tengas.
Tres puntos:
Permite añadir más aplicaciones al panel.

22
Botones inferiores:
Desde los botones inferiores podrás añadir alguna aplicación más a tu TEAM, utilizar la
herramienta de ayuda o instalar la versión de escritorio de TEAM.
Además de la barra lateral izquierda, también es importante también repasar la barra que nos
sale en la parte superior y que tiene varias las pestañas:
Al iniciar, siempre nos lleva a la pestaña Publicaciones, pero son muy importantes las pestañas
de Archivos, y Tareas, donde podemos encontrar apuntes y ejercicios para hacer, que están
relacionados con el equipo en el que estamos.
En esta barra, podemos encontrar alguna pestaña más que nos ponga el propietario (profe) para
una finalidad concreta, por ejemplo, para resolver un cuestionario o formulario directamente.
Por último, si el ordenador desde el que estáis trabajando no es el vuestro, debéis recordar
cerrar siempre sesión para que nadie pueda acceder a vuestros datos privados.
En la parte superior, os aparecerá el
circulo con la inicial de vuestro
usuario de correo. Pulsando ahí, os
despliega este menú y ahí podéis
cerrar sesión