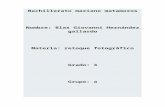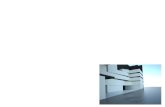0XOWL%UXVK - AKVIS.comdownload.akvis.com/multibrush-es.pdf · Cambiar el color de ojos Retoque del...
Transcript of 0XOWL%UXVK - AKVIS.comdownload.akvis.com/multibrush-es.pdf · Cambiar el color de ojos Retoque del...

MultiBrushRetoque fotográfico
akvis.com
Retoque fotográfico
akvis.com

ÍNDICE
AplicaciónInstalación en WindowsInstalación en MacCómo activar el programaComparación de licenciasÁrea de trabajoComo utilizar el programaCrear una nueva imagenOpcionesTeclas de atajoImprimir la imagenBarra de herramientasColorMuestrasHistoriaCapasCanalesPincel de colorLápiz de colorAerosolBorradorPincel históricoTámpon de clonarPincel camaleónDesenfocarEnfocarDedoAclararOscurecerSaturaciónPincel al óleoRodilloRotuladorBarra de tizaLápiz artísticoAerosol artísticoBorrador artísticoAlineaciónSelecciónRecortarMoverTransformarTextoCuentagotasManoZoomCambiar el color de ojosRetoque del retratoEl tercero está de másEl otro yoProgramas de AKVIS
AKVIS MultiBrush
2

HERRAMIENTAS DE RETOQUE Y DIBUJO
AKVIS MultiBrush es un software para edición de imágenes, útil, rico en características y fácil de usar, lasolución "todo en uno" para mejorar retratos, restaurar fotos dañadas, dibujar detalles divertidos en unafoto o crear una pintura.
Hay dos conjuntos de las herramientas: los pinceles Estándar (para retocar) y Artísticos (para pintar).
Mejorar retratos in modo fácil
Con una colección de pinceles, AKVISMultiBrush ayuda a los artistas, fotógrafos yusuarios caseros a mejorar sus retratos,retocar imágenes y eliminar objetos nodeseados en fotos digitales.
Disponible como un programa independienteo como un plugin para Adobe Photoshop,AKVIS MultiBrush elimina arrugas, cicatrices,arañazos y mejora las imperfecciones de lapiel en los retratos de la forma más natural.Puntos, manchas y polvo son fáciles deocultar y eliminar.
Corrigir y retocar imágenes
El Pincel camaleón soluciona los problemasde la piel y elimina polvo, puntos y arañazos
sin que afecte a la textura, luminosidad o colores del fondo. Este pincel único es similar al Pincel Correctorde Adobe, ofrece todavía más flexibilidad y opciones de personalización.
Impresionantes collages artísticos
El modo de Clonación artística d e Pincel camaleónconvierte al AKVIS MultiBrush en algo verdaderamenteúnico. Este innovador modo hace posible clonar partes deuna foto de forma realmente elegante. Muestra, ajusta yreplica partes para multiplicarlas en la imagen y creaimpresionantes collages con poco esfuerzo.
Preserva la imagen original
Hay muchas más herramientas en AKVIS MultiBrush pararetocar y mejorar retratos, restaurar fotos dañadas, y crearcollages artísticos y composiciones. Todas las herramientasde retoque existentes en Mult iBrush ofrece ajustesautomáticos para preservar la gama de color y tono de laimagen original, la textura y el brillo, la luminosidad y lassombras. Como resultado, la parte restaurada de la imagen o el objeto clonado se mezclan en el fondooriginal a la perfección con apariencia completamente natural.
Estudio de un artista - Herramientas depintura
El programa ofrece una paleta de pincelesartísticos con herramientas Pincel al óleo,Rodillo, Rotulador, Barra de t iza, Lápizartístico, Aerosol artístico y Borradorartístico.
Con estas herramientas maravillosas que imitan eltrabajo de los pinceles reales se puede decoraruna foto o crear una nueva pintura al óleo o con
tiza.
AKVIS MultiBrush
3

tiza.
Capas y canales
El programa le permite editar una imagen en capas. Hay dos tipos de capas: capas raster para lasherramientas estándar y capas artísticas para las herramientas de la paleta artística. Las versiones Deluxe y Business de Multibrush permiten editar una imagen por sus canales.
Compatibilidad: retoque avanzado y herramientas de corrección para todos!
AKVIS MultiBrush hace la herramienta de corrección avanzada disponible como una aplicaciónindependiente (standalone) y como un plugin para Adobe Photoshop y Photoshop Elements, Corel PaintShop Pro y PhotoImpact, Corel Photo-Paint, y muchos más soportando plugins de Photoshop enplataformas Windows y Mac.
AKVIS MultiBrush
4

INSTALACIÓN DEL SOFTWARE DE AKVIS
¡Atención! Hay que tener los derechos de administrador para instalar el programa en su ordenador.
Antes de instalar un pluin de AKVIS, asegúrase, por favor, de que el editor de fotos está cerrado.
Siga las instrucciones para instalar el programa en Windows:
Ejecute el archivo de instalación exe.Seleccione el idioma y apriete el botón OK para comenzar la instalación.
Para continuar el proceso de instalación hay que leer el Acuerdo de Licencia.
Active la casilla Acepto los términos del contrato de licencia, si acepta las condiciones delAcuerdo, y apriete el botón Siguiente.
Para instalar el plugin en su editor de fotos seleccione su programa de la lista.
Consejos:
Si la lista no contiene su programa, active el componente Directorio de plugins y
seleccione la carpeta para guardar sus plugins y filtros, por ejemplo, C:\Míos plugins. En estecaso seleccione esta carpeta como la carpeta de Plugins en la configuración de su editor defotos.
O copie el archivo 8bf desde la carpeta de AKVIS en la carpeta Plugins del editor.
Para instalar la versión independiente active la casilla Standalone Edition.
Para crear un acceso directo active la casilla Crear un acceso directo en el escritorio.
Apriete el botón Siguiente.
AKVIS MultiBrush
5

Pulse el botón Instalar.
La instalación comienza.
AKVIS MultiBrush
6

La instalación está terminada. Puede suscribirse a la lista de Noticias de AKVIS para recibirinformación sobre las nuevas versiones, concursos y descuentos (1-2 ediciones por mes). Para esointroduzca su dirección de correo electrónico en el campo:
Pulse Finalizar para cerrar el programa de instalación.
Después de la instalación de la versión standalone de AKVIS MultiBrush, verá un nuevo punto en el menúInicio: AKVIS - MultiBrush y un acceso directo (shortcut) en escritorio, si la casilla Crear un accesodirecto en el escritorio estaba habilitada durante la instalación.
Después de la instalación del plugin AKVIS MultiBrush, verá un punto nuevo en el menú Filtro/Efectos desu programa de retoque fotográfico: AKVIS –> MultiBrush. Por favor, use este comando para iniciar elplugin en el editor.
AKVIS MultiBrush
7

INSTALACIÓN DEL SOFTWARE DE AKVIS
¡Atención! Hay que tener los derechos de administrador para instalar el programa en su ordenador.
Antes de instalar un pluin de AKVIS, asegúrase, por favor, de que el editor de fotos está cerrado.
Siga las instrucciones para instalar el programa:
Abra el disco virtual dmg:
- akvis-multibrush-app.dmg para instalar la versión Standalone (independiente)
- akvis-multibrush-plugin.dmg para instalar el Plugin para editores de imágenes.
Lea el Acuerdo de licencia y apriete el botón Aceptar, si acepta las condiciones del Acuerdo.
Verá el Finder con la aplicacíon AKVIS MultiBrush o con la carpeta AKVIS MultiBrush Plugin.
AKVIS MultiBrush
8

Ponga la aplicacíon AKVIS MultiBrush en la carpeta Aplicaciones.
Ponga la carpeta AKVIS MultiBrush Plugin en la carpeta Plugins de su editor de fotos.
Por ejemplo:
si usa Photoshop CS6 mueva el plugin en Aplicaciones/Adobe Photoshop CS6/Plugins,
si usa Photoshop CC 2015 - aquí: Aplicaciones/Adobe Photoshop CC 2015/Plugins.
s i u s a P h o t o s h o p C C 2 0 1 5 . 5, c ó p i e l o e n Librería/ApplicationSupport/Adobe/PlugIns/CC.
Después de la instalación de AKVIS MultiBrush, verá un punto nuevo del menú Filtro/Efectos de suprograma de retoque fotográfico: AKVIS – MultiBrush.
Para ejecutar la versión Standalone (independiente) haga doble clic en la aplicación.
AKVIS MultiBrush
9

CÓMO ACTIVAR LOS PROGRAMAS DE AKVIS
¡Atención! Durante el proceso de activación su ordenador debe estar conectado a Internet.
Si no es posible, ofrecemos un método alternativo de activación (lea a continuación sobre activaciónoffline).
Descargue e instale el programa AKVIS MultiBrush. Instrucciones de instalación.
Al ejecutar la versión no registrada, aparece una ventana con la información general acerca de la versióndel software y el número de días restantes en su período de prueba.
Además, puede abrir la ventana Sobre el programa pulsando el botón en el Panel de control del
programa.
Haga clic en PROBAR para utilizar el período de prueba. Se abre una nueva ventana con variantes delicencia. No es necesario registrar el software para probar de forma gratuita toda la funcionalidad para elperíodo de evaluación de 10 días.
Durante el período de evaluación puede probar todas las opciones y elegir la licencia más adecuada.Seleccione uno de los tipos de funcionalidad: Home (Plugin o Standalone), Deluxe o Business. Suelección de la licencia define que características estarán disponibles en el programa. Consulte la tabla decomparación para obtener más información sobre licencias y versiones del software.
Si el período de prueba ha terminado, el botón PROBAR está desactivado.
Haga clic en COMPRAR para elegir y encargar la licencia del producto.
Cuando la transacción está acabada, conseguirá el número de serie en su dirección e-mail dentro dealgunos minutos.
AKVIS MultiBrush
10

Haga clic en ACTIVAR para comenzar el proceso de la activación.
Introduzca su nombre y el número de serie.
Elija el método de activación: a través de la conexión directa o por correo.
Conexión directa:
Recomendamos activar el programa a través de la conexión directa, porque es lo más fàcil.
En esta etapa de la activación su ordenador debe estar conectado a Internet.
Presione en ACTIVAR.
La activación se ha completado.
Activación por correo electrónico:
En caso de que usted ha elegido la activación por correo electrónico, se crea un mensaje con todala información necesaria.
NOTA: También puede utilizar este método para Activación offline:
Si su ordenador no está conectado a Internet, transfiera el mensaje de activación a otro ordenadorcon una conexión a Internet, utilizando USB, y envìalo a: [email protected].
Por favor, no envie la captura de pantalla! Copie y guarde el texto.
Necesitamos su número de serie del software, su nombre y el número de HardwareID de su ordenador(HWID).
Crearemos el archivo de licencia (MultiBrush.lic) utilizando esta información y enviaremos a sucorreo electrónico.
Guarde el archivo .lic (¡No lo abra!) en la carpeta AKVIS en archivos comunes:
En Windows Vista, Windows 7, Windows 8, Windows 10:
Users\Public\Documents\AKVIS;
AKVIS MultiBrush
11

En Windows XP:
Documents and Settings\All Users\Documents\AKVIS;
En Mac OS X:
Users/Shared/AKVIS.
La activación está completado.
En la versión registrada el botón COMPRAR se transforma a ACTUALIZAR que permite mejorar su licencia(por ejemplo, cambiar la licencia Home a Home Deluxe o Business).
AKVIS MultiBrush
12

HERRAMIENTAS DE RETOQUE Y DIBUJO
Comparación de licencias: Home (Plugin)
Home (Standalone)
Home Deluxe (Plugin+Standalone)
Business (Plugin+Standalone)
Objetivo
non-comercial
comercial
Edición
Plugin
Standalone
Funciones
Barra de herramientas:
Pinceles estándar
Pinceles artísticos
Herramientas comunes
Paletas:
Color
Muestras
Capas
Historia
Canales
Características adicionales:
Gua rda r / ca rga r p royec tos(*.akvis)
Compartir
Imprimir
EXIF, IPTC
Espacio de color
RGB
CMYK
Lab
Grayscale
8 / 16 bits
32 bits
Formato de imagen
AKVIS MultiBrush
13

AKVIS
TIFF
JPEG
BMP
PNG
RAW
DNG
PSD
OS
Windows
Mac OS X
10-días de prueba
Precio € 39 € 39 € 50 € 69
AKVIS MultiBrush
14

FORMATO DE AKVIS
Puede utilizar el formato AKVIS que le permite sin pérdida guardar un trabajo en un archivo.
Haga clic en y seleccione AKVIS Document (*.akvis) en la lista de Formato. Para cargar el archivo
haga clic en .
El archivo de AKVIS contiene esta información: el estado actual, todas las capas (raster, artísticas, detexto) y grupos, con sus propiedades, y los puntos de control si fueron creados (en la paleta Historia).
El formato de AKVIS ofrece oportunidades útiles para trabajar con archivos:
1. guardar una estructura de documento (capas, sus grupos y propiedades);2. guardar capas artísticos y capas de texto sin rasterización;3. guardar los puntos de control (la posibilidad de volver a un estado anterior) - para las versiones
Deluxe/Business;4. guardar una selección;5. guardar las líneas guía;6. guardar la imagen original (creando un punto de control o una copia de la capa de fondo).
Le recomendamos que utilice el formato de AKVIS para guardar un borrador y finalizar más tarde o paraguardar una copia de seguridad. Puede guardar el resultado final utilizando JPG, TIFF, PNG, para poder compartirlo.
AKVIS MultiBrush
15

ÁREA DE TRABAJO
AKVIS MultiBrush puede funcionar independientemente como un programa autónomo lo mismo quecomo plugin en su editor de imágenes preferido.
Standalone es un programa independiente, se puede abrirlo haciendo clic en el ìcono del programa.
Para iniciar el programa independiente, ejecute el programa directamente:
En un ordenador con Windows - seleccione el programa desde el menú Inicio o utilice elacceso directo del programa.
En un ordenador con Mac OS X - ejecute el programa en la carpeta de Aplicaciones.
Plugin es un complemento para un editor de foto, por ejemplo para Photoshop.
Para llamar al plugin, selecciónelo de los filtros en su programa de edición de fotos.
En Windows la ventana principal del programa AKVIS MultiBrush se ve así:
Área de trabajo de AKVIS MultiBrush
La parte izquierda de la ventana principal del programa AKVIS MultiBrush está ocupada por la Ventanade imagen. Un clic derecho en la Ventana de imagen muestra los parámetros de la herramientaseleccionada.
En la parte superior de la ventana se encuentra el Panel de control, que contiene – de izquierda aderecha – los siguientes botones:
El botón abre la página de AKVIS MultiBrush en Internet.
El botón (sólo presente en la versión independiente) le permite crear una nueva imagen.
El botón (sólo presente en la versión independiente) le permite abrir una imagen para
procesarla.
AKVIS MultiBrush
16

El botón (sólo presente en la versión independiente) le permite guardar la imagen en el disco
duro.
El botón (sólo presente en la versión independiente) le permite imprimir la imagen.
El botón permite publicar imágenes del programa en los servicios sociales: Twitter, Flickr,
Google+, Dropbox.
El botón muestra/oculta el menú de herramientas de alineación (reglas, líneas guía,
cuadrículas).El botón anula los comandos últimos seguidos. Es posible anular una acción usando las teclas de
atajo Ctrl+Z ( +Z en Macintosh).
El botón vuelva los comandos anulados . Para rehacer una acción apriete las teclas
Ctrl+Y ( +Y en Macintosh).
El botón (sólo en la versión plug-in) le permite aplicar el resultado del tratamiento. Cuando se
hace clic sobre este botón, los cambios son aplicados a la imagen y se cierra la ventana delprograma AKVIS MultiBrush.
El botón abre una ventana con información acerca del programa.
El botón muestra los contenidos de Ayuda del programa.
El botón abre el cuadro de diálogo Opciones.
A la izquierda de la Ventana de imagen hay la Barra de herramientas. Los pinceles se agrupan engrupos: Estándar (disponibles cuando se trabaja con una capa raster) y Artísticos (disponibles para unacapa artístico).
Para activar una herramienta, haga clic en el botón correspondiente. Los parámetros de esta herramientase mostrarán en el Panel de ajustes o en una ventana que se abrirá al hacer clic con el botón derechodel ratón sobre la ventana de la imagen.
Debajo de las herramientas, en la Barra de herramientas, está la casilla de color con el color actual.Haga clic en esta casilla para abrir el cuadro de diálogo Seleccionar color y cambiar el color.
En la parte derecha de la ventana del programa se encuentran las siguientes secciones:
1. Navegador;2. Opciones de herramientas;3. Paletas Color y Muestras;4. Paletas Capas y Canales;5. Paleta Historia;6. Descripción de parámetros.
Puede ocultar/mostrar una sección haciendo clic en su título.
AKVIS MultiBrush
17

Navegador
Navegue y modifique la escala de la imagen usando la ventana Navegador. En el Navegador usted puedever la copia reducida de la imagen. El recuadro muestra la parte de la imagen que es visible en esosmomentos en la Ventana de imagen; las áreas que se hayan fuera de este recuadro no son visibles.Arrastre el recuadro clickando en él con el botón izquierdo del ratón y manteniéndolo presionado parahacer visibles otras partes de la imagen. Para mover el recuadro, lleve el cursor hacia dentro del mismo,presione el botón izquierdo del ratón y, manteniéndolo presionado, mueva el recuadro en la ventana denavegación.
Para desplazar la imagen en la Ventana de imagen puede presionar la barra espaciadora en el teclado yarrastrar la imagen manteniendo presionado el botón izquierdo del ratón y moviendo el cursor. Use el botónde rueda del ratón para mover la imagen hacia arriba/hacia abajo: o, manteniendo la tecla Ctrl ( en
Macintosh) presionada, para mover la imagen hacia la izquierda/hacia la derecha: o, manteniendo la teclaAlt (Opción en Macintosh) presionada, para modificar la escala de la imagen. Haga un clic derecho en la
barra de desplazamiento para activar el menú rápido de navegación.
Use el control deslizante o los botones y , para modificar la escala de la imagen en la Ventana de
imagen. Cuando hace clic en el botón o mueve el control deslizante a la derecha, la escala de la
imagen se incrementa. Cuando hace clic en el botón o mueve el control deslizante a la izquierda, la
escala de imagen se reduce.
También puede cambiar la escala de la imagen introduciendo un nuevo porcentaje en el campo de escala ypresionando la tecla Enter (Win: Intro , Mac: Retorno ). El menú emergente muestra algunosporcentajes usados frecuentemente.
Puede usar teclas de acceso rápido para cambiar la escala de la imagen, + y Ctrl++ ( ++ e n
Macintosh) para aumentar la escala de la imagen, y - y Ctrl+- ( +- en Macintosh) para reducir la
escala.
Debajo del Navegador está el Panel de ajustes con las opciones de la herramienta seleccionada y conlas paletas: Color y Muestras (se agrupan), Capas y Canales (también se agrupan) y Historia. Paraabrir una paleta, haga clic en su título. Para reorganizar las paletas en un grupo haga clic en el título de la
AKVIS MultiBrush
18

paleta y arrastrela con el botón izquierdo pulsado. Las paletas Historia y Canales están disponibles sóloen las versiones Home Deluxe y Business.
Debajo del Panel de ajustes se puede ver la descripción del parámetro y del botón sobre cual pasa con elcursor.
AKVIS MultiBrush
19

CÓMO TRABAJAR CON EL PROGRAMA
AKVIS MultiBrush puede funcionar de manera independiente como un programa autónomo, lo mismoque como plug-in en su editor de imágenes preferido.
Siga las intrucciones siguientes:
Paso 1. Abra una imagen o crear una nueva imagen.
- Si trabaja con la versión independiente del programa:
Lance el programa AKVIS MultiBrush.
El cuadro de diálogo Abrir imagen aparece si hace doble clic en el àrea de trabajo vacío delprograma o si hace clic en el botón en el Panel de control. Puede también arrastrar la
imagen al área de trabajo del programa. El programa soporta los formatos de archivo BMP,JPEG, PNG, TIFF, PSD y AKVIS.
- Si trabaja con el plugin:
Abra su editor de fotos. El plugin es compatible con Adobe Photoshop, Adobe PhotoshopElements, Corel Paint Shop Pro, y muchos otros editores de imágenes.
Abra una imagen en su editor llamando el comando Archivo -> Abrir o util izando lacombinación de teclas Ctrl+O ( +O en Macintosh).
Llame al plugin AKVIS MultiBrush. En Adobe Photoshop seleccione al menú Filtro la opciónAKVIS y posteriormente la opción MultiBrush: Filtro –> AKVIS –> MultiBrush; en PaintShop Pro seleccione Efectos –> Plugins -> AKVIS –> MultiBrush; en Corel Photo-Paintseleccione Efectos –> AKVIS –> MultiBrush.
Ventana principal de AKVIS MultiBrush
Paso 2. Use las herramientas de la Barra de herramientas para tratar la imagen.
AKVIS MultiBrush
20

Tratar la imagen
Paso 3. Usted puede compartir su obra de arte haciendo clic en . Este botón abre la lista de los
servicios donde se puede publicar la imagen: Twitter, Flickr, Google+, Dropbox.
En la versión independiente puede imprimir la imagen con el botón .
Paso 4. Guarde la imagen procesada.
- Si trabaja con la versión independiente:
Haga clic en el botón para abrir la ventana de diálogo Guardar como. Ingrese un nombre
para el archivo, escoja el formato (TIFF, BMP, JPEG, PNG, PSD o AKVIS) e indique la carpetaen la que se guardará.
- Si trabaja con el plugin:
Haga clic en el botón para aplicar el resultado y cerrar la ventana del plugin. El plugin
AKVIS MultiBrush se cerrará y la imagen aparecerá en el área de trabajo de su editor deimágenes.
Llame al cuadro de diálogo Guardar como utilizando el comando Archivo -> Guardar como,introduzca un nombre para el archivo, elija el formato e indique la carpeta de destino.
Nota: Utilice el formato de AKVIS para poder seguir trabajando con un archivo multicapa con todoslos puntos de control y todas las capas (raster, artísticas, de texto) sin rasterización. Puede guardarel resultado final utilizando los formatos JPG, TIFF, PNG para poder compartirlo.
AKVIS MultiBrush
21

CREAR UNA IMAGEN NUEVA
Esta es la ventana del cuadro de diálogo Imagen nueva:
Ventana "Imagen nueva"
El menú desplegable Presets (predeterminados) contiene los tipos de archivo estándar que se utilizan paraimprimir o trabajar en Internet. El menú Tamaño muestra los tamaños disponibles para cada uno de lospredeterminados. El resto de los parámetros de dichos archivos se configurará automáticamente. Pornorma general, los predeterminados tendrán una orientación vertical (Retrato) y el Color de fondo deldocumento será blanco.
Cualquier modificación realizada en los parámetros de un predeterminado hará que su nombre en el menúdesplegable cambie a Personalizado y que a su lado se active el botón Guardar predeterminadopersonalizado . Pulse este botón para guardar la configuración actual. A los predeterminados se les
asignará automáticamente un nombre que es posible modificar introduciendo cualquier combinación deletras y números en el campo iluminado. Tras pulsar la tecla Intro , en la lista aparecerá el nuevopredeterminado. Para eliminar un predeterminado de usuario, basta con seleccionarlo y pulsar el botónEliminar predeterminado personalizado .
Existen dos orientaciones posibles para los documentos: Retrato (vertical) y Álbum (horizontal). En laorientación horizontal, la anchura de la imagen es mayor que la altura, mientras que en la orientaciónvertical, su altura es mayor que la anchura.
El tamaño de los documentos se puede ajustar manualmente a través de los campos Anchura y Altura.Las unidades se enumeran en una lista desplegable (píxeles, pulgadas, centímetros, milímetros, puntos ypicas).
El parámetro Resolución hace referencia a la densidad de píxeles en una imagen (nivel de detalle) ycalcula el número de píxeles por pulgada (ppp).
En el Modo color es posible elegir uno de los siguientes esquemas de color: escala de grises, RGB, CMYK yLab. Los modos difieren en la manera en la que administran el color. Una vez definido el modo de color, espreciso elegir la profundidad del mismo a partir de la lista adyacente: 8 bits/canal, 16 bits/canal o 32bits/canal.
AKVIS MultiBrush
22

La opción Fondo transparente aplica un fondo transparente a la imagen, mientras que la opción Color defondo permite rellenar la imagen con un color de fondo opaco (el valor predeterminado es blanco). El colorse selecciona a partir del cuadro de diálogo Seccionar color, que se activa haciendo doble clic sobre labarra de color adyacente.
AKVIS MultiBrush
23

OPCIONES
El botón abre el cuadro de diálogo Opciones, que se ve así:
Idioma. Cambie el idioma del programa seleccionando el idioma preferido de la lista desplegable.Escala de la interfaz. Elija el tamaño de los elementos de la interfaz. Cuando se establece en Auto,la escala del espacio de trabajo del programa automáticamente se adaptará a la resolución de lapantalla.Tema de la interfaz: Claro u Oscuro. Seleccione el estilo de la interfaz del programa.Escala inicial de imagen. Este parámetro define la forma en que la imagen se escala en la Ventanade imagen después de abrir. El parámetro puede tomar uno de dos valores:
- Ajustar a ventana. La escala se ajusta de modo que la imagen sea totalmente visible en laVentana de imagen; - si la opción 100% está activada, la imagen no cambia su escala. Generalmente, cuando laescala = 100%, sólo una parte de la imagen está visible.
La casilla Recordar los últimos ajustes. Active la casilla para que el programa al iniciar use laconfiguración últimamente aplicada.Teclas de atajo. Puede configurar teclas rápidas para las herramientas y acciones.Descripción de parámetros. Al pasar sobre los parámetros y los botones con el cursor se puedever una breve descripción de ellos en el campo Descripción. Usted puede elegir cómo lassugerencias se muestran seleccionando una de las opciones:
- Debajo de la ventana de imagen. Muestra las sugerencias en la ventana principal, debajode la imagen. Este modo es útil si no hay suficiente espacio en el Panel de ajustes. - Debajo el Panel de ajustes. Seleccione esta opción para mostrar las sugerencias en laparte inferior del Panel de ajustes. - Ocultar. Utilice esta opción si Usted no necesita los consejos.
Documentos recientes (disponible solamente en la versión standalone). El número de archivosrecientes que se muestran cuando hace clic derecho en . El número máximo: 30 archivos.
Diálogo Abrir/Guardar nativo del sistema operativo (disponible solamente en la versiónstandalone). Puede activar esta casilla, si desea utilizar el diálogo estándar de su sistema operativo.Por defecto, se utiliza el cuadro de diálogo Abrir/Guardar de AKVIS.Bloquear el Panel de control. Deshabilita la posibilidad de ocultar/mostrar el Panel de control. Si lacasilla está seleccionada, el Panel de control es siempre visible. Cuando la casilla está desactivada,puede esconder/mostrar el panel superior haciendo clic en el pequeño botón triangular (en la mitad
AKVIS MultiBrush
24

del panel). El panel minimizado se mostrará al mover el cursor sobre este.
Para guardar los cambios realizados en la ventana de Opciones pulse en OK.
Para volver a la configuración predeterminada, haga clic en el botón Por defecto.
AKVIS MultiBrush
25

TECLAS DE ATAJO
Algunas operaciones son más fácil y rápido de ejecutar usando las teclas de atajo en el teclado. Paraactivar una herramienta de la Barra de herramientas, puede hacer clic en el icono correspondiente con elratón o puede utilizar combinaciones de teclas. Este último método puede aumentar su productividad.
Cómo personalizar las teclas rápidas en MultiBrush:
Haga clic en para abrir el cuadro de diálogo Opciones.
Haga clic en el botón Teclas de atajo.
La siguiente es una lista de teclas de acceso rápido que trabajan en AKVIS MultiBrush.
Windows Mac OS X
Ctrl+Z +Z Paso atrás
Ctrl+Y +Y Paso adelante
+ o Ctrl++ + o ++ Aumentar la escala
- o Ctrl+- - o +- Reducir la escala
Ctrl+O +O Abrir una imagen
Ctrl+S +S Guardar la imagen
Ctrl+N +N Crear una nueva imagen
Ctrl+P +P Imprimir la imagen
F1 F1 Ayuda
Q Q Cambiar rápidamente entre grupos en la Barra de herramientas
Desplazarse por la imagen (cuando la barra espaciadora se mantienepulsada la herramienta Mano es activa)
Ctrl+D +D Anular la selección
Ctrl+A +A Seleccionar todo
Ctrl+Mayús+I + +I Invertir la selección
Ctrl+C +С Copiar en el portapapeles
Ctrl+V +V Pegar desde el portapapeles
V V Alternar entre las herramientas de selección
Alt+C Opción+C Recortar
M M Mover
T T Texto
I I Cuentagotas
Alt+H Opción+H Mano
Z Z Zoom
AKVIS MultiBrush
26

Pinceles Std:
B B Pincel de color
P P Lápiz de color
A A Aerosol
E E Alternar entre las herramientas Borrador y Pincel histórico
S S Támpon de clonar
H H Pincel camaleón
R R Alternar entre las herramientas Desenfocar, Enfocar y Dedo
L L Alternar entre las herramientas Aclarar, Oscurecer y Saturación
Pinceles Art:
B B Pincel al óleo
R R Rodillo
F F Rotulador
C C Barra de tiza
P P Lápiz artístico
A A Aerosol artístico
E E Borrador artístico
Opciones de las herramientas:
[ y ] [ y ] Cambiar el tamaño de la herramienta (reducir y aumentar - 5 px)
Alt+D Opción+D Restablecer ajustes predeterminados
Mayús+clic +clic Dibujar una línea recta (sólo en una capa raster)
AKVIS MultiBrush
27

DIÁLOGO IMPRIMIR
En la version independiente (standalone) de AKVIS MultiBrush usted puede imprimir su imagen.
Presione el botón para abrir el el cuadro de diálogo Imprimir.
Opciones de impresión en AKVIS MultiBrush
Ajuste los parámetros que aparecen en el Panel de ajustes:
Elija una impresora de la lista de dispositivos disponibles, establezca la resolución deseada, así comoel número de copias que desea imprimir.
En el grupo de Orientación seleccione la posición de papel: Retrato (vertical) o Paisaje(horizontal).
Haga clic en el botón Configurar página para abrir un cuadro de diálogo para elegir el tamaño delpapel y su orientación, así como los márgenes de impresión.
Pulse el botón Restablecer márgenes para devolver los márgenes de la página en el tamañopredeterminado.
Cambie el tamaño de la imagen impresa usando los parámetros Escala, Anchura, Altura y la casillaAjustar a la página. Estos parámetros no modifican la imagen en sí, sólo la copia impresa. Es posiblecambiar la dimensión de la copia impresa si se especifica la escala de imagen en %. También sepuede hacer colocando nuevos valores de ancho y altura en los campos correspondientes.
Para ajustar el tamaño de la imagen al tamaño del papel, seleccione la opción Ajustar a la página.
Mueva la imagen en la página con el ratón o alinearla con los botones flechas.
Puede activar Marco para la imagen y ajustar su anchura y el color.
Elija el Color de fondo haciendo clic en el rectángulo de color.
En la pestaña Página puede ajustar la impresión de múltiples copias de la imagen en una sola hoja.
AKVIS MultiBrush
28

PáginaCopias por página. Puede especificar el número de copias de la imagen en una página.Horizontalmente y Verticalmente. Estos parámetros indican el número de filas y columnasde las copias de la imagen en la página.Espacio. El parámetro define los márgenes entre las copias de la imagen.
En la pestaña Poster es posible ajustar la impresión de la foto en varias páginas para realizar unaimagen de gran formato.
Poster
Páginas. Si la casilla de verificación está activada, puede especificar el número máximo de laspáginas en las que la imagen se divide. La escala de la imagen se ajusta a este número de lashojas. Si la casilla está desactivada, el programa automáticamente selecciona el númeroóptimo de las páginas de acuerdo con el tamaño real de la imagen (escala = 100%).Márgenes para pegamento. Si la casilla de verificación está activada, se puede ajustar laanchura de los espacios que se utilizan para unir las hojas. Los márgenes se añadirán a laparte derecha y a la parte inferior de cada sección.Líneas de corte. Active la casilla de verificación para mostrar las marcas de corte en los
AKVIS MultiBrush
29

márgenes.Mostrar números. Si la casilla de verificación está activada, un número ordinal de cada parte,por una columna y una fila, se imprimirá en los márgenes.
Para imprimir la imagen con los parámetros elegidos pulse el botón Imprimir. Para cancelar la impresión haga clic en Anular.
AKVIS MultiBrush
30

BARRA DE HERRAMIENTAS
La Barra de herramientas contiene herramientas, que pueden ser usadas para editar imágenes. Pulsesobre el botón correspondiente para seleccionar las herramientas para pintar, retocar, editar el tono yotras. Los pinceles se agrupan en grupos: Estándar (disponibles cuando se trabaja con una capa raster) yArtísticos (disponibles para una capa artístico). Para cambiar entre los grupos use la tecla de accesorápido Q o el botón Std/Art en la parte superior de la barra de herramientas. Abajo, en la parte izquierda,
algunas herramientas adicionales son siempre visibles.
Los parámetros para la herramienta seleccionada aparecerán en el Panel de ajustes. Pulsando el botónderecho del ratón en la Ventana de imagen también aparecerán los parámetros de la herramientaseleccionada.
Los botones marcados con un pequeño triángulo contienen un submenú de herramientas similares, quepueden ser seleccionadas bien pulsando el botón derecho del ratón o bien sosteniendo el botón izquierdodel ratón sobre la herramienta deseada. Una vez abierto el menú seleccione la herramienta deseadapulsando el botón izquierdo del ratón sobre ella.
AKVIS MultiBrush
31

Barra de herramientas Submenú
Debajo de las herramientas está la casilla de color con el color actual. Haga clic en esta casilla para abrir elcuadro de diálogo Seleccionar color y cambiar el color.
AKVIS MultiBrush
32

PALETA COLOR
El color actual seleccionado en la paleta de Color se visualiza sobre una ancho cuadrado en la esquina.Pulsando el botón izquierdo del ratón sobre el cuadrado se abre el menú de diálogo estandar Seleccionarcolor. Pulsando el botón derecho sobre la misma caja se abre un menú de modelos de color disponibles:Escala de grises, RGB, CMYK y Lab.
Modelos de color
Moviendo las barras deslizantes o introduciendo valores numéricos en los campos, puede cambiar losvalores individuales de color en el color seleccionado. La parte inferior de la paleta es una pequeña barraespectral – si mueve el cursor sobre ella el cursor aparecerá con forma de cuentagotas. Para elegir uncolor simplemente pulse el cuentagotas sobre la barra.
Paleta Color
Los cuadrados situados en la parte superior derecha de la paleta son usados para guardar los coloresutilizados más frecuentemente. Para añadir un color, pulse dos veces el botón izquierdo del ratón sobre unacaja y luego seleccione uno de los colores de la caja de diálogo de color. Para cambiar el color principal aese en una caja, pulse el botón izquierdo del ratón sobre una caja. Para eliminar el color de una caja, pulseel botón derecho sobre ella.
AKVIS MultiBrush
33

PALETA DE MUESTRAS
La paleta de Muestras contiene una colección de los colores usados más frecuentemente. Seleccione uncolor de la colección pulsando el botón izquierdo del ratón, y será seleccionado como el color principal.Presione el botón derecho del ratón para acceder a las configuraciones de la paleta, que duplicará lasfunciones de los botones en la parte inferior de la paleta.
Muestras
Los botones de la parte inferior de la paleta tienen las siguientes funciones:
El botón Añadir muestra añade el color actual a la colección de Muestras.
El botón Eliminar muestra permite eliminar un color. Puede tambien soltarlo en la papelera.
El botón Cargar desde archivo carga una colección de Muestras guardada (los archivos
guardados como muestras, finalizan en .swatches) para poder ser utilizados de nuevo).
El botón Guardar en archivo abre un diálogo donde las muestras pueden ser guardadas.
El botón Ajustes por defecto restablece la colección de muestras a sus parámetros o ajustes
originales.
AKVIS MultiBrush
34

PALETA HISTORIA
La paleta Historia está disponible solamente en las versiones Home Deluxe y Business.
La paleta Historia muestra la lista de todos los cambios hechos en un archivo. Pulsando sobre un punto dela lista, puede volver el archivo a un estadio anterior.
En la parte superior de la paleta, cerca de una miniatura de la imagen, está la información sobre el archivo:su nombre, tamaño (en píxeles), modo de color, perfil, y fecha de creación.
La historia de los cambios
La historia de los cambios está dispuesta de forma lineal. Esto significa que si vuelve a alguno de losestadios intermedios y aplica una acción, todas las acciones de la lista posteriores a él serán eliminadaspermanentemente, excepto para los puntos de control (que serán colocados en la parte superior de lalista). Seleccionando Abrir de la lista, el archivo vuelve a su estado inicial (al que tenía antes de que seaplicasen los cambios).
Todos los cambios realizados se muestran con su icono correspondiente. Cualquiera de las sucesivasmodificaciones realizadas con la misma herramienta (dos o más) son organizadas en un grupo; el número deelementos de un grupo aparece mediante un número gris a la derecha del icono. La lista de elementos deun grupo puede eliminarse y reabrirse presionando el signo “+” situado a la izquierda del nombre de laherramienta.
Los siguientes botones están en la parte inferior de la paleta Historia:
El botón Deshacer/Rehacer estado y alterna entre dos estados en la lista. En contraste
con los botones y que permiten mover un paso hacia atrás o hacia delante en el listado,
este botón permite restaurar el historial después del último cambio. Utilice este botón si desearestaurar la historia después de los comandos Eliminar estados o Cerrar grupo .
El botón Salir de modo está activo únicamente en el modo Clonación artística. Permite
abandonar sin aplicar los cambios.Estadios individuales en un listado pueden ser preservados utilizando puntos de control, con el botónCrear un punto de control . Cada punto de control que es añadido recibe un nombre en
sucesión (Punto de control 1, Punto de control 2, etc). El punto de control ya no tiene la historia deese elemento pero conserva el cambio realizado.
Para cambiar el nombre de un punto de control pulse dos veces el botón izquierdo del ratón sobre elnombre del punto de control, introduzca un nuevo nombre y presione Enter (Win: Intro , Mac:
Retorno ).
Presionando el botón Eliminar estados todos los estadios situados debajo de la acción
seleccionada serán eliminados y todos los puntos de control serán trasladados a la parte superior dellistado. Si presiona este botón mientras selecciona un punto de control, el punto de control será
AKVIS MultiBrush
35

borrado.El botón Cerrar grupo cierra o colapsa el listado de un grupo y lo combina en un solo estadio,
eliminando la historia individual de cada elemento. Después de presionar este botón los elementosindividuales del grupo no se pueden editar.
AKVIS MultiBrush
36

PALETA CAPAS
La paleta Capas permite trabajar con capas (conjuntos de píxeles que se pueden editar por separado) ygrupos de capas.
Capas
La paleta contiene una lista de capas para la imagen actual.
La capa activa (editable) aparecerá en la lista con un fondo gris oscuro. Para elegir otra capa, basta conhacer clic sobre su nombre.
Para seleccionar algunas capas, haga clic con Ctrl . Para seleccionar todas las capas entre las capas
activa y elegida, haga clic en la capa seleccionada con Shift (Mayús ).
Para cambiar el nombre de una capa, haga doble clic en el nombre, introduzca un nuevo nombre y pulseEnter (Intro ).
A la izquierda de la miniatura de la capa está presente un indicador de visibilidad / que se puede
utilizar para ocultar o mostrar la capa. No puede utilizar las herramientas en una capa invisible.
Nota 1: Las capas en un grupo só lo son v is ib les s i la v is ib i l idad del grupo se act iva(independientemente de la visibilidad de las capas individuales).
Nota 2: Cuando un archivo se guarda en un formato que no es compatible con las capas, las capasinvisibles se descartan.
Las capas son raster (estándar) o artísticas. Cada tipo de las capas tiene su propio conjunto de lasherramientas (Std o Art en la Barra de herramientas). Una capa artística está marcada con Art en su ladoderecho (ver la captura de pantalla anterior). Además, hay una capa de texto que se utiliza para añadirun texto. Es necesario rasterizar una capa artística/de texto para utilizar las herramientas Std.
Puede cambiar el orden de las capas - haga clic en el botón derecho del mouse y mueva la capa arriba oabajo.
Haga clic en una capa para abrir un menú de comandos. El contenido del menú depende del tipo de capa yel número de capas seleccionadas.
AKVIS MultiBrush
37

Opciones de fusión abre el menú de opciones de fusión.
Propiedades de la capa abre un menú separado con los parámetros de una capa artística.
Duplicar copia la capa o el grupo seleccionado.
Eliminar elimina la capa o el grupo seleccionado (= ).
Rasterizar capa convierte cualquier capa a una capa ordinaria (raster).
Agrupar capas combina las capas seleccionadas en un grupo (= ).
Desagrupar capas separa rápidamente las capas del grupo.
Mostrar/Ocultar activa/desactiva la visualización de los contenidos de las capas/grupos.
Combinar grupo combina todas las capas visibles en un grupo de una sola capa. La nueva capaaparece en la lista en lugar del grupo.
Combinar visibles combina todas las capas visibles en una capa.
Combinar todas combina todas las capas en una capa, descartando las capas invisibles.
Traer al frente mueve la capa seleccionada a la parte superior de la lista.
Hacia adelante intercambia la posición entre la capa seleccionada y la capa más arriba.
Hacia atrás intercambia la posición entre la capa seleccionada y la capa abajo.
Enviar detrás mueve la capa seleccionada a la parte inferior de la lista.
A la derecha del nombre de una capa es un icono de bloqueo. Haga clic en este icono para abrir un menúcon los botones que representan las variantes de protección de la capa de los cambios.
AKVIS MultiBrush
38

Menu de bloqueo
Desbloquear - este icono significa que la capa está en un estado desbloqueado (disponible para
cambios).Bloquear píxeles de imagen protege los píxeles opacos en varias capas de cualquier cambio de
las herramientas.Bloquear transparencia (sólo para capas raster) evita cambios a los píxeles transparentes de
una capa.Bloquear posición protege una capa de ser movida.
Bloquear todas impide cualquier cambio a una capa.
Haga doble clic en la miniatura de una capa se abre el menú Opciones de fusión. Cierre el menú pulsandola tecla Esc (sin cambios) o haciendo clic fuera de la ventana de menú (los cambios se guardan).
Este es el menú Opciones de fusión:
Modo de fusión ofrece métodos para combinar los píxeles de esta capa con los de la capa inferior(más... ).Opacidad (0-100) afecta a la visibilidad de otras capas por debajo de la capa seleccionada. Si unacapa tiene una opacidad de 0%, será completamente transparente (no visible). Un valor intermediode la opacidad ofrece la permeabilidad parcial de los pixeles en esta capa. Las áreas transparentesestán mostrados como un tablero de ajedrez.
Para otros modos de mezcla la Opacidad coadyuva en la formación de una imagen mezclada.
Canales permite controlar los canales de color independientes. Al hacer clic en una casilla deverificación determina qué canales de color estarán involucrados.Fusión por brillo se utiliza para controlar la visibilidad de los píxeles de la capa activa y de la capainferior con base en su brillo (más...).
AKVIS MultiBrush
39

Haga clic en Art en una capa artística en la lista para abrir el menú de Propiedades de la capa:
Puede activar la casilla de verificación Capa de fondo para llenar la capa con un color.
Opacidad (1-100) controla cuánto el color de fondo se mezcla con los colores de los píxelesen las capas subyacentes.
Transición (0-100) define la relación de los colores en un relleno de fondo.
Para cambiar el color coloque el cursor sobre el rectángulo de color y seleccione un colorutilizando el cuadro de diálogo Seleccionar color.
Los botones de la parte inferior de la paleta tienen las siguientes funciones:
El botón Nuevo grupo combina múltiples capas en un conjunto.
Al hacer clic en este botón de la paleta Capas, los elementos se crearán con el nombre Grupo 1,Grupo 2, etc., cada uno con un icono de carpeta . Al mover una carpeta es posible trasladar a la
vez todas las capas de su interior.
Para añadir una capa a un grupo, arrástrela a la carpeta oportuna manteniendo pulsado el botónizquierdo del ratón. El proceso para quitar una capa de un grupo es similar. Si se arrastra la carpetahasta el botón de la parte inferior de la paleta, se creará una copia de dicha carpeta con sus
capas.
Para agrupar múltiples capas a la vez, selecciónelas y pulse este botón . Las capas se combinarán
automáticamente en un nuevo grupo.
Para cambiar el nombre de un grupo, basta con hacer doble clic sobre él, introducir un nombre nuevoy pulsar la tecla Enter (Intro).
Al hacer doble clic sobre el triángulo del grupo de capas es posible abrir o cerrar dicho grupo.
Cuando un grupo está abierto , sus capas se pueden mover, borrar o editar individualmente.
A los grupos de capas es posible aplicarles un modo de fusión. Cuando se selecciona la opciónAtravesar a partir de la lista desplegable de modos de fusión, las capas de un grupo interactúan lasunas con las otras y con las capas inferiores de la forma habitual, es decir, como si no estuviesenagrupadas.
En cambio, si se seleccionan otros modos de fusión, el grupo se comporta como si todas las capasque lo componen hubiesen sido combinadas en una única capa, la cual interactúa con las capas queno pertenecen al grupo en función del modo de fusión seleccionado. En dicho caso, los modos defusión de las capas individuales de un grupo solo serían válidos dentro de ese grupo y no afectarían alas capas externas al mismo.
AKVIS MultiBrush
40

Grupo cerrado Grupo abierto
El botón Nueva capa crea una nueva capa encima de la capa activa o en el grupo activo. Si se
arrastra una capa (o grupo) hasta este botón manteniendo pulsado el botón izquierdo del ratón y, acontinuación, este último se libera, se creará una copia de la referida capa (o grupo). Al crear unacapa nueva, aparecerá un menú desplegable desde el que es posible seleccionar el tipo de capa(raster o artística).El botón Eliminar elimina la capa o grupo seleccionado. Cuando un grupo es arrastrado hasta
este botón, se procederá a la eliminación del referido grupo y de todo su contenido. Si se seleccionaun grupo y, a continuación, se pulsa el botón, es posible borrar el grupo con o sin su contenido.
Nota: Es imposible eliminar todas las capas.
AKVIS MultiBrush
41

MODOS DE FUSIÓN
Los modos de fusión permiten mezclar el color y el brillo de las capas de una imagen. A continuación semuestra un ejemplo de lo que puede lograrse cuando la combinación de dos capas:
Capa superior Capa inferior
El programa cuenta con 16 modos de mezcla. Cada capa se establece en Normal de manerapredeterminada.
A modo de fusión puede ser elegido para un conjunto (grupo) de capas. Si Atravesar se elige de la listadesplegable de modo de mezcla, a continuación, las capas de un grupo van a interactuar entre sí y con lascapas por debajo de la forma habitual, como si no se agrupan. Si se elige otro modo de fusión el conjuntose comporta como si las capas se han fusionado en una sola capa, que interactúa con las capas externasdel grupo basado en el modo de mezcla elegida. En este caso los modos de mezcla aplicados a capasindividuales dentro de un conjunto sólo son válidos dentro del grupo y no afectan a las capas de fuera delgrupo.
Modos básicos
Normal. No hay interacción y se produce entre el activo y la capa inferior, es decir, todos los píxelesde la capa superior se muestran como de costumbre. Mezclando en este modo sólo se puede lograrmediante el ajuste de opacidad.
Disolver. Esto funciona cuando la opacidad es menor del 100%. La reducción de la opacidad ocultaal azar píxeles en la capa superior, mientras que los píxeles de la planta baja se muestran en su lugar.
AKVIS MultiBrush
42

Modos de oscurecer
Oscurecer. En este modo, la capa superior parece ser más oscura que el color de la capa inferior.Los píxeles oscuros en la capa superior se mantienen sin cambios, mientras que el color blanco serátransparente. La imagen resultante se deriva de los valores de los píxeles brillantes menos para cadacanal.
Multiplicar. La capa superior se oscurece la capa inferior. Los colores se combinan de tal manerapara que se conviertan en más densa. La imagen se oscurece. El color blanco será transparente.Este modo se puede utilizar para restaurar fotos descoloridas o sobreexpuestas, imponer lassombras, o imitar a un marcador o rotulador.
AKVIS MultiBrush
43

Subexponer color. En este modo, el contraste se incrementa mediante la mezcla de los píxeles másoscuros en la capa inferior con el color de la capa superior. Los píxeles blancos en la capa se vuelventransparentes. Las sombras en este modo son más intensos que en Multiplicar. A menudo se utilizapara aumentar la saturación en las zonas de luz, vidrios polarizados, piedras preciosas, al subrayarlos detalles de collages, y para imitar el efecto de la quemadura en una imagen.
Modos de iluminar
Aclarar. En este modo las áreas más brillantes de la capa superior sustituyen las áreas más oscurasde la capa inferior. Los píxeles más brillantes en la capa superior se mantendrán sin cambios, mientrasque los píxeles negros se vuelven transparentes. El resultado se basa en los valores de píxeles másbrillantes de ambas capas.
AKVIS MultiBrush
44

Trama. La capa superior ilumina la inferior, dependiendo de su brillo. El color negro en la capasuperior se vuelve transparente. Este modo se puede utilizar para iluminar imágenes oscuras, simularresplandor, para mezclar una imagen con la capa inferior, y con diferentes tipos de deslumbramiento.
Sobreexponer color. En este modo de la imagen en la capa inferior se iluminó por la disminución decontraste basado en el color de la capa superior. El color negro en la capa superior se vuelvetransparente. El efecto sobre las zonas de luz es aún más fuerte que en el modo de Trama. Estemodo se puede utilizar para crear destellos brillantes y para que coincida con el contraste de unaimagen con el fondo.
AKVIS MultiBrush
45

Sobreexposición lineal. Funciona como Sobreexponer color con menos efectos.
Modos de contraste
Superponer. Este modo combina los efectos de los modos de Multiplicar y Trama, la mezcla de lacapa superior con la inferior. El resultado depende de la luminosidad de los píxeles de las capas demezcla: si los píxeles de la capa inferior son más oscuros que los de la capa superior, la imagen sevuelve más oscura (Multiplicar), si son más ligeros que los de la capa superior, la imagen es másligera (Trama). Es muy adecuado para la mejora de bajo contraste detalle y la superposición detextura en una imagen. Si el color de la capa superior es de color gris (50%) no habrá ningún efecto.
AKVIS MultiBrush
46

Luz suave. La imagen se aclara en función del brillo de la capa superior. Si los píxeles de la capasuperior son más brillantes que neutra (50%) gris de la imagen se iluminó; si son más oscuro que elgris neutro, y luego se oscurece la capa inferior. Si la capa superior es de color gris neutro(exactamente el 50%), no hay ningún efecto. Este modo es útil para ajustar los tonos de un fondo alhacer un collage, de modo que un objeto insertado encima del fondo se mezcla suavemente con ella.
Luz fuerte. Al igual que en la modalidad anterior, la imagen se oscurecerá (Multiplicar) si los píxelesde la capa superior son más oscuras (más oscuro que el gris neutro), e iluminado (Trama), si lospíxeles son más ligeros (más claro que el gris neutro). El contraste de colores es mayor que en elmodo de luz suave. Si la capa superior es de color gris neutro (exactamente el 50%), no hay ningúnefecto. Este modo es útil para hacer la textura de fondo de la capa inferior visible en la capasuperior.
AKVIS MultiBrush
47

Modos comparativos
Diferencia. Este modo muestra la diferencia tonal entre el contenido de dos capas. Los colores seinvierten en función del brillo de los píxeles de las capas superior e inferior. Si el color de la capasuperior es de color blanco los colores de la capa inferior se invierten, si es negro hay ningún cambio.Si las capas combinadas no son demasiado oscuras o claras y están suficientemente saturadas,algunos efectos interesantes se producen. Este modo también se puede utilizar para comparar dosimágenes - si difieren hasta en un píxel, se mostrará en negro.
Exclusión. Similar a la modalidad anterior. La inversión de color se determina por el brillo de lospíxeles en las capas superior e inferior. Los píxeles de colores intermedios se muestran en gris,reduciendo el contraste. El fusionar con el blanco invierte los colores de la capa inferior, la mezclacon negro no tiene efecto. Este modo es útil para lograr diversos efectos.
AKVIS MultiBrush
48

Sustraer. En este modo, el color del píxel final se determina por la diferencia entre los valores decolor de los píxeles en las capas. Si el resultado de la resta es negativo, el pixel se convierte ennegro.
Dividir. El color resultante se obtiene dividiendo los valores del color de los píxeles inferiores por losvalores del color de los píxeles superiores. Si aplicamos a la imagen su copia, se volverácompletamente blanco.
AKVIS MultiBrush
49

AKVIS MultiBrush
50

FUSIÓN POR BRILLO
Las opciones de fusión de las capas se dividen en dos grupos de parámetros: General y Fusión porbrillo (avanzado).
La opción Fusión por brillo se utiliza para controlar la visibilidad de los píxeles de la capa activa (estacapa) y de la capa inferior (capa subyacente) con base en su brillo. Cada escala dispone de dos controlesdeslizantes. En el control deslizante situado más a la izquierda, un píxel tiene un brillo de 0 (negro),mientras que el situado más a la derecha tiene un brillo de 255.
Los píxeles cuyo brillo recaiga dentro de los valores de los dos controles deslizantes se mostrarán (para lacapa superior) y se ocultarán (para la capa inferior). Los controles deslizantes ocultarán los píxeles sineliminarlos.
En caso de que un control deslizante se desplace mientras se mantiene pulsada la tecla Ctrl , este se
dividirá en dos partes que se pueden mover independientemente la una de la otra. Los controlesdeslizantes divididos sirven para establecer el intervalo tonal entre los píxeles visibles e invisibles, demanera que es posible obtener un efecto más tenue con un cambio de color suave.
Las acciones de la capa activa (Esta capa):
Capa superior (esta capa) Capa inferior
Capa activa:Los píxeles están ocultos 0-170Los píxeles están visibles 170-255
Mover el cursor izquierdo para ocultar los píxeles oscuros con brillo menor
AKVIS MultiBrush
51

Capa activa:Los píxeles están visibles 0-170
Transición 170-238Los píxeles están ocultos 238-255
Mover el cursor derecho para ocultar los píxeles claros con brillo mayor
Capa activa:Los píxeles están ocultos 0-131
Transición 131-170Los píxeles están visibles 170-192
Transición 192-233Los píxeles están ocultos 233-255
Mostrar sólo los píxeles con valores de brillo dentro del rango entre los cursors
Las acciones en la capa inferior (Capa subyacente):
Capa inferior:Los píxeles están visibles 0-93Los píxeles están ocultos 93-255
Mover el cursor izquierdo para hacer los píxeles más oscuros de la capa inferior visibles en la capa superiorsi su brillo es menor que el valor especificado
AKVIS MultiBrush
52

Capa inferior:Los píxeles están ocultos 0-91
Transición 91-137Los píxeles están visibles 137-255
Mover el cursor derecho para hacer los píxeles más claros de la capa inferior visibles en la capa superiorsi su brillo es mayor que el valor especificado
Capa inferior:Los píxeles están visibles 0-8
Transición 8-145Los píxeles están ocultos 145-216Los píxeles están visibles 216-255
Mover los cursores para el centro para hacer los píxeles de la capa inferior visibles en la capa superior(con los valores de brillo en el intervalo marcado)
AKVIS MultiBrush
53

PALETA CANALES
La paleta Canales está disponible solamente en las versiones Home Deluxe y Business.
Esta paleta permite ver y editar la imagen en canales independientes. Un canal es una imagen desemitonos que contiene información sobre el brillo de los colores que la componen.
La lista de canales incluye: 1) la imagen compuesta (RGB, CMYK, Lab o Escala de grises), 2) los canalesindependientes del modo de color (por ejemplo, para RGB: Rojo, Verde, Azul), 3) la transparencia de lacapa raster actual (canal alfa) y 4) el canal de la selección actual.
A la izquierda del nombre de cada canal está presente un indicador de visibilidad y una miniatura quemuestra todos los cambios realizados en dicho canal.
Canales CMYK
El canal activo (editable) aparecerá resaltado en la lista con un fondo gris oscuro. Para elegir otro canal,basta con hacer clic sobre su nombre.
Al seleccionar uno de los canales que componen una imagen (por ejemplo, el azul en RGB), esta sevisualiza en la Ventana de imagen en modo escala de grises.
Canal azul es visible Canal azul es editable
El indicador de visibilidad situado al lado de cada canal inactivo señala que dicho canal se muestra en laVentana de imagen pero no es editable.
En caso de que varios canales sean visibles, entonces la imagen se visualizará en colores.
AKVIS MultiBrush
54

Canales azul y verde son visibles
Canal azul es editableCanal verde es visible pero no se puede editar
Al seleccionar el canal compuesto, todos los canales que lo conforman se muestran visibles y activos.
La imagen compuesta siempre se sitúa en la parte superior de la lista y aparece seleccionada por defecto.
Imagen compuesta RGB Todos los canales RGB son editables
Para editar un canal es preciso utilizar las herramientas de dibujo habituales. Pintar con color blanco en uncanal se traducirá en un 100 % de intensidad del color correspondiente. Las diferentes tonalidades de colorse traducirán en variaciones en la intensidad del mismo. El pincel negro eliminará por completo un canal decolor.
En el canal Alfa, por defecto, las zonas opacas se muestran de color blanco, las zonas transparentes ennegro y las semitransparentes en gris.
Es posible ajustar el modo de presentación del canal alfa a partir del menú desplegable: Escala de grises,Trimap y En rojo.
AKVIS MultiBrush
55

Modos de vizualización del canal alfa
Imagen original RGB
Escala de grises: las zonas transparentes - en negro,
las zonas opacas - en blanco
AKVIS MultiBrush
56

Trimap: las zonas transparentes - en negro,
las zonas opacas - en blanco
En rojo: las zonas transparentes se muestran
de color rojo
Para el canal de Selección puede cambiar entre 6 modos de visualización: Escala de grises, Trimap, Enrojo, Rojo invertido, Fondo negro y Fondo blanco.
AKVIS MultiBrush
57

PINCEL DE COLOR
El Pincel de color se usa para dibujar líneas de forma libre con bordes suaves. Con el pincel puede
dibujar o una línea clara, nítida, o una línea difusa, borrosa, pero los bordes siempre serán suaves.
Ajuste los parámetros de la herramienta en el Panel de ajustes. Para cambiar un parámetro, introduzca elvalor numérico en el campo del parámetro y presione Enter (Win: Intro , Mac: Retorno ) o ajuste la
barra deslizante.
Tamaño (1-1000). El tamaño máximo de la punta del pincel (en píxeles).Dureza (0-100). La cantidad de desenfoque del borde externo. Cuanto más alto es el valor de esteparámetro, más duro es el borde del pincel. En casi 100%, el pincel dibuja casi tan duro como unlápiz; mientras que en un valor más bajo la transición del borde al fondo se procesa mássuavemente.
Nacimiento del gigante blanco
(el círculo muestra el tamaño del pincel = 160)
Dureza = 60% Dureza = 15%
Modo de fusión. Define cómo se mezclan las pinceladas con el fondo. El programa propone 16modos de fusión.
Modo: Trama Modo: Superponer
Opacidad (1-100). Opacidad de las pinceladas en relación al color del fondo. Este parámetro ajustala opacidad del color en el cual el pincel dibuja. Mientras que si disminuye el valor, la línea palidece ysu interacción con el fondo aumenta.
Coloreando un copo de nieve con el color blanco (Tamaño = 6, Dureza = 85%)
AKVIS MultiBrush
58

Opacidad = 90% Opacidad = 40%
Espaciado (5-200). Distribución de los puntos que forman la línea. Aumentar este parámetro creauna línea que se compone de una serie de círculos, la distancia entre los círculos depende del valorde este parámetro.
Dibujando con espaciado
Espaciado = 65 Espaciado = 70 y 104
Forma (1-100). La compresión de la punta del pincel. En valor = 1 el pincel aparece como una línea,en 100 es un círculo y en valores intermedios es una elipse.
Forma de la punta = 40 Forma de la punta = 85
Ángulo (0-180). El ángulo de rotación del pincel.
AKVIS MultiBrush
59

Ángulo = 62 Ángulo = 62 y Ángulo = 95
Ruido. Esta casilla de verificación añade ruido a los bordes suaves del pincel.
Adición de nieve a una rama
(Dureza = 0%, Opacidad = 100%, Espaciado = 30)
Sin "Ruido" Con "Ruido"
El color del pincel se cambia en las paletas Color/Muestras. Para cambiar el color del pincel coloque elcursor sobre la banda espectral (el cursor toma la forma de un cuentagotas) y haga clic en el colordeseado, o haga clic en el cuadrado y seleccione un color utilizando el cuadro de diálogo Seleccionarcolor. En algunos casos puede ser más conveniente cambiar el color manualmente, lo que puede hacerseajustando los controles deslizantes.
Para dibujar una línea recta, seleccione un punto de partida con el botón izquierdo del ratón, y luego,manteniendo pulsado Mayús , mueva el cursor hasta el punto final y suelte Mayús . Si no suelta la tecla
Mayús , se dibujará una nueva línea cada vez que pulse el ratón sobre la imagen.
AKVIS MultiBrush
60

LÁPIZ DE COLOR
El Lápiz de color se usa para dibujar líneas de forma libre con bordes duros.
Ajuste los parámetros de la herramienta en el Panel de ajustes. Para cambiar un parámetro, introduzca elvalor numérico en el campo del parámetro y presione Enter (Win: Intro , Mac: Retorno ) o ajuste la
barra deslizante.
Tamaño (1-1000). El tamaño máximo de la punta del pincel (en píxeles).Modo de fusión. Define cómo se mezclan las pinceladas con el fondo. El programa propone 16modos de fusión.
Modo: Normal Modo: Superponer
Opacidad (1-100). Opacidad de las pinceladas en relación al color del fondo. Este parámetro ajustala opacidad del color en el cual el lápiz dibuja. Mientras que si disminuye el valor, la línea palidece ysu interacción con el fondo aumenta.
Pintando una bailarina con el Lápiz
Opacidad = 80% Opacidad = 20%
Espaciado (5-200). Distribución de los puntos que forman la línea. Aumentar este parámetro creauna línea que se compone de una serie de círculos, la distancia entre los círculos depende del valorde este parámetro.
Dibujando con espaciado
AKVIS MultiBrush
61

Espaciado = 5 Espaciado = 91 y 100
Forma (1-100). La compresión de la punta de la herramienta. En valor = 1 el pincel aparece comouna línea, en 100 es un círculo y en valores intermedios es una elipse.
Pintando la cara con los colores y símbolos de la guerra
Forma de la punta = 30 Forma de la punta = 80
Ángulo (0-180). El ángulo de rotación del pincel.
Patrón en un florero
Ángulo = 30 Ángulo = 140
El color del lápiz se cambia en las paletas Color/Muestras. Para cambiar el color del pincel coloque elcursor sobre la banda espectral (el cursor toma la forma de un cuentagotas) y haga clic en el colordeseado, o haga clic en el cuadrado y seleccione un color utilizando el cuadro de diálogo Seleccionarcolor. En algunos casos puede ser más conveniente cambiar el color manualmente, lo que puede hacerseajustando los controles deslizantes.
AKVIS MultiBrush
62

Para dibujar una línea recta, seleccione un punto de partida con el botón izquierdo del ratón, y luego,manteniendo pulsado Mayús , mueva el cursor hasta el punto final y suelte Mayús . Si no suelta la tecla
Mayús , se dibujará una nueva línea cada vez que pulse el ratón sobre la imagen.
AKVIS MultiBrush
63

AEROSOL
El Aerosol imita la pulverización de pintura en una imagen.
Ajuste los parámetros de la herramienta:
Tamaño (10-1000). La anchura máxima de una línea que puede ser dibujada con la herramienta (enpíxeles).Opacidad (1-100). Este parámetro ajusta la opacidad del color en relación al color del fondo.
Adición de las pecas de la cara de un niño
(Tamaño = 55, Densidad de gotas = 5, Tamaño de la gota = 4)
Opacidad = 24% Opacidad = 55%
Densidad de gotas (1-100). La cantidad de gotas en un trazo del pincel.
Cambio de la densidad
(Tamaño = 175, Opacidad = 100%, Tamaño de la gota = 9)
Densidad de gotas = 10 Densidad de gotas = 65
Tamaño de la gota (1-50). El diámetro de una gota.
Nevada(Tamaño = 400, Opacidad = 100%, Densidad de gotas = 1)
AKVIS MultiBrush
64

Tamaño de la gota = 5 Tamaño de la gota = 30
Intensidad (1-100). La intensidad del color en un trazo de la herramienta.
Añadiendo rubor a las mejillas(Diameter = 52, Opacidad = 100%, Densidad de gotas = 100, Tamaño de la gota = 1)
Intensidad = 5 Intensidad = 70
El color se cambia en las paletas Color/Muestras. Para cambiar el color del pincel coloque el cursor sobrela banda espectral (el cursor toma la forma de un cuentagotas) y haga clic en el color deseado, o hagaclic en el cuadrado y seleccione un color utilizando el cuadro de diálogo Seleccionar color. En algunoscasos puede ser más conveniente cambiar el color manualmente, lo que puede hacerse ajustando loscontroles deslizantes.
Para dibujar una línea recta, seleccione un punto de partida con el botón izquierdo del ratón, y luego,manteniendo pulsado Mayús , mueva el cursor hasta el punto final y suelte Mayús . Si no suelta la tecla
Mayús , se dibujará una nueva línea cada vez que pulse el ratón sobre la imagen.
AKVIS MultiBrush
65

BORRADOR
El Borrador es una herramienta que altera la transparencia de una imagen. Las secciones procesadas
son mostradas como áreas transparentes, con un tablero de ajedrez de fondo.
¡Atención! Al guardar su archivo, no se recomienda de elejir los formatos que no admiten transparencia(JPEG), por que las áreas transparentes se sustituirán por el color blanco. Para mantener latransparencia, utilice el formato PNG.
Ajuste los parámetros de la herramienta en el Panel de ajustes. Para cambiar un parámetro, introduzca elvalor numérico en el campo del parámetro y presione Enter (Win: Intro , Mac: Retorno ) o ajuste la
barra deslizante.
Tamaño (1-1000). El tamaño máximo de la punta del pincel (en píxeles).Dureza (0-100). La cantidad de desenfoque del borde externo. Cuanto más alto es el valor de esteparámetro, más duro es el borde del pincel. En casi 100%, el borde entre la zona borrada y el fondoserá más distinto; mientras que en un valor más bajo la transición del borde al fondo se procesa mássuavemente.
Quitar una parte de la imagen con el Borrador
Dureza = 100% Dureza = 20%
Fuerza (1-100). La intensidad del efecto de borrar. Cuando incrementamos el valor de esteparámetro, el grado de transparencia que deja el pincel también aumenta.
Quitar el cuadro con el Borrador
Fuerza = 100% Fuerza = 45%
Muestra de color. Cuando la casilla de verificación está desactivada, la herramienta elimina lospíxeles de todos los colores. Active la casilla de verificación para borrar particulares colores defondo. Al hacer clic con el borrador, que tome como modelo el color.Tolerancia (1-100). Este parámetro se activa cuandola casilla Muestra de color está activada.Permite ajustar (reducir o ampliar) un área para eliminar. A valores bajos la herramienta elimina
AKVIS MultiBrush
66

colores similares al píxel donde se hace clic. Cuanto más alto sea el valor, mayor será la gama decolores para borrar.
Muestra de color está desactivada Muestra de color está activada
Para borrar una línea recta, seleccione un punto de partida con el botón izquierdo del ratón, y luego,manteniendo pulsado Mayús , mueva el cursor hasta el punto final y suelte Mayús . Si no suelta la tecla
Mayús , se dibujará una nueva línea cada vez que pulse el ratón sobre la imagen.
AKVIS MultiBrush
67

PINCEL HISTÓRICO
El Pincel histórico vuelva la zona tratada de imagen a su estado original. A la diferencia del
Borrador, el Pincel histórico elimina todos los efectos, pero no afecta al fondo.
Ajuste los parámetros de la herramienta en el Panel de ajustes. Para cambiar un parámetro, introduzca elvalor numérico en el campo del parámetro y presione Enter (Win: Intro , Mac: Retorno ) o ajuste la
barra deslizante.
Tamaño (1-1000). La anchura máxima de una línea que puede ser dibujada con el pincel (enpíxeles).Dureza (0-100). La cantidad de desenfoque del borde externo. Cuanto más alto es el valor de esteparámetro, más duro es el borde del pincel. En casi 100%, el borde entre la zona restaurada y elfondo será más distinto; mientras que en un valor más bajo la transición del borde al fondo seprocesa más suavemente.
Restaurar las ramas pintadas
(Tamaño = 100, Fuerza = 100%)
Dureza = 20% Dureza = 100%
Fuerza (1-100). El grado de la restauración de la zona. Cuando incrementamos el valor de esteparámetro, el grado de restauración también aumenta. Al valor de 100%, todos los efectos en lazona tratada son quitados.
Eliminar el polvo de un espejo
Fuerza = 50% Fuerza = 100%
AKVIS MultiBrush
68

TÁMPON DE CLONAR
La herramienta Támpon de clonar puede clonar una parte de una imagen procedente de un lugar e
introducirla en otro mientras se mantienen la paleta de colores original, sombras, texturas, iluminación yotras características de la parte clonada.
Para clonar un objeto, primero seleccione el área que va a ser clonada - hacer esto en primer lugarmanteniendo pulsada Alt (Opción en Macintosh) y, a continuación, haga clic en la zona a clonar. Unavez definido el punto de referencia, coloque el cursor sobre el área donde desea colocar el clon. Presioneel botón izquierdo del ratón para aplicar el clon. Cuando presione el botón izquierdo del ratón, el cursor conforma de cruz aparecerá sobre la imagen original, identificando los fragmentos originales.
Ajuste los parámetros de la herramienta en el Panel de ajustes. Para cambiar un parámetro, introduzca elvalor numérico en el campo del parámetro y presione Enter (Win: Intro , Mac: Retorno ) o ajuste la
barra deslizante.
Tamaño (1-1000). El diámetro máximo de la fuente usada para clonar (en píxeles).Dureza (0-100). El grado de nitidez de los bordes del fragmento. Cuanto mayor es el valor de esteparámetro, menor es el borde y la interacción con el fondo, por lo que la nitidez es mayor. En valorescercanos al 100% la nitidez es mayor mientras que en valores bajos, el borde se confunde con elfondo de manera más suave.
Clonando grosellas rojas con el Támpon de clonar del mismo diámetro
Dureza = 30% Dureza = 100%
Modo de fusión. Define el fragmento clonado se mezcla con el fondo. El programa propone 16 modosde fusión.
Utilizando diferentes modos de fusión
Modo: Normal Modo: Superponer
Opacidad (1-100). La opacidad del fragmento en relación con el fondo. Este parámetro afecta a laopacidad del fragmento donde es estampado: a valores más bajos, el fragmento aparece más pálido
AKVIS MultiBrush
69

y su interacción con el fondo es mayor.
Clonando huevos de cristal (Ejemplo de Gun Legler)
Opacidad del Clon = 40% Opacidad del Clon = 100%
La casilla Alineado. Este parámetro establece el método de clonación. Cuando la casilla estáactivada se crea un clon a partir de un área: en este caso, cada nueva línea dibuja informaciónprocedente del área relevante alrededor del punto fuente. Cuando la casilla está desactivada, cadavez que se presiona el botón del ratón, un cursor con forma de cruz aparecerá sobre la zona original,y nuevas líneas crearán un clon procedente únicamente de esa zona.
Métodos de clonación
La casilla "Alineado" está activada La casilla "Alineado" está desactivada
Active la casilla Reflejar horizontalmente para reflejar el fragmento clonado invirtiendo los ladosizquierdo y derecho.Active la casilla Reflejar verticalmente para reflejar el fragmento clonado girando la imagen haciaabajo.
Reflejar el fragmento clonado
AKVIS MultiBrush
70

Imagen original Utilizando el Támpon de clonar
Reflejar horizontalmente Reflejar verticalmente
Escala (20-400%). El tamaño del fragmento clonado en relación de aspecto original.
Escalar fragmento
Escala = 20% Escala = 110%
AKVIS MultiBrush
71

PINCEL СAMALEÓN
El Pincel сamaleón copia un fragmento de una imagen desde una parte a otra respetando la paleta
de colores, tono, textura, iluminación y otras características del fondo, a las cuales se aplica el clon. Adiferencia de la herramienta Támpon de clonar, esta preserva las características de la imagensubyacente.
Clonando mientras mantiene la iluminación del fondo (Ejemplo de Gun Legler)
Fragmento sobre fondo oscuro Fragmento sobre fondo claro
Clonando huevos de cristal (Ejemplo de Gun Legler)
La imagen original del huevo de cristal Dos clones del huevo de cristal
Para clonar un objeto primero elija Pincel сamaleón en la izquierda, y seleccione una fuente de imagenmanteniendo pulsada Alt (Opción en Macintosh), y haga clic en el botón izquierdo del ratón sobre lazona en la que seleccionará el fragmento clonado. Una vez que el punto de referencia está definido, muevael cursor a otro lugar. Para colocar el fragmento clonado, presione el botón izquierdo del ratón. Cuandosuelte el botón izquierdo del ratón, un cursor con forma de cruz aparecerá sobre la zona original (sobre lazona de la fuente), para indicar de donde procede el fragmento clonado.
Ajuste los parámetros de la herramienta en el Panel de ajustes. Para cambiar un parámetro, introduzca elvalor numérico en el campo del parámetro y presione Enter (Win: Intro , Mac: Retorno ) o ajuste la
barra deslizante.
Tamaño (1-1000). Diámetro de la zona fuente, de la zona de la cual procede el fragmento clonado(en píxeles).
AKVIS MultiBrush
72

La casilla Alineado. Este parámetro establece el método de clonación. Cuando la casilla estáactivada se crea un clon a partir de un área: en este caso, cada nueva línea dibuja informaciónprocedente del área relevante alrededor del punto fuente. Cuando la casilla está desactivada, cadavez que se presiona el botón del ratón, un cursor con forma de cruz aparecerá sobre la zona original,y nuevas líneas crearán un clon procedente únicamente de esa zona.Active la casilla Reflejar horizontalmente para reflejar el fragmento clonado invirtiendo los ladosizquierdo y derecho.Active la casilla Reflejar verticalmente para reflejar el fragmento clonado girando la imagen haciaabajo.Escala (20-400%). El tamaño del fragmento clonado en relación de aspecto original.La casilla Clonación artística desactiva temporalmente el examen de los píxeles vecinos al aplicarun fragmento clonado. En este modo se puede cambiar el tamaño del pincel, elegir una nueva fuentedesde la cual copiar un clon, eliminar partes procedentes de una zona clonada, etc. Para eliminar unparte del clon, presione la tecla Ctrl en el teclado ( en Macintosh) y, manteniéndola presionada,dibuje sobre la zona. Esto es útil cuando clone una imagen grande o cuando cree un clon desdedistintas partes de una imagen.
Después de presionar el clon se creará.
AKVIS MultiBrush
73

DESENFOCAR
La herramienta Desenfocar reduce la nitidez de la zona tratado reduciendo el contraste entre los
píxeles vecinos.
Ajuste los parámetros de la herramienta en el Panel de ajustes. Para cambiar un parámetro, introduzca elvalor numérico en el campo del parámetro y presione Enter (Win: Intro , Mac: Retorno ) o ajuste la
barra deslizante.
Tamaño (1-200). El diámetro de la punta del pincel (en píxeles).Dureza (0-100). La anchura del borde exterior del pincel, donde el efecto de borroso no es fuerte.Cuanto más alto es el valor, tanto más ancha es el área interio del pincel, donde el efecto estaaplicado completamente.
Desenfocar del centro de la lupa
Dureza = 10% Dureza = 80%
Radio (0.1-5.0). Intensidad del efecto. Este parámetro especifica el ámbito en el que se buscanpuntos para desenfocar. Cuanto más alto es el valor, tanto más grande es la zona de desenfoque.
Radio = 1.5 Radio = 4.0
Para dibujar una línea recta, seleccione un punto de partida con el botón izquierdo del ratón, y luego,manteniendo pulsado Mayús , mueva el cursor hasta el punto final y suelte Mayús . Si no suelta la tecla
Mayús , se dibujará una nueva línea cada vez que pulse el ratón sobre la imagen.
AKVIS MultiBrush
74

ENFOCAR
La herramienta Enfocar mejora la nitidez de una imagen incrementando el contraste de color entre
píxeles.
Ajuste los parámetros de la herramienta en el Panel de ajustes. Para cambiar un parámetro, introduzca elvalor numérico en el campo del parámetro y presione Enter (Win: Intro , Mac: Retorno ) o ajuste la
barra deslizante.
Tamaño (1-500). El tamaño de la punta del pincel (en píxeles).Dureza (0-100). La anchura del borde exterior de la herramienta, donde se aplica parcialmente elenfoque. Con valores más altos, la nitidez se incrementa en el interior de la zona tratada.
Dureza = 30% Dureza = 95%
Contraste (1-250). El valor o cantidad de contraste entre píxeles. Para un valor del 100% elcontraste se incrementa 2 veces, para el 200% se incrementa 4 veces, etc.
Cambiando la nitidez ajustando el Contraste
Contraste = 20% Contraste = 210%
Radio (0.1-20.0). El grado de nitidez del borde. Este parámetro especifica el número de los píxelesvecinos que están afectados por la nitidez de un píxel. Mientras que el valor se incrementa, laintensidad de la transición entre los colores se incrementa también.
Aumentando la claridad mediante el ajuste de la cantidad de nitidez del borde
AKVIS MultiBrush
75

Radio = 3.0 Radio = 18.0
Para aumentar la nitidez a lo largo de una línea recta, seleccione un punto de partida con el botónizquierdo del ratón, y luego, manteniendo pulsado Mayús , mueva el cursor hasta el punto final y suelte
Mayús . Si no suelta la tecla Mayús , se dibujará una nueva línea cada vez que pulse el ratón sobre laimagen.
AKVIS MultiBrush
76

DEDO
El Dedo desplaza píxeles, como un dedo que pasa por una pintura húmeda.
Ajuste los parámetros de la herramienta en el Panel de ajustes. Para cambiar un parámetro, introduzca elvalor numérico en el campo del parámetro y presione Enter (Win: Intro , Mac: Retorno ) o ajuste la
barra deslizante.
Tamaño (1-300). El tamaño de la punta del pincel (en píxeles).Dureza (0-100). La intensidad del efecto de emborronar. Cuanto más alto es el valor de esteparámetro, más duro y más claro es el borde de la zona emborronada. Mientras que en un valor másbajo la transición del borde al fondo se procesa más suavemente.
Niño con pelo rizado
Dureza = 10% Dureza = 90%
Fuerza (1-100). La longitud de los colores emborronados. Cuanto más alto es el valor de esteparámetro, tanto más largo es el trazo. Al valor de 100%, el color del primer elemento se utiliza a lolargo de toda línea.
Colmillos de vampiro
Fuerza = 30% Fuerza = 60%
Usar color (0-100). Utilizando el color seleccionado al principio de cada trazo. Cuanto más alto es elvalor, más brillante el color al principio del trazo. Si este parámetro se ajusta a cero el trazo se aplicade la manera normal (sin el color primario).
El color se selecciona en las paletas Color/Muestras. Para seleccionar un color, coloque el cursorsobre la banda espectral (el cursor toma la forma de un cuentagotas) y haga clic en el colordeseado, o haga clic en el cuadrado y seleccione un color utilizando el cuadro de diálogoSeleccionar color. En algunos casos puede ser más conveniente cambiar el color manualmente, loque puede hacerse ajustando los controles deslizantes.
AKVIS MultiBrush
77

Aparición de una llama
Usar color = 20 Usar color = 75
Para emborronar un color en una línea recta, seleccione un punto de partida con el botón izquierdo delratón, y luego, manteniendo pulsado Mayús , mueva el cursor hasta el punto final y suelte Mayús . Si no
suelta la tecla Mayús , se dibujará una nueva línea cada vez que pulse el ratón sobre la imagen.
AKVIS MultiBrush
78

ACLARAR
El pincel Aclarar regula la exposición del área tratada de modo que el área se aclara. El efecto se
incrementa con cada pincelada.
Ajuste los parámetros de la herramienta en el Panel de ajustes. Para cambiar un parámetro, introduzca elvalor numérico en el campo del parámetro y presione Enter (Win: Intro , Mac: Retorno ) o ajuste la
barra deslizante.
Tamaño (1-1000). El tamaño de la punta del pincel (en píxeles).Dureza (0-100). La cantidad de desenfoque del borde externo. Cuanto más alto es el valor de esteparámetro, más duro es el borde del pincel. En casi 100%, el borde entre la zona tratada y el fondoserá más distinto; mientras que en un valor más bajo la transición del borde al fondo se procesa mássuavemente.
Aclarar la gradación de colores del cielo(el círculo muestra el diámetro real del pincel)
Dureza = 80% Dureza = 40%
Fuerza (1-100). La intensidad del efecto de aclarar. Cuando incrementamos el valor de esteparámetro, la luminosidad se aumenta.
Fuerza = 20% Fuerza = 95%
El menú desplegable Gama contiene tres métodos de tratamiento de píxeles:
Sombras. Las áreas oscuras se procesan de manera más fuerte.Medios tonos. Las áreas oscuras y claras se procesan de la misma manera.Luces. Las áreas claras se procesan de manera más fuerte.
Aclarar utilizando varios métodos
AKVIS MultiBrush
79

Sombras Medios tonos Luces
Para aclarar una línea recta, seleccione un punto de partida con el botón izquierdo del ratón, y luego,manteniendo pulsado Mayús , mueva el cursor hasta el punto final y suelte Mayús . Si no suelta la tecla
Mayús , se dibujará una nueva línea cada vez que pulse el ratón sobre la imagen.
AKVIS MultiBrush
80

OSCURECER
El pincel Oscurecer regula la exposición del área tratada de modo que el área se oscurece. El efecto
se incrementa con cada pincelada.
Ajuste los parámetros de la herramienta en el Panel de ajustes. Para cambiar un parámetro, introduzca elvalor numérico en el campo del parámetro y presione Enter (Win: Intro , Mac: Retorno ) o ajuste la
barra deslizante.
Tamaño (1-1000). El tamaño de la punta del pincel (en píxeles).Dureza (0-100). La cantidad de desenfoque del borde externo. Cuanto más alto es el valor de esteparámetro, más duro es el borde del pincel. En casi 100%, el borde entre la zona tratada y el fondoserá más distinto; mientras que en un valor más bajo la transición del borde al fondo se procesa mássuavemente.
Hacer "madurar" los arándanos rojos
Dureza = 40% Dureza = 95%
Fuerza (1-100). La intensidad del efecto de oscurecer. Cuando incrementamos el valor de esteparámetro, la luminosidad se reduce.
Fuerza = 30% Fuerza = 95%
El menú desplegable Gama contiene tres métodos de tratamiento de píxeles:
Sombras. Las áreas oscuras se procesan de manera más fuerte.Medios tonos. Las áreas oscuras y claras se procesan de la misma manera.Luces. Las áreas claras se procesan de manera más fuerte.
Oscurecer utilizando varios métodos:
AKVIS MultiBrush
81

Sombras Medios tonos Luces
Para oscurecer una línea recta, seleccione un punto de partida con el botón izquierdo del ratón, y luego,manteniendo pulsado Mayús , mueva el cursor hasta el punto final y suelte Mayús . Si no suelta la tecla
Mayús , se dibujará una nueva línea cada vez que pulse el ratón sobre la imagen.
AKVIS MultiBrush
82

SATURACIÓN
La herramienta Saturación colorea una imagen mediante el cambio de la saturación y el contraste de
los píxeles vecinos (contiguos). La herramienta funciona de dos modos: en modo Saturar los colores sesaturan, es decir, son más intensos; en modo Desaturar los colores se vuelven menos saturados, máspálidos, menos intensos.
Modo Saturar Modo Desaturar
Ajuste los parámetros de la herramienta en el Panel de ajustes. Para cambiar un parámetro, introduzca elvalor numérico en el campo del parámetro y presione Enter (Win: Intro , Mac: Retorno ) o ajuste la
barra deslizante.
Tamaño (1-1000). El tamaño de la punta del pincel (en pixeles).Dureza (0-100). La suavidad del borde de la herramienta, donde se aplica el efecto parcialmente.Cuanto más altos son los valores, la frontera entre las zonas tratadas y las zonas sin tratar son másclaras, más nítidas; con valores más bajos la transición entre estas áreas se transforma mássuavemente.
Influencia del parámetro en un arco iris
Dureza = 10% Dureza = 85%
Fuerza (1-100). La intensidad del efecto. Cuanto más alto sea el valor, más intenso será el cambio.
Cambiando el color
AKVIS MultiBrush
83

Fuerza = 10% Fuerza = 80%
Para cambiar la saturación en una línea recta, seleccione un punto de partida con el botón izquierdo delratón, y luego, manteniendo pulsado Mayús , mueva el cursor hasta el punto final y suelte Mayús . Si no
suelta la tecla Mayús , se dibujará una nueva línea cada vez que pulse el ratón sobre la imagen.
AKVIS MultiBrush
84

PINCEL AL ÓLEO
El Pincel al óleo permite pintar con óleo.
Ajuste los parámetros de la herramienta:
Tamaño (3-150). La anchura máxima de una línea que puede ser dibujada con el pincel (en píxeles).Relieve (0-100). El parámetro le da volumen a las pinceladas.
Relieve = 15 Relieve = 70
Reserva de tinta (0-100). La longitud de las líneas pintadas.
Reserva de tinta = 10 Reserva de tinta = 60
Mezclar colores. Esta casilla define el modo como la herramienta se aplica la pintura: con o sin lamezcla de los colores.
No mezclar colores Mezclar colores
AKVIS MultiBrush
85

El color se cambia en las paletas Color/Muestras. Para cambiar el color del pincel coloque el cursor sobrela banda espectral (el cursor toma la forma de un cuentagotas) y haga clic en el color deseado, o hagaclic en el cuadrado y seleccione un color utilizando el cuadro de diálogo Seleccionar color. En algunoscasos puede ser más conveniente cambiar el color manualmente, lo que puede hacerse ajustando loscontroles deslizantes.
AKVIS MultiBrush
86

RODILLO
El Rodillo simula la pintura con rodillo.
Ajuste los parámetros de la herramienta:
Tamaño (10-200). La anchura máxima de una línea que puede ser dibujada con la herramienta (enpíxeles).Relleno (0-100). La densidad de la pintura en un trazo.
Relleno = 10 Relleno = 60
Reserva de tinta (0-100). La longitud de las líneas pintadas.
Reserva de tinta = 3 Reserva de tinta = 12
Mezclar colores. Esta casilla define el modo como la herramienta se aplica la pintura: con o sin lamezcla de los colores.
No mezclar colores Mezclar colores
AKVIS MultiBrush
87

El color se cambia en las paletas Color/Muestras. Para cambiar el color de la herramienta coloque elcursor sobre la banda espectral (el cursor toma la forma de un cuentagotas) y haga clic en el colordeseado, o haga clic en el cuadrado y seleccione un color utilizando el cuadro de diálogo Seleccionarcolor. En algunos casos puede ser más conveniente cambiar el color manualmente, lo que puede hacerseajustando los controles deslizantes.
AKVIS MultiBrush
88

ROTULADOR
El Rotulador es una herramienta especial que constantemente fluye pintura.
Ajuste los parámetros de la herramienta:
Tamaño (3-100). La anchura máxima de una línea que puede ser dibujada con la herramienta (enpíxeles).Relleno (0-100). La densidad de la tinta en un trazo.
Relleno = 20 Relleno = 100
El color se cambia en las paletas Color/Muestras. Para cambiar el color de la herramienta coloque elcursor sobre la banda espectral (el cursor toma la forma de un cuentagotas) y haga clic en el colordeseado, o haga clic en el cuadrado y seleccione un color utilizando el cuadro de diálogo Seleccionarcolor. En algunos casos puede ser más conveniente cambiar el color manualmente, lo que puede hacerseajustando los controles deslizantes.
AKVIS MultiBrush
89

BARRA DE TIZA
El Barra de tiza dibuja líneas suaves con los bordes porosos.
Ajuste los parámetros de la herramienta:
Tamaño (3-200). La anchura máxima de una línea que puede ser dibujada con la herramienta (enpíxeles).Fuerza (0-100). La intensidad del efecto.
Fuerza = 5 Fuerza = 95
Puede elegir el color de la herramienta en las paletas Color/Muestras. Para cambiar el color coloque elcursor sobre la banda espectral (el cursor toma la forma de un cuentagotas) y haga clic en el colordeseado, o haga clic en el cuadrado y seleccione un color utilizando el cuadro de diálogo Seleccionarcolor. En algunos casos puede ser más conveniente cambiar el color manualmente, lo que puede hacerseajustando los controles deslizantes.
AKVIS MultiBrush
90

LÁPIZ ARTÍSTICO
El Lápiz artístico dibuja líneas con bordes claros y aplica la pintura sin relieve.
Ajuste los parámetros de la herramienta:
Tamaño (3-50). La anchura máxima de una línea que puede ser dibujada con la herramienta (enpíxeles).Relleno (0-100). La densidad de la tinta en un trazo.
Relleno = 10 Relleno = 80
Inclinación (0-100). Imita la inclinación del lápiz.
Trazos del Lápiz artístico
Inclinación = 30 Inclinación = 80
Grano (0-100). Añade el ruido a los trazos de lápiz, hace que las líneas menos densas. El efecto esvisible en los valores bajos del parámetro Relleno.
AKVIS MultiBrush
91

Grano = 30 Grano = 100
Puede elegir el color de la herramienta en las paletas Color/Muestras. Para cambiar el color coloque elcursor sobre la banda espectral (el cursor toma la forma de un cuentagotas) y haga clic en el colordeseado, o haga clic en el cuadrado y seleccione un color utilizando el cuadro de diálogo Seleccionarcolor. En algunos casos puede ser más conveniente cambiar el color manualmente, lo que puede hacerseajustando los controles deslizantes.
AKVIS MultiBrush
92

AEROSOL ARTÍSTICO
El Aerosol artístico simula la pintura con spay o aerosol sobre una imagen.
Ajuste los parámetros de la herramienta:
Tamaño (10-300). La anchura máxima de una línea que puede ser dibujada con la herramienta (enpíxeles).Densidad de gotas (1-100). La cantidad de gotas en un trazo del pincel.
Densidad de gotas = 10 Densidad de gotas = 55
Tamaño de la gota (1-50). El diámetro de una gota.
Tamaño de la gota = 6 Tamaño de la gota = 20
Puede elegir el color en las paletas Color/Muestras. Para cambiar el color coloque el cursor sobre la bandaespectral (el cursor toma la forma de un cuentagotas) y haga clic en el color deseado, o haga clic en elcuadrado y seleccione un color utilizando el cuadro de diálogo Seleccionar color. En algunos casos puedeser más conveniente cambiar el color manualmente, lo que puede hacerse ajustando los controlesdeslizantes.
AKVIS MultiBrush
93

BORRADOR ARTÍSTICO
El Borrador artístico borra las áreas en la capa artística. Esta herramienta cambia la transparencia de
pixeles y elimina el relieve de la pintura.
Ajuste los parámetros de la herramienta:
Tamaño (1-300). La anchura máxima de una línea que puede ser dibujada con la herramienta (enpíxeles).Fuerza (0-100). La intensidad del efecto.
Fuerza = 20 Fuerza = 100
AKVIS MultiBrush
94

HERRAMIENTAS DE ALINEACIÓN
Use las herramientas de alineación para mover y ajustar de forma precisa la posición de los objetos(capas). Las reglas aparecen a lo largo de los bordes de la ventana de imagen. Las líneas guía (tambiénlas de la cuadrícula) son líneas horizontales y verticales de apoyo que no se imprimen, y se muestransobre la imagen (no aparecerán en el resultado final).
Para crear una línea guía horizontal o vertical, arrastre desde la regla correspondiente. Puede mover laslíneas guía con la herramienta Mover (el cursor se transformará en un ).
Líneas guía
Para eliminar la guía, arrástrela fuera de la ventana de imagen.
Haga clic en el botón en el panel superior para abrir el menú de las herramientas de alineación:
Mostrar las reglas. En caso de estar seleccionada esta opción, se pueden ver las reglas a lo largode los bordes de la ventana de imagen. Haga clic con el botón derecho del ratón sobre una reglapara seleccionar las unidades de medida (píxeles, pulgadas, centímetros, etc.)
Las marcas en las reglas indican la posición del cursor.
AKVIS MultiBrush
95

Para cambiar el origen (cero), ponga el cursor sobre la intersección de las reglas en la esquinasuperior izquierda de la ventana de imagen y arrastre diagonalmente al punto deseado de la imagen.Para restaurar el origen predeterminado, haga doble clic en esta esquina.
Mostrar la cuadrícula. Cuando se activa esta opción, la cuadrícula aparece sobre la imagen. Elpunto de origen de la cuadrícula depende del origen en las reglas.Habilitar las líneas guía. Al activar esta opción, se muestran las líneas guía. Cuando se desactiva,no aparecen las líneas guía, no se pueden crear y no se pueden usar para alinear.Bloquear las líneas guía. Cuando se activa esta opción, las guías no se pueden desplazar.Borrar las líneas guía. Este comando elimina todas las líneas guía.Alinear a. Esta característica ayuda, al moverlo, a situar con precisión el objeto que se "pega" alextremo de un elemento seleccionado. Puede especificar elementos a los que alinearse (deben servisibles).
- Cuadrícula; - Líneas guía; - Selección; - Capas; - Documento.
Opciones. Este comando abre el cuadro de diálogo que permite ajustar las opciones de visualizaciónde las herramientas de alineación.
Hay tres grupos de las preferencias:
Reglas:
Color. Se puede cambiar el color de cada elemento de las reglas haciendo clic en elcorrespondiente cuadro de color:
- Fondo. - Divisiones. - Marca de cursor.
Aquí se pueden cambiar las Unidades de medida, tanto en la lista desplegable, como haciendoclic derecho con el ratón en una regla.
Líneas guía:
Se puede cambiar el Color de las líneas haciendo clic en el cuadro de color.
El Estilo define una opción de visualización por pantalla de las líneas guía (líneas, líneaspunteadas, puntos).
Cuadrícula:
La cuadrícula consta de líneas principales y líneas adicionales (subdivisiones).
AKVIS MultiBrush
96

Para cambiar el Color de las líneas haga clic en el cuadro de color.
Paso ajusta el espacio de la cuadrícula entre las líneas principales. Puede cambiar lasunidades para este ajuste.
Subdivisiones define el espacio para las líneas adicionales.
Se puede ajustar un modo de visualización de las líneas de la cuadrícula (líneas, líneaspunteadas, puntos). Hay dos listas desplegables para cada tipo de línea: para las líneas principales se usa elEstilo 1; para las líneas de subdivisión, el Estilo 2.
AKVIS MultiBrush
97

HERRAMIENTAS DE SELECCIÓN
Herramientas de selección permite seleccionar un área de edición en una imagen. Puede mover el contornode selección en la imagen - coloque el cursor dentro del área seleccionada y arrastre.
Use la tecla V para acceder rápidamente las herramientas de selección y alternar entre ellos.
Selección
Herramientas de seleccións:
Selección rectangular permite seleccionar áreas rectangulares y cuadradas. Arrastre sobre el
área que desea seleccionar.Selección elíptica permite seleccionar áreas elípticas o circulares.
Lazo permite crear selecciones de forma libre. Arrastre para dibujar un borde de selección a
mano alzada.Lazo polygonal permite crear una selección a mano alzada de segmentos rectos. Para cerrar el
contorno de selección, coloque el cursor sobre el punto inicial o haga doble clic en el punto final.
Comandos:
- Anular la selección Ctrl+D (Windows) o +D (Macintosh).
- Seleccionar todo Ctrl+A (Windows) o +A (Macintosh).
- Invertir la selección Ctrl+Shift+I (Windows) or + +I (Macintosh).
Use la tecla Mayús para hacer un cuadrado o un círculo y para dibujar una línea perfectamentevertical/horizontal.
Las opciones de herramientas se muestran en el Panel de ajustes y en una ventana que se abrirá al hacerclic con el botón derecho sobre la imagen:
Modo de selección define el resultado de la interacción de selecciones:
Nueva selección . En este modo una nueva selección será creado (la selección anterior
desaparece).
AKVIS MultiBrush
98

Añadir a la selección . Este modo aumenta la selección con los nuevos fragmentos.
Restar de la selección . En este modo puede eliminar algunas partes de la selección.
Intersección de las selecciones . Este modo le permite mantener sólo el área de
intersección de las selecciones.
Añadir a la selección Restar de la selección
Difuminar. El parámetro permite difuminar los bordes de la selección.
Difuminar = 0 Difuminar = 15
Suavizar. Esta casilla de verificación suaviza los bordes dentados de la selección. Active estaopción antes de crear una selección.
Casilla Suavizar está desactivada Casilla Suavizar está habilitada
Desde el centro. Esta casilla permite crear una selección (un rectángulo o un elipse) usando unpunto de inicio, donde está el cursor, como centro. De lo contrario, una selección aparece de unaesquina a la otra.
AKVIS MultiBrush
99

Casilla Desde el centro está desactivada Casilla Desde el centro está habilitada
Estilo. Puede especificar un tamaño de una selección:
Normal. El tamaño de una selección se determina al arrastrar.
Tamaño fijo. Esta opción le permite crear una selección con las dimensiones exactas (la alturay la anchura, en píxeles).
Proporción fija. Define una proporción entre la altura y la anchura de una selección.
AKVIS MultiBrush
100

RECORTAR
La herramienta Recortar permite cortar una imagen. Ayuda a eliminar zonas no deseadas, mejorar el
enfoque o hacer un cuadrado a partir de un rectángulo y viceversa. Puede usar las teclas de accesorápido Alt+C .
Seleccione la zona que desee mantener y arrastre el ratón al tiempo que mantiene pulsado el botónizquierdo. Aparecerá un marco rectangular sobre la imagen y se mostrarán las opciones de la herramientaen el Panel de ajustes. Se cortará todo aquello que esté fuera del marco.
Zona para recortar
Para cambiar el tamaño del área, arrastre los marcadores situados en los lados y las esquinas del marco.Para reducir las proporciones, mantenga pulsada la tecla Mayús (Shift ).
Para mover el marco, sitúe el cursor dentro del marco y arrástrelo.
Para rotar la zona, coloque el cursor fuera del marco y moverlo con el botón izquierdo del ratón. Si
pulsa la tecla Alt , se modificará en 5 grados el ángulo de rotación.
Los marcadores azules en el marco indican dónde será la parte superior de la imagen recortada.
Si el marco está más allá de la imagen, el área vacía se llenará con un fondo transparente.
Para eliminar las zonas que rodean el marco, pulse OK en las opciones de la herramienta o utilice la teclaIntro (Enter ).
Para cancelar la selección, pulse Anular o utilice la tecla Esc .
Opciones de la herramienta:
La herramienta dispone de dos modos de funcionamiento:
Suprimir. Se eliminarán las áreas que están fuera del marco.
Ocultar. Se ocultarán las áreas que están fuera del marco pero seguirán estando accesibles.Este modo permite corregir posteriormente el área recortada. Puede mover la parte visible conla herramienta Mover .
AKVIS MultiBrush
101

Opción Suprimir Opción Ocultar
Zona exterior. La casilla ayuda a visualizar mejor las áreas que están dentro y fuera del marco derecorte. Si la casilla está habilitada, aparecerán resaltadas las partes exteriores con un colorseleccionado.
Casilla está desactivada Casilla está habilitada
Ajuste las opciones de visualización de la zona exterior:
Color. Haga clic en el cuadro de color para cambiar el color.
Rosado Blanco
Opacidad. El parámetro define la transparencia del color.
AKVIS MultiBrush
102

Opacidad = 15 Opacidad = 60
AKVIS MultiBrush
103

MOVER
La herramienta Mover permite arrastrar un objeto (capa) con solo mantener pulsado el botón izquierdo
del ratón. La tecla de acceso rápido de la herramienta es M .
Mover objetos
Opciones de la herramienta:
La casilla Selección automática permite seleccionar automáticamente una capa o un grupo al hacerclic en el objeto en cuestión. Utilice esta función cuando trabaje con un documento con variascapas. No es necesario seleccionar la capa manualmente en la paleta Capas.
Todas las flores se colocan en diferentes capas agrupadas. Seleccionar y desplazar la capa (una flor) o el grupo (todas las flores):
Selección automática de una capa Selección automática de un grupo
La casilla Mostrar límites permite mostrar u ocultar los bordes del objeto móvil.
AKVIS MultiBrush
104

Opción Mostrar límites está habilitada Opción Mostrar límites está desactivada
Con la herramienta Mover se puede también transformar un objeto.
AKVIS MultiBrush
105

TRANSFORMACIÓN DE OBJETOS
Con la herramienta Mover se puede transformar una capa o un área seleccionada. Los parámetros de
transformación aparecen en el Panel de ajustes al hacer clic en el marco sobre del objeto.
Transformación del objeto
Opciones de la transformación:
Mover. Puede cambiar la posición del objeto horizontalmente (X) y verticalmente (Y). El parámetroutiliza las coordenadas (en píxeles) del punto superior izquierdo del cuadro o del punto central (siestá activado el signo ). Normalmente, el punto central está fijo, pero puede moverlo a otro lugar.
Sitúe el cursor dentro del marco y arrastre el objeto. Si lleva el cursor al punto central,
obtendrá un puntero con un círculo . Ahora puede mover el punto central únicamente.
Modificar escala. Puede ajustar el tamaño del objeto en anchura (A) y altura (Al) (en porcentaje).Arrastre uno de los ocho marcadores cuadrados del marco para aumentar o reducir el tamaño. Elcursor se convertirá en una flecha de doble dirección .
Utilice la tecla Mayús o pulse el signo entre A y Al para reducir las proporciones del objeto. Si el
signo está desactivado , las proporciones pueden cambiar.
Girar. Puede girar el objeto. Para cambiar el centro de rotación, mueva el punto central del objeto.Fuera del marco el cursor se convierte en una flecha redondeada de doble dirección . Si mantiene
pulsado el botón izquierdo del ratón, girará el objeto en el sentido de las agujas del reloj o en sentidocontrario a estas. Si pulsa la tecla Alt , se modificará en cinco grados el ángulo de rotación.
Puede especificar un grado de rotación en el Panel de adustes en el campo Á (ángulo).
Desviar. Puede cambiar algunas partes del objeto en relación con las demás. Cuando lleve el cursoral marco, mostrará el siguiente aspecto . Púlselo y arrástrelo para transformar el objeto.
También puede introducir los valores en los campos H (desviación horizontal) y V (desviaciónvertical) del Panel de adjustes.
Haga clic en el botón Restablecer punto central para volver a situar el punto central en la posiciónpredeterminada.
AKVIS MultiBrush
106

Para aplicar los cambios, pulse OK en las opciones de la herramienta. Para cancelar la selección, pulseAnular o utilice la tecla Esc .
AKVIS MultiBrush
107

TEXT
La herramienta Texto permite añadir texto a una imagen. La tecla de acceso rápido de la herramienta
es T .
Al introducir texto, aparece en una capa de texto especial. Puede convertir esta capa en una normal conel comando Rasterizar capa. Tras la rasterización del texto no podrá cambiarlo ni modificar el formato.
Existen dos modos de añadir texto: como un bloque de texto (en límites) o como una línea de textoindependiente.
Arrastre el cursor mientras mantiene pulsado el botón izquierdo del ratón. Aparecerá el cuadro donde podráescribir el texto. Para cambiar el tamaño del área, arrastre los marcadores del marco. Mantenga pulsada latecla Mayús para reducir las proporciones. Para mover el bloque, sitúe el cursor fuera y arrástrelo.
Bloque de texto
Otro modo de añadir texto consiste en hacer clic con la herramienta en una imagen y comenzar a escribir.En este caso las líneas de texto no están limitados en longitud.
AKVIS MultiBrush
108

Texto independiente
Independientemente del modo, puede iniciar una nueva línea con la tecla Intro .
Para aplicar texto, pulse OK en el Panel de ajustes o seleccione otra herramienta en la barra deherramientas. Para cancelar, pulse Anular o utilice la tecla Esc .
Las opciones de formato aparecerán en el Panel de ajustes. Puede aplicarlas a los caracteresseleccionados o a todo el texto.
Fuente. La lista desplegable contiene una colección de fuentes del sistema que pueden serutilizadas al escribir el texto.Estilo. La lista contiene diferentes variaciones de la fuente elegida. (Normal, Negrita, Cursiva,Negrita cursiva).Tamaño. El parámetro establece el tamaño de los caracteres.Ajustes de texto:
- TODO EN MAYÚSCULAS
- todo en minúsculas
- Capitalizar (Letras Iniciales En Mayúsculas)
- Subíndice
- Superíndice
- Subrayado
- Tachado
Color. El color actual se muestra en el cuadro de color. Haga clic en el cuadro y seleccione un nuevocolor.Alineación:
- Alinear a la izquierda
- Centrar texto
- Alinear a la derecha
- Justificar
Márgenes. Puede ajustar el espacio entre el texto y el cuadro delimitador (en píxeles):
- Margen izquierdo
- Margen derecho
- En primera línea
Si hace clic con el botón derecho del ratón en el texto, se abrirá un menú con los comandos estándar.
AKVIS MultiBrush
109

- Deshacer. El comando le permite deshacer un último cambio.
- Rehacer. El comando le permite aplicar otra vez un cambio deshecho.
- Cortar. El comando elimina el fragmento seleccionado y lo lleva a un portapapeles.
- Copiar. El comando duplica el fragmento seleccionado en el portapapeles.
- Pegar. El comando permite insertar datos desde el portapapeles.
- Borrar. El comando elimina el fragmento seleccionado sin guardarlo en el portapapeles.
- Seleccionar todo. El comando selecciona todo el texto de esta capa.
- Convertir a bloque de texto/Convertir a texto independiente. El comando cambia el tipo detexto.
Puede transformar el bloque de texto con la tecla Ctrl presionada. Es importante diferenciar esta
modalidad del cambio del cuadro.
AKVIS MultiBrush
110

También es posible transformar texto con la herramienta Mover .
Transformación de texto
AKVIS MultiBrush
111

CUENTAGOTAS
La herramienta Cuentagotas toma un color desde la imagen. El color seleccionado por un clic del
ratón, se convierte en el principal color de la paleta Color. Si arrastra el cursor manteniendo pulsadoMayús , selecciona el color medio de los píxeles a lo largo del trayecto del cursor.
Menú Tamaño de la muestra
Los ajustes de la herramienta pueden cambiarse en el Panel de ajustes. Para cambiar un valor deparámetro, introduzca un valor numérico en la caja situada junto al parámetro y presione Enter (Win:
Intro , Mac: Retorno ) o ajusta la barra. Para abrir el menú Tamaño de la muestra, haga clic en la
imagen con el botón derecho.
Tamaño de la muestra (1-51). El número de píxeles alrededor de la punta del Cuentagotas que seutilizan para promediar el color seleccionado. Al valor mínimo, el área alrededor de la punta delCuentagotas se reduce a un píxel. Un mayor valor del parámetro puede ser usado en las fotos conmucho ruido de color (píxeles rojos y azules aleatorios sobre un fondo monótono).La casilla Mostrar el círculo de colores. Si la opción está activada, el cursor de la herramienta semuestra como un círculo de colores con 5 sectores con la información acerca de colores en estaárea.
1. El color actual se encuentra en el centro de la línea, a la izquierda es +30% del color negro,a la derecha es +30% del blanco.
2. El color último seleccionado.
3. El color actual del píxel donde está el cursor.
4. Los colores de los píxeles adyacentes.
5. Los colores promedios de las zonas de 3x3, 5x5, 11x11, 31x31, 51x51, 101x101 px(alrededor de la punta del cuentagotas).
AKVIS MultiBrush
112

Esta opción le ayuda a seleccionar los colores con más precisión. Si es difícil coger un color deseado,se puede ver tonos adyacentes en el círculo y seleccione el color aquí con presione la tecla Ctrl .
AKVIS MultiBrush
113

MANO
La herramienta Mano mueve la imagen en la ventana cuando la imagen no cabe en la ventana en la
escala presente. Para mover la imagen, hay que presionar este botón, colocar el cursor sobre la imagen,pulsar el botón izquierdo y, manteniéndolo pulsado, mover la imagen en la ventana.
Al hacer doble clic en el icono de la herramienta en la Barra de herramientas hace que la imagen
adaptarse a la Ventana de la imagen.
Para desplazarse por la imagen en la Ventana de imagen hay que pulsar la barra espaciadora en elteclado y arrastrar la imagen con el botón izquierdo del ratón.
Mover la imagen con la Mano
AKVIS MultiBrush
114

ZOOM
La herramienta Zoom cambia la escala de imagen. Para aumentar la escala, pulse el botón y haga clic
sobre la imagen en la ventana de AKVIS MultiBrush. Para reducir la escala de imagen, haga clic izquierdosobre la imagen con tecla Alt presionada.
Al hacer doble clic en el icono de la herramienta hace que la escala de la imagen al 100% (tamaño
real).
Puede utilizar las teclas de atajo: + y Ctrl++ ( ++ en Macintosh) para aumentar la escala, - y
Ctrl+- ( +- on Macintosh) para disminuir la escala.
También es posible aumentar la escala del área seleccionada. Para eso pulse en y seleccione un área
rectangular. Cuando el área rectangular es seleccionado, la escala de imagen se cambiará de modo que laparte seleccionada llena toda la ventana.
Aumentar la escala del área seleccionada
AKVIS MultiBrush
115

CÓMO CAMBIAR EL COLOR DE OJOS
AKVIS MultiBrush no es solo una herramienta de dibujo, sino también un estilista mágico que puedecambiar su apariencia con dos trazos de pincel. En este tutorial compartiremos el secreto de cómo hacerque una fotografía "se luzca" haciendo que la persona en un retrato sea aún más agradable a la vista.
Cada uno nace con un color de ojos único. ¡Pero a las jóvenes les gusta experimentar con diferentesestilos! No es tan difícil.
Foto de una niña Resultado
Paso 1. Abra una fotografía en AKVIS MultiBrush.
Imagen original
Paso 2. Cree una nueva capa por encima de la imagen presionando el botón .
Paleta Capas
Paso 3. Elija la herramienta Pincel de color y pinte el iris con el color deseado.
AKVIS MultiBrush
116

Pintura color nuevo
Paso 4. En la configuración de la paleta Capas, establezca el parámetro de Opacidad de la capasuperior entre 20 y 30%.
Cambiar la Opacidad
Siéntase libre para experimentar. Usted puede cambiar el color de ojos sin tener que comprar lentesde contacto caros:
AKVIS MultiBrush
117

Incluso algo así:
AKVIS MultiBrush
118

RETOQUE DEL RETRATO
AKVIS MultiBrush ayuda a retocar fotos y mejorar retratos. El programa elimina objetos no deseados delas imágenes digitales.
Vamos a tratar de ver cómo esta chica se ve sin las gafas.
Paso 1. Abra la imagen en su programa de retoque fotográfico y llame el plugin AKVIS MultiBrush.
También puede usar la versión independiente de MultiBrush y lograr los mismos resultados.
Paso 2. Seleccione el Pincel camaleón y ajuste el tamaño de la herramienta.
Paso 3. Desactive la casilla Alineado de modo que cada vez que Usted aplica la herramienta, lamuestra está tomada del mismo punto de arranque.Paso 4. Indique un área para clonar. Haga clic en la imagen con la tecla Alt (Opción e n
Macintosh) para tomar una muestra, por ejemplo, en la frente de la chica.
AKVIS MultiBrush
119

Paso 5. Aplique la herramienta sobre la armadura de las gafas.
Paso 6. Hara clic en para aplicar el resultado del retoque y cerrar la ventana del plugin
MultiBrush.
AKVIS MultiBrush
120

También, puede utilizar este método para quitar pequeños defectos, tales como pecas, cicatrices, lunaresy arrugas. Haga clic en la imagen para ver una versión más grande en otra ventana.
AKVIS MultiBrush
121

AKVIS MultiBrush
122

EL TERCERO ESTÁ DE MÁS
Vamos a quitar el papagayo que mira indiscretamente a los enamorados que se besan. No es complicado,porque el fondo es vago y no hay detalles importantes. Sólo la rama es un poco más difícil a restaurar.
Paso 1. Abra la imagen en su editor de fotos. Puede tambien utilizar la versión independiente(standalone) de AKVIS Multibrush.
Paso 2. Llame el plugin AKVIS MultiBrush en Photoshop. Para eso vaya al menú Filtro, seleccionela opción AKVIS y posteriormente la opción MultiBrush: Filtro –> AKVIS –> MultiBrush.Paso 3. Active la herramienta Pincel сamaleón en la Barra de herramientas.
Quitaremos el papagayo de más usando el modo Clonación artística del Pincel сamaleón. En estemodo se puede cambiar el tamaño del pincel, elegir una nueva fuente desde la cual copiar un clon,eliminar partes procedentes de una zona clonada, etc.
El programa no fusionará el área reproducida con el fondo hasta que usted sale del modo.
Para usar este modo active la casilla Clonación artística en el Panel de ajustes.
Paso 4. Comenzamos a quitar el papagayo substituyéndolo por los fragmentos apropiados de laimagen.
En primer lugar clonamos la rama.
Indicamos la zona para reproducir presionando la tecla Alt (Opción en Macintosh) y clicando con
el botón izquierdo sobre la rama a la derecha del papagayo.
AKVIS MultiBrush
123

Paso 5. Trace la primera línea y la rama será copiada al lugar del papagayo.
Indicamos la segunda fuente un poco más bajo que la primera y seguimos reproduciendo la ramahasta que se restaure totalmente.
Paso 6. Ahora quitamos la cola del papagayo. Indicamos la zona para reproducción más bajo que larama y reemplazamos el papagayo con ella.
AKVIS MultiBrush
124

Si, al reproducir un fragmento, hizo un error, puede utilizar el comando para anular el cambio. La
otra manera es de presionar la tecla Ctrl en el teclado ( en Macintosh) y, manteniéndolapresionada, dibujar sobre la zona.
Paso 7. Ahora clonamos la parte superior del cuerpo del papagayo. Reproducimos el fragmento a laderecha del papagayo sobre la rama.
Paso 8. Retoque las imperfecciones sobre la rama. El papagayo de más ha sido quitado, la rama hasido restaurada, pero los bordes del área reproducida han quedado visibles. Ahora dejamos el modo
Clonación artística presionando el botón .
El programa tratará los bordes del área reproducida de manera que el clon se fusione con el fondo. Elpapagayo ha desaparecido sin dejar rastro.
AKVIS MultiBrush
125

AKVIS MultiBrush
126

EL OTRO YO
La autora de este ejemplo es Gun Legler. Ella usó la versión plugin de AKVIS MultiBrush con Paint ShopPro. Con la versión independiente de Multibrush usted puede lograr los mismos resultados que en esteejemplo.
Gun Legler aplicó el AKVIS MultiBrush plugin para añadir una imagen clonada de la modelo de la imagenoriginal. Cuando un clon o duplicado del objeto especificado se ajusta a un segundo plano, la imagenresultante tiene una gama de colores diferentes y la luminosidad.
Para lograr el mismo resultado siga las instrucciones:
Paso 1. Abra la imagen original en su editor de imágenes y llame AKVIS MultiBrush, llamando alcomando:
en Paint Shop Pro: Efectos -> Plugins -> AKVIS -> MultiBrush; en Photoshop: Filtro -> AKVIS -> MultiBrush.
Paso 2. Seleccione la herramienta Pincel camaleón de la Barra de herramientas y ajuste el
tamaño del pincel.Paso 3. Active la casilla Alineado de modo que cada vez que se aplica la marca en los modelos setoman en secuencia en relación con el punto de origen. Por lo tanto, no es necesario para clonar a lachica de un solo clic.Paso 4. Mantenga la tecla Alt pulsada, especificando el punto de partida para la clonación en lacara de la joven.Paso 5. Mueva el cursor a la esquina superior derecha y clone la cara de la joven.
Paso 6. Pulse el botón en el Panel de control para aplicar el resultado.
AKVIS MultiBrush
127

PROGRAMAS DE AKVIS
AKVIS Sketch Video Classic — Convertir Vídeo en dibujos animados
(Windows | Mac OS X)
AKVIS Sketch Video Classic es un plugin para After Effects y Premiere Pro que permite convertir losvideos en dibujos animados, en blanco y negro o en color. ¡Aplique efectos de dibujos animados fácilmentecon el plugin Sketch Video Classic! Más…
AKVIS AirBrush — Técnica de la aerografía en sus fotos
(Windows | Mac OS X)
AKVIS AirBrush es un software que permite imitar el efecto de aerografía, una técnica artística de lapintura.
El software transforma una foto en una obra de arte creando elegantes diseños de aerografia. Más…
AKVIS ArtSuite — Efectos y marcos para decorar fotos
(Windows | Mac OS X)
AKVIS ArtSuite es una colección de efectos para decorar fotos. El software ofrece una gran variedad demarcos para fotos así como también permite la posibilidad de crear marcos diferentes de las plantillasexistentes. Más…
AKVIS MultiBrush
128

AKVIS ArtWork — Colección completa de técnicas de pintura
(Windows | Mac OS X)
AKVIS ArtWork imita varias técnicas de pintura. El programa ofrece la técnica de pintura al óleo,acuarela, gouache, pastel, la técnica de pluma y tinta, de cómics y linograbado. ¡Convierta sus fotos en obras de arte! Más…
AKVIS MultiBrush
129

AKVIS Chameleon — Montaje fotográfico
(Windows | Mac OS X)
AKVIS Chameleon es un programa para creación de montajes fotográficos con ajuste automático deobjetos insertados a la gama de colores de la imagen de destino. El programa ajusta el objeto insertado demodo que el objeto armoniza con el fondo de la imagen. Más…
AKVIS Charcoal — Dibujos al carboncillo y tiza
(Windows | Mac OS X)
AKVIS Charcoal es una herramienta artística para la conversión de fotos en dibujos al carboncillo y tiza.Usando el programa puede crear dibujos en blanco y negro de aspecto profesional y también lograr efectosartísticos excepcionales, tales como sanguina. Más…
AKVIS Coloriage — Añada colores a fotos en blanco y negro
(Windows | Mac OS X)
AKVIS Coloriage permite manejar los colores de una imagen: añadir colores a fotos en blanco y negro ysustituir colores en fotos de color. Indique los colores deseados con el movimiento de lápiz; y el programarealizará el resto del trabajo coloreando los objetos. Más…
AKVIS MultiBrush
130

AKVIS Decorator — Aplique nueva textura y color
(Windows | Mac OS X)
AKVIS Decorator le permite a usted cambiar la superficie de un objeto de modo muy realista. El programaaplica una textura o un color, preservando el volumen de un objeto, sus dobleces y pliegues. El nuevopatrón se ve absolutamente natural y le hace ver la cosas de modo diferente. Más…
AKVIS Draw — Efecto de dibujo a lápiz hecho a mano
(Windows | Mac OS X)
AKVIS Draw permite convertir fotografías a dibujos a lápiz, creando obras de arte. El programa reproducecreativamente los trazos imitando la visión de un artista. ¡Haga que sus trabajos parezcan realizados amano! Más…
AKVIS MultiBrush
131

AKVIS Enhancer — Corrección de fotos y revelación de detalles
(Windows | Mac OS X)
AKVIS Enhancer destaca los detalles intensificando la transición de colores. El programa refuerza ladiferencia entre los pixeles adyacentes que tienen graduaciones de color diferentes y de esa manerapermite realzar no solamente los detalles en la sombra, sino también los detalles en las áreassobreexpuestas y de tonos medios. El software funciona en tres modos: Realzar detalles, Preimpresión yCorrección de tonos. Más…
AKVIS Frames — Decore sus fotos con marcos
(Windows | Mac OS X)
AKVIS Frames es un software gratuito de edición de fotos, diseñado para trabajar con los paquetes demarcos de AKVIS. ¡Usando este programa, es fácil decorar sus fotos con marcos exclusivos! Más…
AKVIS HDRFactory — Imágenes HDR: ¡Más brillante que la realidad!
(Windows | Mac OS X)
AKVIS HDRFactory permite crear imágenes HDR de una serie de fotos tomadas con diferentes ajustes deexposición. También el programa imita el efecto HDR en una sola foto. Es posible utilizar el programa para lacorrección de fotografías. Más…
AKVIS MultiBrush
132

AKVIS LightShop — Efectos de luz y estrellas
(Windows | Mac OS X)
AKVIS LightShop le permite crear una infinidad de efectos de luz de manera rápida y vistosa. Para sucomodidad, el programa ofrece una diversidad de efectos listos para utilizar. ¡Añade un poco de magia asus imágenes! Más…
AKVIS Magnifier — Cambie el tamaño de imágenes sin pérdida de calidad
(Windows | Mac OS X)
AKVIS Magnifier permite cambiar el tamaño de imágenes de forma automática y rápida sin pérdida decalidad. El software propone algoritmos avanzados que permiten ampliar fotos digitales a extra altaresolución para la producción de impresiones de gran tamaño. Más…
AKVIS MultiBrush
133

AKVIS MakeUp — Retoque de retratos fotográficos
(Windows | Mac OS X)
AKVIS MakeUp mejora retratos y añade un toque de glamour a sus fotos, dándoles un aspectoprofesional. El software suaviza automáticamente los pequeños defectos de la piel, haciéndola radiante,bella, pura, como se puede ver en las imágenes artísticas. Es increíble como la buena tez puederejuvenecer y refrescar un vistazo! Más…
AKVIS MultiBrush — Herramientas de retoque y dibujo
(Windows | Mac OS X)
AKVIS MultiBrush es la solución completa para mejorar retratos, restaurar fotos dañadas, dibujar detallesdivertidos y eliminar objetos no deseados en fotos digitales. El programa está equipado con la colección depinceles para solucionar y mejorar, herramientas de clonado y estampación. Más…
AKVIS MultiBrush
134

AKVIS NatureArt — Fenómenos naturales en sus fotos
(Windows | Mac OS X)
AKVIS NatureArt es una excelente herramienta para imitar la belleza de los fenómenos naturales en susfotos digitales. Si una imagen se ve un poco aburrido, puede añadir la lluvia o la nieve, los nubes o el sol. Puede manipularlos elementos del efecto para lograr el resultado deseado. Más…
AKVIS Neon — Dibujos brillantes a partir de fotos
(Windows | Mac OS X)
AKVIS MultiBrush
135

AKVIS Neon permite crear efectos increíbles de líneas brillantes de luz. El software transforma una foto enun dibujo de neón que parece hecho con tinta luminiscente. Más…
AKVIS Noise Buster — Reducción de ruido digital
(Windows | Mac OS X)
AKVIS Noise Buster es un programa de reducción de ruido en imágenes digitales y escaneadas. Elprograma reduce ambos tipos de ruído - de luminosidad y de color - sin dañar otros aspectos de lafotografía. Más…
AKVIS OilPaint — Efecto de pintura al óleo
(Windows | Mac OS X)
AKVIS OilPaint convierte fotografias en pinturas al óleo. La misteriosa producción de una pintura sucedejusto frente a los ojos. El algoritmo único reproduce de manera auténtica la técnica del pincel real. ¡Coneste programa usted se puede volver un pintor! Más…
AKVIS MultiBrush
136

AKVIS Pastel — Pintura al pastel de una foto
(Windows | Mac OS X)
AKVIS Pastel convierte su fotografía en una obra de arte, imitando una de las técnicas artísticas máspopulares - el arte del pastel. Es una poderosa herramienta para dar rienda suelta a su creatividad. Más…
AKVIS Points — Efecto de puntillismo en sus fotos
(Windows | Mac OS X)
AKVIS Points le permite transformar sus fotos en pinturas utilizando uno de los más emocionantestécnicas pictóricas - el puntillismo. Con el software puede crear fácilmente magníficas obras de arte deuna manera puntillista. ¡Entre en el mundo de los colores brillantes! Más…
AKVIS MultiBrush
137

AKVIS Refocus — Efectos de enfoque y desenfoque
(Windows | Mac OS X)
AKVIS Refocus mejora la nitidez de imágenes borrosas. Puede mejorar la nitidez de toda la imagen oenfocar sólo algunos elementos de la imagen. También puede añadir efectos de desenfoque a lasfotografías. El software funciona en tres modos: Corrección de enfoque, Miniatura (Tilt-Shift) yDesenfoque de diafragma. Más…
AKVIS Retoucher — Restauración de imágenes
(Windows | Mac OS X)
AKVIS Retoucher es un programa para retoque fotográfico y restauración de imágenes. Permiteautomáticamente quitar defectos como motas de polvo, raspaduras y otros. También es posible eliminarcon el programa marcas de fecha o pequeños detalles irrelevantes y objetos aún más grandes. Más…
AKVIS MultiBrush
138

AKVIS Sketch — Conversión de fotos en dibujos a lápiz
(Windows | Mac OS X)
AKVIS Sketch transforma fotografías en dibujos a lápiz o acuarela. El programa permite crear dibujos encolor y blanco y negro dado que imita la técnica del lápiz de grafito y de color y la de carbonilla y acuarela.Más…
AKVIS SmartMask — Selección y extracción de objetos en un clic
(Windows | Mac OS X)
AKVIS SmartMask permite seleccionar objetos complicados en unos segundos sin tener que trazar sucontorno. El software selecciona objetos y elimina fondos en un clic. Dedicará menos tiempo a la selecciónde objetos y más a la creatividad. Más…
AKVIS Watercolor — Efecto acuarela para sus fotos
(Windows | Mac OS X)
AKVIS MultiBrush
139

AKVIS Watercolor fáci lmente hace que su foto parezca a una pintura de acuarela bri l lante yemocionante. El software convierte imágenes ordinarias en obras de arte de acuarela increíblementerealistas. Más…
AKVIS MultiBrush
140