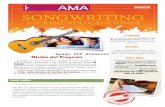(QKDQFHU - AKVIS.comdownload.akvis.com/enhancer-es.pdf · AKVIS Enhancer le permite guardar sus...
Transcript of (QKDQFHU - AKVIS.comdownload.akvis.com/enhancer-es.pdf · AKVIS Enhancer le permite guardar sus...

Enhancer
akvis.com
Programa para corrección de fotos

ÍNDICE
AplicaciónInstalación en WindowsInstalación en MacCómo activar el programaCómo funciona
Área de trabajoComo utilizar el programaRealzar detallesPreimpresiónCorrección de tonosProcesamiento posteriorProcesamiento por lotesOpcionesImprimir la imagen
EjemplosFresas apetitosas: Corrección de tonosClaro como cristal: PreimpresiónIluminar una foto oscura de la calle
Programas de AKVIS
AKVIS Enhancer
2

AKVIS ENHANCER 17.0 | CORRECCIÓN DE FOTOS Y REVELACIÓN DE DETALLES
Si usted toma una foto de un gato negro en una habitación oscura el resultado puede estar lejos de loideal. O si hace una foto de una bella vista, pero los ajustes automáticos se centran en el cielo y la fotosale con la exposición desigual - el cielo es hermoso, pero el paisaje es subexpuesto y es difícil entender loque está pasando.
AKVIS Enhancer es una herramienta para revelación de detalles en una imagen. Enhancer permiterealzar los detalles en las partes sobreexpuestas y subexpuestas de una foto sin manipular laexposición fotográfica.
El nombre "Enhancer" es totalmente justificada (enhancer = potenciador).
El programa funciona en tres modos: Realzar detalles, Preimpresión y Corrección de tonos. El objetivoprincipal de estos modos es el mismo - la corrección de la imagen, pero los métodos y los resultados sonmuy diferentes. Diferentes fotos requieren diferentes métodos en la corrección y en muchos casos éstosse complementan entre sí.
En el modo Realzar detalles el programa destaca los detalles intensificando la transición de colores. Elprograma refuerza la diferencia entre los pixeles adyacentes que tienen graduaciones de color diferentes yde esa manera permite realzar no solamente los detalles en la sombra, sino también los detalles en lasáreas sobreexpuestas y de tonos medios.
En el modo Preimpresión el programa le ayuda ajustar sus fotos antes de imprimirlas. Use este modo paraaumentar la nitidez de los bordes y el contraste de la imagen. Incluso una fotografía de alta calidad puedebeneficiar del tratamiento preimpresión para lograr un aspecto profesional.
En el modo Corrección de tonos el programa mejora el aspecto general de la imagen por medio de lacorrección de los tonos de la imagen. Se puede corregir la imagen entera o sólo una parte de la imagenque tiene los colores seleccionados.
¡Aclare sus fotos con AKVIS Enhancer!
AKVIS Enhancer
3

El software es útil no sólo para corrección de fotos de la familia y fotos de arte , pero puede sereficiente también en uso técnico. Los editores de la literatura técnica pueden aplicar Enhancer paramostrar ilustraciones de equipos en detalle; los médicos pueden usar Enhancer para aumentar el nivel dedetalle de radiografías y etc.
AKVIS Enhancer le permite guardar sus configuraciones favoritas como Presets (ajustes predefinidos) yusarlos en el futuro.
El programa soporta el Procesamiento por lotes para aplicar los mismos ajustes a una carpeta de fotosautomaticamente.
AKVIS Enhancer
4

El software está disponible como un programa independiente (standalone) y como un plugin para editoresgráficos. Más…
El plugin es compatible con los programas gráficos populares: AliveColors, Adobe Photoshop, CorelPaintShop Pro y otros. Consulte la página de compatibilidad.
Durante el período de prueba usted puede evaluar todas las características del software.
AKVIS Enhancer
5

AKVIS Enhancer
6

INSTALACIÓN DEL SOFTWARE DE AKVIS
Siga las instrucciones para instalar el programa en Windows:
Ejecute el archivo de instalación exe.Seleccione el idioma y apriete el botón OK para comenzar la instalación.
Para continuar el proceso de instalación hay que leer el Acuerdo de Licencia.
Active la casilla Acepto los términos del contrato de licencia, si acepta las condiciones delAcuerdo, y apriete el botón Siguiente.
Para instalar el plugin en su editor de fotos seleccione su programa de la lista.
Para instalar la versión independiente active la casilla Standalone Edition.
Para crear un acceso directo active la casilla Crear un acceso directo en el escritorio.
Apriete el botón Siguiente.
AKVIS Enhancer
7

Pulse el botón Instalar.
La instalación comienza.
AKVIS Enhancer
8

La instalación está terminada. Puede suscribirse a la lista de Noticias de AKVIS para recibirinformación sobre las nuevas versiones, concursos y descuentos (1-2 ediciones por mes). Para esointroduzca su dirección de correo electrónico en el campo:
Pulse Finalizar para cerrar el programa de instalación.
Después de la instalación de la versión standalone de AKVIS Enhancer, verá un nuevo punto en el menúInicio: AKVIS - Enhancer y un acceso directo (shortcut) en escritorio, si la casilla Crear un accesodirecto en el escritorio estaba habilitada durante la instalación.
Después de la instalación del plugin AKVIS Enhancer, verá un punto nuevo en el menú Filtro/Efectos desu programa de retoque fotográfico: AKVIS –> Enhancer. Por favor, use este comando para iniciar elplugin en el editor.
AKVIS Enhancer
9

INSTALACIÓN DEL SOFTWARE DE AKVIS
Siga las instrucciones para instalar el programa:
Abra el disco virtual dmg:
- akvis-enhancer-app.dmg para instalar la versión Standalone (independiente)
- akvis-enhancer-plugin.dmg para instalar el Plugin para editores de imágenes.
Lea el Acuerdo de licencia y apriete el botón Aceptar, si acepta las condiciones del Acuerdo.
Verá el Finder con la aplicacíon AKVIS Enhancer o con la carpeta AKVIS Enhancer Plugin.
Ponga la aplicacíon AKVIS Enhancer en la carpeta Aplicaciones.
Ponga la carpeta AKVIS Enhancer Plugin en la carpeta Plugins de su editor de fotos.
Por ejemplo:
si usa Photoshop CC 2019, CC 2018, CC 2017, CC 2015.5 cópielo en Librería/ApplicationSupport/Adobe/PlugIns/CC,
si usa Photoshop CC 2015 cópielo en: Aplicaciones/Adobe Photoshop CC 2015/Plugins,
si usa Photoshop CS6 cópielo en: Aplicaciones/Adobe Photoshop CS6/Plugins.
AKVIS Enhancer
10

Después de la instalación de AKVIS Enhancer, verá un punto nuevo del menú Filtro/Efectos de suprograma de retoque fotográfico: AKVIS – Enhancer.
Para ejecutar la versión Standalone (independiente) haga doble clic en la aplicación.
AKVIS Enhancer
11

CÓMO ACTIVAR LOS PROGRAMAS DE AKVIS
¡Atención! Durante el proceso de activación su ordenador debe estar conectado a Internet.
Si no es posible, ofrecemos un método alternativo de activación (lea a continuación sobre activaciónoffline).
Descargue e instale el programa AKVIS Enhancer. Instrucciones de instalación.
Al ejecutar la versión no registrada, aparece una ventana con la información general acerca de la versióndel software y el número de días restantes en su período de prueba.
Además, puede abrir la ventana Sobre el programa pulsando el botón en el Panel de control del
programa.
Haga clic en PROBAR para utilizar el período de prueba. Se abre una nueva ventana con variantes delicencia. No es necesario registrar el software para probar de forma gratuita toda la funcionalidad para elperíodo de evaluación de 10 días.
Durante el período de evaluación puede probar todas las opciones y elegir la licencia más adecuada.Seleccione uno de los tipos de funcionalidad: Home (Plugin o Standalone), Deluxe o Business. Suelección de la licencia define que características estarán disponibles en el programa. Consulte la tabla decomparación para obtener más información sobre licencias y versiones del software.
Si el período de prueba ha terminado, el botón PROBAR está desactivado.
Haga clic en COMPRAR para elegir y encargar la licencia del producto.
Cuando la transacción está acabada, conseguirá el número de serie en su dirección e-mail dentro dealgunos minutos.
AKVIS Enhancer
12

Haga clic en ACTIVAR para comenzar el proceso de la activación.
Introduzca su nombre y el número de serie.
Elija el método de activación: a través de la conexión directa o por correo.
Conexión directa:
Recomendamos activar el programa a través de la conexión directa, porque es lo más fàcil.
En esta etapa de la activación su ordenador debe estar conectado a Internet.
Presione en ACTIVAR.
La activación se ha completado.
Activación por correo electrónico:
En caso de que usted ha elegido la activación por correo electrónico, se crea un mensaje con todala información necesaria.
NOTA: También puede utilizar este método para Activación offline:
Si su ordenador no está conectado a Internet, transfiera el mensaje de activación a otro ordenadorcon una conexión a Internet, utilizando USB, y envìalo a: [email protected].
Por favor, no envie la captura de pantalla! Copie y guarde el texto.
Necesitamos su número de serie del software, su nombre y el número de HardwareID de su ordenador(HWID).
Crearemos el archivo de licencia (Enhancer.lic) utilizando esta información y enviaremos a su correoelectrónico.
Guarde el archivo .lic (¡No lo abra!) en la carpeta AKVIS en archivos comunes:
En Windows Vista, Windows 7, Windows 8, Windows 10:
Users\Public\Documents\AKVIS;
AKVIS Enhancer
13

En Mac:
Users/Shared/AKVIS.
La activación está completado.
En la versión registrada el botón COMPRAR se transforma a ACTUALIZAR que permite mejorar su licencia(por ejemplo, cambiar la licencia Home a Home Deluxe o Business).
AKVIS Enhancer
14

ÁREA DE TRABAJO
AKVIS Enhancer puede funcionar independientemente, como un programa standalone, lo mismo que comoplugin en su editor de imágenes preferido.
Standalone es un programa independiente, se puede abrirlo al hacer clic en el icono del programa.
Para iniciar el programa independiente, ejecute el programa directamente:
En un ordenador con Windows - seleccione el programa desde el menú Inicio o utilice elacceso directo del programa.
En un ordenador con Mac - ejecute el programa en la carpeta de Aplicaciones.
Plugin es un complemento para un editor de foto, por ejemplo para Photoshop.
Para llamar al plugin, selecciónelo de los filtros en su programa de edición de fotos.
El área de trabajo de AKVIS Enhancer se ve así:
Área de trabajo de AKVIS Enhancer
La ventana de la imagen con las pestañas Antes y Después ocupa la mayor parte de la ventana delAKVIS Enhancer. La imagen original se ve en la ventana Antes, la ventana Después muestra la fotoprocesada. Para conmutar entre imágenes hay que presionar las señales Antes y Después en la partesuperior de la imagen.
Es posible seleccionar el Modo de visualización d e l a Ventana de imagen y l a s pe s t añaAntes/Después en la parte inferior de la Barra de herramientas.
AKVIS Enhancer
15

En la parte superior de la ventana del programa se ve el Panel de control, que contiene los siguientesbotones:
El botón abre la página de AKVIS Enhancer en Internet.
El botón (sólo presente en la versión independiente) abra una imagen para procesar. Las teclas
de atajo son Ctrl+O en Windows, +O en Mac. Es posible también arrastrar la imagen requeridaen el área de trabajo del programa.
Haciendo clic izquierdo sobre este botón muestra la lista de archivos recientes. Puede cambiar elnúmero de documentos recientes en la ventana de diálogo Opciones.
El botón (sólo presente en la versión independiente) guarda la imagen procesada en un archivo.
Las teclas de atajo son Ctrl+S en Windows, +S en Mac.
El botón (sólo presente en la versión independiente) permite imprimir la imagen. Las teclas de
atajo son Ctrl+P en Windows, +P en Mac.
El botón permite publicar imágenes del programa en los servicios sociales.
El botón importa una lista de presets (del archivo .enhancer).
El botón exporta presets (ajustes de usuario para el tratamiento de imágenes). Puede guardar
cualquier número de preajustes en un archivo separado con la terminación .enhancer.
El botón (sólo presente en la versión independiente) abre el cuadro de diálogo Procesamiento
por lotes para tratar una serie de imágenes automáticamente.El botón (sólo para los modos Preimpresión y Corrección de tonos) comienza el tratamiento de la
imagen. Use las teclas de atajo: Ctrl+R on Windows, +R on Mac.
El botón (sólo presente en la versión plugin) permite aplicar el resultado de la corrección y
cerrar la ventana del plugin AKVIS Enhancer.
El botón muestra la información sobre el programa.
El botón permite llamar a la Ayuda del programa. La tecla de atajo es F1 .
El botón abre la ventana de diálogo Opciones.
El botón abre la ventana que muestra las últimas noticias sobre Enhancer.
A la izquierda de la Ventana de imagen se encuentra la Barra de herramientas:
El botón (sólo para los modos Preimpresión y Corrección de tonos) enciende/apaga la
ventana de vista previa.El botón (solamente en la versión independiente) activa la herramienta Recortar que permite
cortar áreas no deseadas de la imagen.El botón activa la herramienta Mano que mueve la imagen en la ventana cuando la imagen no
cabe en la ventana en la escala presente. Para mover la imagen, hay que presionar este botón,colocar el cursor sobre la imagen, pulsar el botón izquierdo y, manteniéndolo pulsado, mover la
AKVIS Enhancer
16

imagen en la ventana.
El clic doble en el icono de la herramienta en la Barra de herramientas hace la imagen adaptarse
a la Ventana de la imagen.
El botón activa la herramienta Zoom que cambia la escala de imagen. Para aumentar la escala,
pulse el botón izquierdo y haga clic sobre la imagen. Para reducir la escala de imagen, haga clicizquierdo sobre la imagen con tecla Alt presionada. La tecla de atajo es Z .
El clic doble en el icono de la herramienta hace la escala de la imagen al 100% (tamaño real).
En la parte inferior hay tres botones que controlan el aspecto de la Ventana de imagen.
Navegue y modifique la escala de la imagen usando la ventana Navegador. En la ventana Navegadorusted puede ver la copia reducida de la imagen. El recuadro muestra la parte de la imagen que es visible enesos momentos en la Ventana de imagen; las áreas que están fuera de este recuadro no son visibles.Arrastre el recuadro al hacer clic en él con el botón izquierdo del ratón y manteniéndolo presionado parahacer visibles otras partes de la imagen. Para mover el recuadro, lleve el cursor hacia dentro del mismo,presione el botón izquierdo del ratón y, manteniéndolo presionado, mueva el recuadro en el Navegador.
Navegador
Para desplazar la imagen en la Ventana de imagen puede presionar la barra espaciadora en el teclado yarrastrar la imagen manteniendo presionado el botón izquierdo del ratón y moviendo el cursor. Use el botónde rueda del ratón para mover la imagen hacia arriba/hacia abajo: o, manteniendo la tecla Ctrlpresionada, para mover la imagen hacia la izquierda/hacia la derecha: o, manteniendo la tecla Alt
presionada, para modificar la escala de la imagen. Haga un clic derecho en la barra de desplazamiento paraactivar el menú rápido de navegación.
Use el control deslizante o los botones y , para modificar la escala de la imagen en la Ventana de
imagen. Cuando hace clic en el botón o mueve el control deslizante a la derecha, la escala de la
imagen se incrementa. Cuando hace clic en el botón o mueve el control deslizante a la izquierda, la
escala de imagen se reduce.
También puede cambiar la escala de la imagen introduciendo un nuevo porcentaje en el campo de escala ypresionando la tecla Enter en Windows, Return en Mac. El menú emergente muestra algunosporcentajes usados frecuentemente.
Puede usar teclas de acceso rápido para cambiar la escala de la imagen, + y Ctrl++ ( ++ en Mac)
para aumentar la escala de la imagen, y - y Ctrl+- ( +- en Mac) para reducir la escala.
Debajo del Navegador está el Panel de ajustes donde puede seleccionar un Modo de corrección defotos y ajustar sus parámetros.
En el campo de Presets le permite guardar la configuración actual como ajustes predeterminados parausarlos en el futuro. Los ajustes actuales se pueden guardar, editar, eliminar. Al iniciar el programa, seutiliza la configuración del último preset utilizado.
AKVIS Enhancer
17

Debajo del Panel de ajustes se puede ver la descripción del parámetro y del botón sobre cual pasa con elcursor (si quiere puede ocultar este campo en el cuadro de diálogo Opciones).
MODOS DE VISUALIZACIÓN DE LA IMAGEN: ANTES Y DESPUÉS
AKVIS Enhancer
18

MODOS DE VISUALIZACIÓN DE LA IMAGEN: ANTES Y DESPUÉS
Hay tres botones en la parte inferior de la Barra de herramientas de AKVIS Enhancer, que ayudan acontrolar como se ve la Ventana de imagen y organizar las pestañas Antes y Después.
Haciendo clic en el primer botón abre un submenú que contiene varias opciones para ver lasimagenes originales y procesadas:
- El botón da la ventana estándar con las pestañas de Antes y Después.
- Los botones y dividen la ventana principal en dos ventanas, verticalmente u
horizontalmente. Las imagenes original y procesada están parcialmente visibles y las pestañasestán combinadas para formar la imagen entera.
Con estas disposiciones es posible arrastrar el divisor para cambiar la proporción entre lasventanas Antes y Después.
- Los botones y también dividen la ventana principal en dos ventanas, verticalmente
u horizontalmente. Sin embargo, a diferencia de la primera opción, las ventanas muestran elmismo fragmento de la imagen antes y después de procesamiento.
AKVIS Enhancer
19

Nota: Use dos ventanas lado a lado cuando quiera ver y comparar la versión original y procesada deun fragmento de la imagen en una sola pantalla. Si prefiere ver la imagen final entera, puede elegir elmodo estándar de visualización de la imagen.
Cuando esté usando dos ventanas, el botón intercambia las posiciones de la imagen original y la
resultante.
El tercer botón le permite seleccionar el color de fondo de la Ventana de imagen. Haga clic en
, o para cambiar el color de fondo a blanco, gris o negro. Haciendo clic en abre el
diálogo Seleccionar color, donde puede escoger el color de su preferencia.
AKVIS Enhancer
20

¿CÓMO FUNCIONA?
AKVIS Enhancer aumenta el nivel de detalle en sus imágenes, corrige las fotos oscuras, ajusta los tonos,el contraste y el brillo en las imágenes. El software está disponible como programa independiente(standalone) y como un plugin para editor de fotos.
Siga las intrucciones para mejorar las fotos utilizando AKVIS Enhancer:
Paso 1. Abra una imagen.
- Si trabaja con la versión independiente del programa:
La ventana de diálogo Seleccione uno archivo para cargar aparece si usted hace doble clic
sobre el área de trabajo vacía del programa, o bien, si hace clic en el botón . Las teclas
de atajo son Ctrl+O en Windows, +O en Mac.
También puede arrastrar la imagen requerida hacia el área de trabajo del programa.El programa soporta los formatos de archivo RAW, JPEG, PNG, BMP y TIFF.
- Si trabaja con el plugin:
Abra una imagen en su editor de imágenes seleccionando en el menú el comando Archivo ->Abrir.
Para llamar al plugin, seleccione:
en AliveColors - Effects -> AKVIS -> Enhancer; en Adobe Photoshop y Photoshop Elements - Filtro –> AKVIS –> Enhancer; en Corel Paint Shop Pro - Efectos –> Plugins -> AKVIS –> Enhancer; en Corel Photo-Paint - Efectos –> AKVIS –> Enhancer.
Paso 2. Seleccione el modo de procesamiento en el menú desplegable.En el modo Realzar detalles el programa destaca los detalles intensificando la transición decolores. El programa refuerza la diferencia entre los pixeles adyacentes que tienengraduaciones de color diferentes y de esa manera permite realzar no solamente los detalles enla sombra, sino también los detalles en las áreas sobreexpuestas y de tonos medios.En el modo Preimpresión el programa le ayuda ajustar sus fotos antes de imprimirlas. Useeste modo para aumentar la nitidez de los bordes y el contraste de la imagen. Incluso unafotografía de alta calidad puede beneficiar del tratamiento preimpresión para lograr un aspectoprofesional.En el modo Corrección de tonos el programa mejora el aspecto general de la imagen por
AKVIS Enhancer
21

medio de la corrección de los tonos de la imagen. Se puede corregir la imagen entera o sólouna parte de la imagen que tiene los colores seleccionados.
Paso 3. Ajuste los valores de los parámetros para el modo seleccionado.
Paso 4. Es posible guardar los parámetros corrientes como preset para usarlo más tarde. Para esointroduce el nombre del nuevo preset en el campo Presets y clique en Guardar.
Cuando se mueva el cursor sobre un preset en la lista del menú desplegable, el resultado rápidoaparece en la ventana de Previsualización de preset.
AKVIS Enhancer
22

Para tratar una imagen con los valores de un preset, seleccione este preset de la lista. En el modoRealzar detalles la imagen será procesada automáticamente con los ajustes del preset; en los
modos Preimpresión y Corrección de tonos presione para empezar el procesamiento.
Ahora, cuando abre el programa, los parámetros tendrán los valores del preset guardado. Si hacambiado los valores y quiere reestablecer los valores por defecto del preset, haga clic en Reiniciar.Para borrar un preset, seleccione esto de la lista de presets y haga clic en Borrar.
Paso 5. La pestaña siguiente propone parametro para el Procesamiento posterior de la imagen.
Paso 6. Usted puede compartir su obra de arte haciendo clic en . Este botón abre la lista de los
servicios donde se puede publicar la imagen.
En la versión independiente puede imprimir la imagen con el botón .
Paso 7. Guarde la imagen procesada.
- Si trabaja con la edición independiente (standalone):
Haga clic en el botón para abrir el cuadro de diálogo Guardar como. Las teclas de atajo
son Ctrl+S en Windows, +S en Mac. Introduzca un nombre para el archivo, elija el
formato (BMP, JPEG, PNG o TIFF) e indique la carpeta de destino.
- Si trabaja con el plugin:
Presione el botón para aplicar el resultado y cerrar la ventana del plugin. El plugin AKVIS
Enhancer cierra y la imagen aparecerá en el área de trabajo del editor de fotos.
Llame al cuadro de diálogo Guardar como utilizando el comando Archivo -> Guardar como,introduzca un nombre para el archivo, elija el formato e indique la carpeta de destino.
AKVIS Enhancer
23

REALZAR DETALLES EN UNA FOTO
En el modo Realzar detalles el programa aumenta el nivel de detalle en sombras y luces.
Corrección en el modo Realzar detalles
Siga las intrucciones para procesar una imagen en el modo Realzar detalles:
Seleccione el valor del parámetro de Previsualización.
El parámetro de Previsualización define el tamaño de la imagen en la etapa preliminar del procesamiento.Este parámetro es auxiliar y no influye al tamaño real de la imagen. El tamaño de la imagen original (alturay anchura) se queda sin cambios. Este parámetro agiliza la etapa de procesamiento previo cuando seprueban diferentes ajustes para obtener el mejor resultado.
Cuando la opción Alta calidad está seleccionada, los parámetros de procesamiento se aplican a la imagenen su tamaño original. El tiempo de procesamiento aumentará, pero la calidad de la vista previa será lomejor posible. Si la opción Rápido está seleccionada, el tamaño de vista previa es 8 veces menor que eltamaño de la imagen original. El tiempo de procesamiento disminuirá en consecuencia, pero el resultadoserá aproximado. Para valores intermedios, el tamaño de vista previa es 2 y 4 veces menor que la imagenoriginal.
¡Atención! Una vez que los parámetros son ajustados, se recomienda probar el procesamiento Altacalidad para asegurarse de que se elijan los ajustes mejores.
AKVIS Enhancer
24

Ajuste los valores de los parámetros de corrección de imágenes. Todos los cambios se aplicanautomáticamente.
Sombras (0-500). El parámetro fortalece sombras en la imagen. A valores altos las zonas oscuras seponen aún más oscuras.
Luces (0-500). El parámetro aclara la imagen. Con el aumento del valor las zonas claras se ponenaún más claras.
Saturación (-50..50). El parámetro cambia la intensidad de color de la imagen.
Sombras = 50 Sombras = 400
Luces = 50 Luces = 400
Saturación = -25 Saturación = 25
AKVIS Enhancer
25

Contraste de gradiente (0-50). El parámetro ayuda a aumentar el contraste en las zonas degradiente, haciendo la imagen más extensa y expresiva.
Nivel de detalle (0-50). El parámetro define la cantidad de detalle. Cuando aumenta el valor delparámetro, los contornos se ponen más nítidos, y más detalles se revelan en la imagen.
Límite (1-10). El parámetro define qué partes se intensificarán si aumenta el nivel de detalle. Avalores bajos del programa revelará todos los detalles en la imagen, a valores altos los pequeñosdetalles no se cambiarán.
Contraste de gradiente = 10 Contraste de gradiente = 50
Nivel de detalle = 5 Nivel de detalle = 45
Límite = 2 Límite = 10
AKVIS Enhancer
26

Luminosidad (0-20). El parámetro ayuda a iluminar los detalles en las zonas oscuras. Al aumentar elvalor, la imagen se pone más clara.
Luminosidad = 5 Luminosidad = 20
AKVIS Enhancer
27

PREIMPRESIÓN
En el modo Preimpresión el programa le ayuda ajustar sus fotos antes de imprimirlas. Use este modo paraaumentar la nitidez de los bordes y el contraste de la imagen. Incluso una fotografía de alta calidad sepuede beneficiar del tratamiento preimpresión para lograr un aspecto profesional.
Cómo procesar una imagen en el modo Preimpresión:
Paso 1. Al seleccionar este modo, verá la ventana de Vista previa. Es un recuadro perfilado conuna línea punteada ("hormigas que marchan"). Para arrastrar la ventana de vista previa, lleve elcursor hacia dentro del recuadro, presione el botón izquierdo del ratón y, manteniéndolo presionado,arrastre el recuadro hasta la posición requerida. El programa procesa automáticamente el área de laimagen que se encuentra dentro del recuadro, lo que le ayuda a ajustar los parámetros. Paracomparar el resultado con la imagen original, haga clic en el área de vista previa.
Imagen original
Resultado
AKVIS Enhancer
28

El tamano de la zona de vista previa es ajustada en las opciones del programa.
Paso 2. Ajuste los parámetros de procesamiento de imágenes.
Puede usar los parámetros del campo Nitidez para hacer una imagen más nítida y clara.
Radio. Este parámetro, que acepta valores entre 1 y 100, determina el ancho de la zona enque los bordes de los objetos se agudizan. Un valor alto puede causar "objetos halo".
Fuerza. Este parámetro afecta al grado del contraste a lo largo de los bordes de los objetos.Cuando el parámetro es mayor la imagen se pone más clara. Depende del valor del Radio. Elparámetro acepta valores de 0 a 100.
Los parámetros del campo Contraste mejoran el contraste.
Sombras. Este parámetro acepta valores de -50 a 100. Este parámetro mejora las sombras. Alaumentar el valor hace las áreas oscuras más oscuras, mientras que al disminuir el valor lashace más claras.
Luces. Este parámetro acepta valores de -50 a 100. Al mover el cursor a la derecha de 0,hace las áreas claras de las imágenes aún más claras. Al mover el cursor a la izquierda,aumenta el número de tonos de gris.
AKVIS Enhancer
29

Paso 3. Para procesar toda la imagen, haga clic en .
AKVIS Enhancer
30

CORRECCIÓN DE TONOS
En el modo Corrección de tonos el programa mejora el aspecto general de la imagen por medio de lacorrección de los tonos de la imagen. Se puede corregir la imagen entera o sólo una parte de la imagenque tiene los colores seleccionados.
Corrección en el modo Corrección de tonos
Para procesar una imagen en el modo Corrección de tonos:
Paso 1. Al seleccionar este modo, verá la ventana de Vista previa. Es un recuadro perfilado conuna línea punteada ("hormigas que marchan"). Para arrastrar la ventana de vista previa, lleve elcursor hacia dentro del recuadro, presione el botón izquierdo del ratón y, manteniéndolo presionado,arrastre el recuadro hasta la posición requerida. El programa procesa automáticamente el área de laimagen que se encuentra dentro del recuadro, lo que le ayuda a ajustar los parámetros. Paracomparar el resultado con la imagen original, haga clic en el área de vista previa.
AKVIS Enhancer
31

El tamano de la zona de vista previa es ajustada en las opciones del programa.
Paso 2. Seleccione los colores que quiere corregir usando las Paletas de colores.
El primer grupo incluye 7 colores principales. Hay dos grupos adicionales, cada uno con tres casillaspara seleccionar colores. Puede mover los colores de la paleta básica a estas casillas. Es posibletener de uno a tres grupos de colores. Para activar otro grupo de colores, haga clic sobre ello. Elfondo del grupo seleccionado está resaltado en blanco.
El Indicador de color ayuda a formar un grupo.
Al mover el cursor sobre la imagen, el indicador de color muestra los componentes de color del puntocorrespondiente. El indicador de color ayuda seleccionar con más precisión el grupo de colores paracorregir esta área.
Paso 3. Ajuste los parámetros para cado grupo de colores separadamente. El grupo seleccionadotiene un fondo blanco. Cambie los parámetros para los colores elegidos:
Radio (1-60). Este parámetro determina para cada punto el área a ser analizada por elalgoritmo. Después del análisis se asigna nueva información de brillo y color para el punto, quese utiliza para asignar el punto a uno de los conjuntos de colores. A continuación, el punto sesigue procesando.
Sombras (0-100). El valor predeterminado de este parámetro es 0, con ese valor las zonasoscuras no serán corregidas. Cuando aumenta el valor del parámetro, las zonas oscuras seponen más claras y los detalles más perceptibles. Los objetos con siluetas oscuras lucen ytienen el aspecto más parecidos a que tenían cuando se fotografiaron.
Luces (0-100). El valor predeterminado de este parámetro es 0, con ese valor las zonas clarasno serán corregidas. Cuando aumenta el valor del parámetro, las zonas claras se oscurecen, elcontraste aumenta y los objetos se destacan más, mientras que la imagen en general tienemás volumen y aparece con mayor precisión.
AKVIS Enhancer
32

Nota: Si los componentes de color no pertenecen a la misma serie, la aplicación de losparámetros se mezcla. Por ejemplo, si los colores rojo y amarillo están en grupos diferentes, lacorrección para el color naranja caerá en los dos grupos de colores y sus parámetros.
Paso 4. Para procesar toda la imagen, haga clic en .
AKVIS Enhancer
33

PROCESAMIENTO POSTERIOR
Utilice uno de los modos de AKVIS Enhancer para mejorar una foto. Después puede utilizar la pestañaProcesamiento posterior. Está disponible sólo en la versión independiente (standalone), ya que cualquiereditor de imágenes ofrece estas características, por lo que no hay razón para utilizar esta sección comoplugin.
La pestaña siguiente propone los parámetros para el Procesamiento posterior de la imagen. La pestañacontiene un histograma y cuatro parámetros: Brillo, Contraste, Gama y Saturación.
Un Histograma es un gráfico que muestra la gama tonal de una imagen. Sobre la línea horizontal se venlos valores de brillo - de los más oscuros hasta los más claros. La línea vertical define el número de píxelesque tienen este valor.
Por debajo del histograma hay tres deslizadores que se puede mover para cambiar el contraste de laimagen.
El punto extremo a derecha representa los píxeles que tienen el máximo brillo (el punto blanco). Si elhistograma no tiene esos pixeles, la imagen no contiene puntos blancos. Si mueve el control deslizante delpunto blanco a la izquierda, los píxeles frente a este punto obtienen el máximo brillo (255) y se ponenblancos. El brillo de otros píxeles se calcula respectivamente. La imagen se pone más clara.
El punto extremo a izquierda representa los píxeles que tienen el mínimo brillo (el punto negro). Si elhistograma no se inicia en el extremo izquierdo, la imagen no tiene píxeles negros (brillo = 0). Si mueve elcontrol deslizante negro a la derecha, los píxeles frente a este punto obtienen el mínimo valor de brillo. Elbrillo de otros píxeles se calcula respectivamente. La imagen se pone más oscura.
El control deslizante medio define el tono de la imagen que tendrá el brillo de 128 (el tono medio de grises).Si mueve el control deslizante a la izquierda, los tonos medios de gris se ponen más claros, si mueve elcontrol deslizante a la derecha, los tonos medios de gris se ponen más oscuros.
En el histograma hay un menú desplegable con los canales de imagen (RGB, Rojo, Verde, Azul, Colores,Luminosidad. Es posible ajustar cada canal por separado o corregir un canal combinado.
Además, la pestaña Procesamiento posterior contiene parámetros que permiten corregir el brillo y elcontraste de la imagen, hacer correcciones de gama y cambiar la saturación de la imagen.
Antes Después
AKVIS Enhancer
34

El parámetro Brillo ajusta el brillo de la imagen. Cuanto más es el valor del parámetro, más luminososson los píxeles de la imagen.El parámetro Contraste permite aumentar (si el valor es superior a 0) o reducir (si el valor es menora 0) la diferencia entre las partes claras y oscuras de la imagen. El parámetro acepta valores entre-100 y 100, con el valor por defecto fijado en 0.El parámetro Gama ajusta el contraste global de la imagen aumentando/reduciendo los tonos mediosy los tonos grises. El parámetro acepta valores entre 50 y 250, con el valor por defecto fijado en100.El parámetro Saturación permite cambiar la intensidad de colores en la imagen. El parámetro aceptavalores entre -100 (colores grises) y 100 (colores saturados). Por defecto, el valor se fija en 0.
A medida que ajusta los parámetros, el tratamiento se inicia automáticamente. El resultado se muestra enla pestaña Después.
AKVIS Enhancer
35

PROCESAMIENTO POR LOTES
AKVIS Enhancer ofrece el procesamiento por lotes, lo que permite procesar automáticamente una seriede imágenes.
El procesamiento por lotes está disponible para todos los modos del programa. Es útil cuando se trata deuna gran cantidad de fotos tomadas en las mismas condiciones con idéntica configuración de la cámara. Leahorra tiempo y esfuerzo.
Es simple para usar. Encuentra las instrucciones cómo trabajar con la versión independiente aquí debajo.Si utiliza el plugin, haga clic aquí.
AKVIS Enhancer
36

PROCESAMIENTO POR LOTES CON PLUGIN PARA PHOTOSHOP
Plugins de AKVIS soportan procesamiento automático en Adobe Photoshop.
El procesamiento por lotes es muy útil y ahorra tiempo cuando tiene que aplicar los efectos a una serie defotos. Este método aplica los mismos ajustes a una carpeta llena de imágenes.
Aún si Usted nunca ha utilizado el procesamiento por lotes no encontrará dificultades en el uso. En primerlugar crea una Acción en Photoshop y luego aplíquelo a una carpeta de fotos.
Sigue las instrucciones:
Paso 1. Cree dos nuevas carpetas, por ejemplo: "source-files" y "result-files". Coloque las imágenesoriginales en la carpeta "source-files". Los resultados se guardarán en la carpeta "result-files".Paso 2. Abra una de las imágenes originales en Adobe Photoshop. Vamos a utilizar esta foto paraajustar los parámetros del plugin y crear una acción.
Paso 3. Abra la paleta Acciones y haga clic en Crear grupo nuevo. Introduzca el nombre del grupoen el cuadro de diálogo, por ejemplo "AKVIS Actions".
Si ya tiene un conjunto especial para las acciones de AKVIS, sólo puede elegirlo.
Paleta de Acciones
Paso 4. Ahora hay que grabar la nueva acción. Haga clic Crear acción nueva y introduzca unnombre a la nueva acción, por ejemplo, "Neon".
AKVIS Enhancer
37

Acción nueva
Haga clic en Grabar para iniciar la grabación de las acciones.
Paso 5. Llame el plugin y elija los parámetros óptimos.
AKVIS Enhancer
38

Paso 6. Presione el botón para aplicar el resultado y cerrar la ventana del plugin. El plugin
cerrará y la imagen aparecerá en el área de trabajo del editor de fotos. En la paleta Acciones, en sunueva acción, verá una nueva línea con el nombre del plugin.
Paso 7. Nota que la acción está grabando. Entre tanto hay que guardar la foto procesada. Para esoseleccione el comando Guardar en el menú Archivo y guarde la imagen en la carpeta "result-files".Paso 8. Detenga la grabación haciendo clic en Detener grabación en la parte inferior de la paletaAcciones.
AKVIS Enhancer
39

Paso 9. Borre el archivo que acabamos de guardar.Paso 10. La acción se ha creado y podemos proceder al procesamiento por lotes. En el menúArchivo de su editor de fotos seleccione Automatizar -> Lotes.Paso 11. Ajuste los parámetros en el cuadro de diálogo Lotes:
En el menú desplegable Configurar elija "AKVIS Actions" y crea la nueva acción.El menú Origen sirve para indicar la carpeta con las fotos originales. Elija el punto Carpetapara indicar une carpeta. Haga clic en el botón Seleccionar y elija la carpeta "source-files".Como no hemos grabado el comando Abrir archivo en la acción, hay que desactivar la casillaIgnorar comandos "Abrir" de acción.En el campo Destino seleccione el punto Carpeta para indicar une carpeta. Pulse el botónSeleccionar y seleccione la carpeta "result-files".Active la casilla Ignorar comandos "Guardar como" de acción.En la sección Nombres de archivos seleccione la estructura de nombres de los archivosmodificados. Si no quiere cambiar los nombres de los archivos, en el primer cuadro elijaNombre del documento, y en el segundo - extensión.
Paso 12. Presione OK para iniciar el procesamiento. Adobe Photoshop procesará todas las fotos enla carpeta "source-files" una a una y las guardará en la carpeta "result-files".
AKVIS Enhancer
40

OPCIONES
El botón abre el cuadro de diálogo Opciones, que se ve así:
Idioma. Cambie el idioma del programa seleccionando el idioma preferido de la lista desplegable.Escala de interfaz. Elija el tamaño de los elementos de la interfaz. Cuando se establece en Auto, laescala del espacio de trabajo del programa automáticamente se adaptará a la resolución de lapantalla.Tema de la interfaz: Claro, Gris u Oscuro. Seleccione el estilo de la interfaz del programa.Escala inicial. Este parámetro define la forma en que la imagen se escala en la ventana principaldespués de abrir:
- Ajustar a ventana. La escala se ajusta de modo que la imagen sea totalmente visible. - 100%. Si la opción está activada, la imagen no cambia su escala.
Tamaño de la ventana de vista previa. Seleccione el tamaño de la ventana de Vista previa enlos modos Preimpresión y Corrección de tonos: desde 300х300 hasta 1000х1000 píxeles.Descripción de parámetros. Seleccione cómo mostrar las sugerencias:
- Debajo de la ventana de imagen.- Debajo del Panel de ajustes.- Ocultar.
Documentos recientes (disponible solamente en la versión standalone). El número de archivosrecientes que se muestran cuando hace clic derecho en . El número máximo: 30 archivos.
Diálogo Abrir/Guardar nativo del sistema operativo (disponible solamente en la versiónstandalone). Puede activar esta casilla, si desea utilizar el diálogo estándar de su sistema operativo.Por defecto, se utiliza el cuadro de diálogo Abrir/Guardar de AKVIS.Bloquear el Panel de control. Deshabilita la posibilidad de ocultar/mostrar el Panel de control. Si lacasilla está seleccionada, el Panel de control es siempre visible.Usar GPU. Si la casilla está activada, el procesador gráfico toma parte en el procesamiento. Estemodo acelera el proceso. Si su ordenador no mantiene esta posibilidad, la casilla no estará disponible.
Para guardar los cambios realizados en la ventana de Opciones pulse en OK.
Para volver a la configuración predeterminada, haga clic en el botón Por defecto.
AKVIS Enhancer
41

DIÁLOGO IMPRIMIR
En la version independiente (standalone) de AKVIS Enhancer usted puede imprimir su imagen.
Presione el botón para abrir el el cuadro de diálogo Imprimir.
Opciones de impresión en AKVIS Enhancer
Ajuste los parámetros que aparecen en el Panel de ajustes:
Elija una impresora de la lista de dispositivos disponibles, establezca la resolución deseada, así comoel número de copias que desea imprimir.
En el grupo de Orientación seleccione la posición de papel: Retrato (vertical) o Paisaje(horizontal).
Haga clic en el botón Configurar página para abrir un cuadro de diálogo para elegir el tamaño delpapel y su orientación, así como los márgenes de impresión.
Pulse el botón Restablecer márgenes para devolver los márgenes de la página en el tamañopredeterminado.
Cambie el tamaño de la imagen impresa usando los parámetros Escala, Anchura, Altura y la casillaAjustar a la página. Estos parámetros no modifican la imagen en sí, sólo la copia impresa. Es posiblecambiar la dimensión de la copia impresa si se especifica la escala de imagen en %. También sepuede hacer colocando nuevos valores de ancho y altura en los campos correspondientes.
Para ajustar el tamaño de la imagen al tamaño del papel, seleccione la opción Ajustar a la página.
Mueva la imagen en la página con el ratón o alinearla con los botones flechas.
Puede activar Marco para la imagen y ajustar su anchura y el color.
Elija el Color de fondo haciendo clic en el rectángulo de color.
AKVIS Enhancer
42

En la pestaña Página puede ajustar la impresión de múltiples copias de la imagen en una sola hoja.
PáginaCopias por página. Puede especificar el número de copias de la imagen en una página.Horizontalmente y Verticalmente. Estos parámetros indican el número de filas y columnasde las copias de la imagen en la página.Espacio. El parámetro define los márgenes entre las copias de la imagen.
En la pestaña Poster es posible ajustar la impresión de la foto en varias páginas para realizar unaimagen de gran formato.
Poster
Páginas. Si la casilla de verificación está activada, puede especificar el número máximo de laspáginas en las que la imagen se divide. La escala de la imagen se ajusta a este número de lashojas. Si la casilla está desactivada, el programa automáticamente selecciona el númeroóptimo de las páginas de acuerdo con el tamaño real de la imagen (escala = 100%).
AKVIS Enhancer
43

Márgenes para pegamento. Si la casilla de verificación está activada, se puede ajustar laanchura de los espacios que se utilizan para unir las hojas. Los márgenes se añadirán a laparte derecha y a la parte inferior de cada sección.Líneas de corte. Active la casilla de verificación para mostrar las marcas de corte en losmárgenes.Mostrar números. Si la casilla de verificación está activada, un número ordinal de cada parte,por una columna y una fila, se imprimirá en los márgenes.
Para imprimir la imagen con los parámetros elegidos pulse el botón Imprimir. Para cancelar la impresión haga clic en Anular.
Haga clic en el botón Propiedades... para abrir un cuadro de diálogo del sistema que le permite acceder ala configuración avanzada y enviar el documento a imprimir.
AKVIS Enhancer
44

FRESAS APETITOSAS
El modo de Corrección de tonos en AKVIS Enhancer es útil cuando es necesario aumentar o disminuir laviveza de un color particular en una imagen.
Esto se puede demostrar con una foto de unas fresas.
Imagen original Resultado
Abra la imagen.
Primero, tratemos de realzar el color de las fresas. Esto se logra arrastrando el color rojo de la Paleta decolores básica hacia un espacio vacío en uno de los otros grupos.
El fondo del grupo seleccionado se destacará en blanco.
Ajustemos la configuración para este grupo de color: aumente Luces a 70 y Radio a 45. El resultado sonfresas de color más vivo y oscuro. El color de las hojas no ha cambiado.
AKVIS Enhancer
45

Ahora hagamos que el color de las hojas sea más oscuro.
Arrastre el color verde hacia otro espacio vacío. Para el grupo con el verde, aumente Luces a 90.
Presione el botón para que la configuración se esparza a toda la imagen. El color de las hojas parece
más oscuro y más vivo y, en general, la imagen se ve más natural.
En esta forma, fortaleciendo y debilitando colores específicos en una imagen, puede llevar a resultadosdiferentes y totalmente agradables.
AKVIS Enhancer
46

CLARO COMO CRISTAL
Al observar sus fotos, usted pensará que son claras pero, trate de procesarlas con AKVIS Enhancer enmodo de Preimpresión y verá lo que verdaderamente es la definición de la palabra claridad.
En este tutorial, vamos a procesar una foto de los cubos de hielo. Ya se ve bien, pero no evoca lasensación de ver a los cubos de hielo a través de un vaso helado.
Imagen original Resultado
Presione sobre la imagen para ver una versión más grande en una nueva ventana
Paso 1. Abra la imagen que se va a procesar con el AKVIS Enhancer. De la lista de modos, escojael de Preimpresión.
Paso 2. La ventana de vista preliminar muestra el resultado de la imagen procesada usando losparámetros predeterminados del programa. La imagen se ve más clara pero la configuración se debeajustar un poco para obtener un mejor resultado. Cambie los parámetros hasta que sean iguales a losde la imagen de abajo.
AKVIS Enhancer
47

Paso 3. Todo lo que queda por hacer es presionar el botón arriba, para que la imagen entera se
configure con los mismos valores.
Como se puede ver en las pequeñas gotas de agua de los cubitos de hielo, los detalles en la imagenresultante son más claros. Los cubitos se ven tan naturales, ¡casi se podría alargar la mano ytocarlos!
Presione sobre la imagen para ver una versión más grande en una nueva ventana
AKVIS Enhancer
48

ILUMINAR UNA FOTO OSCURA DE LA CALLE
Cuando toma una foto en la calle donde el alumbrado es malo, puede notar que la escena sale oscura.Puede revelar los detalles en las sombras usando AKVIS Enhancer.
Antes Después
Utilizamos la versión plugin en este tutorial, pero usted puede usar la edición independiente (standalone) yutilizar los mismos parámetros para lograr este resultado.
Paso 1. Abra la imagen en su software de retoque fotográfico.
Paso 2. Llame el plugin AKVIS Enhancer. Para eso llame al comando Effects -> AKVIS -> Enhanceren AliveColors; al comando Filter -> AKVIS -> Enhancer en Adobe Photoshop; al comando Effects-> Plugins -> AKVIS -> Enhancer si utiliza Paint Shop Pro.
Seleccione el modo Realzar detalles. La imagen será procesada con la conf igurac iónpredeterminada.
AKVIS Enhancer
49

Paso 3. Teniendo en cuenta que la foto está subexpuesta, manipulamos los detalles en las áreasoscuras. Aumente el valor del parámetro Luminosidad y modifique los otros ajustes para lograr elaspecto deseado.
Paso 4. Apriete el botón para aplicar el resultado del retoque.
AKVIS Enhancer
50

PROGRAMAS DE AKVIS
AKVIS AirBrush — Técnica de la aerografía en sus fotos
(Windows | Mac)
AKVIS AirBrush es un software que permite imitar el efecto de aerografía, una técnica artística de lapintura.
El software transforma una foto en una obra de arte creando elegantes diseños de aerografia. Más…
AKVIS ArtSuite — Efectos y marcos para decorar fotos
(Windows | Mac)
AKVIS ArtSuite es una colección de efectos para decorar fotos. El software ofrece una gran variedad demarcos para fotos así como también permite la posibilidad de crear marcos diferentes de las plantillasexistentes. Más…
AKVIS Enhancer
51

AKVIS ArtWork — Colección completa de técnicas de pintura
(Windows | Mac)
AKVIS ArtWork imita varias técnicas de pintura. El programa ofrece las técnica de pintura: Óleo,Acuarela, Gouache, Cómics, Pluma y tinta, Linograbado, Pastel y Puntillismo. ¡Convierta sus fotos en obras de arte! Más…
AKVIS Enhancer
52

AKVIS Chameleon — Montaje fotográfico
(Windows | Mac)
AKVIS Chameleon es un programa para creación de montajes fotográficos con ajuste automático deobjetos insertados a la gama de colores de la imagen de destino. El programa ajusta el objeto insertado demodo que el objeto armoniza con el fondo de la imagen. Más…
AKVIS Charcoal — Dibujos al carboncillo y tiza
(Windows | Mac)
AKVIS Charcoal es una herramienta artística para la conversión de fotos en dibujos al carboncillo y tiza.Usando el programa puede crear dibujos en blanco y negro de aspecto profesional y también lograr efectosartísticos excepcionales, tales como sanguina. Más…
AKVIS Coloriage — Añada colores a fotos en blanco y negro
(Windows | Mac)
AKVIS Coloriage permite manejar los colores de una imagen: añadir colores a fotos en blanco y negro ysustituir colores en fotos de color. Indique los colores deseados con el movimiento de lápiz; y el programarealizará el resto del trabajo coloreando los objetos. Más…
AKVIS Enhancer
53

AKVIS Decorator — Aplique nueva textura y color
(Windows | Mac)
AKVIS Decorator le permite a usted cambiar la superficie de un objeto de modo muy realista. El programaaplica una textura o un color, preservando el volumen de un objeto, sus dobleces y pliegues. El nuevopatrón se ve absolutamente natural y le hace ver la cosas de modo diferente. Más…
AKVIS Draw — Efecto de dibujo a lápiz hecho a mano
(Windows | Mac)
AKVIS Draw permite convertir fotografías a dibujos a lápiz, creando obras de arte. El programa reproducecreativamente los trazos imitando la visión de un artista. ¡Haga que sus trabajos parezcan realizados amano! Más…
AKVIS Enhancer
54

AKVIS Enhancer — Corrección de fotos y revelación de detalles
(Windows | Mac)
AKVIS Enhancer destaca los detalles intensificando la transición de colores. El programa refuerza ladiferencia entre los pixeles adyacentes que tienen graduaciones de color diferentes y de esa manerapermite realzar no solamente los detalles en la sombra, sino también los detalles en las áreassobreexpuestas y de tonos medios. El software funciona en tres modos: Realzar detalles, Preimpresión yCorrección de tonos. Más…
AKVIS Explosion — Corrección de fotos y revelación de detalles
(Windows | Mac)
AKVIS Enhancer destaca los detalles intensificando la transición de colores. El programa refuerza ladiferencia entre los pixeles adyacentes que tienen graduaciones de color diferentes y de esa manerapermite realzar no solamente los detalles en la sombra, sino también los detalles en las áreassobreexpuestas y de tonos medios. El software funciona en tres modos: Realzar detalles, Preimpresión yCorrección de tonos. Más…
AKVIS Frames — Decore sus fotos con marcos
(Windows | Mac)
AKVIS Frames es un software gratuito de edición de fotos, diseñado para trabajar con los paquetes demarcos de AKVIS
AKVIS HDRFactory — Imágenes HDR: ¡Más brillante que la realidad!
(Windows | Mac)
AKVIS Enhancer
55

AKVIS HDRFactory permite crear imágenes HDR de una serie de fotos tomadas con diferentes ajustes deexposición. También el programa imita el efecto HDR en una sola foto. Es posible utilizar el programa para lacorrección de fotografías. Más…
AKVIS LightShop — Efectos de luz y estrellas
(Windows | Mac)
AKVIS LightShop le permite crear una infinidad de efectos de luz de manera rápida y vistosa. Para sucomodidad, el programa ofrece una diversidad de efectos listos para utilizar. ¡Añade un poco de magia asus imágenes! Más…
AKVIS Magnifier — Cambie el tamaño de imágenes sin pérdida de calidad
(Windows | Mac)
AKVIS Magnifier permite cambiar el tamaño de imágenes de forma automática y rápida sin pérdida decalidad. El software propone algoritmos avanzados que permiten ampliar fotos digitales a extra altaresolución para la producción de impresiones de gran tamaño. Más…
AKVIS Enhancer
56

AKVIS MakeUp — Retoque de retratos fotográficos
(Windows | Mac)
AKVIS MakeUp mejora retratos y añade un toque de glamour a sus fotos, dándoles un aspectoprofesional. El software suaviza automáticamente los pequeños defectos de la piel, haciéndola radiante,bella, pura, como se puede ver en las imágenes artísticas. Es increíble como la buena tez puederejuvenecer y refrescar un vistazo! Más…
AKVIS NatureArt — Fenómenos naturales en sus fotos
(Windows | Mac)
AKVIS NatureArt es una excelente herramienta para imitar la belleza de los fenómenos naturales en susfotos digitales. El programa incluye una variedad de efectos: Lluvia
AKVIS Enhancer
57

AKVIS Neon — Dibujos brillantes a partir de fotos
(Windows | Mac)
AKVIS Neon permite crear efectos increíbles de líneas brillantes de luz. El software transforma una foto enun dibujo de neón que parece hecho con tinta luminiscente. Más…
AKVIS Noise Buster — Reducción de ruido digital
(Windows | Mac)
AKVIS Noise Buster es un programa de reducción de ruido en imágenes digitales y escaneadas. El
AKVIS Enhancer
58

programa reduce ambos tipos de ruído - de luminosidad y de color - sin dañar otros aspectos de lafotografía. Más…
AKVIS OilPaint — Efecto de pintura al óleo
(Windows | Mac)
AKVIS OilPaint convierte fotografias en pinturas al óleo. La misteriosa producción de una pintura sucedejusto frente a los ojos. El algoritmo único reproduce de manera auténtica la técnica del pincel real. ¡Coneste programa usted se puede volver un pintor! Más…
AKVIS Pastel — Pintura al pastel de una foto
(Windows | Mac)
AKVIS Pastel convierte su fotografía en una obra de arte, imitando una de las técnicas artísticas máspopulares - el arte del pastel. Es una poderosa herramienta para dar rienda suelta a su creatividad. Más…
AKVIS Enhancer
59

AKVIS Points — Efecto de puntillismo en sus fotos
(Windows | Mac)
AKVIS Points le permite transformar sus fotos en pinturas utilizando uno de los más emocionantestécnicas pictóricas - el puntillismo. Con el software puede crear fácilmente magníficas obras de arte deuna manera puntillista. ¡Entre en el mundo de los colores brillantes! Más…
AKVIS Refocus — Efectos de enfoque y desenfoque
(Windows | Mac)
AKVIS Refocus mejora la nitidez de imágenes borrosas. Puede mejorar la nitidez de toda la imagen oenfocar sólo algunos elementos de la imagen. También puede añadir efectos de desenfoque a lasfotografías. El software funciona en tres modos: Corrección de enfoque, Miniatura (Tilt-Shift) yDesenfoque de diafragma. Más…
AKVIS Enhancer
60

AKVIS Retoucher — Restauración de imágenes
(Windows | Mac)
AKVIS Retoucher es un programa para retoque fotográfico y restauración de imágenes. Permiteautomáticamente quitar defectos como motas de polvo, raspaduras y otros. También es posible eliminarcon el programa marcas de fecha o pequeños detalles irrelevantes y objetos aún más grandes. Más…
AKVIS Sketch — Conversión de fotos en dibujos a lápiz
(Windows | Mac)
AKVIS Sketch transforma fotografías en dibujos a lápiz o acuarela. El programa permite crear dibujos encolor y blanco y negro dado que imita la técnica del lápiz de grafito y de color y la de carbonilla y acuarela.Más…
AKVIS Enhancer
61

AKVIS SmartMask — Selección y extracción de objetos en un clic
(Windows | Mac)
AKVIS SmartMask permite seleccionar objetos complicados en unos segundos sin tener que trazar sucontorno. El software selecciona objetos y elimina fondos en un clic. Dedicará menos tiempo a la selecciónde objetos y más a la creatividad. Más…
AKVIS Watercolor — Efecto acuarela para sus fotos
(Windows | Mac)
AKVIS Watercolor fáci lmente hace que su foto parezca a una pintura de acuarela bri l lante yemocionante. El software convierte imágenes ordinarias en obras de arte de acuarela increíblementerealistas. Más…
AKVIS Enhancer
62