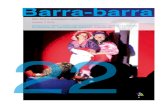08 Barra gráfica y cuadrado de...
Transcript of 08 Barra gráfica y cuadrado de...
Departament d’Educació
Electricitat/Electrònica
SISTEMES HMI Barra gráfica y cuadrado de
desplazamiento
Realizado por: Vicenç Guerrero
Fecha: 11/02/2007 Versión: 1.1
Página: 0/48 Fichero: 08_Barra y cuadrado de desplazamiento
IES PALAU AUSIT
SISTEMAS HMI
Protool/Pro
08. Barra gráfica y cuadrado de desplazamiento
Departament d’Educació
Electricitat/Electrònica
SISTEMES HMI Barra gráfica y cuadrado de
desplazamiento
Realizado por: Vicenç Guerrero
Fecha: 11/02/2007 Versión: 1.1
Página: 1/48 Fichero: 08_Barra y cuadrado de desplazamiento
IES PALAU AUSIT
PRÓLOGO Esta documentación forma parte de una serie de manuales que un grupo de profesores de tres institutos de educación secundaria de Catalunya, como son:
IES-SEP Comte de Rius de Tarragona IES Palau Ausit de Ripollet (Barcelona) IES-SEP La Garrotxa de Olot (Girona)
han estado experimentando con diferentes materiales incluidos dentro de la temática de la automatización, el control y las comunicaciones industriales. Este equipo de profesores, formaron un grupo de trabajo, llamado EDCAI (Experimentación y Documentación en Control y Automatización Industrial), reconocido tanto por el Departament d’Educació de la Generalitat de Catalunya como por la empresa Siemens, con unos objetivos tan sencillos como claros y que se basaban en la realización de documentación realizada por profesores/as para profesores/as, y que además, pudiese servir como manual para los alumnos, esto quiere decir que se ha intentado realizar una documentación que sea fácil de seguir con unas explicaciones paso a paso de los diferentes procesos a realizar, para de esta manera poder alcanzar el objetivo propuesto en cada ejercicio. Este grupo de trabajo continúa trabajando en cada uno de los temas para poder ir actualizando día a día esta documentación, es por ello, que nos podéis enviar vuestras sugerencias a través de la información que encontrareis en la web dedicada a este grupo de trabajo y que desde aquí os invitamos a participar.
www.iespalauausit.com/edcai/edcai.php Esperamos que el esfuerzo y dedicación que hemos realizado pueda ayudar a mejorar vuestra labor educativa.
Los profesores del grupo de trabajo EDCAI
Departament d’Educació
Electricitat/Electrònica
SISTEMES HMI Barra gráfica y cuadrado de
desplazamiento
Realizado por: Vicenç Guerrero
Fecha: 11/02/2007 Versión: 1.1
Página: 2/48 Fichero: 08_Barra y cuadrado de desplazamiento
IES PALAU AUSIT
INDICE
PÁGINA
1. Introducción. ................................................................................................................................................... 3
1.1. Objetivos…. .................................................................................................................................................. 3
1.2. Conocimientos previos .................................................................................................................................. 3
1.3. Hardware y software necesario ...................................................................................................................... 4
2. Configuración de la ventana permanente ..................................................................................................... 5
3. Planteamiento del ejercicio ........................................................................................................................... 6
4. Propiedades de los objetos nuevos utilizados .............................................................................................. 7
4.1. Cuadrado de desplazamiento …………………………………………………………………………………………………………………… 7
4.2. Barra.......... .................................................................................................................................................. 9
5. Ejemplo. Creación de una pantalla con un diseño para aplicar el concepto de
Visualización simbólica .................................................................................................................................. 11
5.1. Creación de la pantalla con el nombre “Exemple” ............................................................................................ 16
5.2. Insertar en la ventana permanente los gráficos y texto ................................................................................... 17
5.3. Insertar texto en la pantalla que diga “VISUALITZACIÓ SIMBÓLICA” …………………………………………………….………. 17
5.4. Declaración de variable......................................................................................... ........................................ 18
5.5. Creación de los dos depósitos…………………………………………………………………………………………………………………… 23
5.5.1. Gráfico…………………………………………….. ............................................................................................. 23
5.5.2. Barra…………………………………………….................................................................................................. 23
5.5.3. Rectángulo…………………………………………….. ....................................................................................... 23
5.5.4. Botón invisible…………………………………………….. .................................................................................. 23
5.5.5. Biblioteca……………………………………………............................................................................................ 23
5.6. Insertar dos cuadros de desplazamiento ……………………………………………………………………………..……………………. 29
5.7. Introducir dos símbolos de la librería de símbolos……………………………………………………………………..……………….. 31
5.8. Configuración de un símbolo para simular movimiento ……………………………………………………………..………………… 31
5.9. Insertar los campos de salida …………………………………………………………………………………………………………..………. 33
5.9.1. Configuración campo de salida 1 “Dosificación de cacao”………………………………….................................. 34
5.9.2. Configuración campo de salida 2 “Cantidad de cacao en el depósito”……………….. ................................. 34
5.9.3. Configuración campo de salida 3 “Dosificación de azúcar”……………………………….. ................................. 35
5.9.4. Configuración campo de salida 4 “Cantidad de azúcar en el depósito”……………….. ................................ 35
5.10. Insertar botón invisible para salir de la aplicación ……………………………………………………………………………………… 36
5.11. Comprobación del funcionamiento del proyecto ………………………………………………………………………………………… 37
5.11.1. Estructura del programa……………..................................................................................................... 37
5.11.2. Programa para el bloque de de organización OB1…………….. .............................................................. 38
5.11.3. Programa para el bloque de función FB1…………….. ........................................................................... 38
5.11.4. Programa para el bloque de función FB2…………….. ........................................................................... 39
5.11.5. Programa para el bloque de función FB3…………….. ........................................................................... 40
5.11.6. Programa para la función FC1……………............................................................................................. 42
5.11.7. Programa para la función FC2……………............................................................................................. 43
5.11.8. Programa para la función FC4……………............................................................................................. 44
5.11.9. Funcionamiento del proceso diseñado…………….. ............................................................................... 46
6. Ejercicio. Creación de una nueva pantalla con acceso desde la anterior con una
aplicación de visualización simbólica........................................................................................................... 48
Departament d’Educació
Electricitat/Electrònica
SISTEMES HMI Barra gráfica y cuadrado de
desplazamiento
Realizado por: Vicenç Guerrero
Fecha: 11/02/2007 Versión: 1.1
Página: 3/48 Fichero: 08_Barra y cuadrado de desplazamiento
IES PALAU AUSIT
1. INTRODUCCIÓN.
1.1. OBJETIVOS.
En esta actividad, el lector aprenderá el proceso de configuración de una “Barra gráfica” y de un
“Cuadrado de desplazamiento”.
1.2. CONOCIMIENTOS PREVIOS.
Para el correcto aprovechamiento de este modulo, se requieren los siguientes conocimientos:
• Conocimientos como usuario del sistema operativo Windows.
• Programación Básica de PLC con STEP 7.
• Entendimiento de ejercicios y prácticas anteriores.
Departament d’Educació
Electricitat/Electrònica
SISTEMES HMI Barra gráfica y cuadrado de
desplazamiento
Realizado por: Vicenç Guerrero
Fecha: 11/02/2007 Versión: 1.1
Página: 4/48 Fichero: 08_Barra y cuadrado de desplazamiento
IES PALAU AUSIT
1.3. HARDWARE Y SOFTWARE NECESARIO. 1 Ordenador con sistema operativo Windows. 2 Software STEP 7 y Protool/Pro. 3 Interfase MPI para PC (p.e. PG/PC- Adapter). 4 PLC SIMATIC S7-300. 5 Terminal de operador MP270B TOUCH. 6 Cable de comunicaciones (RS-232 / PC-Adapter/ MPI/PROFIBUS DP).
NOTA: La comunicación entre PC y PLC también se puede hacer mediante el cable Profibus si se dispone de una tarjeta de comunicaciones en el PC como por ejemplo el CP5611 bajo protocolo MPI o DP.
La comunicación entre el PLC y el TP también se puede realizar mediante el PG/PC Adapter bajo protocolo
MPI.
1 PC 2 STEP 7 y Protool/Pro
4 SIMATIC S7-300
5 TP 270
6 Cable de comunicación entre el PLC i el TP
3 PG/PC Adapter
6 Cable de comunicación para la programación del TP270
Departament d’Educació
Electricitat/Electrònica
SISTEMES HMI Barra gráfica y cuadrado de
desplazamiento
Realizado por: Vicenç Guerrero
Fecha: 11/02/2007 Versión: 1.1
Página: 5/48 Fichero: 08_Barra y cuadrado de desplazamiento
IES PALAU AUSIT
2. CONFIGURACIÓN DE LA VENTANA PERMANENTE.
En primer lugar lo que se ha de hacer es crear desde Protool/Pro una Imagen y a continuación configurarle la ventana permanente. En el primer ejercicio de esta colección se explicó como se puede configurar el contenido de la llamada ventana permanente, partiremos de una “Imagen” inicial en la que tenemos configurada el contenido de esta ventana permanente.
Departament d’Educació
Electricitat/Electrònica
SISTEMES HMI Barra gráfica y cuadrado de
desplazamiento
Realizado por: Vicenç Guerrero
Fecha: 11/02/2007 Versión: 1.1
Página: 6/48 Fichero: 08_Barra y cuadrado de desplazamiento
IES PALAU AUSIT
3. PLANTEAMIENTO DEL EJERCICIO.
Se plantea un ejercicio en el que una vez finalizado deberá tener el siguiente aspecto:
El funcionamiento del ejercicio muestra una pantalla que posiblemente pueda aparecer por defecto en
cualquier proceso. Visualiza los contenidos de producto total que contienen dos depósitos, uno de cacao y
otro de azúcar, pudiendo visualizar y modificar la cantidad de producto mediante la entrada analógica
asociada (sin exceder de 1000 Kg.). Visualizar mediante la barra gráfica el contenido de los dos depósitos
y como a medida que va descendiendo la cantidad de producto la barra se va desplazando. Mediante el
cuadrado de desplazamiento podemos observar y modificar la dosis de producto aplicada a la mezcla.
También nos muestra con un campo de salida la cantidad de producto total que nos queda, al aplicar la
dosis de producto. Mediante un botón invisible colocados uno en cada depósito, pondremos en marcha las
electroválvulas de cada depósito. Los rectángulos utilizados y colocados en los depósitos, son utilizados
como sensores, nos muestran de forma intermitente en que posición se encuentra el producto y por último
simulamos el movimiento de una mezcladora, cuando esté activa cualquiera de las dos electroválvulas.
Campo de salida: Cantidad de azúcar MD22 Cuadrado de desplazamiento: Dosis de azúcar MD26 Objeto de la Biblioteca Propia Activar/desactivar Electroválvula A124.1 Campo de salida. Resto de Cacao en el depósito: MD30 = MD22 – MD26
Campo de salida: Cantidad de cacao MD10 Cuadrado de desplazamiento: Dosis de cacao MD14 Objeto de la Biblioteca Propia Activar/desactivar Electroválvula A124.0 Campo de salida. Resto de Cacao en el depósito: MD18 = MD10 – MD14
Símbolo de la librería. Mezcladora Simulación de movimiento M110.0 cuando
Hay alguna electroválvula en marcha.
Departament d’Educació
Electricitat/Electrònica
SISTEMES HMI Barra gráfica y cuadrado de
desplazamiento
Realizado por: Vicenç Guerrero
Fecha: 11/02/2007 Versión: 1.1
Página: 7/48 Fichero: 08_Barra y cuadrado de desplazamiento
IES PALAU AUSIT
4. PROPIEDADES DE LOS OBJETOS NUEVOS UTILIZADOS.
En este capítulo haremos referencia a comentar todos los aspectos en cuanto a las propiedades a
configurar de cada componente nuevo, respecto a los ejercicios anteriores, que interviene en este tema,
como son:
4.1. CUADRADO DE DESPLAZAMIENTO
Se llama “Cuadrado de desplazamiento” a la herramienta que nos sirve para representar y/o asignar
un valor de forma gráfica a/o una variable asociada, con un cuadrado de desplazamiento el operario
puede introducir valores numéricos de forma analógica y leerlos, pudiendo controlar:
- Indicar la dosis de un producto.
- El valor analógico de una variable.
- Para ajustar y visualizar valores de temperatura.
- Etc.
El “Cuadrado de desplazamiento” se representa de forma vertical.
Para insertar un “Cuadrado de desplazamiento” elegimos el
icono de la barra inferior de herramientas correspondiente y a
continuación en la imagen marcamos un cuadro en el lugar que
queramos representar este campo, seguidamente aparece una
ventana de las “propiedades” del componente.
Pestaña General:
Rotulación: Por defecto nos aparece SIMATIC,
podremos introducir el texto que deseemos que
aparezca en el cuadrado de desplazamiento.
Valor mínimo /valor máximo: Podremos indicar el
valor mínimo y máximo que queremos controlar.
Valor: Es la variable con la que queremos controlar la barra. La variable debe ser de tipo entera
(WORD) o doble entera (DWORD).
Indicación: Para poder elegir si queremos la rotulación de las coordenadas, la escala, el texto de
posición, el botón o control deslizante, la indicación de de la barra y si queremos que el fondo sea
transparente.
Departament d’Educació
Electricitat/Electrònica
SISTEMES HMI Barra gráfica y cuadrado de
desplazamiento
Realizado por: Vicenç Guerrero
Fecha: 11/02/2007 Versión: 1.1
Página: 8/48 Fichero: 08_Barra y cuadrado de desplazamiento
IES PALAU AUSIT
Pestaña Efectos 3D.
Estilo: Para poder configurar si queremos, el
formato del cuadrado de desplazamiento.
Recuadro externo: podremos modificarlo para
que se muestre de forma “realzada, hundida o
como un recuadro.”
Recuadro interno: podremos modificarlo para
que se muestre de forma “realzada, hundida o
como un recuadro.”
Escala: podremos modificarla para que se
muestre de forma “realzada, hundida o como un
recuadro.”
Ancho: Para poder modificar si queremos el ancho de los recuadros, tanto en externo como el interno y
poder modificar el ancho de borde.
Pestaña Gráficos.
Imagen de fondo: Podremos insertar un gráfico
como fondo en el cuadro de desplazamiento.
Imagen de cursor: Podremos insertar un gráfico
y utilizarlo como control deslizante.
Departament d’Educació
Electricitat/Electrònica
SISTEMES HMI Barra gráfica y cuadrado de
desplazamiento
Realizado por: Vicenç Guerrero
Fecha: 11/02/2007 Versión: 1.1
Página: 9/48 Fichero: 08_Barra y cuadrado de desplazamiento
IES PALAU AUSIT
4.2. BARRA
Se conoce como “Barra” a la herramienta que sirve para representar de forma gráfica el valor de la
variable asociada, elemento de visualización dinámico puede ser utilizado para visualizar:
- El nivel de un depósito
- El valor analógico de una variable.
- Etc.
La posición de la “Barra” puede ser tanto de forma vertical como de forma horizontal.
Pestaña General.
Dirección: Podemos escoger el sentido de
dirección que queremos que se visualice la barra.
A continuación se muestran las diferentes
posibilidades:
Izquierda: la dirección de la barra irá en
el sentido mostrado en la siguiente
figura.
Arriba: la dirección de la barra irá en el
sentido mostrado en la siguiente figura.
Derecha: la dirección de la barra irá en el
sentido mostrado en la siguiente figura.
Abajo: la dirección de la barra irá en el sentido mostrado en la siguiente figura.
Derecha/izquierda: la dirección de la barra irá en el sentido mostrado en la siguiente figura.
Arriba/abajo: la dirección de la barra irá en el sentido mostrado en la siguiente figura
Valor de la barra: Es la variable cuyo valor será representado por la barra. Asociada a una variable
Entera (WORD) o Doble entera (DWORD).
Departament d’Educació
Electricitat/Electrònica
SISTEMES HMI Barra gráfica y cuadrado de
desplazamiento
Realizado por: Vicenç Guerrero
Fecha: 11/02/2007 Versión: 1.1
Página: 10/48 Fichero: 08_Barra y cuadrado de desplazamiento
IES PALAU AUSIT
Tamaño de la barra: podremos indicar el valor máximo y mínimo que queramos que la barra gráfica
represente.
Indicación: podremos indicarle si queremos, que muestre los valores límites, así como que muestre la
barra dentro de un recuadro o en formato 3D.
Pestaña Coordenada.
Indicación: Al seleccionar la opción “Escala”
podremos modificar el estilo de la barra:
Rotulación coordenada: Si seleccionamos esta
opción nos indicará numéricamente la escala de
la barra.
Posición del eje: donde queremos que se
visualice la numeración y la escala de la barra,
tenemos dos opciones:
- Derecha/abajo
- Izquierda/arriba
Posiciones para rotulación del eje: le indicaremos cuantos dígitos utilizaremos para la rotulación del eje.
División de la escala: podremos indicarle en cuantas unidades pequeñas queremos dividir la barra y
también podremos dividir la barra en grandes divisiones.
Grandes divisiones. Pequeñas divisiones.
Pestaña Atributos.
Valor: Le indicamos a que valor queremos que nos muestre el
valor de la variable, cambiando el color o poniéndola de forma
intermitente.
Departament d’Educació
Electricitat/Electrònica
SISTEMES HMI Barra gráfica y cuadrado de
desplazamiento
Realizado por: Vicenç Guerrero
Fecha: 11/02/2007 Versión: 1.1
Página: 11/48 Fichero: 08_Barra y cuadrado de desplazamiento
IES PALAU AUSIT
5. EJEMPLO. CREACIÓN DE UNA PANTALLA CON UN DISEÑO PARA APLICAR EL CONCEPTO DE
VISUALIZACIÓN SIMBÓLICA.
A continuación se muestra el proceso a seguir para la configuración y comprobación del proyecto:
a. Creación de la pantalla con el nombre “Exemple”
b. Insertar en la ventana permanente los gráficos (logotipos) y texto (nombre de la empresa).
Departament d’Educació
Electricitat/Electrònica
SISTEMES HMI Barra gráfica y cuadrado de
desplazamiento
Realizado por: Vicenç Guerrero
Fecha: 11/02/2007 Versión: 1.1
Página: 12/48 Fichero: 08_Barra y cuadrado de desplazamiento
IES PALAU AUSIT
c. Insertar un texto en la pantalla que diga “BARRA GRÁFICA I QUADRAT DE DESPLAÇAMENT”.
d. Declaración de las variables.
e. Para la creación de los depósitos, insertar mediante el icono “Vista de gráficos” cuatro imágenes:
Departament d’Educació
Electricitat/Electrònica
SISTEMES HMI Barra gráfica y cuadrado de
desplazamiento
Realizado por: Vicenç Guerrero
Fecha: 11/02/2007 Versión: 1.1
Página: 13/48 Fichero: 08_Barra y cuadrado de desplazamiento
IES PALAU AUSIT
• Una tolva de color claro (apagada). • Una tolva de color oscuro (encendida). • Una “Barras gráfica”. • Un botón invisible. • Tres pequeños “Rectángulos”. • Una válvula de la “Biblioteca de símbolos”.
Una vez se dispone de esos componentes sobre la pantalla, se van situando uno encima de otro según corresponda, en este ejemplo el orden seria el siguiente: Barra gráfica – Pequeños rectángulos – Tolva oscura – Tolva clara – Botón invisible – Válvula Una vez colocado se “Agrupa” y con “Copiar” y “Pegar” podemos disponer de otro gráfico exactamente igual, quedando:
f. Insertar dos cuadros desplazamiento.
Departament d’Educació
Electricitat/Electrònica
SISTEMES HMI Barra gráfica y cuadrado de
desplazamiento
Realizado por: Vicenç Guerrero
Fecha: 11/02/2007 Versión: 1.1
Página: 14/48 Fichero: 08_Barra y cuadrado de desplazamiento
IES PALAU AUSIT
g. Insertar “Símbolo de la librería” del apartado: aguas y aguas residuales.
h. Insertar “Símbolo de la librería” del apartado: “Mezcladoras”.
Departament d’Educació
Electricitat/Electrònica
SISTEMES HMI Barra gráfica y cuadrado de
desplazamiento
Realizado por: Vicenç Guerrero
Fecha: 11/02/2007 Versión: 1.1
Página: 15/48 Fichero: 08_Barra y cuadrado de desplazamiento
IES PALAU AUSIT
Insertamos dos símbolos iguales, pero lo configuramos para que las paletas se visualicen en sentido contrario, una vez realizado esto, superponemos los dos símbolos, para poder simular el movimiento de la mezcladora
i. Insertar cuatro “campos de salida”
J. Comprobación del funcionamiento del proyecto.
Departament d’Educació
Electricitat/Electrònica
SISTEMES HMI Barra gráfica y cuadrado de
desplazamiento
Realizado por: Vicenç Guerrero
Fecha: 11/02/2007 Versión: 1.1
Página: 16/48 Fichero: 08_Barra y cuadrado de desplazamiento
IES PALAU AUSIT
5.1. CREACIÓN DE LA PANTALLA CON EL NOMBRE “EXEMPLE”. Hacer un doble clic sobre de la carpeta “Imágenes” del administrador de Protool, aparece dentro de la lista de la derecha una pantalla llamada por defecto “PIC_1”, seleccionamos el nombre de la imagen creada y con el botón derecho del ratón y dentro del menú contextual, elegimos la opción “Propiedades”, aparece la siguiente ventana de configuración de las propiedades, la complementamos como:
A continuación tendremos la siguiente lista de pantallas:
Departament d’Educació
Electricitat/Electrònica
SISTEMES HMI Barra gráfica y cuadrado de
desplazamiento
Realizado por: Vicenç Guerrero
Fecha: 11/02/2007 Versión: 1.1
Página: 17/48 Fichero: 08_Barra y cuadrado de desplazamiento
IES PALAU AUSIT
5.2. INSERTAR EN LA VENTANA PERMANENTE LOS GRÁFICOS (LOGOTIPOS) Y TEXTO (NOMBRE DE LA EMPRESA). Tal y como se realizó en ejercicios anteriores y dentro de la ventana permanente, mediante las herramientas:
“Gráfico” insertamos los logotipos.
“Campo de texto” insertamos el nombre de la empresa.
El resultado ha de ser parecido a:
5.3. INSERTAR UN TEXTO EN LA PANTALLA QUE DIGA “BARRA GRÁFICA I QUADRAT DE DESPLAÇAMENT”. Mediante la herramienta:
“Campo de texto” insertamos el texto “BARRA GRÁFICA I QUADRAT DE DESPLAÇAMENT” con la siguiente
configuración de sus propiedades. También y en la pestaña “Color” podemos modificar el color tanto del texto como el fondo.
Departament d’Educació
Electricitat/Electrònica
SISTEMES HMI Barra gráfica y cuadrado de
desplazamiento
Realizado por: Vicenç Guerrero
Fecha: 11/02/2007 Versión: 1.1
Página: 18/48 Fichero: 08_Barra y cuadrado de desplazamiento
IES PALAU AUSIT
El resultado puede ser:
5.4. DECLARACIÓN DE LAS VARIABLES. En este caso deberemos crear once variables de tipo global, como son:
Departament d’Educació
Electricitat/Electrònica
SISTEMES HMI Barra gráfica y cuadrado de
desplazamiento
Realizado por: Vicenç Guerrero
Fecha: 11/02/2007 Versión: 1.1
Página: 19/48 Fichero: 08_Barra y cuadrado de desplazamiento
IES PALAU AUSIT
Propiedades de la variable global “activa tolva de cacao (m0.0)” que leerá el valor del registro M0.0 del PLC.
Propiedades de la variable global “activa tolva de azúcar (m0.1)” que leerá el valor del registro M0.1 del PLC.
Propiedades de la variable global “cantidad de cacao (md10.0)” que leerá el valor del registro MD10.0 del PLC
Departament d’Educació
Electricitat/Electrònica
SISTEMES HMI Barra gráfica y cuadrado de
desplazamiento
Realizado por: Vicenç Guerrero
Fecha: 11/02/2007 Versión: 1.1
Página: 20/48 Fichero: 08_Barra y cuadrado de desplazamiento
IES PALAU AUSIT
Propiedades de la variable global “cantidad de azúcar (md22)” que leerá el valor del registro MD22 del PLC.
Propiedades de la variable global “dosis de azúcar (md26)” que leerá el valor del registro MD26 del PLC.
Propiedades de la variable global “dosis de cacao (md14)” que leerá el valor del registro Md14 del PLC.
Departament d’Educació
Electricitat/Electrònica
SISTEMES HMI Barra gráfica y cuadrado de
desplazamiento
Realizado por: Vicenç Guerrero
Fecha: 11/02/2007 Versión: 1.1
Página: 21/48 Fichero: 08_Barra y cuadrado de desplazamiento
IES PALAU AUSIT
Propiedades de la variable global “EV azúcar m2.0/a124.1” que leerá el valor del registro M2.0 del PLC.
Propiedades de la variable global “EV cacao (m1.0/a124.0)” que leerá el valor del registro M1.0 del PLC.
Propiedades de la variable global “motor (m110.0)” que leerá el valor del registro M110.0 del PLC.
Departament d’Educació
Electricitat/Electrònica
SISTEMES HMI Barra gráfica y cuadrado de
desplazamiento
Realizado por: Vicenç Guerrero
Fecha: 11/02/2007 Versión: 1.1
Página: 22/48 Fichero: 08_Barra y cuadrado de desplazamiento
IES PALAU AUSIT
Propiedades de la variable global “resto de azúcar (md30)” que leerá el valor del registro MD30 del PLC.
Propiedades de la variable global “resto de cacao (md18)” que leerá el valor del registro MD18 del PLC.
En definitiva la relación de variables configurados será:
Departament d’Educació
Electricitat/Electrònica
SISTEMES HMI Barra gráfica y cuadrado de
desplazamiento
Realizado por: Vicenç Guerrero
Fecha: 11/02/2007 Versión: 1.1
Página: 23/48 Fichero: 08_Barra y cuadrado de desplazamiento
IES PALAU AUSIT
5.5. CREACIÓN DE LOS DOS DEPÓSITOS. Insertar cuatro gráficos, dos gráficos para cada depósito, el “marrón oscuro” nos indicará que el depósito está activado y el “marrón claro” nos indicará que el depósito está desactivado, estos depósitos se activarán y desactivarán pulsando sobre ellos, mediante un botón invisible. También nos mostrarán el contenido de cada depósito gracias a una “barra” y realizaremos la simulación de unos sensores de posición de la cantidad de producto con seis rectángulos situados tres en cada depósito. 5.5.1. Gráfico. Para insertar un gráfico, lo haremos con la herramienta “Gráfico”.
Seleccionaremos los gráficos, un gráfico para el depósito conectado y otro para el depósito desconectado. Una vez diseñado y agrupado este, realizaremos un “Copiar” y “Pegar” para tener el otro depósito completo.
Departament d’Educació
Electricitat/Electrònica
SISTEMES HMI Barra gráfica y cuadrado de
desplazamiento
Realizado por: Vicenç Guerrero
Fecha: 11/02/2007 Versión: 1.1
Página: 24/48 Fichero: 08_Barra y cuadrado de desplazamiento
IES PALAU AUSIT
Una vez colocados en pantalla los gráficos, configuramos las propiedades de los cuatro gráficos de la siguiente manera. Nos situaremos sobre el gráfico y haremos clic sobre el botón derecho del ratón y nos saldrá el siguiente menú. Seleccionamos “Propiedades”, apareciendo la siguiente pantalla, en donde nos presenta las propiedades del gráfico seleccionado:
En la pestaña “General” seleccionaremos: “Indicación Transparente”, de esta forma la zona de color blanco se hará transparente, que se aprovechará para insertarle una barra gráfica que represente el nivel de llenado.
En la pestaña “Autorización” le indicaremos que Oculte el gráfico “tolva _ encendida” cuando el valor de la variable “EV cacao (m1.0/a124.0)” tenga valor “0”.
Esta configuración será diferente para el gráfico “tolva _ apagada”, ya que esta se Visualizará cuando “EV cacao (m1.0/a124.0)” tenga valor “0”. De esta manera configuramos los otros dos gráficos, pero en la pestaña autorización la variable que activará y desactivará el gráfico será “EV azúcar m2.0/a124.1”. 5.5.2. Barra.
Departament d’Educació
Electricitat/Electrònica
SISTEMES HMI Barra gráfica y cuadrado de
desplazamiento
Realizado por: Vicenç Guerrero
Fecha: 11/02/2007 Versión: 1.1
Página: 25/48 Fichero: 08_Barra y cuadrado de desplazamiento
IES PALAU AUSIT
Una vez configurados los gráficos insertaremos las barras. Para insertar una barra, lo haremos con la herramienta “Barra”. Una vez colocados en pantalla las barras, configuramos las propiedades de las dos barras de la siguiente manera. Nos situaremos sobre la barra y haremos clic sobre el botón derecho del ratón y nos saldrá el siguiente menú contextual, del cual seleccionamos “Propiedades”.
En la pestaña “General” le indicaremos la dirección en la que queremos que se muestre la barra, en este caso hacia arriba. La variable que controlará una de las barras será “cantidad cacao (md10)”, la variable que controlará la otra barra será “cantidad de azúcar (md22)”. Le indicaremos que el valor máximo de la barra sea de 1000 y su valor mínimo sea 0.
En la pestaña “Atributos” le indicaremos el color queremos que muestre cuando la variable “cantidad cacao (md10)” o “cantidad de azúcar (md22)” tenga los valores los siguientes:
Valor Primer plano Fondo
0-200 Fucsia Violeta
201-400 Verde Verde oscuro
401-600 Azul Aguamarina
601-800 Amarillo Oliva
801-1000 Rojo Marrón
Departament d’Educació
Electricitat/Electrònica
SISTEMES HMI Barra gráfica y cuadrado de
desplazamiento
Realizado por: Vicenç Guerrero
Fecha: 11/02/2007 Versión: 1.1
Página: 26/48 Fichero: 08_Barra y cuadrado de desplazamiento
IES PALAU AUSIT
En la pestaña “Coordenada” la configuramos para que la indicación sea sin escala, ya que estará integrada en el depósito. La barra mostrará el siguiente aspecto.
5.5.3. Rectángulo. Una vez configuradas las dos barras, insertaremos los 6 rectángulos, 3 para cada depósito. Lo realizaremos con la herramienta “Rectángulo”. Estos rectángulos simbolizan sendos sensores de nivel del depósito. Una vez colocados en pantalla los rectángulos, configuramos las propiedades de los seis rectángulos de la siguiente manera. Nos situaremos sobre uno de los rectángulos insertados y haremos clic sobre el botón derecho del ratón y nos saldrá el siguiente menú contextual, de él seleccionamos la opción “Propiedades”.
En la pestaña “Atributos” le indicaremos un valor, para que cuando la variable asociada coincida con este valor el rectángulo cambie de color, indicando que está detectando líquido en el depósito correspondiente. Para uno de los rectángulos le hemos indicado que cambie de color cuando la variable “cantidad cacao (md10)” este entre 0 y 333 de forma intermitente, de color rojo y amarillo. El rectángulo volverá a su estado inicial cuando sobrepase el valor 333.
Repetiremos estos pasos para cada rectángulo,
Formato que tomará la barra con la configuración realizada
Departament d’Educació
Electricitat/Electrònica
SISTEMES HMI Barra gráfica y cuadrado de
desplazamiento
Realizado por: Vicenç Guerrero
Fecha: 11/02/2007 Versión: 1.1
Página: 27/48 Fichero: 08_Barra y cuadrado de desplazamiento
IES PALAU AUSIT
indicándole el valor y el color que deseemos y asociándole la variable que le corresponda a cada rectángulo. Resumiendo la configuración de todos ellos será la que se indica en las siguientes tablas:
Variable Valor Intermitencia Primer plano Fondo
0-333 On Rojo Amarillo
0-666 On Rojo Amarillo
Cantidad cacao (MD10)
0-1000 On Rojo Amarillo
Variable Valor Intermitencia Primer plano Fondo
0-333 On Rojo Amarillo
0-666 On Rojo Amarillo
Cantidad azúcar (MD22)
0-1000 On Rojo Amarillo
5.5.4. Botón invisible. Una vez configurados los rectángulos insertaremos dos botos invisibles, una sobre cada depósito. Esto lo utilizaremos para activar o desactivar la salida de producto de cada depósito. Lo haremos con la herramienta “Botón invisible”. Una vez colocados en pantalla los dos botones, configuramos las propiedades de los dos botones de la siguiente manera. Nos situaremos sobre uno de los botones invisibles insertados y haremos clic sobre el botón derecho del ratón y nos saldrá el siguiente menú contextual, de él seleccionamos la opción “Propiedades”.
En la pestaña “Funciones” le indicaremos que al pulsar active la variable “activa tolva cacao (m0.0)”. Y que al soltar desactive la variable asociada “activa tolva cacao (m0.0)”. El otro botón invisible lo configuraremos de la misma manera pero asociando la variable “activa tolva de azúcar (m0.1)”
Una vez configuradas las anteriores funciones agrupamos el gráfico, de la siguiente manera:
Departament d’Educació
Electricitat/Electrònica
SISTEMES HMI Barra gráfica y cuadrado de
desplazamiento
Realizado por: Vicenç Guerrero
Fecha: 11/02/2007 Versión: 1.1
Página: 28/48 Fichero: 08_Barra y cuadrado de desplazamiento
IES PALAU AUSIT
5.5.5. Biblioteca.
Una vez configuradas los dos depósitos insertaremos las dos electroválvulas, una para cada depósito. Estas figuras la buscamos de la “Biblioteca” de símbolos que contiene por defecto Protool/Pro. Para acceder a la misma se realiza mediante la herramienta “Biblioteca”. Al pulsar nos saldrá una ventana, donde nos indica las diferentes bibliotecas de símbolos que ofrece Protool/Pro, de esa relación elegimos “Vector-Graphics” Una vez elegida la biblioteca, no aparece en una ventana auxiliar a la derecha de la ventana de diseño, entonces, abrimos la carpeta “Valves” y elegimos el símbolos “Valve2-vertical-L” y la insertamos en el depósito, arrastrándola con el ratón. El diseño de dos depósitos quedará de la siguiente manera.
Departament d’Educació
Electricitat/Electrònica
SISTEMES HMI Barra gráfica y cuadrado de
desplazamiento
Realizado por: Vicenç Guerrero
Fecha: 11/02/2007 Versión: 1.1
Página: 29/48 Fichero: 08_Barra y cuadrado de desplazamiento
IES PALAU AUSIT
5.6. INSERTAR DOS CUADRADOS DE DESPLAZAMIENTO. Creados los depósitos insertamos unos objetos llamados “Cuadrados de desplazamiento”, que los utilizaremos para seleccionar la dosis a descargar de cada producto. Para insertar los cuadrados de desplazamiento lo haremos con la herramienta “Cuadrado de desplazamiento”. Una vez colocados en pantalla los dos cuadros de desplazamiento, configuramos las propiedades de este elemento de la siguiente manera. Nos situaremos sobre uno de los cuadrados de desplazamiento insertados y haremos clic sobre el botón derecho del ratón y nos saldrá el siguiente menú contextual, de él seleccionamos la opción “Propiedades”.
Departament d’Educació
Electricitat/Electrònica
SISTEMES HMI Barra gráfica y cuadrado de
desplazamiento
Realizado por: Vicenç Guerrero
Fecha: 11/02/2007 Versión: 1.1
Página: 30/48 Fichero: 08_Barra y cuadrado de desplazamiento
IES PALAU AUSIT
Realizar la configuración para cada objeto “Cuadrado de desplazamiento” según se indican en las siguientes figuras:
Dosificación de cacao Dosificación de azúcar Una vez configurados los dos cuadrados de desplazamiento y finalizado el diseño, el resultado deberá ser parecido al mostrado en el siguiente figura.
5.7. INTRODUCIR DOS SÍMBOLOS DE LA LIBRERÍA DE SIMBOLOS.
Departament d’Educació
Electricitat/Electrònica
SISTEMES HMI Barra gráfica y cuadrado de
desplazamiento
Realizado por: Vicenç Guerrero
Fecha: 11/02/2007 Versión: 1.1
Página: 31/48 Fichero: 08_Barra y cuadrado de desplazamiento
IES PALAU AUSIT
En primer lugar elegimos la herramienta “Symbol Library”, e insertamos un cuadro en la zona de diseño de la pantalla, apareciendo a continuación la ventana de propiedades que consta de diferentes pestañas. De la pestaña “Símbolos” y dentro del apartado “Categorías”, elegimos un símbolo de cada uno de los grupos “Agua y aguas residuales” y “Mezcladoras”, tal y como se indica en las siguientes figuras:
5.8. CONFIGURACIÓN DEL SÍMBOLO PARA SIMULAR MOVIMIENTO. Insertamos dos símbolos iguales que el mostrado a continuación para que una vez configurados pueda simular un movimiento real. En la pestaña “Estilo” configuramos los dos símbolos, según queda indicado en las siguientes figuras:
Para simular el movimiento:
Departament d’Educació
Electricitat/Electrònica
SISTEMES HMI Barra gráfica y cuadrado de
desplazamiento
Realizado por: Vicenç Guerrero
Fecha: 11/02/2007 Versión: 1.1
Página: 32/48 Fichero: 08_Barra y cuadrado de desplazamiento
IES PALAU AUSIT
En la pestaña “Autorización” configuramos en que momento se desea que sea visible o no este símbolo, para ello realizamos la siguiente configuración para cada uno de los símbolos:
Una vez configurados las dos mezcladoras las superponemos. (Esta variable está asociada en el programa del PLC con un bit del byte de marca de ciclo.)
Una vez configurados los dos símbolos y finalizado el diseño el resultado deberá ser el representado en la siguiente figura:
5.9. INSERTAR LOS CAMPOS DE SALIDA.
Bit en ON Bit en OFF
Departament d’Educació
Electricitat/Electrònica
SISTEMES HMI Barra gráfica y cuadrado de
desplazamiento
Realizado por: Vicenç Guerrero
Fecha: 11/02/2007 Versión: 1.1
Página: 33/48 Fichero: 08_Barra y cuadrado de desplazamiento
IES PALAU AUSIT
Insertaremos cuatro cuadros para representar:
Dosificación de cacao. Cantidad de cacao en el depósito. Dosificación de azúcar.
Cantidad de azúcar en el depósito.
Esto lo realizamos con la herramienta “Campo de salida”. Una vez colocados en pantalla los cuatro campos de salida, configuramos las propiedades de estos elementos de la siguiente manera. Nos situaremos sobre uno de los campos de salida insertados y haremos clic sobre el botón derecho del ratón y nos saldrá el siguiente menú contextual, de él seleccionamos la opción “Propiedades”. Configuramos mediante la pestaña General los cuatro campos de salida.
Campo de salida 1 Cantidad de cacao del depósito
Campo de salida 2 Dosificación de cacao
Campo de salida 3 Cantidad de cacao del depósito
Campo de salida 4 Dosificación de cacao
Departament d’Educació
Electricitat/Electrònica
SISTEMES HMI Barra gráfica y cuadrado de
desplazamiento
Realizado por: Vicenç Guerrero
Fecha: 11/02/2007 Versión: 1.1
Página: 34/48 Fichero: 08_Barra y cuadrado de desplazamiento
IES PALAU AUSIT
5.9.1. Configuración campo de salida 1 “Dosificación de cacao”. Este campo de salida lo asociamos con la variable “cantidad de cacao (md10)”, con representación decimal y una longitud de campo igual a 4. 5.9.2. Configuración campo de salida 2 “Cantidad de cacao en el depósito”. Este campo de salida lo asociamos con la variable “resto de cacao (md18)”, con representación decimal y una longitud de campo igual a 4.
Departament d’Educació
Electricitat/Electrònica
SISTEMES HMI Barra gráfica y cuadrado de
desplazamiento
Realizado por: Vicenç Guerrero
Fecha: 11/02/2007 Versión: 1.1
Página: 35/48 Fichero: 08_Barra y cuadrado de desplazamiento
IES PALAU AUSIT
5.9.3. Configuración del campo de salida 3 “Dosificación de azúcar”. Este campo de salida lo asociamos con la variable “cantidad de azúcar (md22)”, con representación decimal y una longitud de campo igual a 4. 5.9.4. Configuración del campo de salida 4 “Cantidad de azúcar en el depósito”. Este campo de salida lo asociamos con la variable “resto de azúcar (md30)”, con representación decimal y una longitud de campo igual a 4.
Departament d’Educació
Electricitat/Electrònica
SISTEMES HMI Barra gráfica y cuadrado de
desplazamiento
Realizado por: Vicenç Guerrero
Fecha: 11/02/2007 Versión: 1.1
Página: 36/48 Fichero: 08_Barra y cuadrado de desplazamiento
IES PALAU AUSIT
A continuación se muestra el resultado de la configuración realizada:
5.10. INSERTAR BOTÓN INVISIBLE PARA SALIR DE LA APLICACIÓN. Tal y como se actuó en actividades anteriores, insertamos otro botón invisible sobre el texto “BARRA GRÁFICA Y QUADRAT DE DESPLAÇAMENT”, con la única función programada de “Finalizar Runtime -Finalizar_solo_Protool_RT”, que nos servirá para salir al sistema operativo de la unidad de operación. Una vez insertado este botón invisible, el diseño de la pantalla quedará parecido a la que se presenta en la siguiente figura.
Botón invisible para SALIR de la aplicación
Departament d’Educació
Electricitat/Electrònica
SISTEMES HMI Barra gráfica y cuadrado de
desplazamiento
Realizado por: Vicenç Guerrero
Fecha: 11/02/2007 Versión: 1.1
Página: 37/48 Fichero: 08_Barra y cuadrado de desplazamiento
IES PALAU AUSIT
5.11. COMPROBACIÓN DEL FUNCIONAMIENTO DEL PROYECTO. Para la comprobación del funcionamiento y tal como ya se expuso en anterior actividades disponemos de diferentes posibilidades, como son:
- Ordenador con Prootol/Pro y PLCSim. - Ordenador con Prootol/Pro y PLC.
- Ordenador con Protool/Pro, TP 270.
Si trabajamos con la última configuración, debemos de cargar el programa en el PLC desde STEP 7 y el programa de la unidad de operación (TP270) desde Protool/Pro con la opción “Transferir”, automáticamente se ejecuta la aplicación en la unidad de operación en comunicación con el PLC mediante un cable con el PLC mediante un cable Profibus-DP. Como paso previo hemos de cargar la configuración del hardware, y además un pequeño programa en el PLC en donde están programados los grafcets correspondientes al control de la dosis de dos depósitos. 5.11.1. Estructura del programa. A continuación se muestra la estructura del programa que se acompaña de ejemplo.
ESTRUCTURA DEL PROGRAMA. OB1 FB1 // Paro Marcha. FB2 // Control tolva de cacao. FB3 // Control tolva de azúcar. FC1 // Control Analógico cantidad de cacao. FC2 // Control Analógico cantidad de azúcar. FC4 // Salidas.
Departament d’Educació
Electricitat/Electrònica
SISTEMES HMI Barra gráfica y cuadrado de
desplazamiento
Realizado por: Vicenç Guerrero
Fecha: 11/02/2007 Versión: 1.1
Página: 38/48 Fichero: 08_Barra y cuadrado de desplazamiento
IES PALAU AUSIT
5.11.2. Programa para el bloque de organización OB1. En el bloque de organización OB1 programaremos las llamadas incondicionales a cada uno de los bloques, por tanto puede quedar como se representa a continuación: 5.11.3. Programa para el bloque de función FB1. El programa en el bloque FB1, correspondiente al Paro Marcha, puede ser el siguiente.
OB1 UC FB1 // Llamada incondicional al bloque FB1 que contiene el Paro Marcha. UC FB2 // Llamada incondicional al bloque FB2 que contiene el Control tolva de cacao. UC FB3 // Llamada incondicional al bloque FB3 que contiene el Control tolva de azúcar. UC FC1 // Llamada incondicional al bloque FC1 que contiene Control Analógico cantidad cacao. UC FC2 // Llamada incondicional al bloque FC2 que contiene Control Analógico cantidad azúcar. UC FC4 // Llamada incondicional al bloque FC4 que contiene el programa para las Salidas
Departament d’Educació
Electricitat/Electrònica
SISTEMES HMI Barra gráfica y cuadrado de
desplazamiento
Realizado por: Vicenç Guerrero
Fecha: 11/02/2007 Versión: 1.1
Página: 39/48 Fichero: 08_Barra y cuadrado de desplazamiento
IES PALAU AUSIT
COMENTARIOS GRAPH PARO MARCHA (bloque FB1).
• Step1: Sistema desconectado y piloto de paro activado (A124.4).
• Step2: Al ser pulsado el pulsador de marcha (E124.1), se conecta el piloto de marcha (A124.5) de forma intermitente.
• Step3: Si el detector mínimo de cacao (E124.2) y el detector mínimo de azúcar (E124.3) no
detectan, el piloto de marcha (A124.5) detendrá su intermitencia y el proceso estará activado, hasta que no pulsemos el pulsador de paro (E124.0).
5.11.4. Programa para el bloque de función FB2. El programa en el bloque FB2, correspondiente al Control tolva cacao, puede ser el siguiente.
COMENTARIOS GRAPH CONTROL TOLVA DE CACAO (bloque FB2).
Departament d’Educació
Electricitat/Electrònica
SISTEMES HMI Barra gráfica y cuadrado de
desplazamiento
Realizado por: Vicenç Guerrero
Fecha: 11/02/2007 Versión: 1.1
Página: 40/48 Fichero: 08_Barra y cuadrado de desplazamiento
IES PALAU AUSIT
• Step1: Al estar conectado el circuito, comparamos si la dosis de cacao (MD14), es menor que la
cantidad de cacao (MD10), una vez comprobado y pulsar la tolva de cacao (M0.0) el proceso comienza a funcionar.
• Step2: A la cantidad de cacao (MD10) se le resta la dosis de cacao (MD14) a aplicar.
• Step3: Automáticamente la electroválvula de cacao (A124.0) se conecta y la mezcladora se pone
en marcha (A124.3).
• Step4: Si el resto de cacao (MD18) es igual o superior a la cantidad de cacao (MD10), la tolva de cacao se desactiva automáticamente (M 0.0). y la dosis de cacao (MD14) se pondrá automáticamente con valor 0.
5.11.5. Programa para el bloque de función FB3. El programa en el bloque FB3, correspondiente al control de la tolva de azúcar, puede ser el siguiente.
COMENTARIOS GRAPH CONTROL TOLVA DE AZUCAR (bloque FB3).
Departament d’Educació
Electricitat/Electrònica
SISTEMES HMI Barra gráfica y cuadrado de
desplazamiento
Realizado por: Vicenç Guerrero
Fecha: 11/02/2007 Versión: 1.1
Página: 41/48 Fichero: 08_Barra y cuadrado de desplazamiento
IES PALAU AUSIT
• Step1: Al estar conectado el circuito, comparamos si la dosis de azúcar (MD26), es menor que la
cantidad de azúcar (MD22), una vez comprobado y pulsar la tolva de azúcar (M0.1) el proceso comienza a funcionar.
• Step2: A la cantidad de azúcar (MD22) se le resta la dosis de azúcar (MD26) a aplicar.
• Step3: Automáticamente la electroválvula de azúcar (A124.1) se conecta y la mezcladora se pone
en marcha (A124.3).
• Step4: Si el resto de azúcar (MD30) es igual o superior a la cantidad de azúcar (MD22), la tolva de azúcar se desactiva automáticamente (M 0.1) y la dosis de azúcar (MD26) se pondrá automáticamente con valor 0.
Departament d’Educació
Electricitat/Electrònica
SISTEMES HMI Barra gráfica y cuadrado de
desplazamiento
Realizado por: Vicenç Guerrero
Fecha: 11/02/2007 Versión: 1.1
Página: 42/48 Fichero: 08_Barra y cuadrado de desplazamiento
IES PALAU AUSIT
5.11.6. Programa para la función FC1.
El programa en el bloque FC1, correspondiente al control analógico de la dosis de cacao, puede ser el siguiente:
Departament d’Educació
Electricitat/Electrònica
SISTEMES HMI Barra gráfica y cuadrado de
desplazamiento
Realizado por: Vicenç Guerrero
Fecha: 11/02/2007 Versión: 1.1
Página: 43/48 Fichero: 08_Barra y cuadrado de desplazamiento
IES PALAU AUSIT
5.11.7. Programa para la función FC2. El programa en el bloque FC2, correspondiente al control analógico de la dosis de azúcar, puede ser el siguiente:
Departament d’Educació
Electricitat/Electrònica
SISTEMES HMI Barra gráfica y cuadrado de
desplazamiento
Realizado por: Vicenç Guerrero
Fecha: 11/02/2007 Versión: 1.1
Página: 44/48 Fichero: 08_Barra y cuadrado de desplazamiento
IES PALAU AUSIT
5.11.8. Programa para la función FC4. El programa correspondiente a las acciones asociadas, programado en el FC4, puede ser el siguiente:
Departament d’Educació
Electricitat/Electrònica
SISTEMES HMI Barra gráfica y cuadrado de
desplazamiento
Realizado por: Vicenç Guerrero
Fecha: 11/02/2007 Versión: 1.1
Página: 45/48 Fichero: 08_Barra y cuadrado de desplazamiento
IES PALAU AUSIT
En cuanto al funcionamiento, podemos visualizar la cantidad de producto que tienen las dos tolvas, la dosis que le hemos aplicado de cada producto y la cantidad de producto restante al realizarle la dosificación, también podemos visualizar cuando la mezcladora está activa. Otra cosa que se puede hacer, es el forzado del estado de la dosis de producto mediante el control deslizante instalado en el cuadrado de desplazamiento.
Departament d’Educació
Electricitat/Electrònica
SISTEMES HMI Barra gráfica y cuadrado de
desplazamiento
Realizado por: Vicenç Guerrero
Fecha: 11/02/2007 Versión: 1.1
Página: 46/48 Fichero: 08_Barra y cuadrado de desplazamiento
IES PALAU AUSIT
5.11.9. Funcionamiento del proceso diseñado. A continuación se muestra de forma gráfica y resumida el funcionamiento de esta actividad. En primer lugar llenamos los depósitos, modificando las entradas analógicas correspondientes a cada detector de ultrasonidos PEW 752 y PEW756 poniéndolos a su máximo valor que es en decimal 27648, de estos valores, y después de pasar por el escalado correspondiente programado, resultarán los valores reales de la cantidad de producto que se dispone en cada depósito que el este caso de estar completos es de 1000, tal y como se indica en las siguientes imágenes:
Posteriormente seleccionamos la dosis tanto de cacao y/o de azúcar que queramos suministrar mediante la figura del “Cuadrado de desplazamiento”, en el caso que se muestra, se selecciona una dosis tanto de cacao como de azúcar de 200.
Seleccionamos la dosis deseada
Ahora es el momento de poner en funcionamiento el proceso mediante la activación de las condiciones de marcha, que son: Pulsador Paro E124.0 = 1 Pulsador Marcha E124.1 = 1 (pulso) Detector mínimo de cacao E124.2 =1 Detector mínimo de azúcar E124.3=1
Departament d’Educació
Electricitat/Electrònica
SISTEMES HMI Barra gráfica y cuadrado de
desplazamiento
Realizado por: Vicenç Guerrero
Fecha: 11/02/2007 Versión: 1.1
Página: 47/48 Fichero: 08_Barra y cuadrado de desplazamiento
IES PALAU AUSIT
A continuación debemos ir disminuyendo el valor de cada una de las entradas analógicas, PEW752 (cantidad de cacao) y PEW756 (cantidad de azúcar), de esta forma simulamos que el depósito se está vaciando suministrando al mezclador la dosis marcada, se observa como el valor de las cantidades de los depósitos va disminuyendo y que cuando ese valor alcance el valor resto de la dosis, ocurrirá que:
• Electroválvula del depósito se detenga. • Molino mezclador deje de funcionar. • El valor de dosificación pasará al valor cero. • Los depósitos se desconectarán apareciendo de color claro.
En la siguiente figura se muestra como quedará el proceso después de haber realizado la dosificación y mezclado.
Una vez seleccionada la dosis, nos muestra la cantidad de producto, restante que quedará después de la dosificación, es este caso: 1000 – 200 = 800
Seguidamente para poner en funcionamiento el sistema de vaciado (electroválvula) y mezclado (mezclador) del producto se debe pulsar directamente sobre los depósitos, pasando éstos de color claro a color oscuro además de activarse: Electroválvula cacao (A124.0) Electroválvula azúcar (A124.1) Molino mezclador (A124.3)
Departament d’Educació
Electricitat/Electrònica
SISTEMES HMI Barra gráfica y cuadrado de
desplazamiento
Realizado por: Vicenç Guerrero
Fecha: 11/02/2007 Versión: 1.1
Página: 48/48 Fichero: 08_Barra y cuadrado de desplazamiento
IES PALAU AUSIT
6. EJERCICIO. CREACIÓN DE UNA NUEVA PANTALLA CON ACCÉSO DESDE LA ANTERIOR CON UNA APLICACIÓN DE VISUALIZACIÓN SIMBÓLICA. Añadir una segunda pantalla, “Ejercicio”, y que desde la pantalla de ejemplo se pueda acceder a esta, lo único que se deberá de añadir será otro depósito en este caso de avellanas, otro cuadrado de desplazamiento y dos campos de salidas.
En la pantalla “Ejercicio” se deberá copiar el gráfico de la pantalla “Ejemplo” y añadir otro depósito más, depósito que se encargará de suministrar otro producto más como es avellana a la mezcla. Los elementos nuevos acoplados tendrán que estar asociados a unas variables globales. Las marcas y salidas para poder configurar el nuevo depósito, el cuadrado de desplazamiento y los dos nuevos campos de salida son: MD78 : Campo de salida, correspondiente a la cantidad de avellanas. MD72 : Cuadrado de desplazamiento, correspondiente a la dosis de avellanas. A125.1: Objeto de la biblioteca propio, activar/desactivar electroválvula. MD88 : Campo de salida, correspondiente al resto de avellanas en el depósito que corresponde a la resta MD78 - MD72.
SALIR DE LA APLICACIÓN