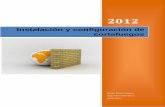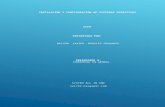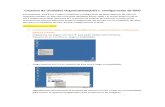06-O GUIA DEL ORFE PARA LA INSTALACIÓN Y CONFIGURACIÓN DEL SOFTWARE …€¦ · Instalación y...
Transcript of 06-O GUIA DEL ORFE PARA LA INSTALACIÓN Y CONFIGURACIÓN DEL SOFTWARE …€¦ · Instalación y...

06-O GUIA DEL ORFE PARA LA INSTALACIÓN Y CONFIGURACIÓN DEL SOFTWARE DE FIRMA BIOMETRICA Documento que describe los pasos a seguir para instalar y configurar el software necesario para el funcionamiento de la Firma Biométrica bajo la infraestructura de Firma Electrónica de la CNBS.
2012
Comisión Nacional de Bancos y Seguros (CNBS)
21/02/2012 V 1.0

CONTENIDO
Introducción ........................................................................................................................................ 3
Instalación y configuración requerida en la estación de trabajo del usuario final ............................. 4
Instalación de Microsoft .NET Framework 3.5 ................................................................................ 5
Instalación del Driver de la Tableta de Firma .................................................................................. 7
Instalación del Browser del Cliente .................................................. ¡Error! Marcador no definido.
Configuración del Adobe Acrobat ................................................................................................... 7
Configuración del Adobe Acrobat 6 .......................................................................................... 11
Configuración del Adobe Acrobat 7 .......................................................................................... 12
Configuración del Adobe Acrobat 9 .......................................................................................... 13
Configuración del explorador ........................................................................................................ 15
Registro de Firma de los Usuarios ..................................................................................................... 17
Crear perfil de usuario para firma biométrica ........................................................................... 17
Crear perfil ............................................................................................................................ 17
Registro de firma .................................................................................................................. 19
Verificar estado .................................................................................................................... 21
Mantenimiento y control de usuarios ............................................................................................... 21
Cambio de estado...................................................................................................................... 22
Cambio de cargo. ....................................................................................................................... 23
Eliminar perfil de usuarios con firma biométrica ...................................................................... 24
Resolución de Problemas Comunes .................................................................................................. 26

Introducción
El presente instructivo expone el procedimiento a seguir por el ORFE para realizar ciertas
configuraciones especiales necesarias para que los usuarios de una Institución puedan
enviar y recibir documentos firmados biométricamente dentro de la Infraestructura de
Firma Electrónica de la CNBS (IFE). Así mismo ofrece un compendio de los posibles
problemas a enfrentar y de las sugerencias de resolución de los mismos.
La biometría en la informática consiste en la aplicación de técnicas matemáticas y
estadísticas sobre los rasgos físicos o de conducta de un individuo, para poder verificar
identidades o también identificar individuos.
La firma biométrica surge pues a partir de la captación de la firma escrita, la cual por las
características señaladas, predestinada para ser usada en la firma de contratos,
documentos, recibos y protocolos.
Dado el papel fundamental del Oficial de Registro de Firma Electrónica (ORFE) como
personal de apoyo en la implementación y mantenimiento de la IFE, el presente
documento debe ser del conocimiento y uso de los ORFE de cada Institución.

Instalación y configuración requerida en la estación de
trabajo del usuario final
Es necesario verificar primero la existencia del usuario dentro del sistema de
interconexión, verificar después los elementos necesarios tanto de hardware y software
para que un usuario pueda utilizar la Firma Biométrica bajo IFE de la CNBS desde su
estación de trabajo.
Hardware:
1. Tableta para firma. Tableta gráfica que sirve como dispositivo de entrada,
encargado de captar la firma del usuario.
Software:
1. Microsoft .NET Framework 3.5 o superior. Estructura de soporte definida por Microsoft,
requerido para el funcionamiento del resto de componentes de software para la
implementación de Firma Biométrica de la IFE de la CNBS.
2. Driver de la tableta de Firma (521-6). Software necesario para que la computadora
reconozca la tableta de firma.
3. Adobe Acrobat 6 o superior. Programa para manipular el formato estándar en el cual
serán intercambiados los documentos en la IFE de la CNBS.
4. TabletManager.cab. Software que permite el reconocimiento de la tableta y sus
componentes en el explorador. Instalando el “SIGNificant Biometric Server Tablet
Manager.exe” v3.0.0.21.

Instalación de Microsoft .NET Framework 3.5
En el caso de no tener ya instalado el Framework 3.5 o alguna versión posterior, proceder a la
instalación siguiendo los siguientes pasos:
1. Doble clic en el icono de instalación:
2. Clic en la opción “He leído los términos del contrato de licencia y los ACEPTO”, como se
muestra en la siguiente imagen y luego el botón Instalar.

3. Clic en botón “Salir”.

Instalación del Driver de la Tableta de Firma
La instalación del Driver de la Tableta de firma es sumamente sencilla; hay tres formas de instalar
este controlador para ello seguir los pasos a continuación:
a. Al llamar el utilitario de firma por primera vez le presentara el mensaje que le solicita la
instalación de la tableta para firma biométrica, Desde el mismo punto del mensaje, si se
tiene conexión a internet, hacer clic en la palabra “here” para proceder a la descarga e
instalación.

b. Ejecutar el archivo “TabletConfigurator” de “C:\Users….Desktop\TABLET-CONFIGURATOR-
V.3.6”, este archivo debe ser proporcionado por la CNBS.
Archivo ejecutable

c. Ejecutar el archivo “SIGNificant Server Tablet Manager en.exe” en la máquina de cliente o
usuario, este debe ser proporcionado por la CNBS.

Verificación de la instalación y su versión en panel de control/programas y características

Configuración del Adobe Acrobat
Con el objetivo de que Adobe pueda reconocer las firmas biométricas emitidas por la IFE de la
CNBS, de deben realizar ciertas configuraciones al mismo.
Configuración del Adobe Acrobat 6
1. Clic en Edit -> Preferences
2. En el panel de navegación del lado izquierdo seleccionar Digital Signatures y asegurarse
que tenga los valores siguientes:
3. Seleccionar OK

Configuración del Adobe Acrobat 7
1. Clic en Edit -> Preferences
2. En el panel de navegación del lado izquierdo seleccionar Security y luego Advanced
Preferences:
3. Asegurarse de que se encuentren asignados los valores siguientes:
4. Seleccionar OK dos veces

Configuración del Adobe Acrobat 9
1. Clic en Edit -> Preferences
2. En el panel de navegación del lado izquierdo seleccionar Security y luego Advanced
Preferences:

3. Asegurarse de que se encuentren asignados los valores siguientes:
4. Seleccionar OK dos veces

Configuración del explorador
1. Coloque en el navegador la dirección:
https://significantservice.interconexion.if:40100/sign.aspx
2. Agregar el sitio a favoritos, para ello:
a. En la barra de tareas, clic en Favoritos -> Agregar a Favoritos
b. Asignar un nombre descriptivo y clic en agregar, como se muestra en la siguiente
pantalla:
3. Agregar el sitio al listado de Sitios Seguros:
a. En la barra de tareas, clic en Herramientas -> opciones de Internet

b. Clic en la viñeta de seguridad y seleccionar sitios de Confianza
c. Clic en “Sitios”, luego pegar la dirección del Sitio en la ventana que aparece y clic
en Agregar y después Clic en cerrar:

Registro de Firma de los Usuarios
Crear perfil de usuario para firma biométrica
La disponibilidad de un usuario para estampar su firma biométrica bajo la IFE de la CNBS involucra
los siguientes pasos:
1. Crear el perfil 2. Registro de firma 3. Verificación del estado
A continuación se detallan los pasos con sus respectivas pantallas:
1. Crear perfil
1. Ingreso al sistema. Se digita el usuario y contraseña asignada por la CNBS.
2. Seleccionar usuario. Se presenta la lista de usuarios dentro de la institución de los que
podrá seleccionar para la creación de perfil de firma biométrica. En la columna “Firma”
podrá ver los usuarios que ya tienen firma (cuadro con cheque ) y los que no tienen
firma (cuadro en blanco ), haciendo clic en el cuadro podrá seleccionarlo.

3. Crear perfil. Para poder crear el perfil de usuario, se tiene que seleccionar el cargo
correspondiente y se debe escribir la clave del usuario. Más detalle de la pantalla a
continuación:
Le describe que tipo de usuario está conectado y la institución a la que pertenece
El nombre de usuario seleccionado
La institución
El cargo, solo puede ser uno de los 5 posibles “Gerente General, Auditor Interno,
Contador General, Oficial de Cumplimiento, Secretario”.
La opción de “Reemplazar el cargo si otro usuario lo tiene asignado”, esta opción
es para cuando Ud. quiere forzar la asignación de ese cargo aunque otro ya lo
tenga asignado, estos cargos los puede verificar en el cuadro de ayuda que se
encuentra abajo, ahí le describe todos los usuarios enrolados y cuáles son sus
cargos asignados. Tiene que estar bien seguro de utilizar esta opción, ya que
después de ejecutado, el usuario que tenía el cargo antes, quedará sin cargo.
Clave del usuario. Se tiene que digitar la clave del usuario al que se le está creando
el perfil, esto quiere decir que siempre que vaya a asignar o crear un perfil, tiene
que hacerlo en compañía del usuario.
Botón “Crear Perfil”. Al hacer clic aquí, si los datos anteriores están correctos, pasa
automáticamente al proceso de firmas.
Después de accionar el botón de “Crear Perfil” aparece la siguiente pantalla. Para terminar el
proceso se debe presionar “Agregar Firmas”.

2. Registro de firma
a. Autenticación. Se tiene que digitar el servidor y el usuario “Servidor\Usuario” que
la CNBS asigno al administrador para este propósito con su respectiva contraseña
y hacer clic en aceptar.
b. Ingreso de firmas. Solicitar al usuario ingresar su firma 6 veces, conforme el
sistema se lo vaya requiriendo.
c. Este programa hace varias verificaciones de las características de la firma, por lo
tanto podría requerirse que ingrese nuevamente una firma, esta firma a corregir

se identificará con un recuadro en rojo. Para modificar la firma incorrecta se
deberá hacer doble clic sobre la firma con el recuadro en rojo, luego ingresar
nuevamente la firma.
d. Ya aceptadas las 6 firmas por el programa, entonces podrá hacer clic en el botón
“Terminar”, para concluir con el proceso.
Se presentara a continuación la pantalla con el mensaje “Usuario enrolado satisfactoriamente”

3. Verificar estado
a. Ver lista de usuario. Se puede observar como aparece checado el cuadro de firma
para el usuario enrolado.
b. Ver estado del usuario. Se podrá ver y cambiar el estado del usuario si lo desea,
utilizando el botón de “Cambiar estado”.
Mantenimiento y control de usuarios El mantenimiento del usuario de firma biométrica se llevara a cabo por medio de cuatro acciones
que son:

1. Cambio de estado
2. Cambio de cargo
3. Eliminación de usuario
4. Verificar Firma
A continuación se detallan los pasos con sus respectivas pantallas.
1. Cambio de estado.
Aquí solo tiene que hacer clic al botón “Cambiar Estado” para pasar de “Activo” a
“Inactivo” o viceversa, Según sea su conveniencia. Con este estado podrá permitir (activo)
o impedir (inactivo) que el usuario pueda utilizar su firma biométrica dentro del IFE.
Esta es la pantalla mostrando al usuario como inactivo

2. Cambio de cargo.
Los cargos son 5: Gerente General, Contador General, Auditor Interno, Oficial de
cumplimiento y Secretario. Son los únicos que podrán tener una firma biométrica
autorizada.
Oprimiendo el botón “Cambiar cargo”, le aparece disponible a cambios el campo de
cargos, haciendo clic en él, podrá ver la lista disponible de cargos y para seleccionar un
cargo solo hace clic en el cargo seleccionado. Luego hacer clic en el botón “Guardar
Cargo”.
Puede También utilizar la opción “Reemplazar el cargo si otro usuario lo tiene asignado”,
esta opción es para cuando Ud. quiere forzar la asignación de ese cargo aunque otro ya lo
tenga asignado, estos cargos los puede verificar en el cuadro de ayuda que se encuentra
abajo, ahí le describe todos los usuarios enrolados y cuáles son sus cargos asignados. Tiene
que estar bien seguro de utilizar esta opción, ya que después de ejecutado, el usuario que
tenía el cargo antes, quedará sin cargo.

3. Eliminar perfil de usuarios con firma biométrica
La opción “Eliminar Perfil” le permitirá eliminar automáticamente la firma biométrica
registrada para el usuario. Entiendo que se borra solamente su perfil de firma biométrica,
el usuario sigue existiendo como tal en Interconexión Financiera. De esta manera inhabilita
al usuario para utilizar la firma biométrica en el IFE. Las causas que pueden motivar a
eliminar un usuario, pueden ser por ejemplo: El usuario ya no trabaja en la institución, o,
el usuario ya no ostenta ninguno de los 5 cargos posibles.
Se puede observar en la siguiente pantalla como se actualiza el “Detalle de usuarios
Enrolados”, ya no aparece el usuario eliminado y el cargo “Oficial de Cumplimiento” ya no
tiene un usuario asignado.
Al eliminarlo automáticamente quita el cheque del cuadro de selección de firma en la lista
de usuarios de la institución.

4. Verificar Firma
Esta opción le permitirá eliminar verificar la firma biométrica registrada para el usuario. Al
presionar el botón Verificar Firma se abrirá una ventana que le permitirá firmar una vez,
después de esto deberá esperar unos segundos y en la parte inferior aparecerá el
porcentaje de comprobación.

Resolución de Problemas Comunes
1. No se puede registrar un usuario, porque aparece un error al momento de la
autenticación.
Solución:
Verifique el usuario y contraseña sean los proporcionados por la CNBS para este fin.
Verifique el cambio de mayúsculas y minúsculas del teclado
Verifique la contraseña sea la correcta y cumple el estándar de seguridad
Contacte a soporte de la CNBS

2. No puede conectarse al sistema:
Solución:
Verifique el cambio de mayúsculas y minúsculas del teclado
Verifique la contraseña sea la correcta y cumple el estándar de seguridad
Contacte a soporte de interconexión de su institución
Contacte a soporte de la CNBS
3. Pagina no encontrada o mensaje de error:
Solución: Esto puede suceder cuando se deja pasar mucho tiempo inactiva la aplicación,
después de cambiar cargo, eliminar, cambiar estado o incluso después de las firmas, se le
sugiere que al realizar estas acciones, no deje pasar más de diez minutos para concluir con
las acciones que necesite realizar.

4. Al presionar el icono para retornar a la lista de usuarios me retira del sistema.
Solución: Esto sucede por el mismo motivo del caso 2. Por razones de seguridad se controla el
uso del aplicativo, de tal manera que al no detectar actividad, lo retira del sistema. Solo tiene
que volver a conectarse y continuar.

5. Si tiene problemas con la tableta de firma biométrica.
a. Revise la conexión de la tableta a la computadora
b. Revise el puerto USB este habilitado
c. Revise las configuraciones y especificaciones de instalación, para ello remítase a
los incisos:
i. “Instalación del Driver de la Tableta de Firma” (pag-7)
ii. “Configuración del Browser del Cliente” (pag-9)