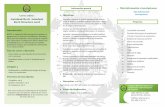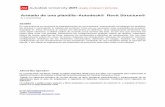04 Revit Configuracion Proyecto
description
Transcript of 04 Revit Configuracion Proyecto
7/18/2019 04 Revit Configuracion Proyecto
http://slidepdf.com/reader/full/04-revit-configuracion-proyecto 1/9
Modificación de
configuración del proyecto
En esta lección, aprenderá a controlar el entorno del proyecto mediante las opciones disponibles en el menú Configuración.
Con estas opciones, modificará el aspecto de los componentes y subcomponentes de un proyecto. Aprenderá a:■ Modificar patrones y estilos de línea.
■ Identificar dónde modificar estilos de objeto para el proyecto.
■ Modificar unidades de medida de proyecto, preferencias temporales de forzado de cursor y escalas de vista para nivelesde detalle.
■ Modificar la organización del Navegador de proyectos.
Modificación de patrones y estilos de línea/Control de estilos de objetoEn este ejercicio, creará un patrón de línea y lo aplicará a la imposta de la cubierta en un proyecto de muestra.A continuación, creará un estilo de línea para marcar el retranqueo de división por zonas desde la línea depropiedad.
Archivo de formación
■ Haga clic en ➤ Abrir.
■ En el panel izquierdo del cuadro de diálogo Abrir, haga clic en Training Files y abraMetric\RAC_MPS_01_Object_Styles_m.rvt.
Cree un patrón de línea
1 En el Navegador de proyectos, en Vistas 3D (3D View), haga doble clic en {3D}.
2 Haga clic en la ficha Gestionar ➤ grupo Configuración de proyecto ➤ menú desplegableConfiguración ➤ Patrones de línea.
3 En el cuadro de diálogo Patrones de línea, haga clic en Nuevo.
4 En el cuadro de diálogo Propiedades de patrón de línea, para Nombre, escriba Roof Line (Líneade cubierta).
5 En Tipo y Valor, escriba los datos que aparecen en la siguiente ilustración:
4
39
7/18/2019 04 Revit Configuracion Proyecto
http://slidepdf.com/reader/full/04-revit-configuracion-proyecto 2/9
6 Haga clic dos veces en Aceptar.Ahora que ha creado un patrón de línea, puede aplicarlo mediante cualquiera de los métodossiguientes:
■ Use la configuración de Visibilidad/Gráficos para modificar el aspecto de la cubierta en unavista específica.
■ Use estilos de objeto para aplicar el cambio a todas las vistas.
7 En la Barra de controles de vista, haga clic en Estilo de gráficos de modelo ➤
Línea oculta.
8 En el grupo Configuración de proyecto, haga clic en el menú desplegable Configuración ➤ Estilosde objeto.
9 En el cuadro de diálogo Estilos de objeto, en Categoría, seleccione Cubiertas.
10 En Color de línea, seleccione Rojo.
11 En Patrón de línea, seleccione Roof Line.
12 Haga clic en Aceptar.
El estilo de línea se aplica a la cubierta en la vista.
40 | Capítulo 4 Modificación de configuración del proyecto
7/18/2019 04 Revit Configuracion Proyecto
http://slidepdf.com/reader/full/04-revit-configuracion-proyecto 3/9
NOTA Se pueden modificar los estilos de objeto para el proyecto. Por ejemplo, puede modificar los
valores de Proyección y Corte de Grosor de línea de acuerdo con los requisitos de su empresa.
13 En el Navegador de proyectos, en Vistas 3D (3D View), haga doble clic en to Building.
14 En la Barra de controles de vista, haga clic en Estilo de gráficos de modelo y compruebe que estáseleccionada la opción Línea oculta.
Observe que es el color de línea lo que se muestra en esta vista, no el patrón de línea.
NOTA El patrón de línea resulta más apropiado en vistas de plano. El patrón no se aplica en vistasde perspectiva o cámara, donde se suele visualizar una línea uniforme. Planos, secciones, alzados yvistas 3D ortogonales muestran colores y patrones de línea.
15 En el Navegador de proyectos, en Planos de planta (Floor Plan), haga doble clic en 03 Roof.
Modificación de patrones y estilos de línea/Control de estilos de objeto | 41
7/18/2019 04 Revit Configuracion Proyecto
http://slidepdf.com/reader/full/04-revit-configuracion-proyecto 4/9
16 Haga clic en la ficha Gestionar ➤ grupo Configuración de proyecto ➤ menú desplegableConfiguración ➤ Estilos de objeto.
17 En el cuadro de diálogo Estilos de objeto, en Categoría, seleccione Cubiertas.
18 En Color de línea, seleccione Negro.19 En Patrón de línea, seleccione Sólido.
20 Haga clic en Aceptar.
21 Haga clic en la ficha Vista ➤ grupo Gráficos ➤ Visibilidad/Gráficos.
22 En la ficha Categorías de modelo, en Visibilidad, seleccione Cubiertas.
23 En Proyección/Superficie, para Líneas haga clic en Modificar.
Este parámetro modifica el aspecto de la cubierta sólo en la vista actual.
24 En el cuadro de diálogo Gráficos de líneas, especifique las opciones siguientes:
■ En Grosor, seleccione 5.
■ En Color, seleccione Azul.
■ En Patrón, seleccione Roof Line.
25 Haga clic dos veces en Aceptar.
Observe que sólo cambia el aspecto de la línea de proyección de la cubierta. Puesto que no haespecificado una modificación gráfica para las líneas de corte, éstas permanecen como estaban.
Cree un estilo de línea
26 En el Navegador de proyectos, en Planos de planta (Floor Plan), haga doble clic en Site.
Observe la topografía del emplazamiento y las líneas de propiedad.
42 | Capítulo 4 Modificación de configuración del proyecto
7/18/2019 04 Revit Configuracion Proyecto
http://slidepdf.com/reader/full/04-revit-configuracion-proyecto 5/9
27 Haga clic en la ficha Gestionar ➤ grupo Configuración de proyecto ➤ menú desplegableConfiguración
➤
Estilos de línea.
28 En el cuadro de diálogo Estilos de línea, en Modificar subcategorías, haga clic en Nuevo.
29 Para Nombre, escriba Zoning Setback (Retranqueo por zonas) y haga clic en Aceptar.
30 En la categoría Zoning Setback, especifique los siguientes valores:
■ En Grosor de línea - Proyección, seleccione 2.
■ En Color de línea, seleccione Rojo.
■ En Patrón de línea, seleccione Double dash.
31 Haga clic en Aceptar.
32 Haga clic en la ficha Inicio ➤ grupo Modelo ➤ Línea de modelo.
33 En el grupo Elemento, en el Selector de tipo, seleccione Zoning Setback.
34 En la Barra de opciones, para Plano de colocación, seleccione Nivel: 02 Entry Level.
Esto coloca la línea encima de la topografía.
35 En el grupo Dibujar, haga clic en (Línea).36 Dibuje líneas para el retranqueo aproximadamente como se indica aquí:
NOTA Si desea que el retranqueo sólo aparezca en la vista de emplazamiento, haga clic en la ficha
Anotar
➤
grupo Detalle
➤
Línea de detalle. Las líneas de detalle sólo se visualizan en la vista en que fueron creadas, como si fueran colocadas en un solapamiento de la vista.
37 Haga clic en Modificar.
38 En la Barra de herramientas de acceso rápido, haga clic en (Vista 3D).
Observe que las líneas de retranqueo de división por zonas aparecen en esta vista.
39 Haga clic en la ficha Vista ➤ grupo Gráficos ➤ Visibilidad/Gráficos.
40 En la ficha Categorías de modelo, expanda Líneas y anule la selección de Zoning Setback.
Esto desactiva la visibilidad de las líneas de retranqueo de división por zonas sólo en esta vista.
Modificación de patrones y estilos de línea/Control de estilos de objeto | 43
7/18/2019 04 Revit Configuracion Proyecto
http://slidepdf.com/reader/full/04-revit-configuracion-proyecto 6/9
41 Haga clic en Aceptar.
42 En el Navegador de proyectos, en Planos de planta (Floor Plan), haga doble clic en 02 EntryLevel.
43 Haga clic en la ficha Vista ➤ grupo Gráficos ➤ Visibilidad/Gráficos.
44 En la ficha Categorías de modelo:
■ Expanda Líneas y anule la selección de Zoning Setback.
■ Expanda Emplazamiento y anule la selección de Líneas de propiedad.
NOTA Si la entrada Emplazamiento no está seleccionada, selecciónela y anule la selección deLíneas de propiedad.
45 Haga clic en Aceptar.
46 En la Barra de herramientas de acceso rápido, haga clic en (Vista 3D).
47 Cierre el archivo y elija si quiere guardarlo o no.
Opciones de unidades de medida, cotas temporales y nivel de detalle
En este ejercicio, modificará las tres configuraciones que más impacto tienen en el proyecto. En la primerasección, especificará las unidades de medida del proyecto. A menos que se modifique, los valores de cotautilizan esta configuración. En la segunda sección, modificará la configuración de las cotas temporales. Enla última sección, modificará las asignaciones del nivel de detalle.
Archivo de formación
■ Haga clic en ➤
Abrir.
■ En el panel izquierdo del cuadro de diálogo Abrir, haga clic en Training Files y abraMetric\RAC_MPS_01_Object_Styles_m.rvt.
Configuración de unidades de medida
1 Haga clic en la ficha Gestionar ➤ grupo Configuración de proyecto ➤ Unidades de proyecto.
2 En el cuadro de diálogo Unidades de proyecto, en Longitud, haga clic en el valor por defecto.
3 En el cuadro de diálogo Formato, en Redondeo, seleccione A 100 más cercano y haga clic enAceptar.
4 En el cuadro de diálogo Unidades de proyecto, en Área, haga clic en el valor por defecto.
5 En el cuadro de diálogo Formato:
■ Para Redondeo, seleccione 0 posiciones decimales.
■ Para Símbolo de unidad, seleccione metros cuadrados.
■ Haga clic en Aceptar.
Las modificaciones en el área de redondeo se muestran en tablas de planificación y en etiquetasde área.
6 Haga clic en Aceptar.
A menos que se modifique, las cotas utilizan esta configuración de proyecto.
Especifique propiedades de cota temporal
7 Haga clic en la ficha Gestionar ➤
grupo Configuración de proyecto ➤
menú desplegableConfiguración
➤
Cotas temporales.
44 | Capítulo 4 Modificación de configuración del proyecto
7/18/2019 04 Revit Configuracion Proyecto
http://slidepdf.com/reader/full/04-revit-configuracion-proyecto 7/9
8 En Muros, seleccione Caras.
9 En Puertas y ventanas, seleccione Huecos y haga clic en Aceptar.
En este proyecto las cotas temporales fuerzan el cursor a las caras del muro y a los huecos depuertas y ventanas. La ubicación de las líneas de referencia temporales puede cambiarse haciendoclic en los controles.
Especifique niveles de detalle
10 En el grupo Configuración de proyecto, haga clic en el menú desplegable Configuración ➤ Nivelde detalle.
Cuando cree una vista y especifique la escala de vista, el nivel de detalle se fija de formaautomática según la disposición de la tabla.
CONSEJO Es posible modificar el nivel de detalle en cualquier momento especificando el parámetroNivel de detalle en el cuadro de diálogo Propiedades de vista o a través del icono Nivel de detalle,
en la Barra de controles de vista.
En esta tabla utilice las flechas entre columnas para mover las escalas de vista de un nivel dedetalle a otro. No seleccione una escala de vista para moverlo. La escala de vista se mueve segúnla dirección desde la parte inferior o superior de la columna.
11 Entre las columnas Bajo y Medio, haga clic en .
Observe que la escala de la vista 1: 50 se ha movido a la columna Medio. Cualquier vista que secree mediante esta escala se asignará de forma automática al nivel de detalle Medio.
12 Haga clic en Aceptar.
13 Cierre el archivo y elija si quiere guardarlo o no.
Modificación de la organización del Navegador de proyectos
En un proyecto normal se suelen crear varios paquetes de dibujos relacionados. Estos dibujos y planos puedenllegar a ser tan numerosos que convierten el desplazamiento por el Navegador de proyectos en una tarealenta y pesada. Para organizar las vistas y los planos en conjuntos, se utiliza la configuración del Navegadorde proyectos para modificar de forma instantánea la forma en que el navegador agrupa y clasifica.
En este ejercicio, modificará la organización del Navegador de proyectos y creará métodos de agrupación yclasificación de vistas y planos.
Archivo de formación
■ Haga clic en ➤ Abrir.
■ En el panel izquierdo del cuadro de diálogo Abrir, haga clic en Training Files y abraMetric\RAC_MPS_03_Browser_Org_m.rvt.
Organización del Navegador de proyectos por vistas
1 En el Navegador de proyectos, expanda Vistas (all), Planos de planta (Floor Plan) y Vistas 3D(3D View).
Todas las vistas aparecen en orden alfabético.
2 En el Navegador de proyectos, expanda Planos (all).
Los planos están ordenados alfanuméricamente según el número de plano.
Modificación de la organización del Navegador de proyectos | 45
7/18/2019 04 Revit Configuracion Proyecto
http://slidepdf.com/reader/full/04-revit-configuracion-proyecto 8/9
3 Abra las vistas 3D en el siguiente orden y observe la progresión de cada vista:
■ Main Bldg - Phase 1-Structure
■ East Wing - Phase 2-Structure
■ West Wing - Phase 3-Structure
■ Completed Project-Structure
■ Completed Structure w/ Roof&Floors
■ Completed Project
Cada una de las vistas 3D varía según la fase y disciplina.
4 Haga clic en la ficha Vista ➤
grupo Ventanas ➤
menú desplegable Interfaz deusuario ➤ Organización de navegador.
5 En la ficha Vistas del cuadro de diálogo Organización de navegador, seleccione Disciplina y hagaclic en Aceptar.
En el Navegador de proyectos, las vistas se dividen en dos disciplinas: Arquitectónico y Estructural.
6 En el Navegador de proyectos, expanda ambas vistas.
7 En el grupo Ventanas, haga clic en el menú desplegable Interfaz de usuario ➤ Organización denavegador.
8 Seleccione Phase y haga clic en Aplicar.
En el Navegador de proyectos, las vistas se agrupan según la fase.
9 En el cuadro de diálogo Organización de navegador, seleccione Type/Discipline y haga clic enAceptar.
10 En el Navegador de proyectos, expanda cada tipo de vista y observe que se agrupan por disciplina.
Organice el Navegador de proyectos por planos
11 En el grupo Ventanas, haga clic en el menú desplegable Interfaz de usuario ➤
Organización de
navegador.12 Haga clic en la ficha Planos.
13 Seleccione Sheet Prefix y haga clic en Aceptar.
14 En el Navegador de proyectos, en Planos (Sheet Prefix), expanda cada conjunto de planos.
46 | Capítulo 4 Modificación de configuración del proyecto
7/18/2019 04 Revit Configuracion Proyecto
http://slidepdf.com/reader/full/04-revit-configuracion-proyecto 9/9
Cree un nombre para la organización del navegador
15 En el grupo Ventanas, haga clic en el menú desplegable Interfaz de usuario ➤
Organización denavegador.
16 En la ficha Vistas, haga clic en Nuevo.
17 Escriba Phase/Type/Discipline (Fase/Tipo/Disciplina) y haga clic en Aceptar.
18 En el cuadro de diálogo Propiedades de organización de navegador, haga clic en la ficha Carpetasy especifique lo siguiente:
■ Agrupar por: Fase
■ Y por: Familia y tipo
■ Y por: Disciplina
19 Haga clic en Aceptar.
20 En el cuadro de diálogo Organización de navegador, seleccione Phase/Type/Discipline como laorganización actual del navegador y haga clic en Aceptar.
21 En el Navegador de proyectos, en Vistas (Phase), expanda Complete, Vistas 3D (3D View),Arquitectónico y Estructural.
El Navegador de proyectos ha reorganizado todas las vistas del proyecto según la fase, el tipo devista (Familia y tipo) y la disciplina.
22 Cierre el archivo y elija si quiere guardarlo o no.
Modificación de la organización del Navegador de proyectos | 47