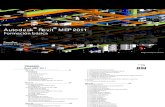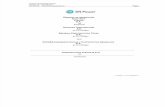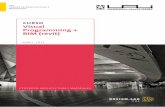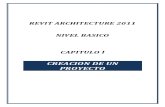INSTRUCTIVO REVIT 2017
Transcript of INSTRUCTIVO REVIT 2017

INSTRUCTIVO REVIT 2017

¿Por dónde empezar?
Revisar cotas en el plano de la especialidad
que se escoge

¿Por dónde empezar?
En base a las cotas se hacen
los niveles en el Revit

Ventana inicial de Revit

Ventana inicial de Revit

Ventana inicial de Revit
Dar clickizquierdo en New

Ventana inicial de Revit
Dar clickizquierdo
en OK

Ventana inicial de Revit
Seleccionar Metric

Interface

Interface
Properties: en esta ventana se editan los materiales de
los elementos que conforman la
estructura
Project browser: Se pueden ver los
diferentes niveles de la estructura y
elevaciones

Interface
En caso de no aparecer alguna
ventana, ir a View

Interface
Click izquierdo en User interface

Interface
Seleccionar las ventanas deseadas

IMPORTACIÓN DE PLANOS

Importación de planos

Importación de planos
Seleccionar:Colours: Black and White Layout
Layers/Levels: VisibleImport units: meter

Importación de planos

DETERMINAR NIVELES

Determinar niveles
En Proyect Browser seleccionar BuildingElevations y doble click en cualquier punto
cardinal

Determinar niveles
Los niveles corresponden a lo indicado en los planos. Es muy importante definirlos, ya que más adelante nos permitirá
realizar cortes y vistas en planta de la estructura

Determinar niveles
Para agregar más niveles, ir a la pestaña Arquitectura.

Determinar niveles
Seleccionar nivel

Determinar niveles
Mover el mouse, sin dar click, y aproximar la
distancia de la siguiente cota

Determinar niveles
Una vez definida la cota, dar click y mover a la derecha. Cuando esté alineado a las
otras cotas, dar clicknuevamente.

Determinar niveles
Se puede editar dando doble click sobre el nombre o la
cota.

CREACIÓN DE ELEMENTOS

Creación de elementos

Creación de elementos

Para cambiar las propiedades y dimensiones
del elemento hay que seleccionarlo
Creación de elementos

Click izquierdo en editar tipo
Creación de elementos

Duplicar el elemento, esto
nos garantiza no editar los
elementos que vayamos creando
Creación de elementos

Se recomienda asignar el nombre que figura en los
planos y las dimensiones del
elemento
Creación de elementos

Ajustar anchura, longitud y
espesor según las especificaciones
dadas
Creación de elementos

Se recomienda dar una
descripción al elemento, ya que esta información será importante en el metrado
Creación de elementos

En properties se pueden visualizar
todos los elementos
creados
Creación de elementos

ALINEACIÓN DE ELEMENTOS CON EL PLANO

Alineación de elementos con el plano

Alineación de elementos con el plano
Seleccionar el objeto. Ir a la
ventana Modify y seleccionar
Alinear

Alineación de elementos con el plano
Dar click en la línea de llegada

Alineación de elementos con el plano
Seleccionar la línea del
elemento que se desea alinear

Alineación de elementos con el plano

PROPIEDADES

Propiedades
Seleccionar elemento y dar click en Editar
tipo

Propiedades
Seleccionar editar

Propiedades
Click en el rectángulo que
aparece

Propiedades
En esta ventana se puede cambiar
el aspecto del elemento

Propiedades

CORTES

Cortes

Cortes
Colocar línea de corte

Cortes
Click derecho sobre la línea y
seleccionar Ir a la vista

Cortes

Cortes
En caso de hacer corte en 3D,
seleccionar Caja de selección

CortesLas flechas nos
permiten mover libremente la
vista que deseamos

Cortes

Cortes

METRADO

Metrado

Metrado
Seleccionar la especialidad

Metrado Seleccionar parámetro y añadirlo a la
columna de la derecha

Metrado En la pestaña Sorting/groups,
seleccionar Grand totals.

Metrado

GRACIAS